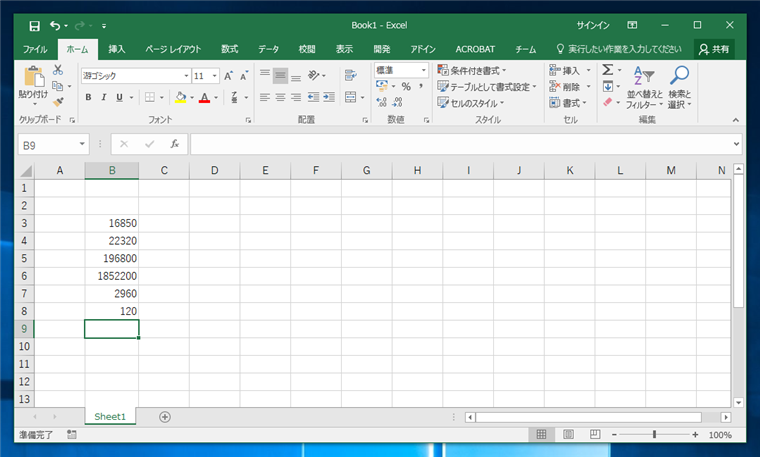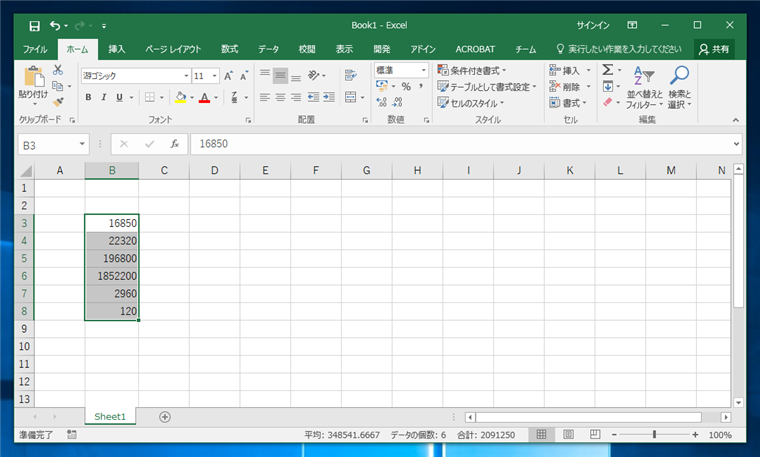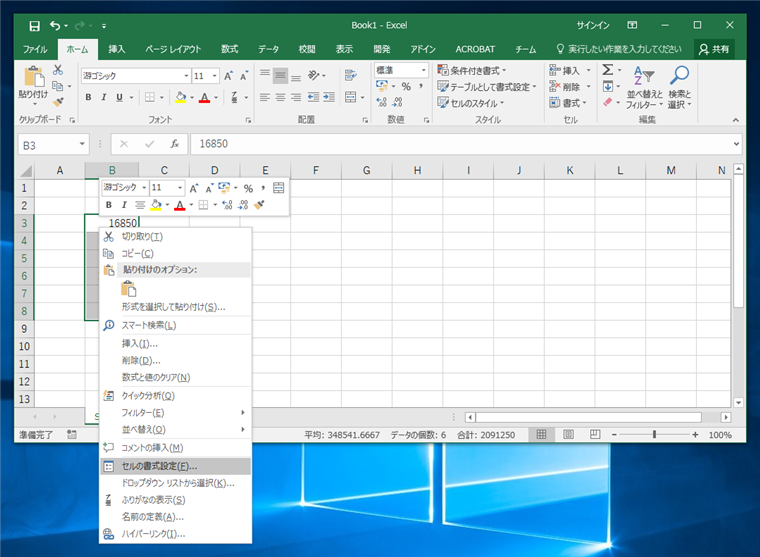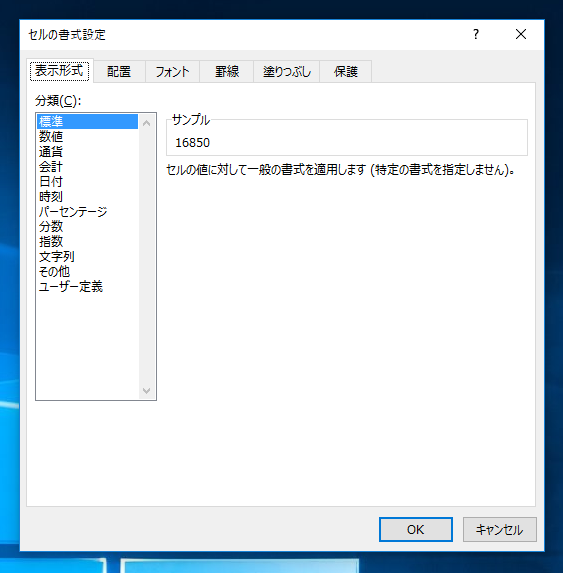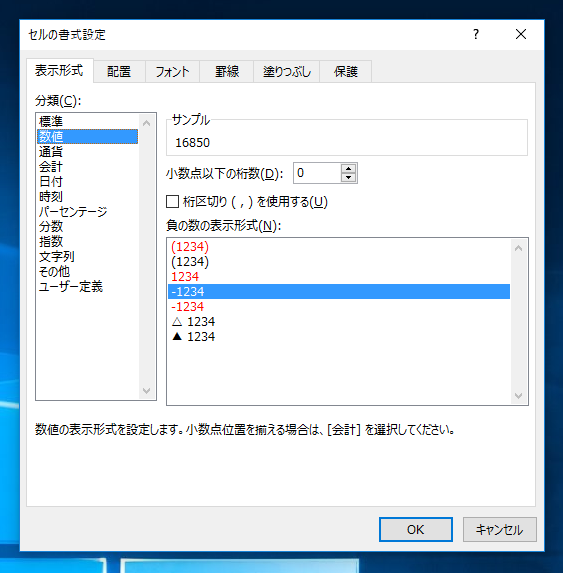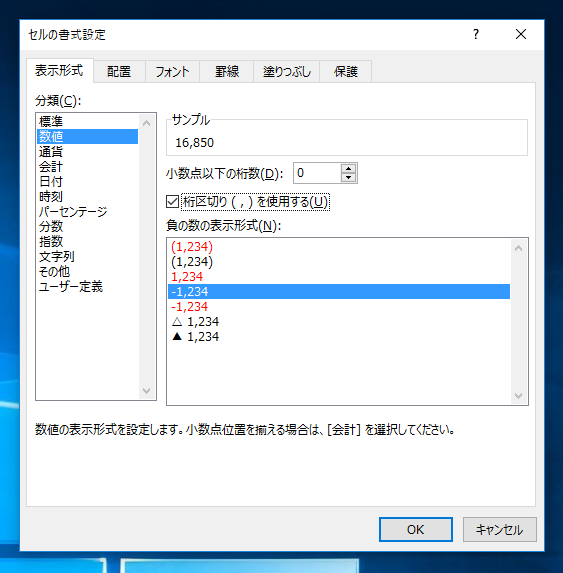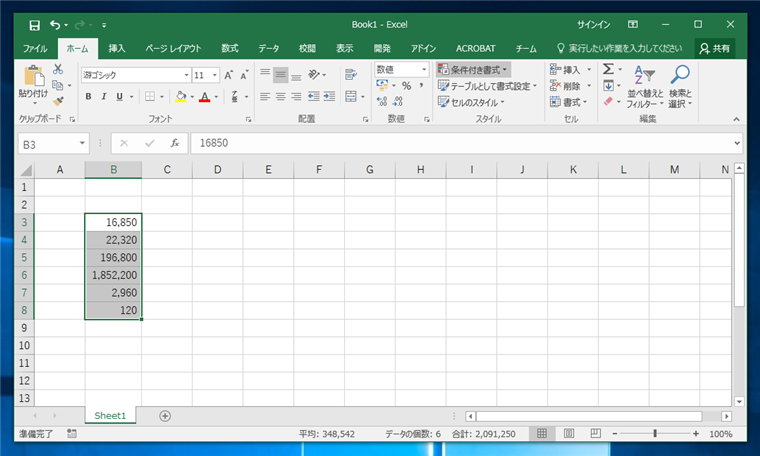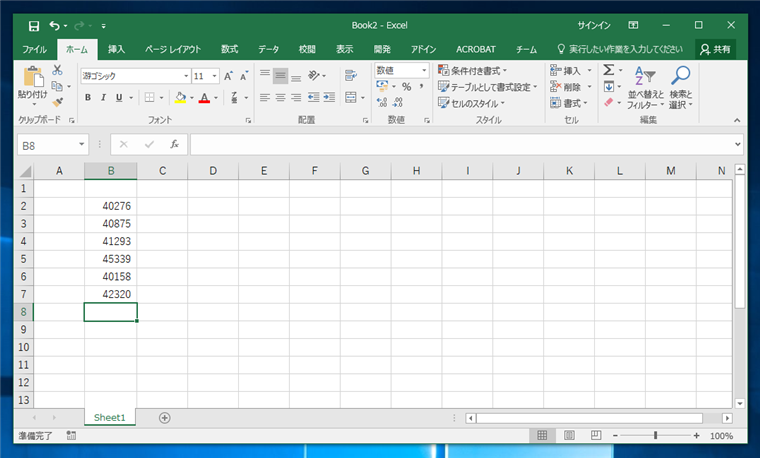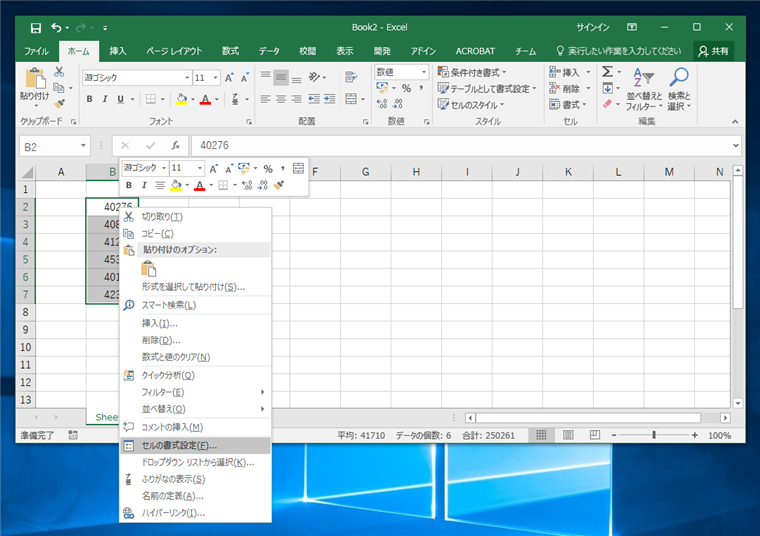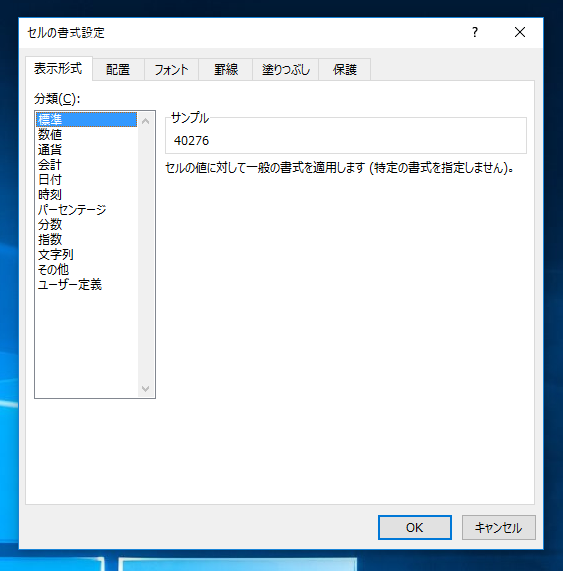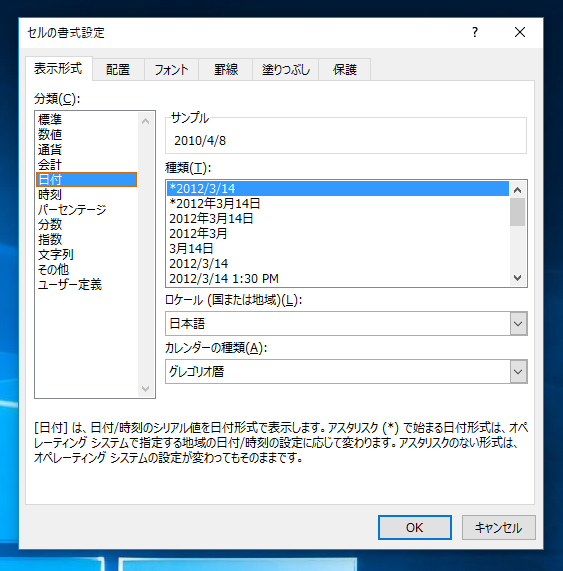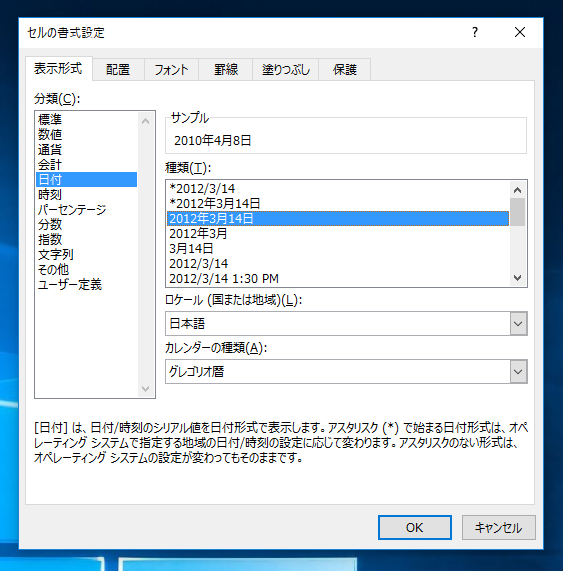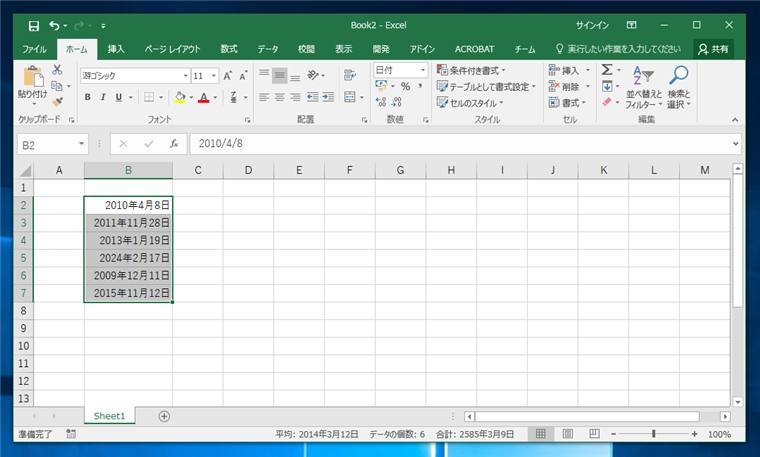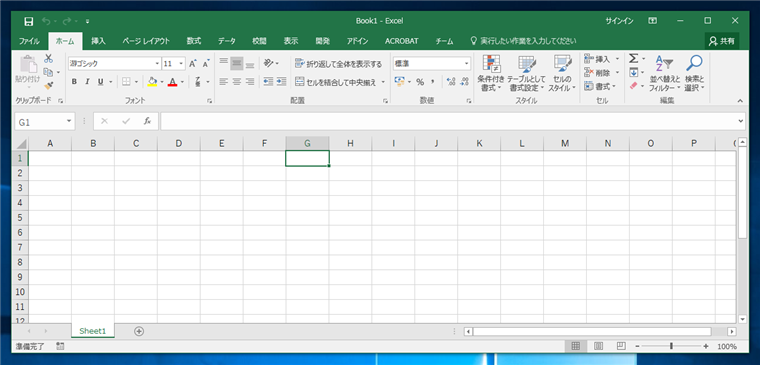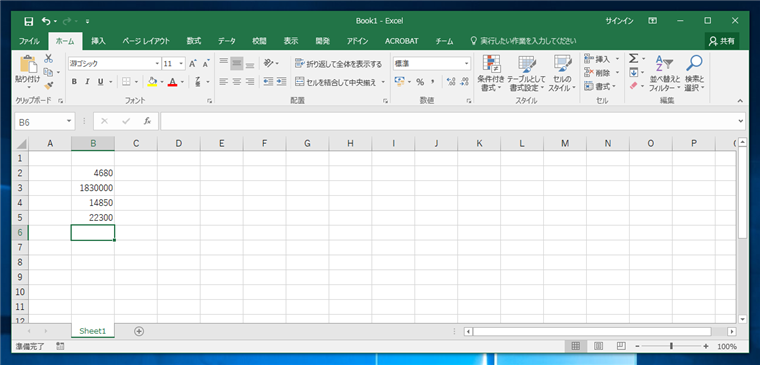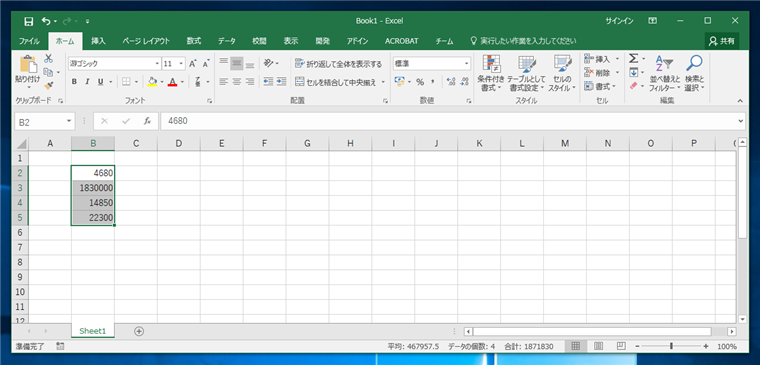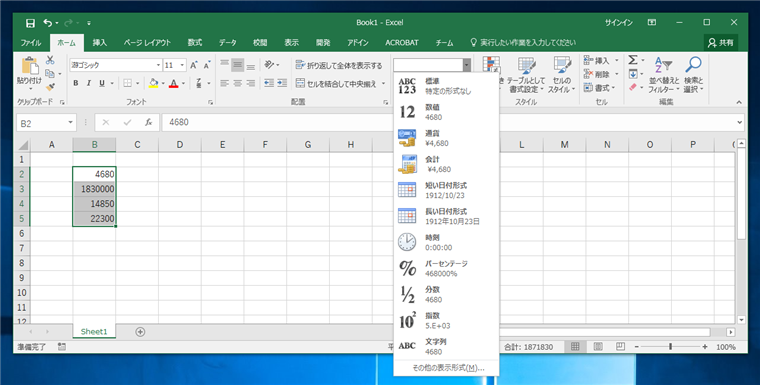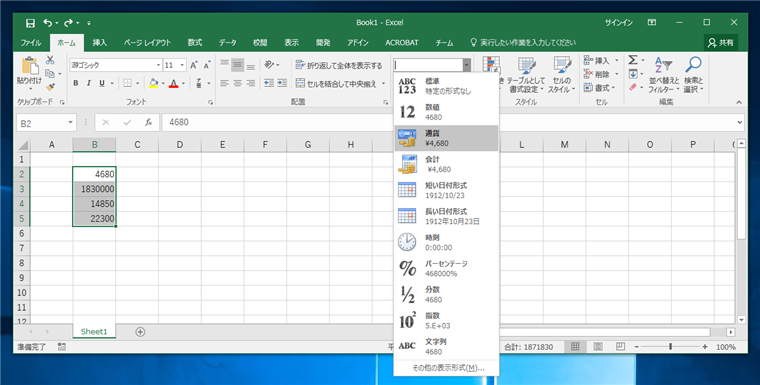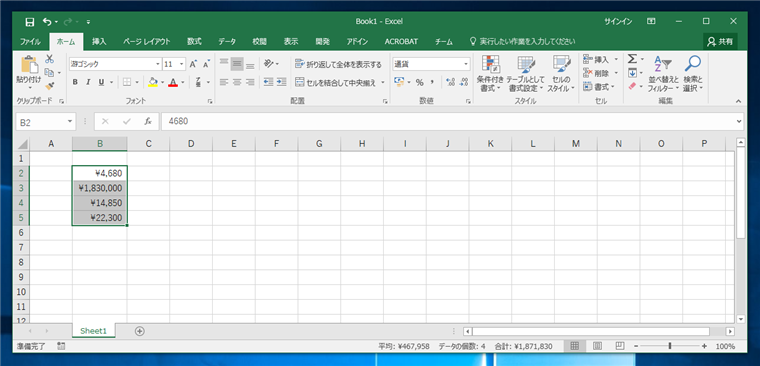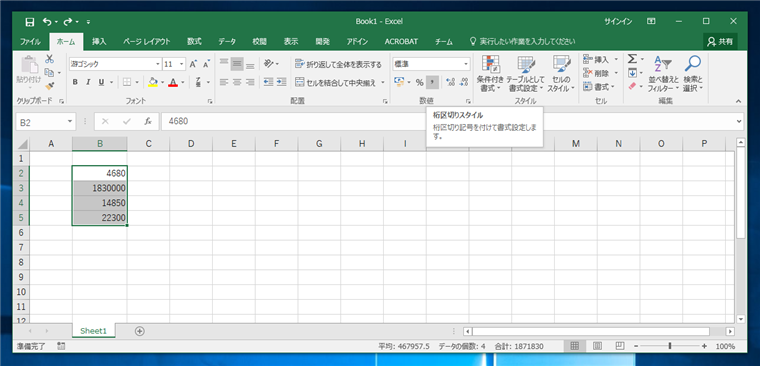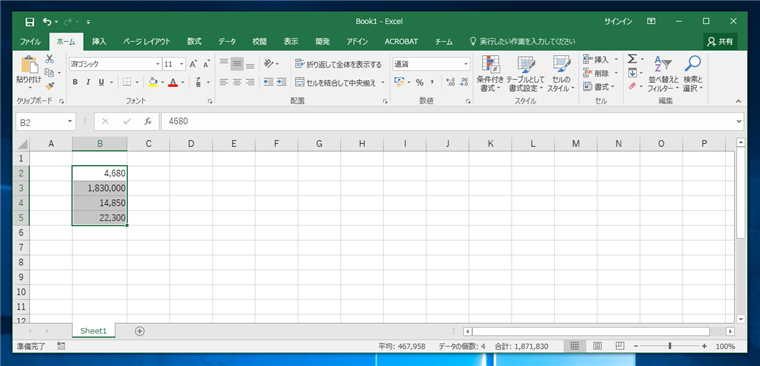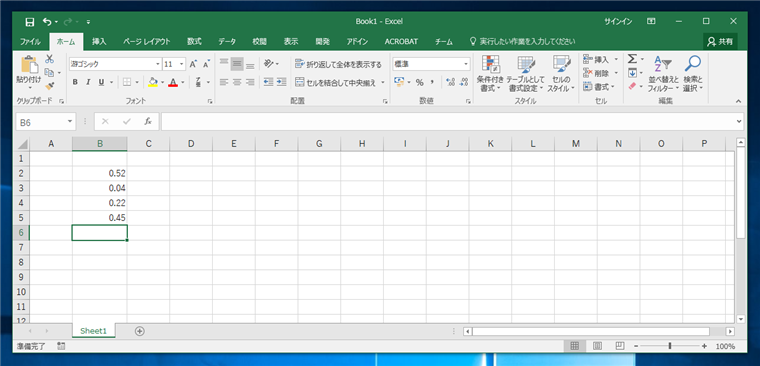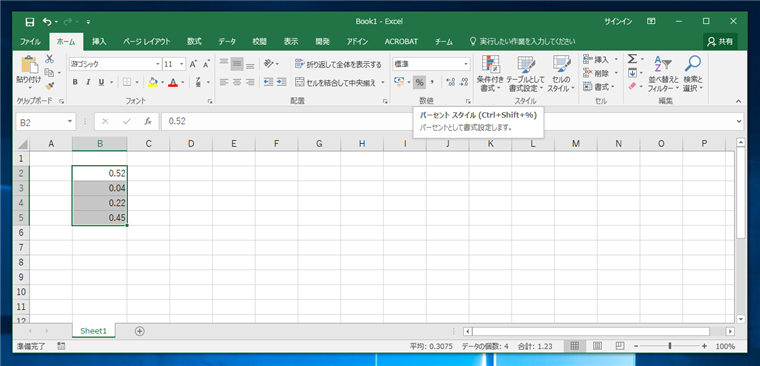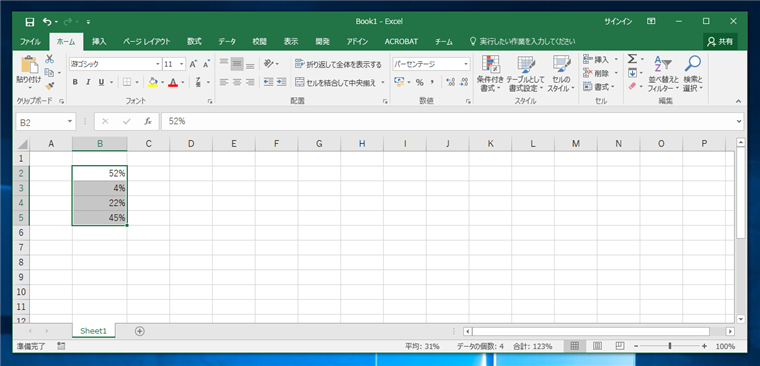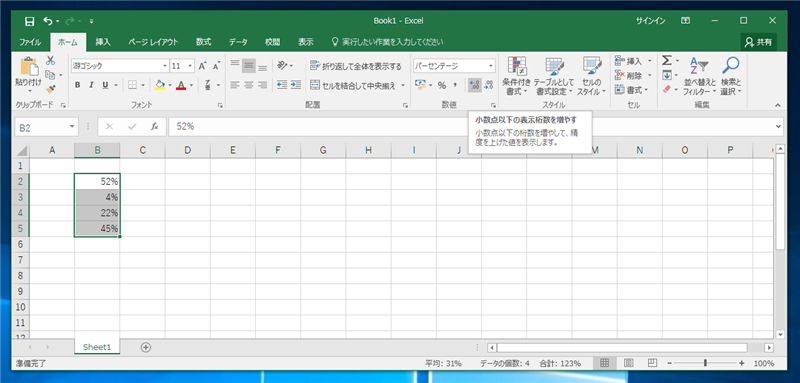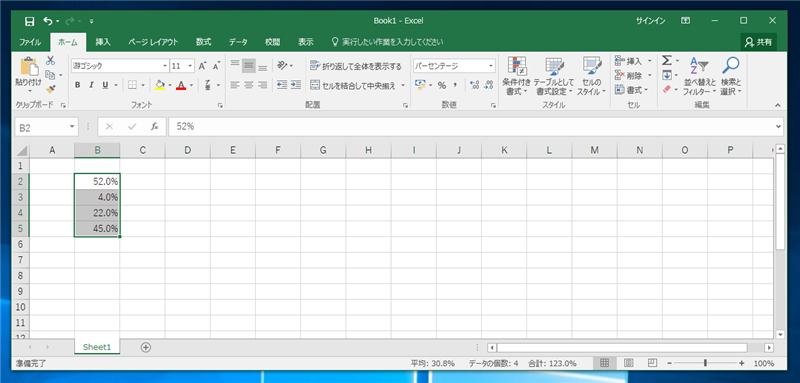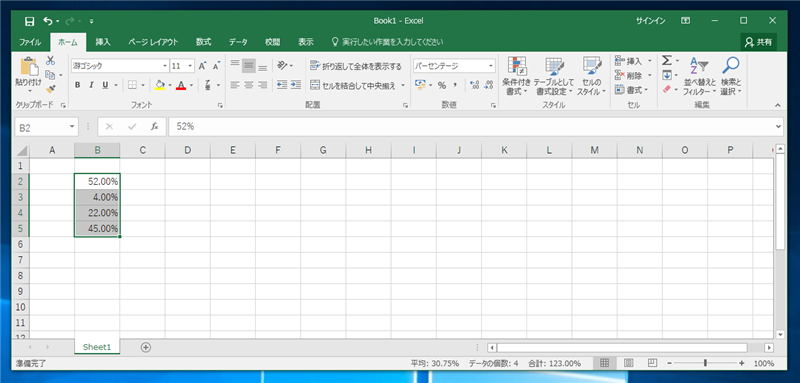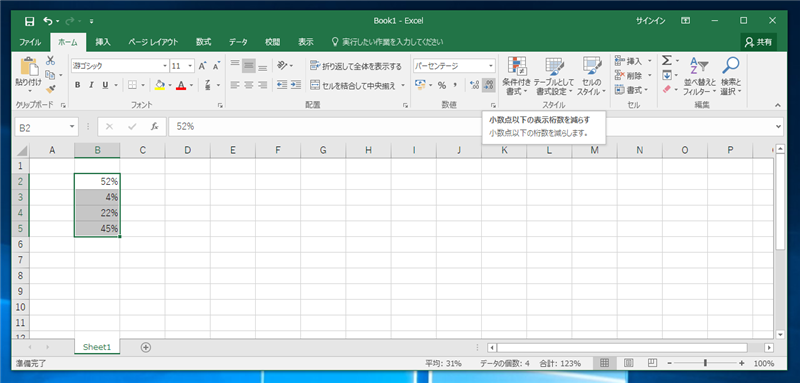Excelでセルの書式を設定する手順を紹介します。
手順 (例1:数値のセルで3桁ごとにカンマを表示)
Excelを起動します。数値を入力して下図の表を作成します。この数値のセルに数値の書式を設定し3桁ごとにカンマが表示されるようにします。
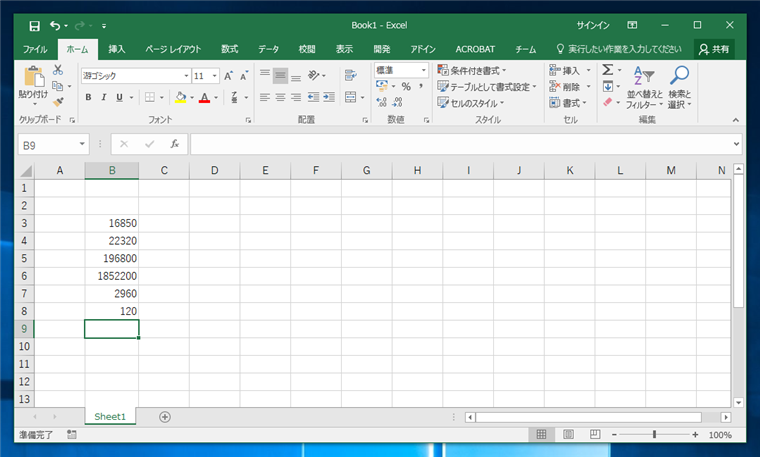
書式を設定する領域を選択します。
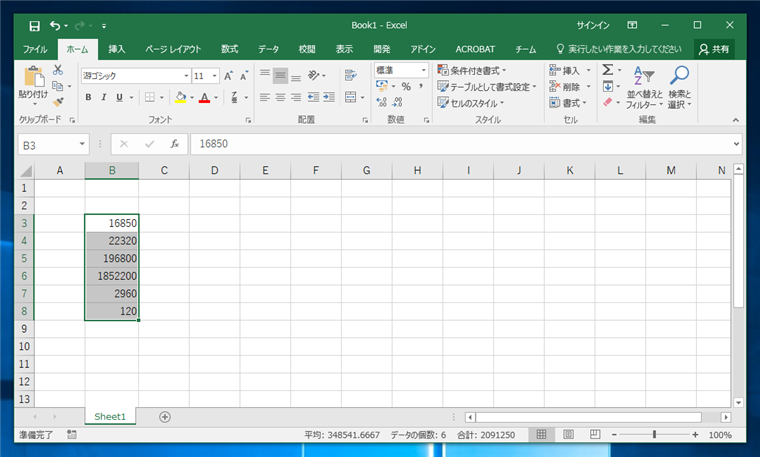
右クリックしてポップアップメニューを表示します。メニューの[セルの書式設定]メニューをクリックします。
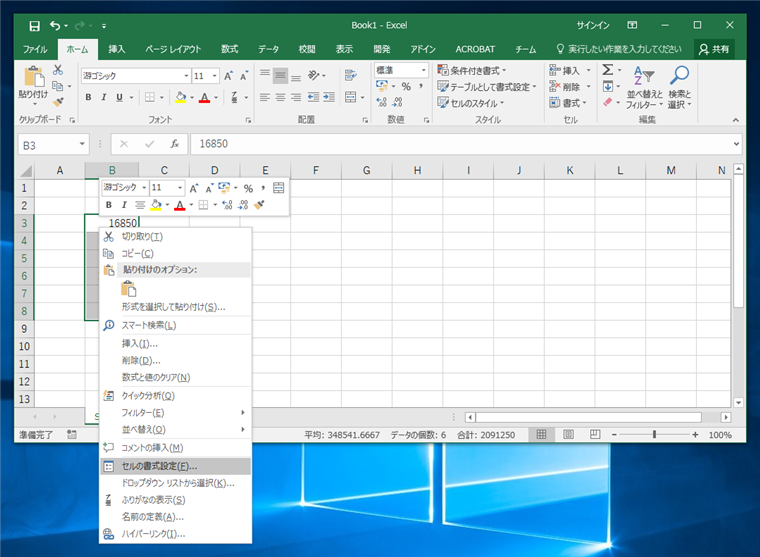
[セルの書式設定]ダイアログが表示されます。
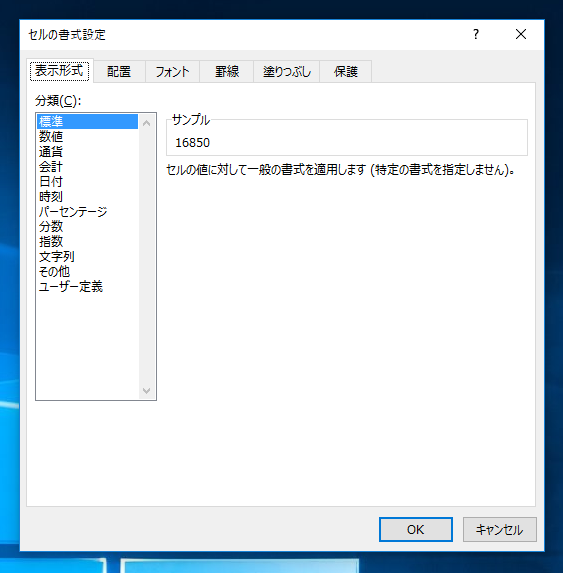
左側の[分類]リストボックスから"数値"の項目をクリックして選択します。下図の画面に切り替わります。
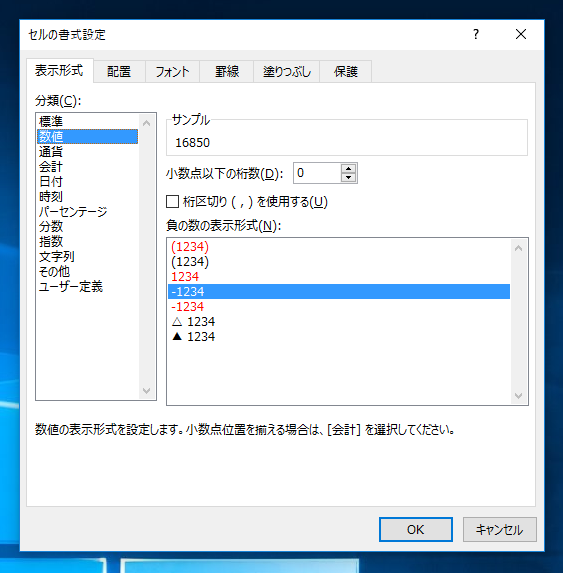
右側のエリアの[桁区切り(,)を利用する]のチェックボックスにチェックします。このチェックにより数値のセルは、3桁ごとにカンマで区切られて表示されます。設定後ダイアログ下部の[OK]ボタンをクリックしてダイアログを閉じます。
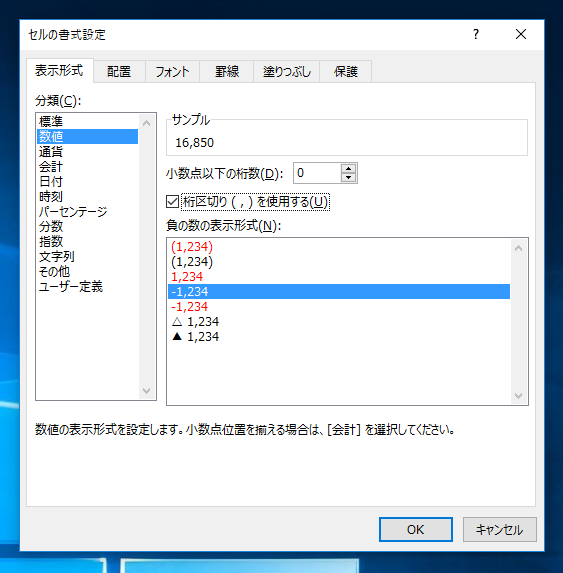
Excelに入力した数値が、3桁ごとにカンマで区切られて表示されるようになりました。
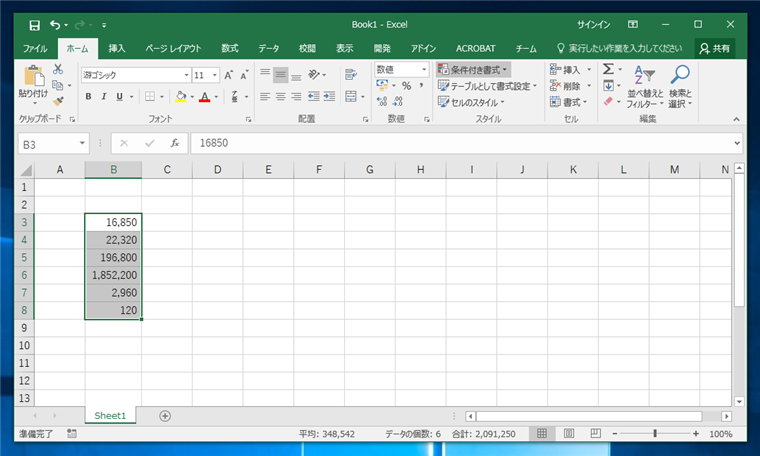
手順 (例2:明示的にセルの書式を日付表示にする)
下図の表を準備します。数値の入力されているセルの書式を日付表示にします。
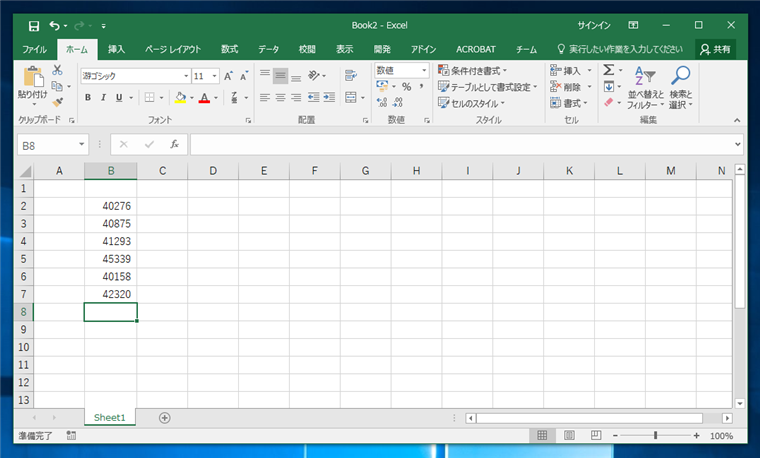
書式設定するセルを選択し、右クリックします。ポップアップメニューが表示されますので、メニューの[セルの書式設定]をクリックします。
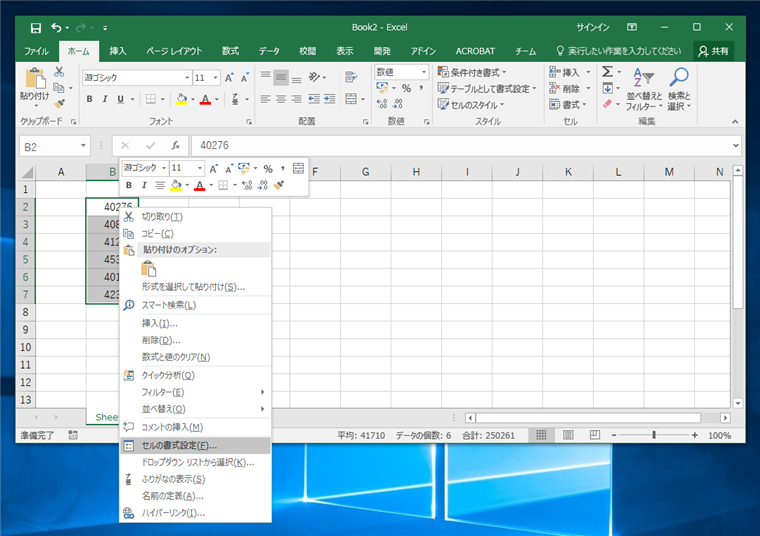
[セルの諸世紀設定]ダイアログが表示されます。
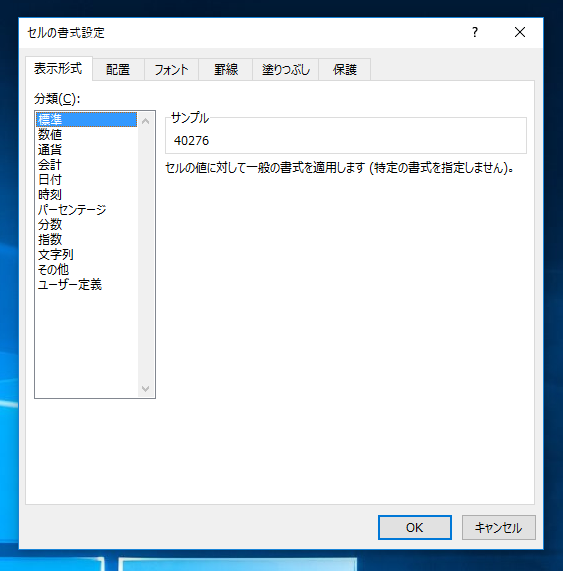
画面左側の[分類]リストボックスから"日付"の項目をクリックして選択します。下図の画面に切り替わります。
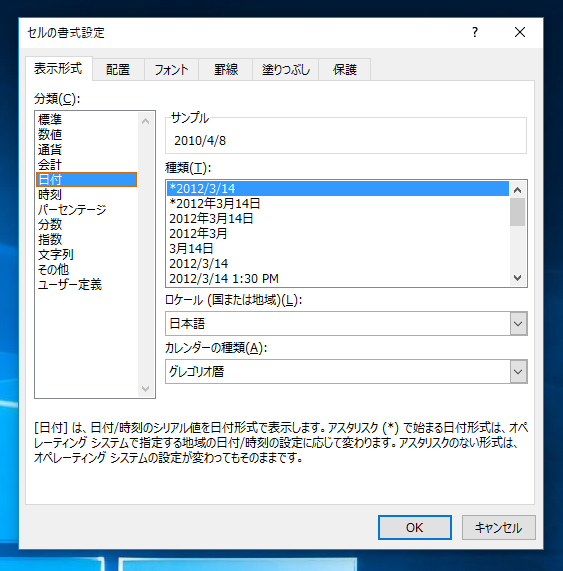
右側の[種類]リストボックスから"2012年3月14日"の項目をクリックして選択します。選択後ダイアログボックスの[OK]ボタンをクリックしてダイアログボックスを閉じます。
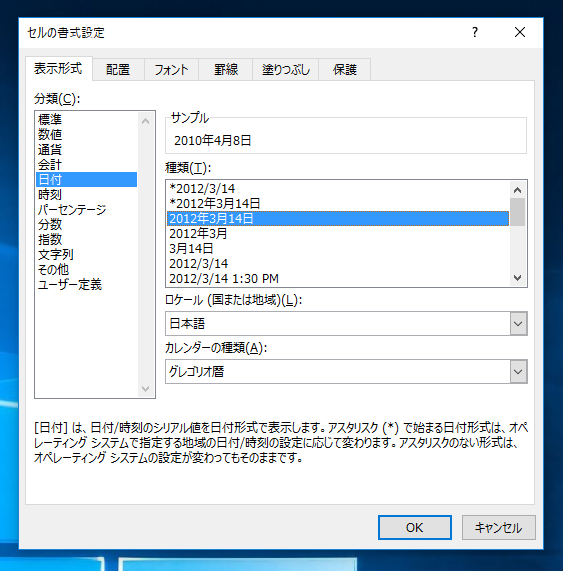
書式設定が変更され、日付表示されます。
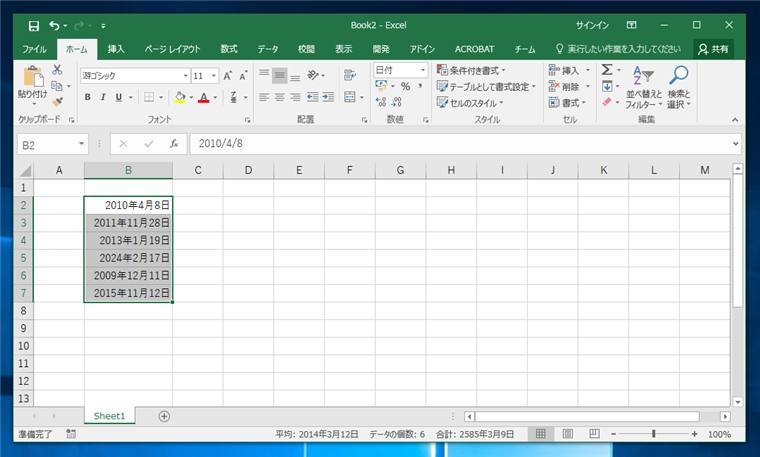
手順 (ツールリボン・ツールバーで設定する)
セルの書式はツールリボンでも設定できます。
Excelを起動します。
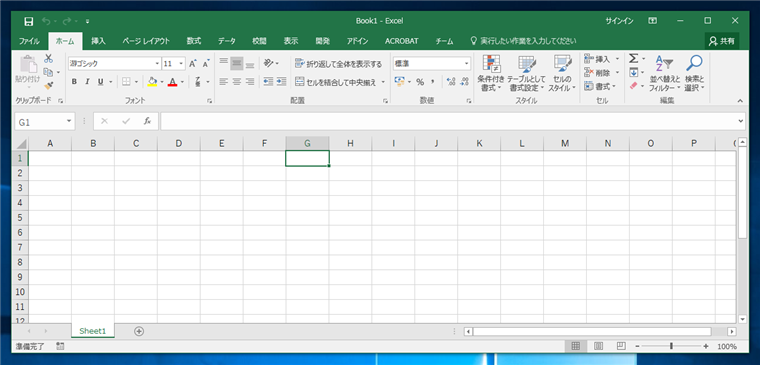
下図の表を用意します。
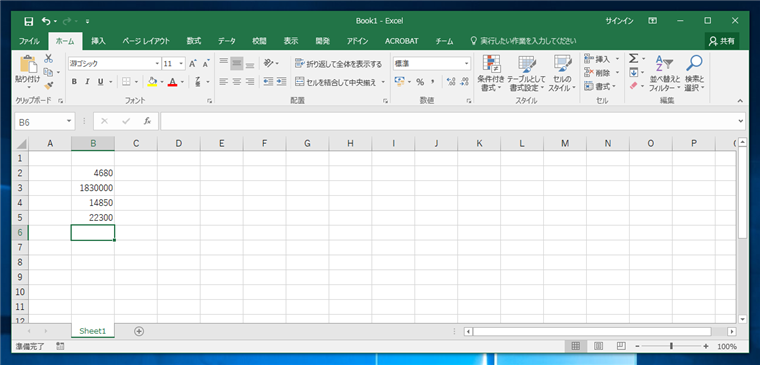
書式設定するセルを選択します。
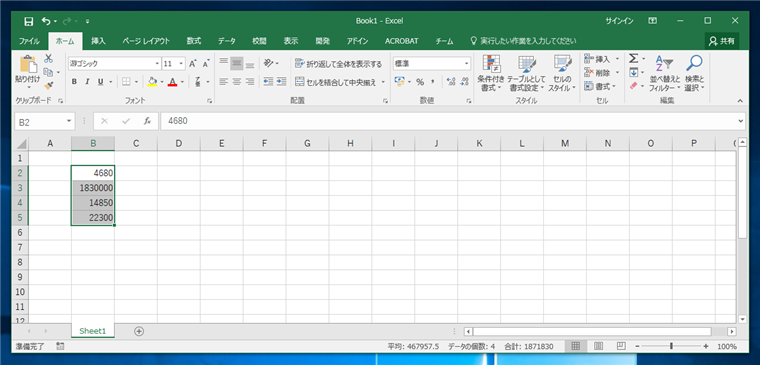
書式を設定する場合
ツールリボンの[ホーム]タブを選択し、リボンの[数値]セクションのコンボボックスを開きます。書式の種類のドロップダウンリストが表示されます。
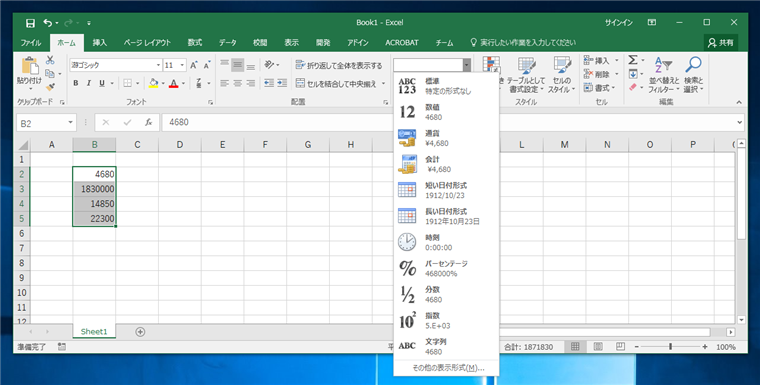
[通貨]をクリックして選択します。
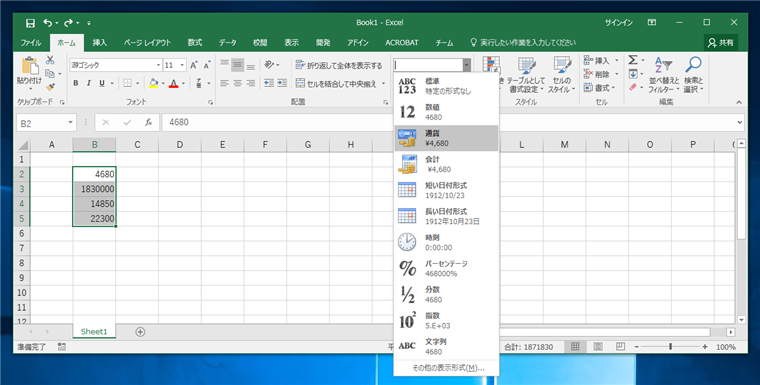
セルの書式が通貨に設定されました。数値の先頭に"¥"記号が表示され、3桁ごとにカンマ区切りで表示されます。
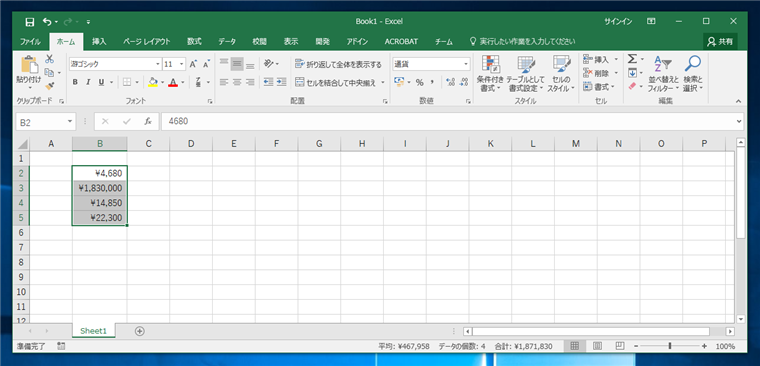
3桁ごとにカンマ区切りで表示する場合
3桁ごとにカンマ区切りで数値を表示する場合は、ツールリボンの[ホーム]タブを選択し、リボンの[数値]セクションの[桁区切りのスタイル]ボタンをクリックします。
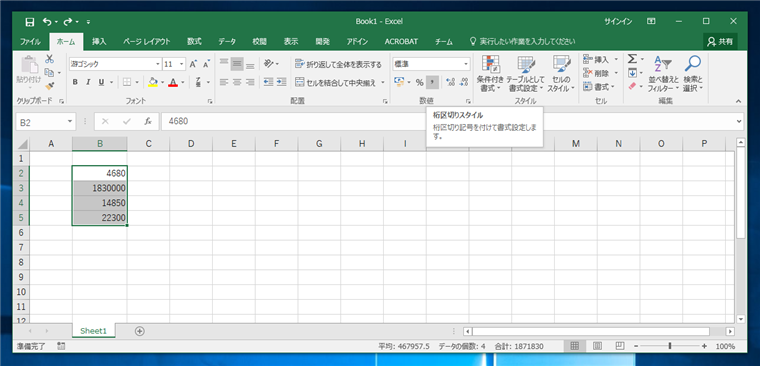
3桁ごとのカンマ区切りで数値が表示されるようになりました。
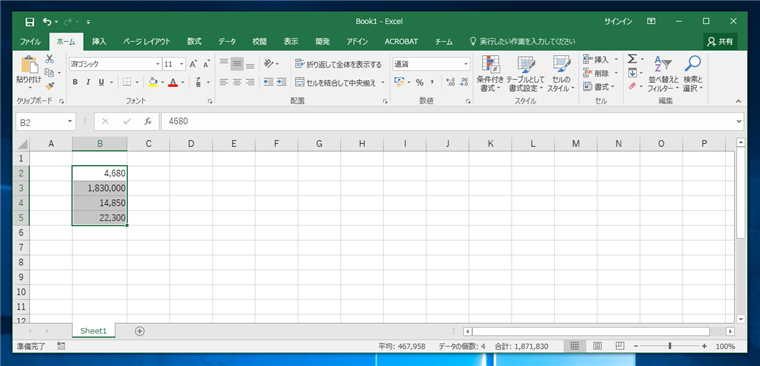
%表示する場合
下図の表を準備します。
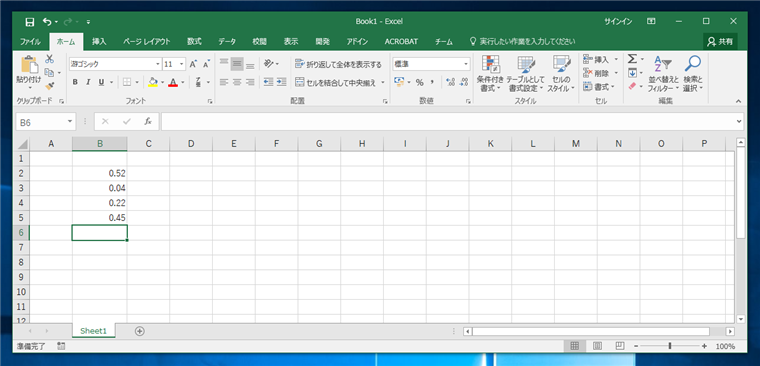
書式設定するセルを選択します。選択後ツールリボンの[ホーム]タブを選択し、リボンの[数値]セクションの[パーセントスタイル]ボタンをクリックします。
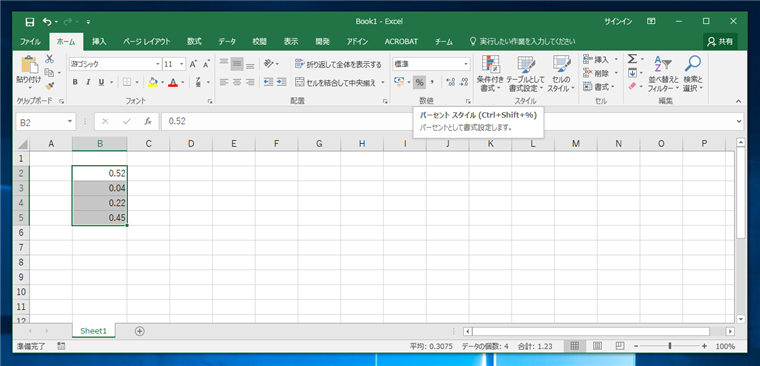
セルの値が%で表示されます。
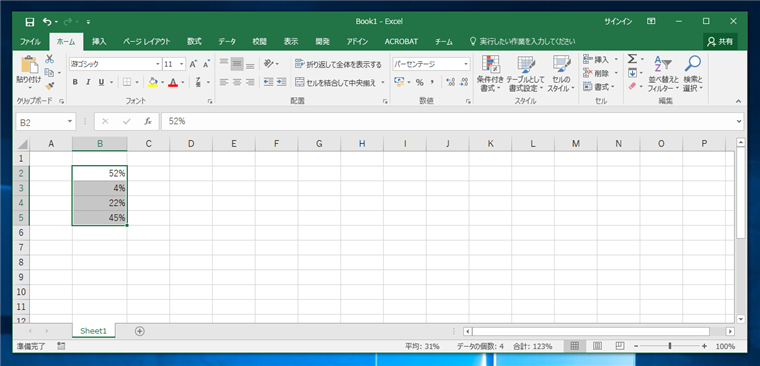
小数点以下の桁数を変更する場合
小数点以下の桁数を表示する場合の手順を紹介します。
書式設定するセルを選択します。選択後ツールリボンの[ホーム]タブを選択し、リボンの[数値]セクションの[小数点以下の表示桁数を増やす]ボタンをクリックします。
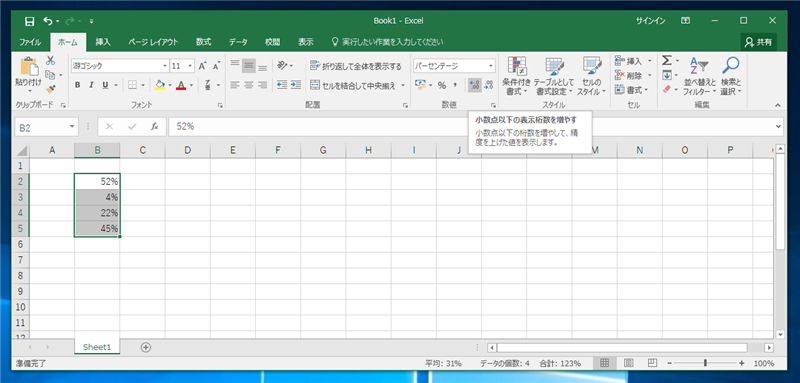
一回ボタンをクリックするごとに表示桁数が増えます。
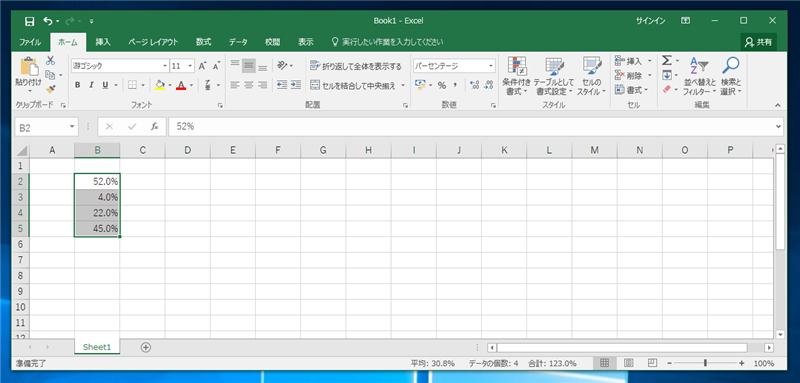
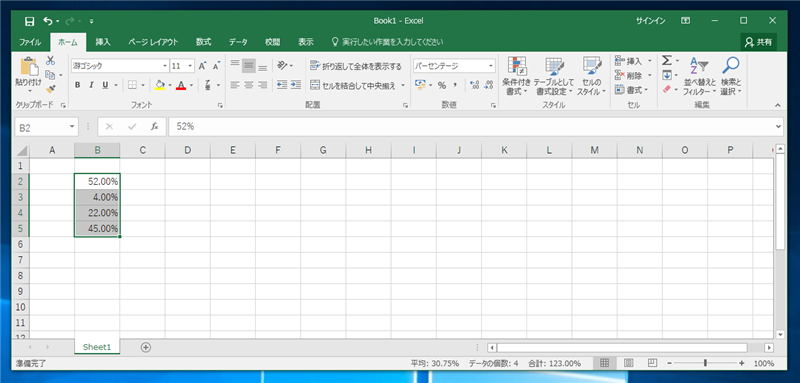
桁数を減らす場合は、下図の[小数点以下の表示桁数を減らす]ボタンをクリックします。
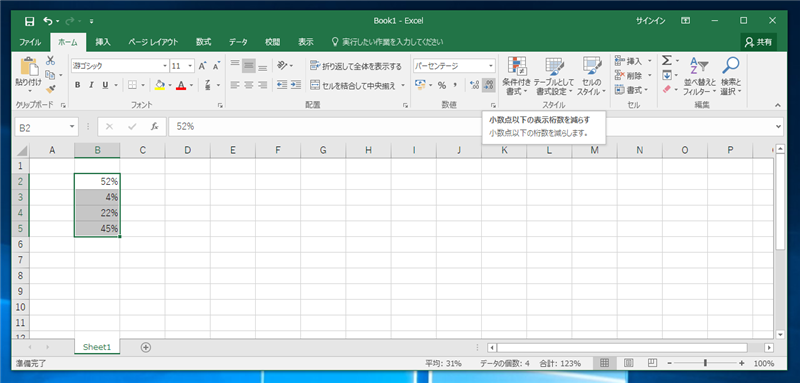
著者
iPentec.com の代表。ハードウェア、サーバー投資、管理などを担当。
Office 365やデータベースの記事なども担当。
最終更新日: 2024-01-20
作成日: 2016-08-19