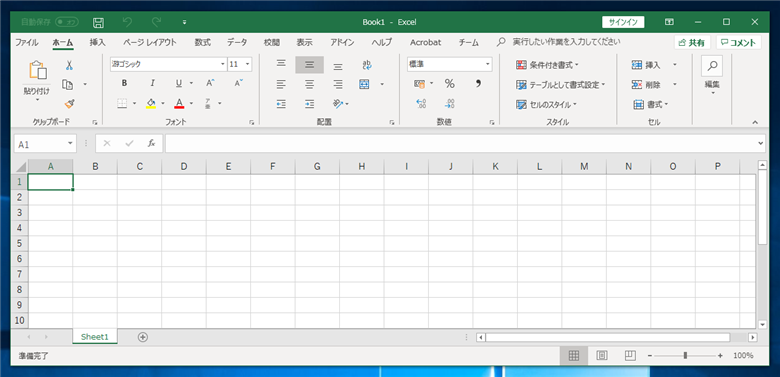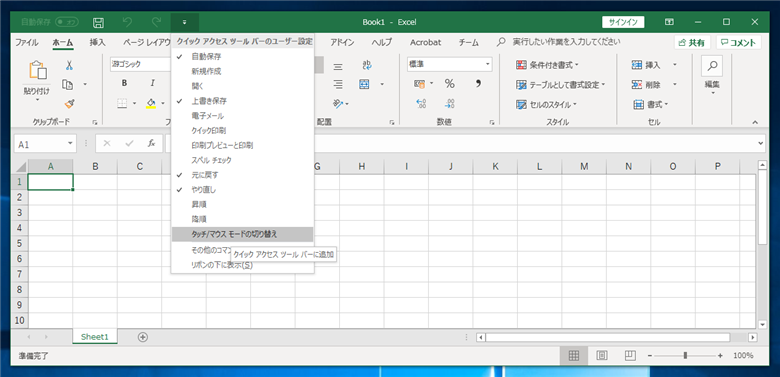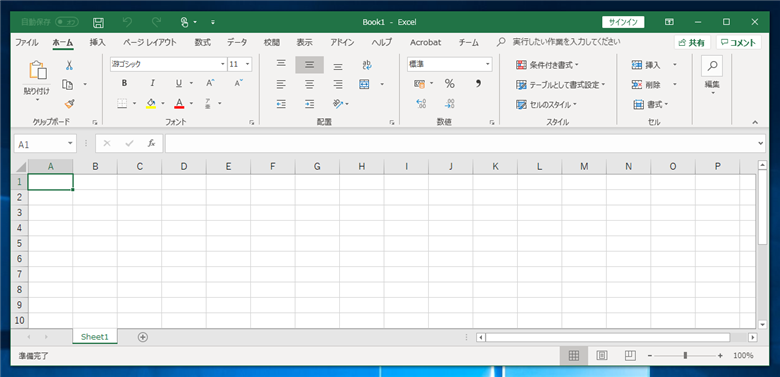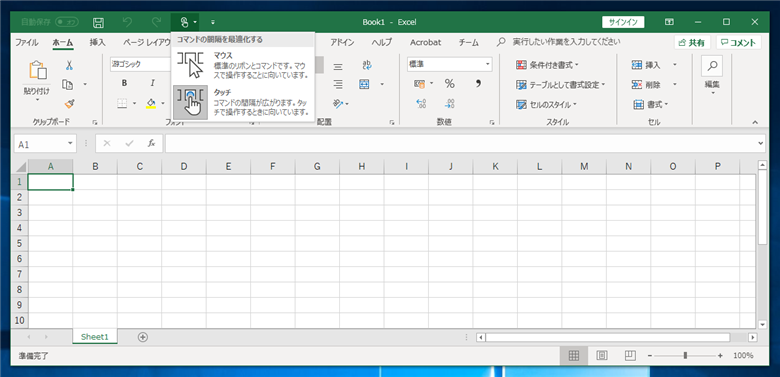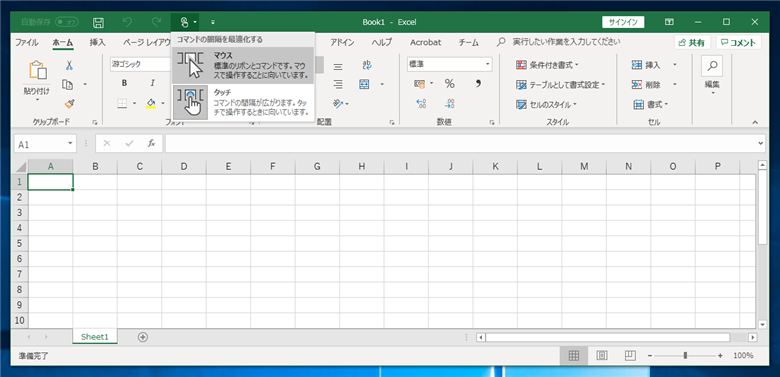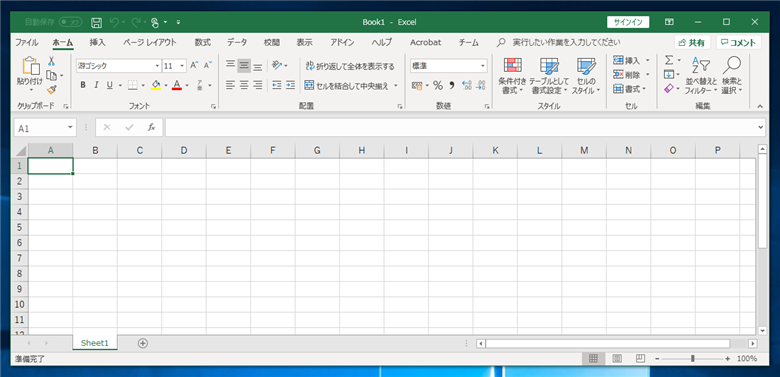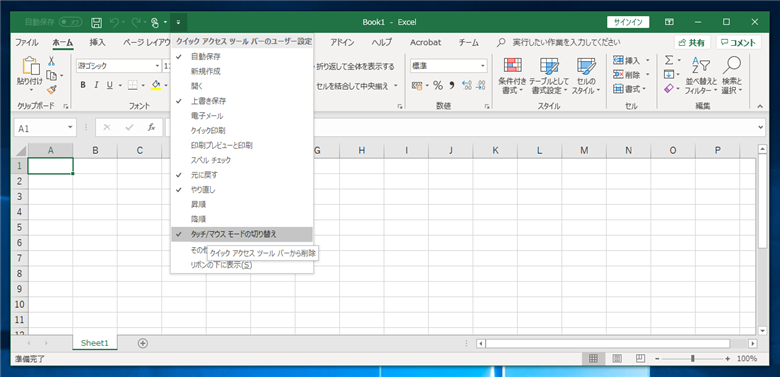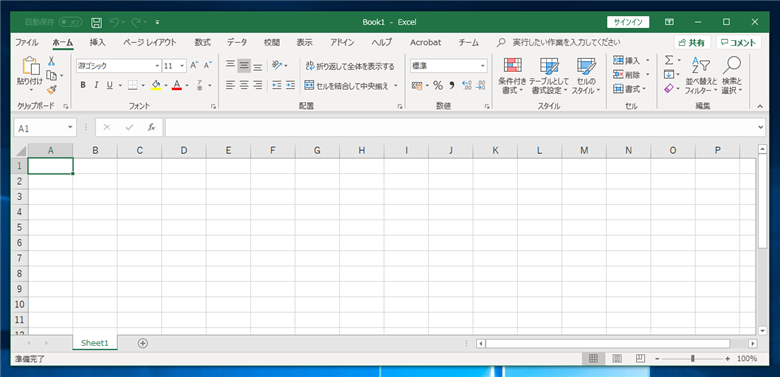ツールリボン(ツールバー)のボタン間隔の余白が広くなってしまい、スカスカの表示になってしまう現象について紹介します。
現象
Microsoft Officeアプリケーションのツールリボンの表示で、ボタンの間隔が広く表示されていしまいます。
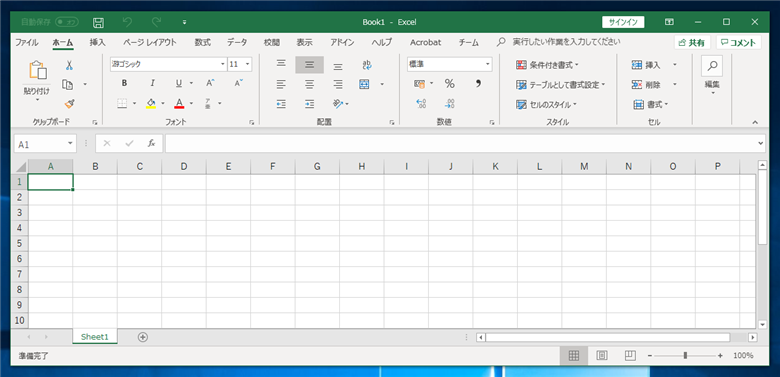
比較してみると明らかに違いがあります。
通常の表示 ボタンの余白が広い表示
ボタンの余白が広い表示
原因
アプリケーションのUIの表示モードが「タッチモード」になっていることが原因です。
対処法
アプリケーションのUIの表示モードが「タッチモード」になっているため、これを「マウスモード」に変更します。
Officeアプリケーションのウィンドウタイトルバーのクイックアクセスツールバーの一番右にある下向き矢印のボタンをクリックします。下図のドロップダウンメニューが表示されます。ドロップダウンメニューの[タッチ/マウス モードの切り替え]の項目をクリックします。
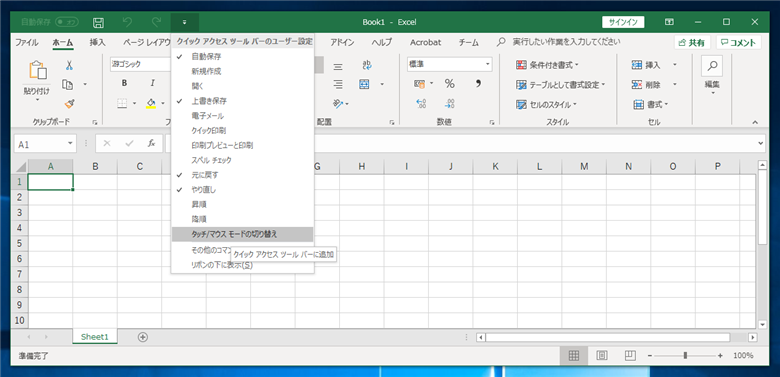
クイックアクセスツールバーに指のアイコンのボタンが表示されます。
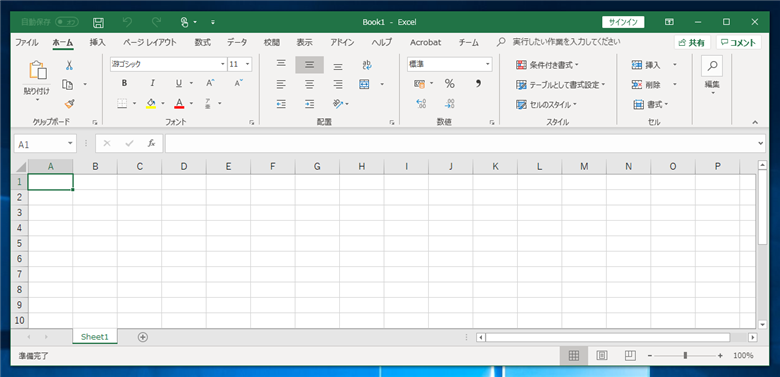
指のアイコンのボタンをクリックします。下図のドロップダウンメニューが表示されます。[タッチ]の項目が選択されている状態になっていることがわかります。
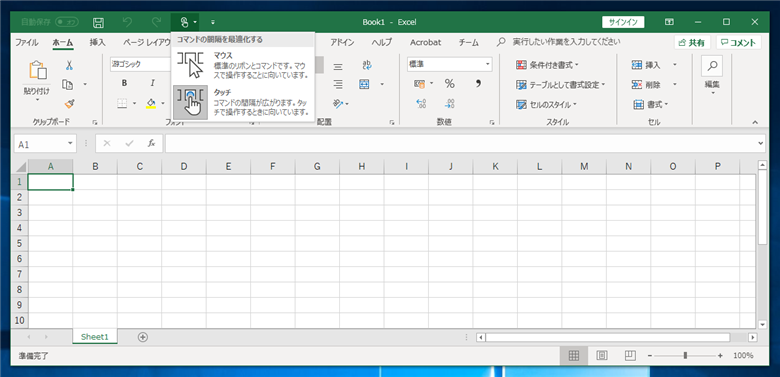
ドロップダウンメニューの[マウス]の項目をクリックします。
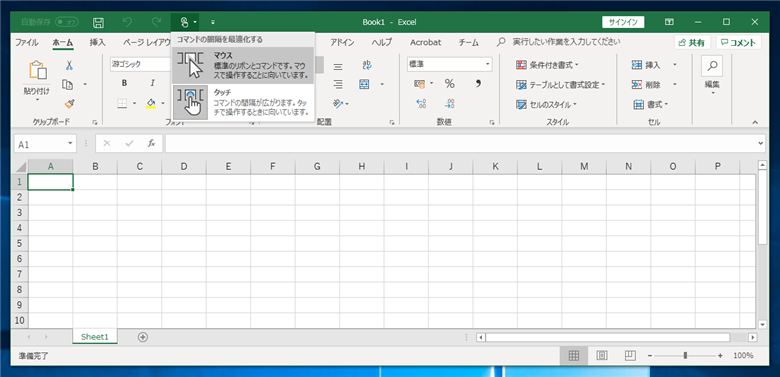
UIの表示がタッチモードからマウスモードに変わります。ツールリボンのボタンの余白が狭くなりました。
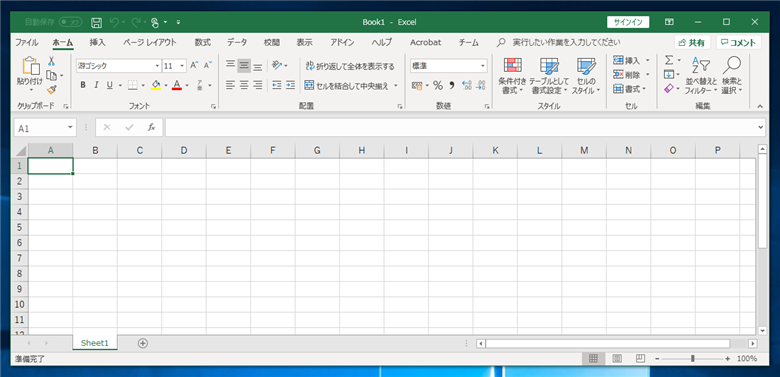
クイックアクセスツールバーの一番右にある下向き矢印のボタンをクリックし、ドロップダウンメニューの[タッチ/マウス モードの切り替え]の項目をクリックします。
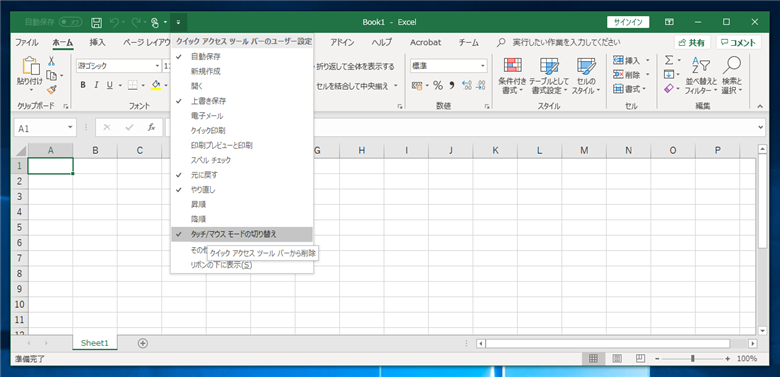
クイックアクセスツールバーから指のアイコンのボタンが非表示になります。
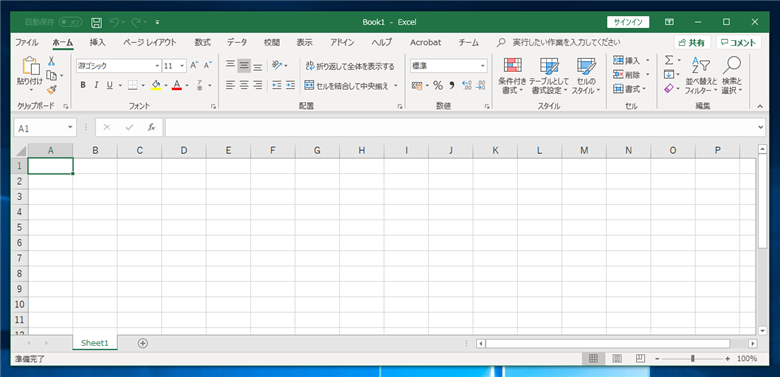
以上でツールリボンの表示を標準の表示に戻せました。
著者
iPentec.com の代表。ハードウェア、サーバー投資、管理などを担当。
Office 365やデータベースの記事なども担当。
最終更新日: 2024-01-21
作成日: 2019-05-09