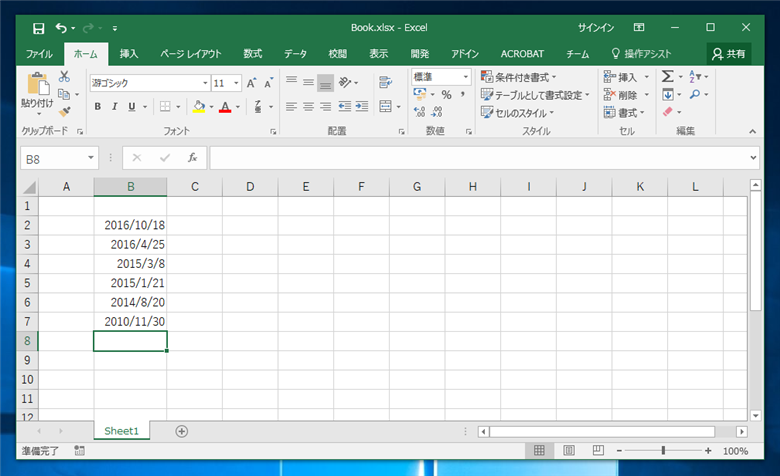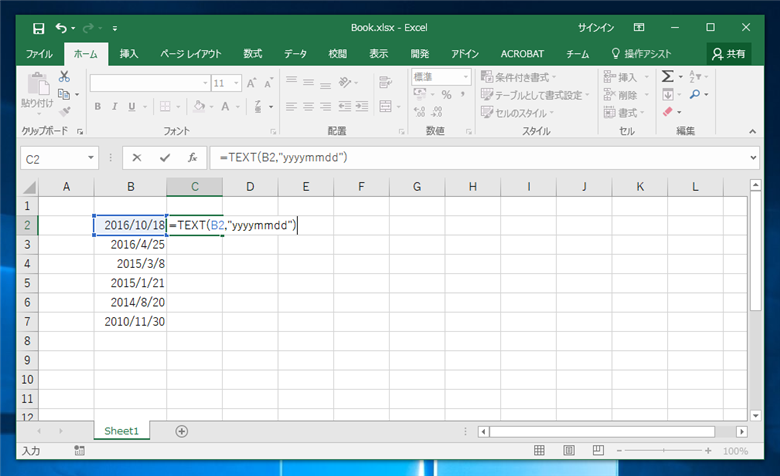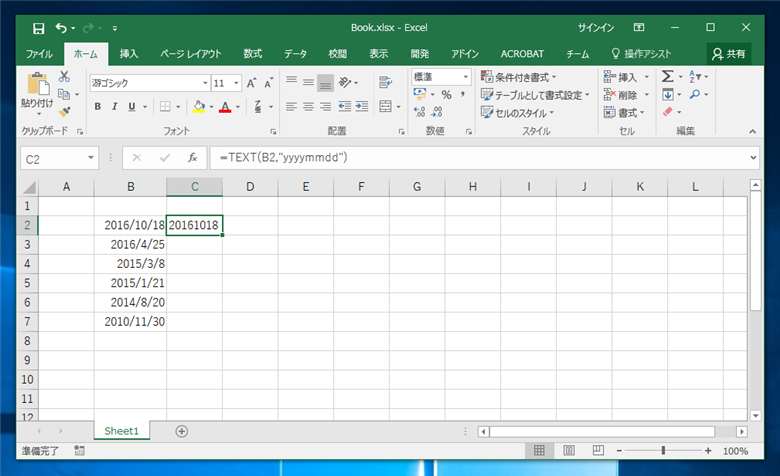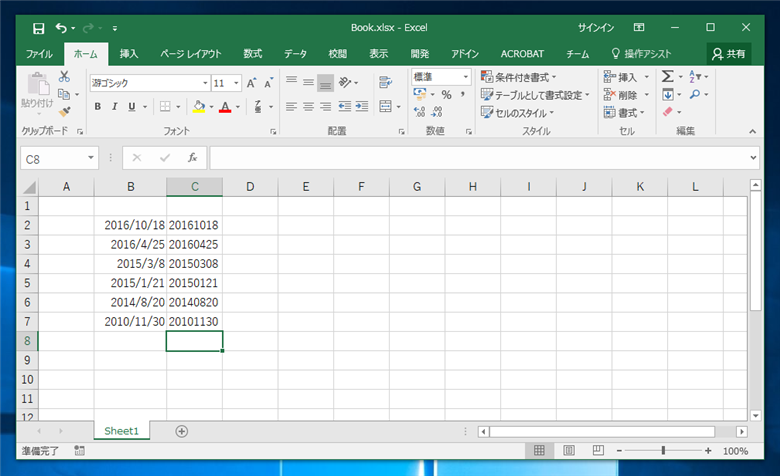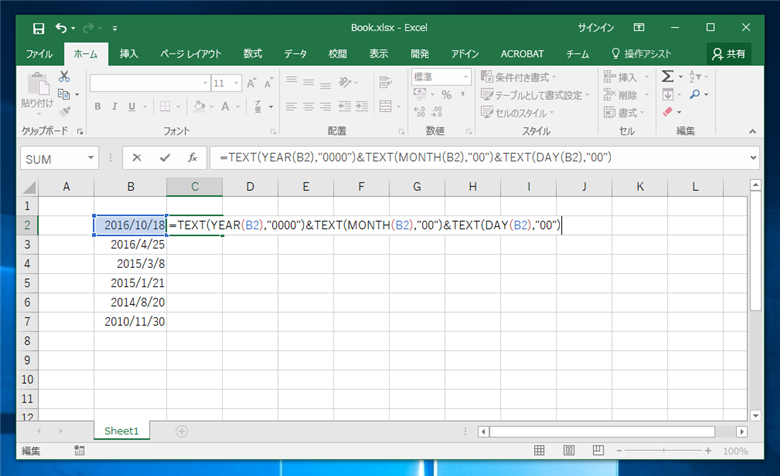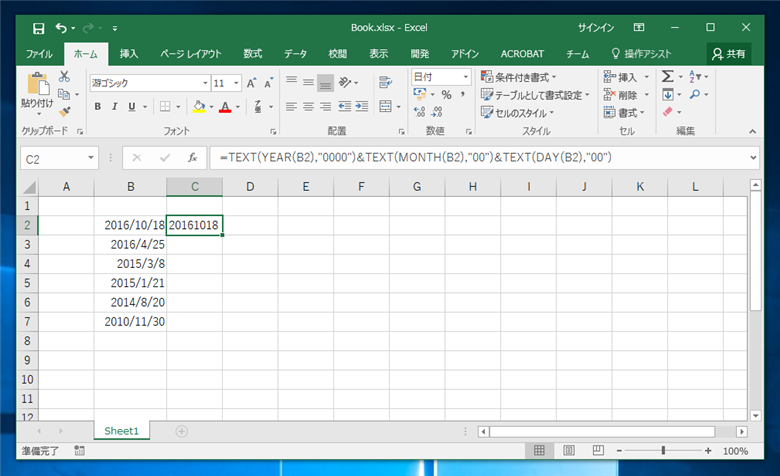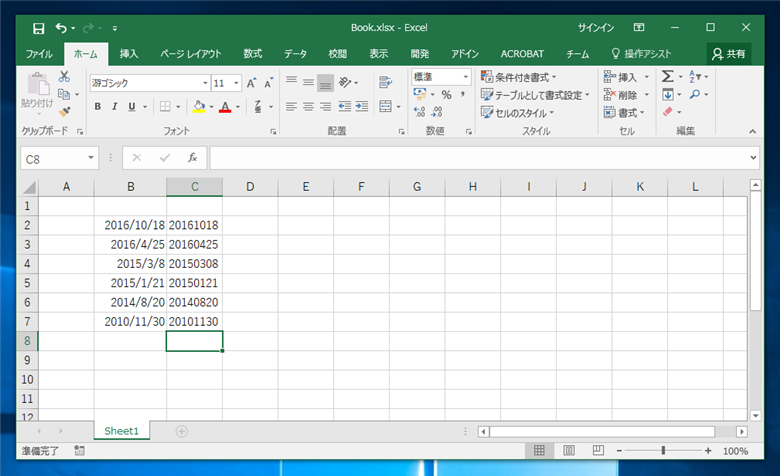Excelで日付フォーマットのセルを yyyymmdd形式の文字列に変換する手順を紹介します。
TEXT関数を利用する方法
Excelを起動し、下図の表を準備します。B列の書式設定は日付にします。
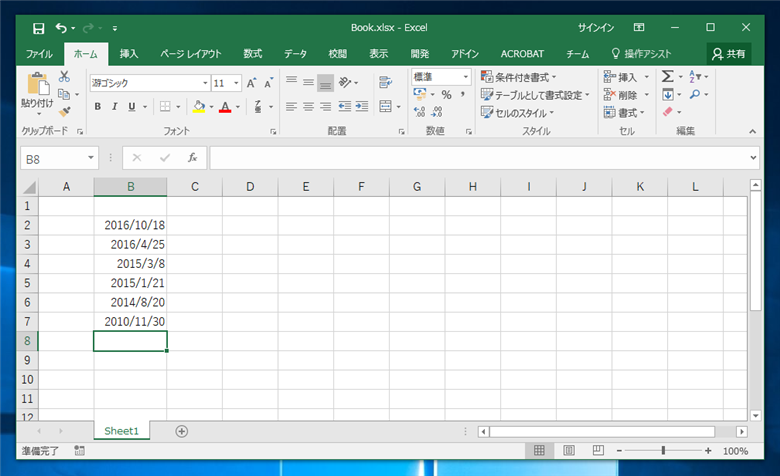
C2セルに下記の数式を入力します。
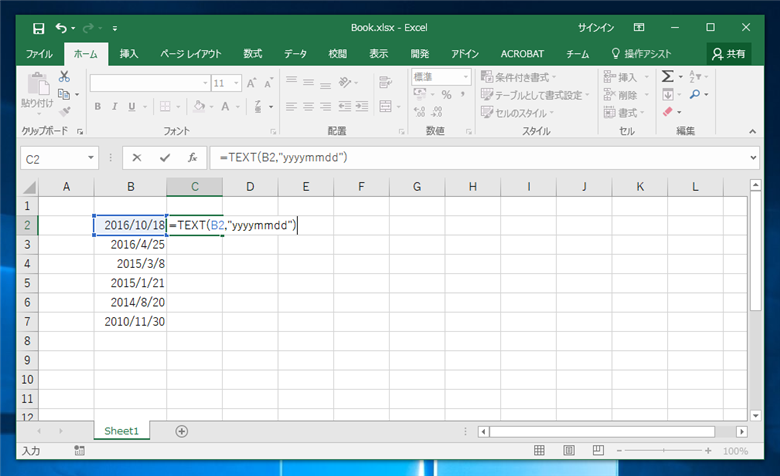
入力を確定すると、C2セルに"20161008" の値が表示されます。B2セルの日付の値を"yyyymmdd"形式にした文字列がC2セルに表示されます。
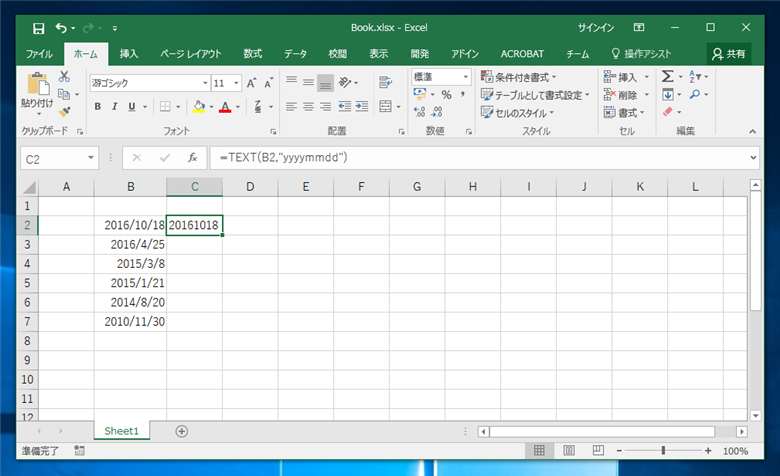
C2セルの数式をコピーし、C3セル以下にペーストします。B列の日付の値を"yyyymmdd"形式の文字列に変換した値がC列に表示されます。
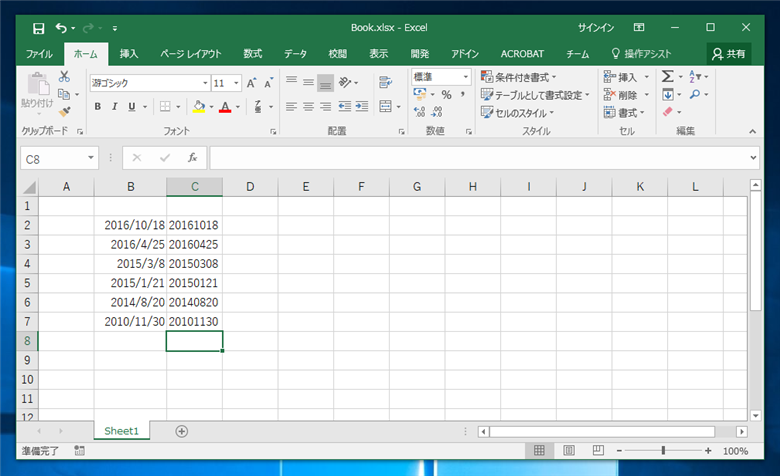
YEAR, MONTH, DAY 関数を利用する方法
YEAR,MONTH,DAY関数を利用して"yyyymmdd"形式の文字列に変換する方法もあります。
下図の表を準備します。C2セルに下図の数式を入力します。
=TEXT(YEAR(B2),"0000")&TEXT(MONTH(B2),"00")TEXT(DAY(B2),"00")
YEAR,MONTH,DAY関数を利用することで、日付セルの日付値から年、月、日の数値を取り出すことができます。取り出した数値を結合して"yyyymmdd"形式の文字列を生成しますが、そのまま結合すると"yyyymd"形式の文字列になってしまうため、TEXT関数を利用して0で桁を埋めて、2桁で桁揃えをした文字列を連結して"yyyymmdd"形式の文字列を作成します。
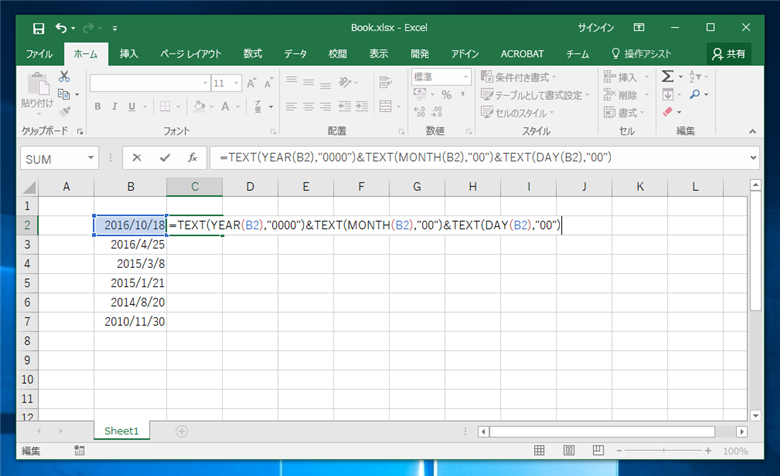
入力を確定すると、C2セルに"20161008" の値が表示されます。B2セルの日付の値を"yyyymmdd"形式にした文字列がC2セルに表示されます。
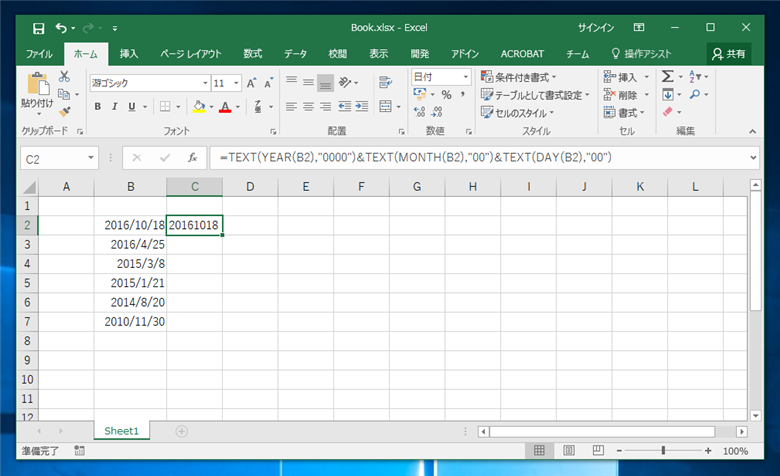
C2セルの数式をコピーし、C3セル以下にペーストします。B列の日付の値を"yyyymmdd"形式の文字列に変換した値がC列に表示されます。
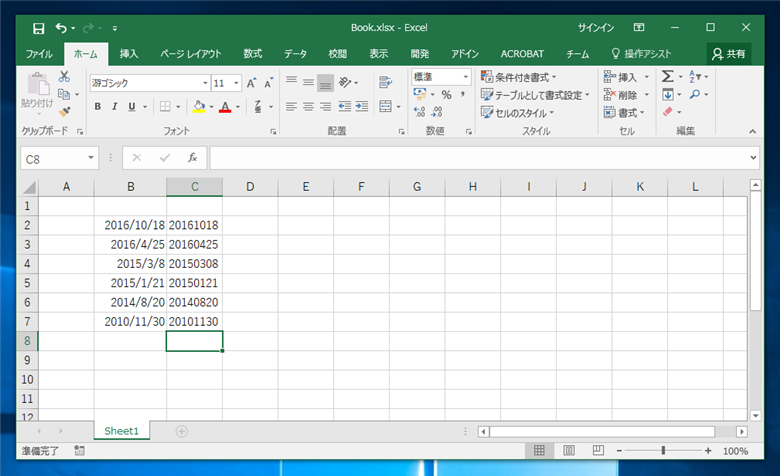
補足
逆の処理である、"yyyymmdd"形式の文字列を日付形式のセルに変換する場合は
こちらの記事を参照してください。
著者
iPentec.com の代表。ハードウェア、サーバー投資、管理などを担当。
Office 365やデータベースの記事なども担当。
最終更新日: 2024-02-23
作成日: 2016-08-22