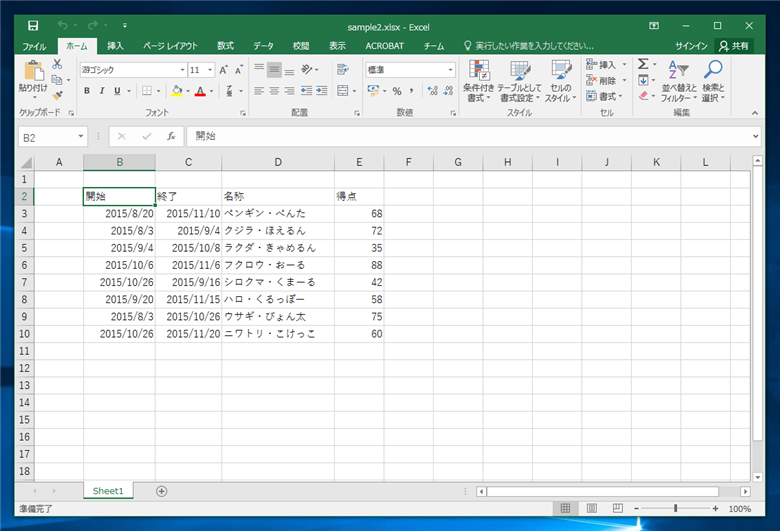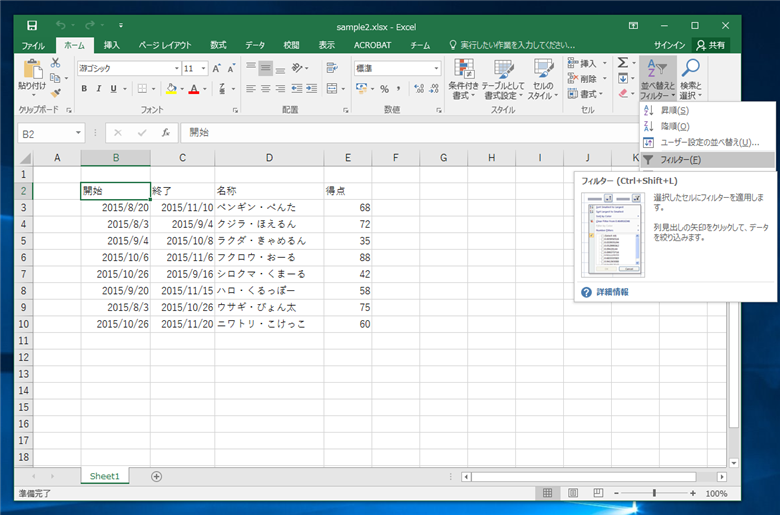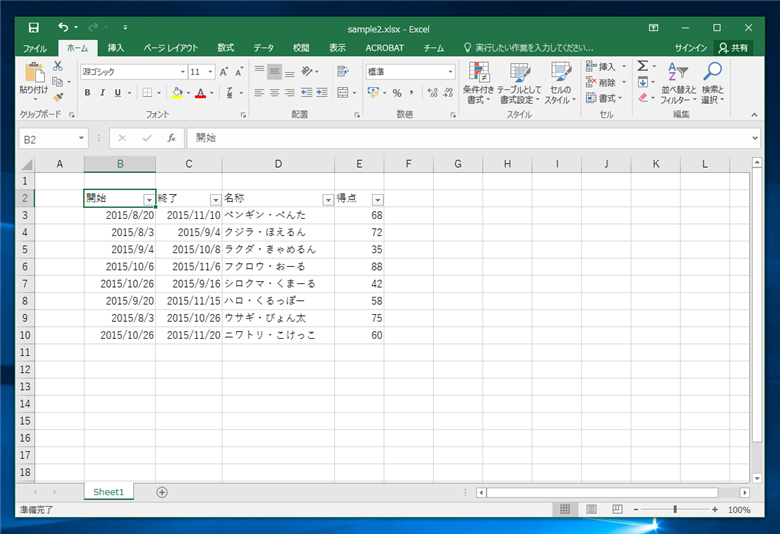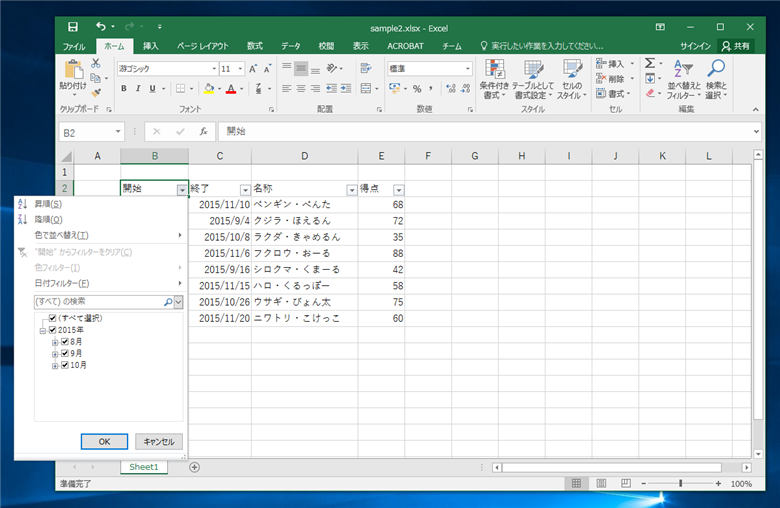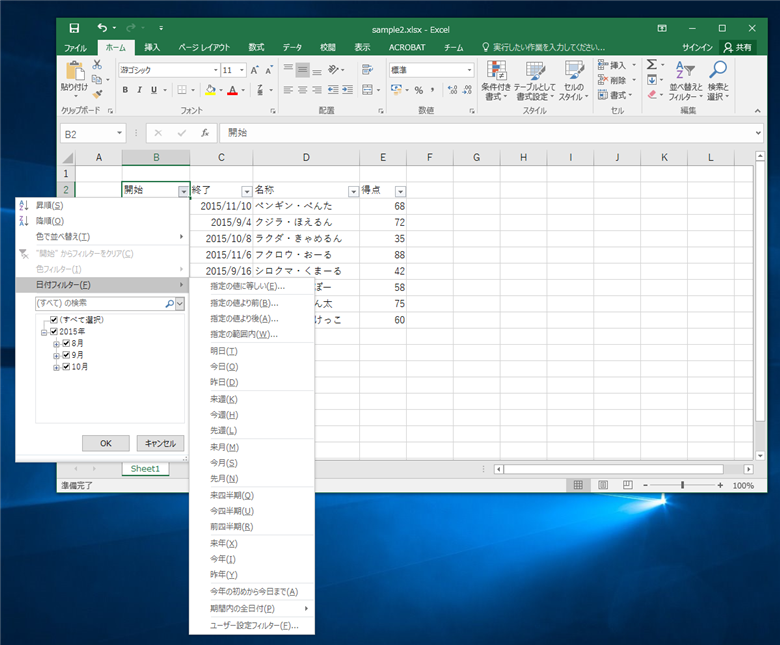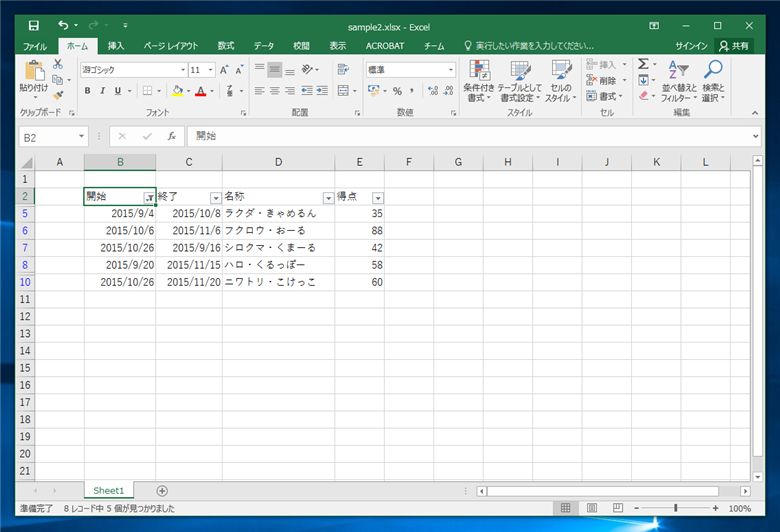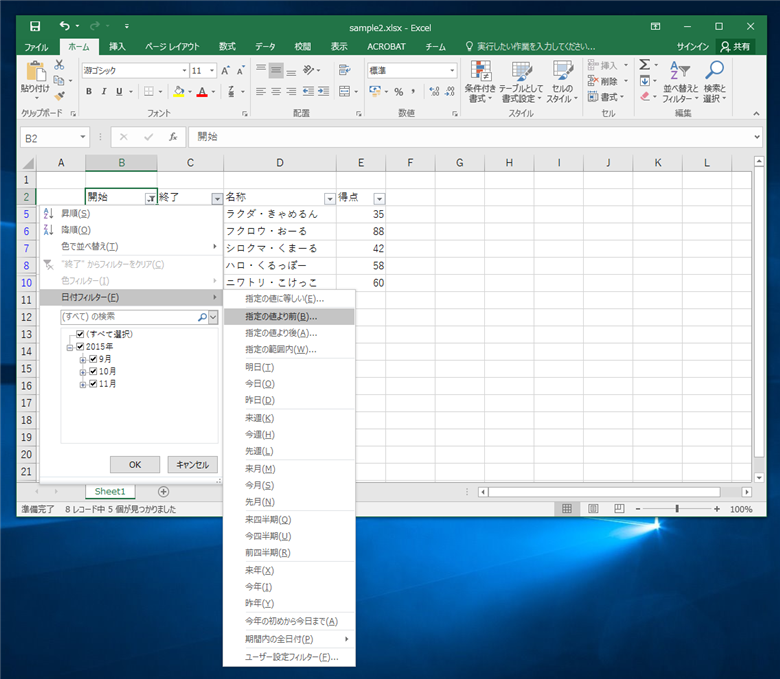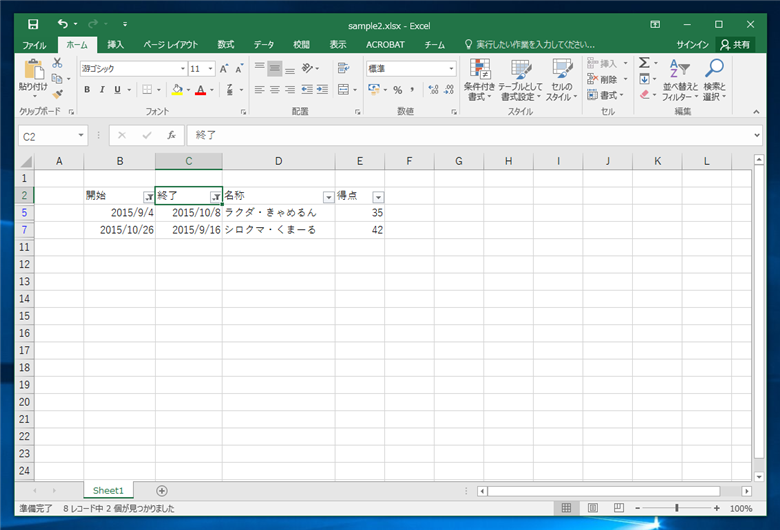日付の範囲を指定してフィルタする手順を紹介します。
手順
Excelを起動します。今回は下図の表を作成します。
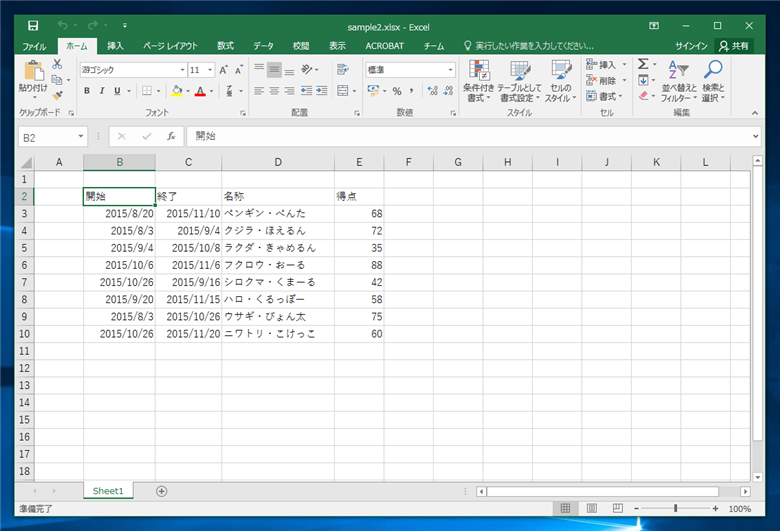
作成する表
| 開始 | 終了 | 名称 | 得点 |
|---|
| 2015/8/20 | 2015/11/10 | ペンギン・ぺんた | 68 |
| 2015/8/3 | 2015/9/4 | クジラ・ほえるん | 72 |
| 2015/9/4 | 2015/10/8 | ラクダ・きゃめるん | 35 |
| 2015/10/6 | 2015/11/6 | フクロウ・おーる | 88 |
| 2015/10/26 | 2015/9/16 | シロクマ・くまーる | 42 |
| 2015/9/20 | 2015/11/15 | ハロ・くるっぽー | 58 |
| 2015/8/3 | 2015/10/26 | ウサギ・びょん太 | 75 |
| 2015/10/26 | 2015/11/20 | ニワトリ・こけっこ | 60 |
上部のツールリボンの[ホーム]タブをクリックして選択し、ツールリボンの右側の[並べ替えとフィルタ]ボタンをクリックします。下図のドロップダウンメニューが表示されますので、メニューの[フィルタ]をクリックします。
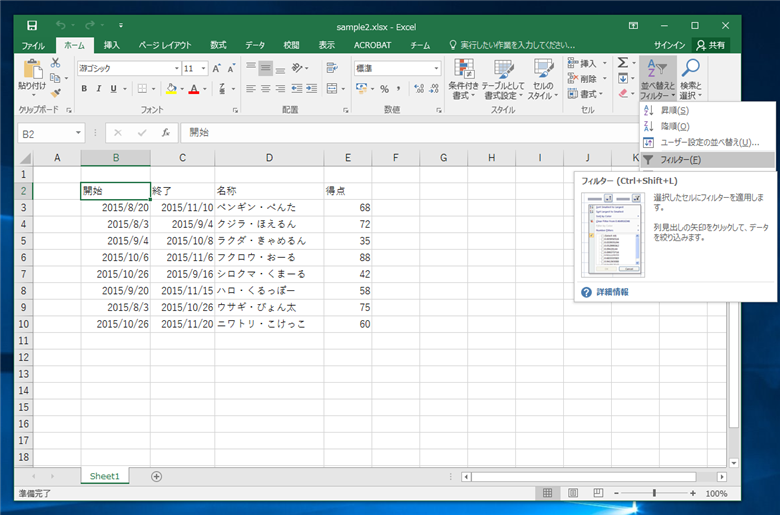
作成した表にフィルタが適用され、見出しの行がコンボボックスの外観に変わります。
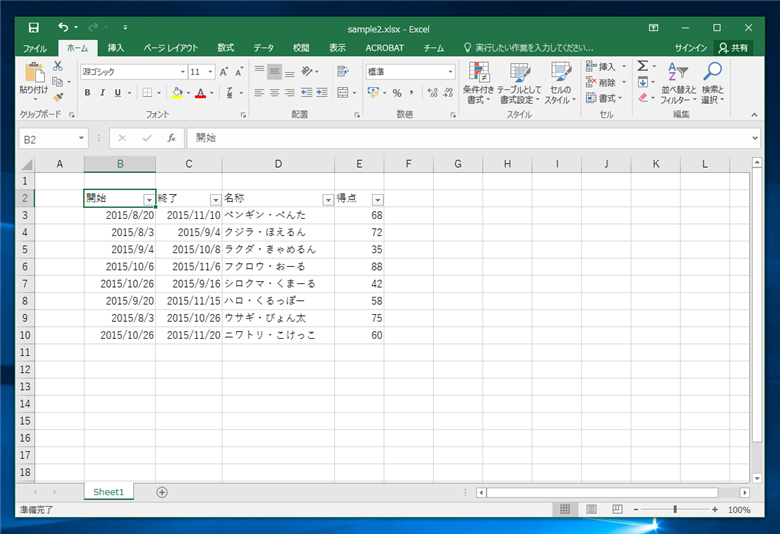
今回の例では、"開始"と"終了"の日で範囲を指定してフィルタします。まず、"開始"の見出しのセルの右側のフィルタボタンをクリックします。下図のドロップダウンメニューが表示されます。メニュー内の"日付フィルター"をクリックします。
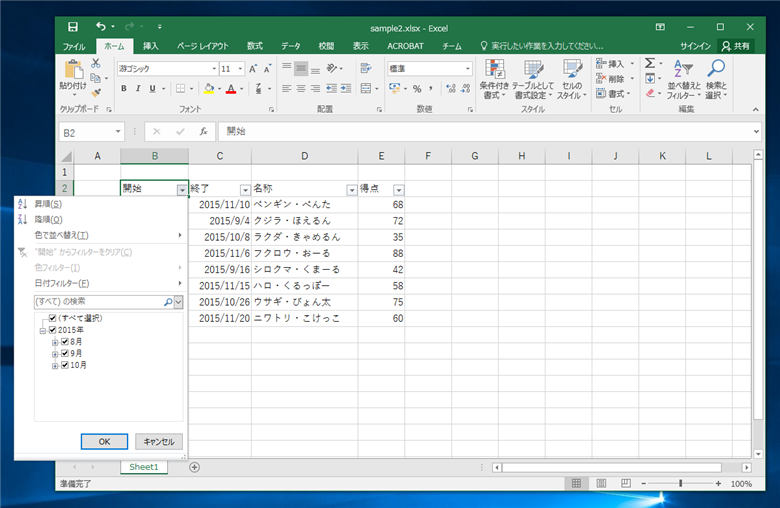
"日付フィルター"メニューをクリックすると、下図の日付に関するフィルタのオプションメニューが表示されます。今回は上から3番目の[指定の値より後]をクリックします。
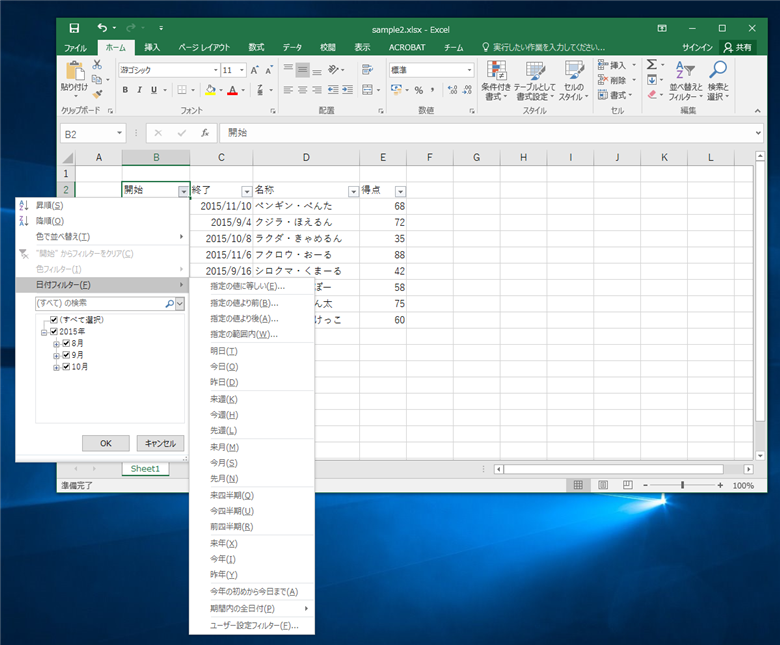
下図の[オートフィルター オプション]ダイアログが表示されます。上部の[開始]のテキストボックスに"2015/9/1"を入力します。右側のコンボボックスの値が"より後"になっていることも確認します。入力ができたら[OK]ボタンをクリックしてダイアログボックスを閉じます。


開始の日付が"2015/9/1"以降になっている要素でフィルタできました。
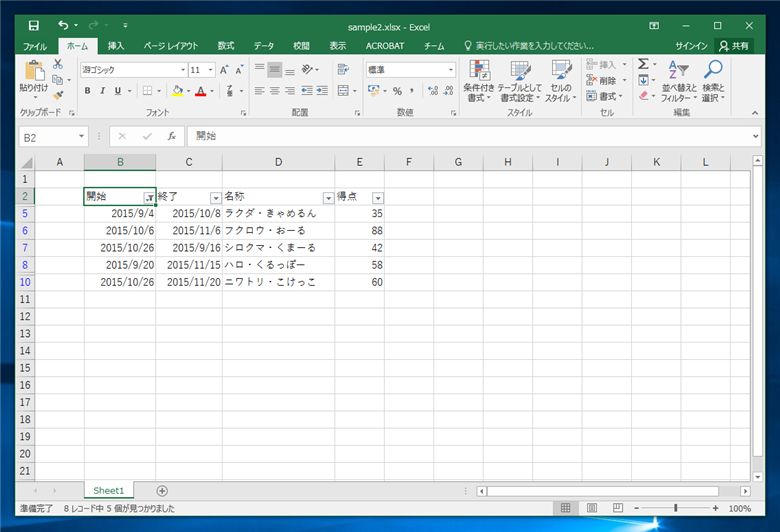
続いて"終了"の見出しのセルの右側のフィルタボタンをクリックします。先の手順と同様に、ポップアップメニューの[日付フィルター]メニューを表示し、[指定の値より前]メニューをクリックします。
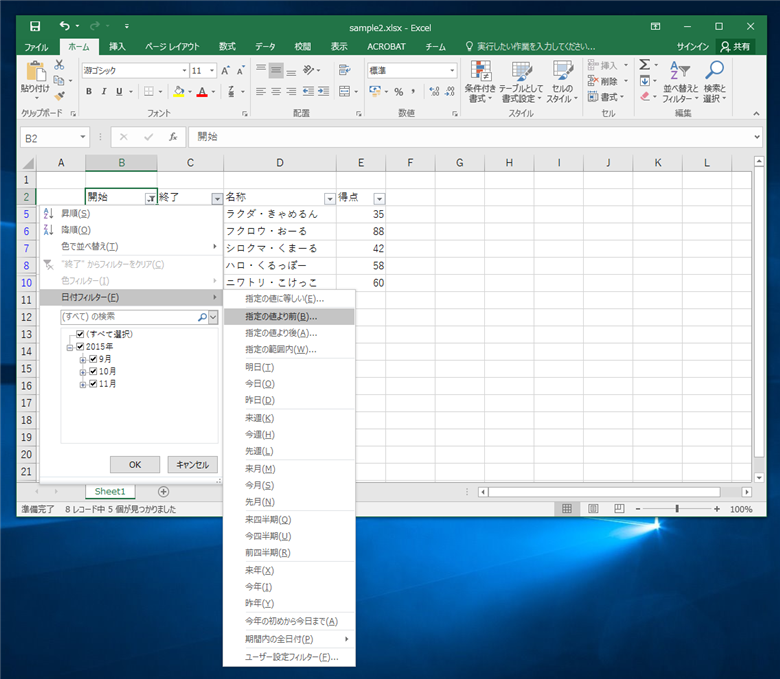
下図の[オートフィルター オプション]ダイアログが表示されます。上部の[開始]のテキストボックスに"2015/10/31"を入力します。右側のコンボボックスの値が"より前"になっていることも確認します。入力ができたら[OK]ボタンをクリックしてダイアログボックスを閉じます。


終了の日付が"2015/10/31"より前の要素でフィルタできました。
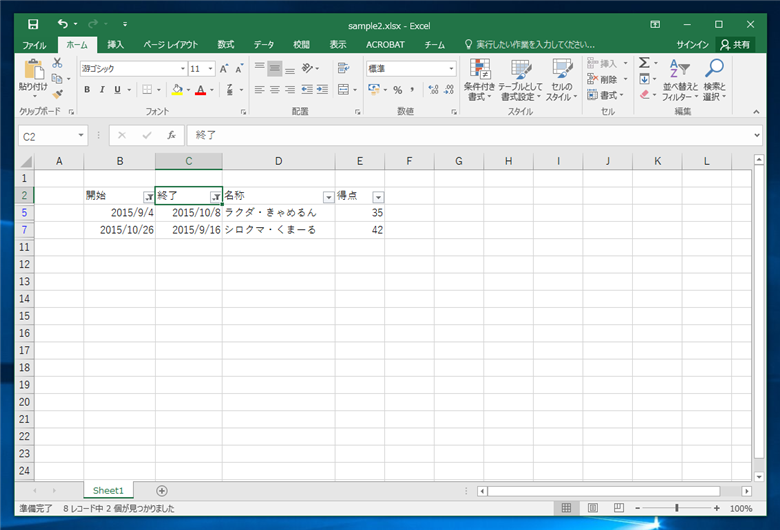
上記の手順で、開始の日付が"2015/9/1"以降で、終了の日付が"2015/10/31"以前のものでフィルタすることができました。
著者
iPentec.com の代表。ハードウェア、サーバー投資、管理などを担当。
Office 365やデータベースの記事なども担当。
最終更新日: 2024-01-20
作成日: 2015-11-27