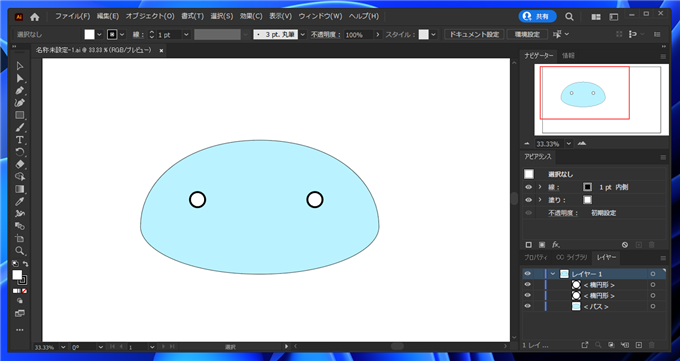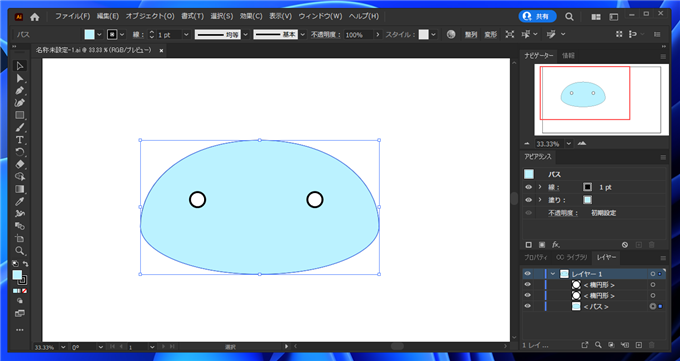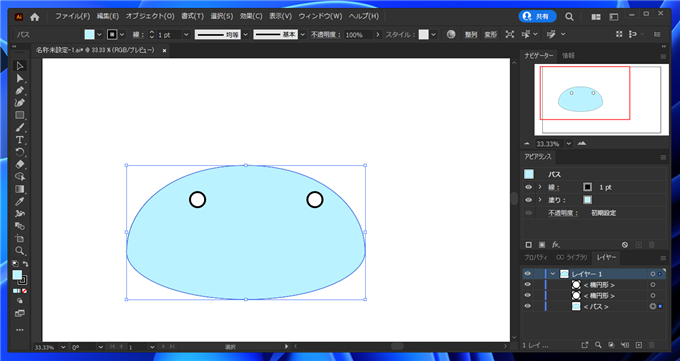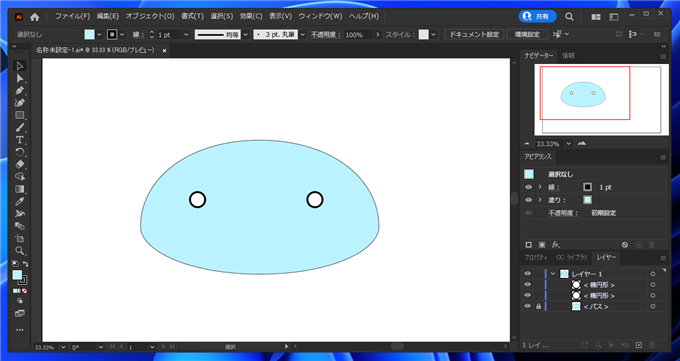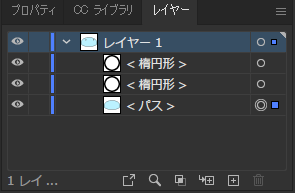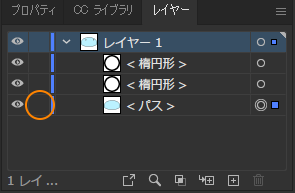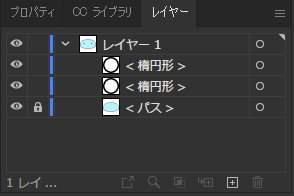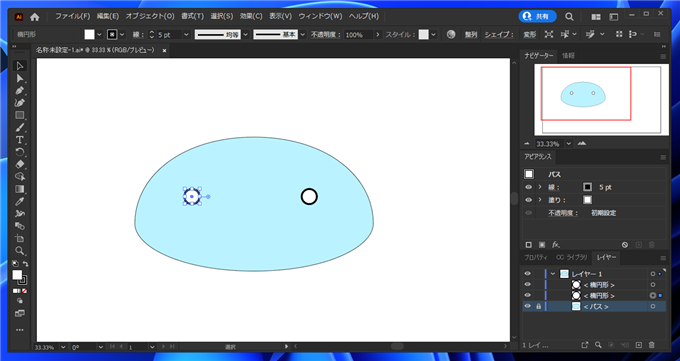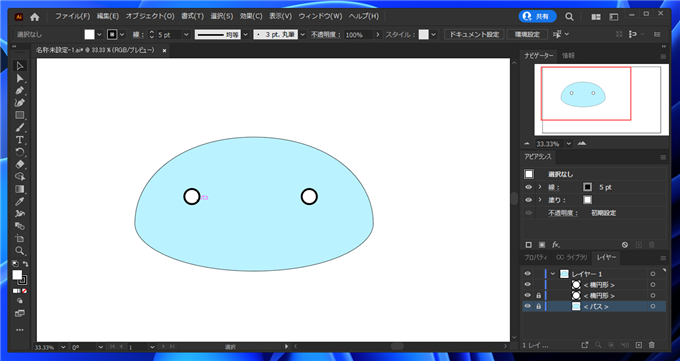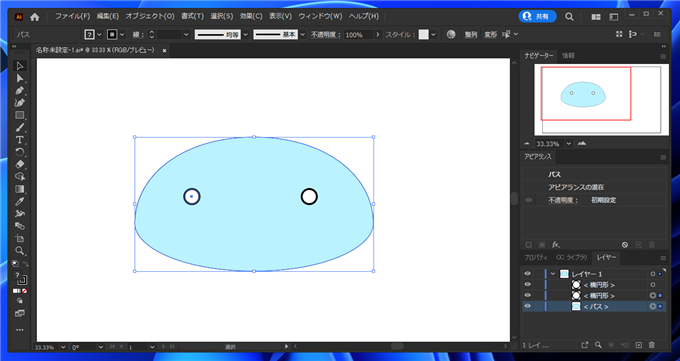パスやオブジェクトをうっかり動かしてしまわないよう、オブジェクトをロックする手順を紹介します。
現象
Illustratorで下図の図形を作成します。
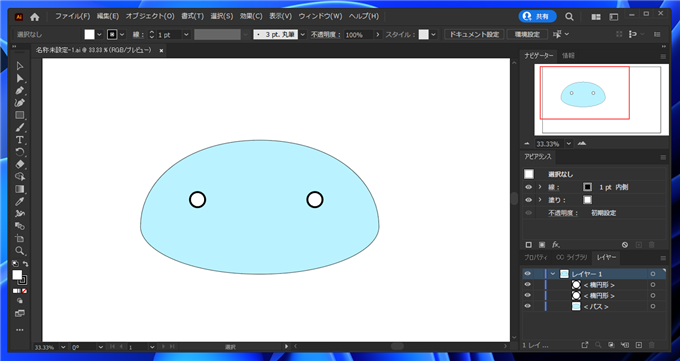
選択ツールでクリックするとパスを選択できます。
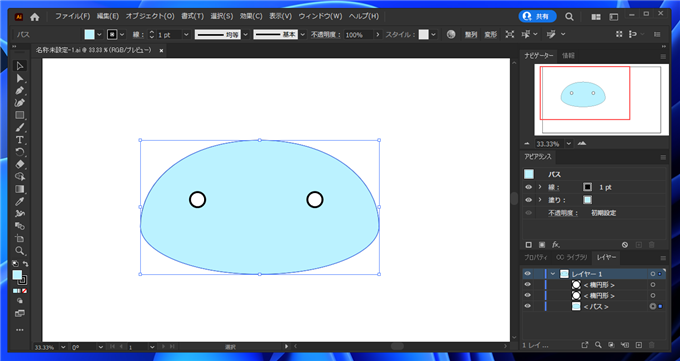
他の操作をしている際に、うっかり選択ツールでパスが選択され、ドラッグによりパスが動いてしまう場合があります。
図形が動かないよう固定したい場合があります。
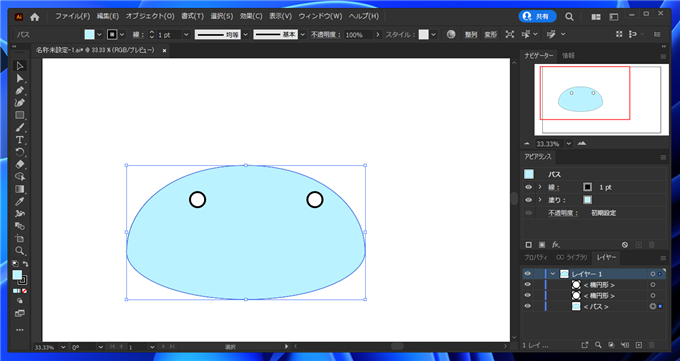
対処法
オブジェクトのロックをすると、図形(オブジェクト)が選択できなくなり、うっかり動いてしまう事態を防げます。
手順
Illustratorで図形を描画します。
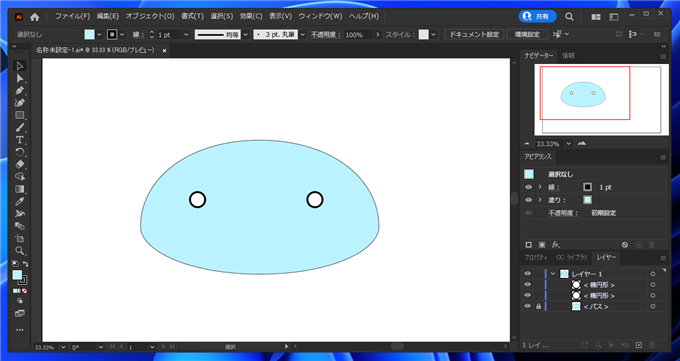
レイヤーパネルでロックしたいオブジェクト(レイヤー/パス)のロックのエリア(下図のオレンジ丸で囲まれた部分)をクリックします。~
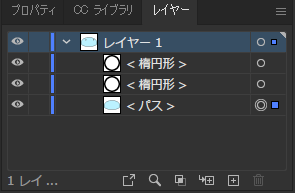
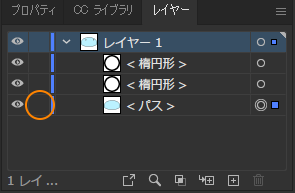
クリックすると、南京錠のアイコンが表示されます。
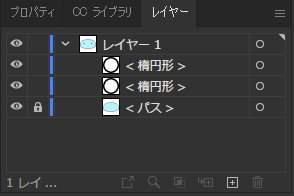
手順:キーボードで選択する場合
キーボードで選択する場合は、選択ツールでオブジェクトを選択し、[Ctrl]+[2] キーを押します。
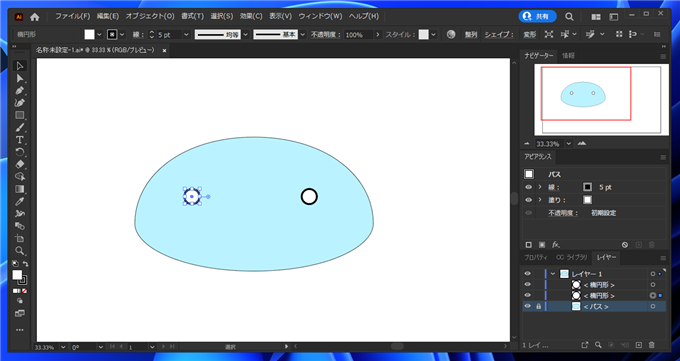
選択したオブジェクトがロックされます。
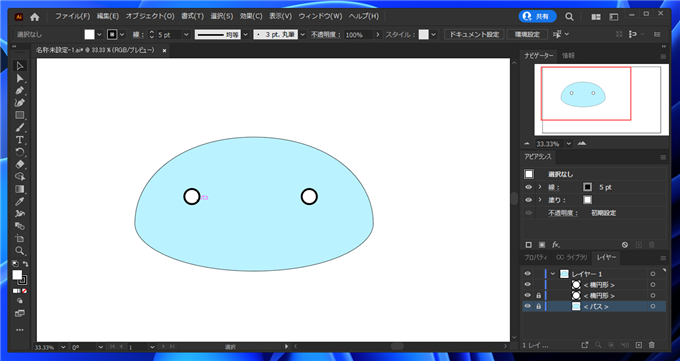
ショートカットキーでロックする
ショートカットキーでロックする場合は、ロックしたいオブジェクトを選択した状態で、[Ctrl]+[2] キーを押します。
手順:ロックを解除する場合
ロックを解除する場合は、レイヤーパネルの場合は南京錠のアイコン部分をクリックします。
キーボードで操作する場合は、[Ctrl]+[Alt]+[2] キーを押します。ロックされているオブジェクトは選択できないため、
キーボードでロック解除をした場合はロックされているすべてのオブジェクトのロックが解除されます。解除後に解除されたオブジェクトが選択された状態になります。
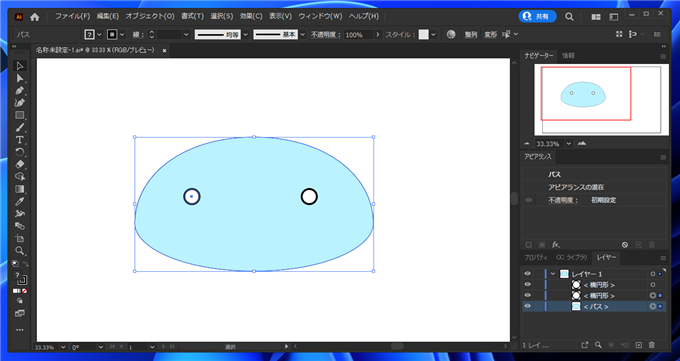
ショートカットキーでロック解除する
ショートカットキーでロックを解除する場合は、[Ctrl]+[Alt]+[2] キーを押します。
著者
iPentecのメインデザイナー
Webページ、Webクリエイティブのデザインを担当。PhotoshopやIllustratorの作業もする。
最終更新日: 2022-01-25
作成日: 2022-01-25