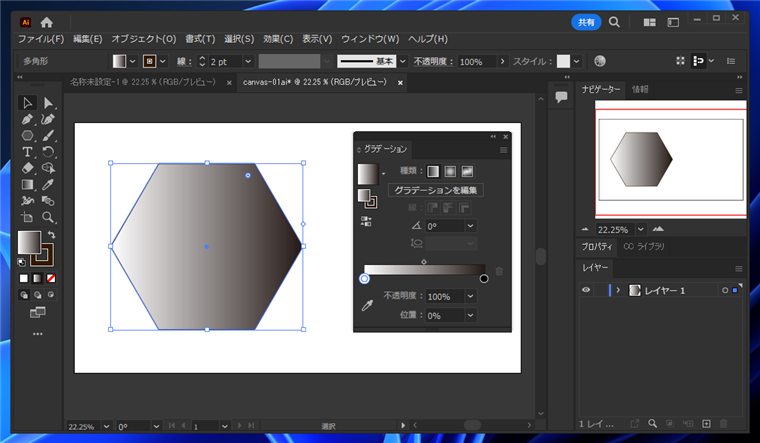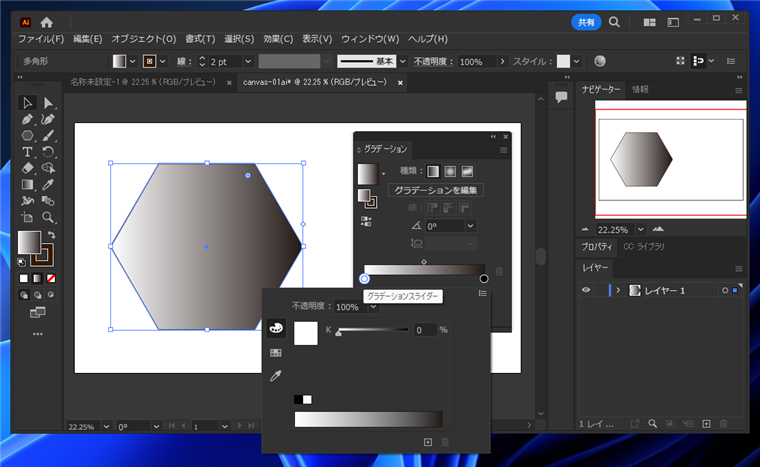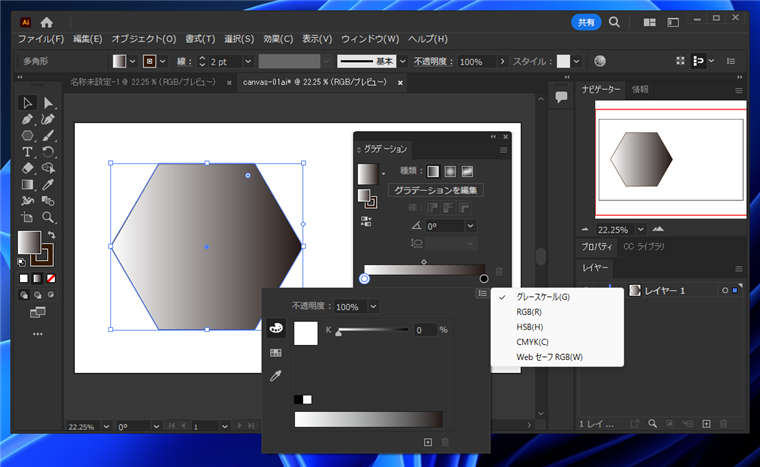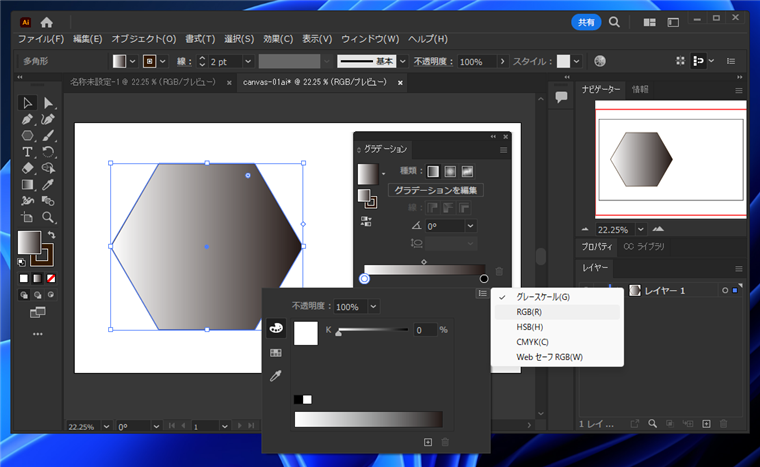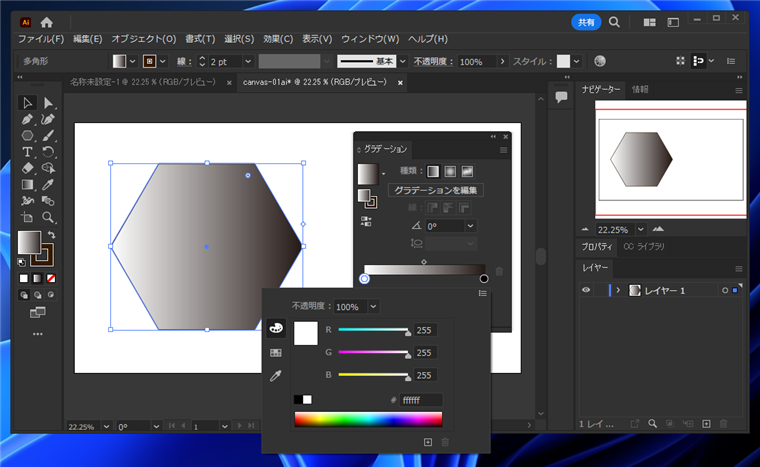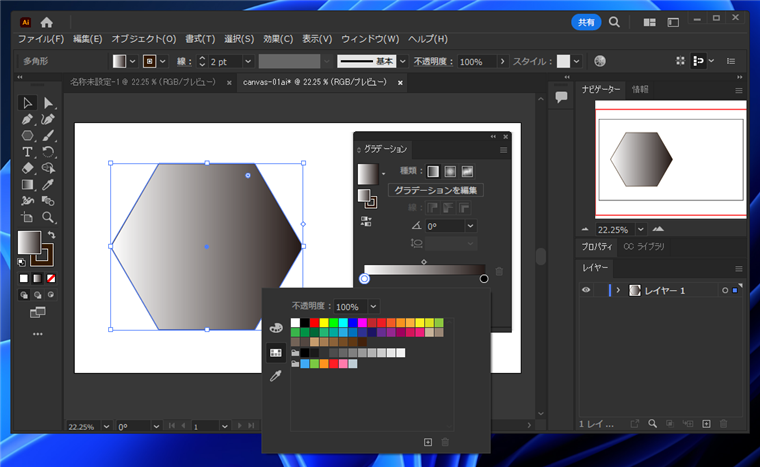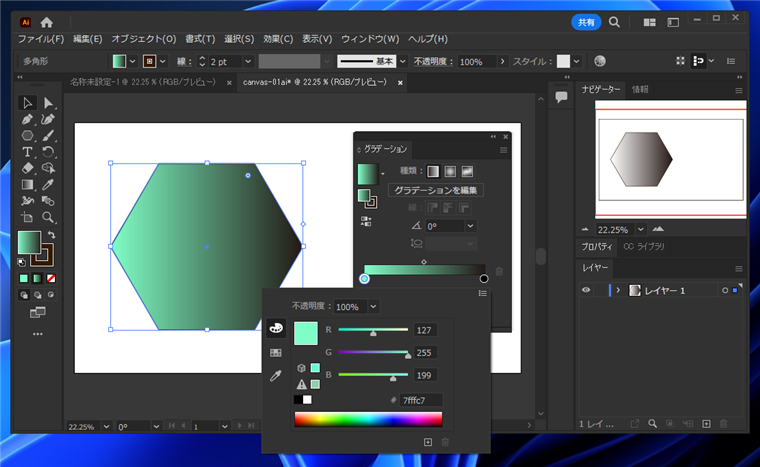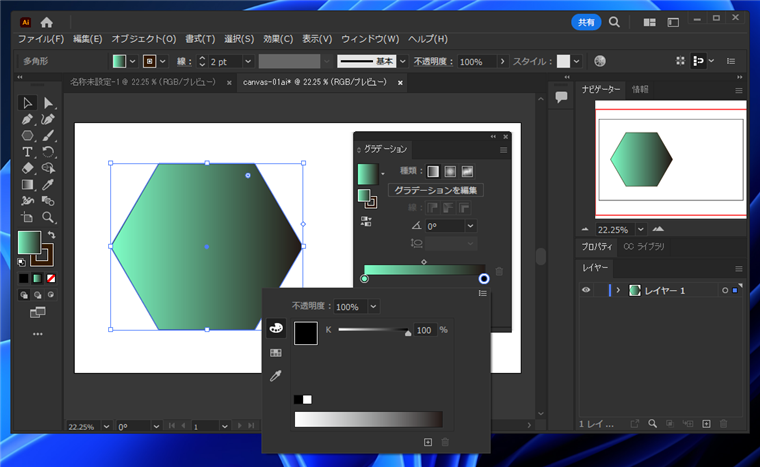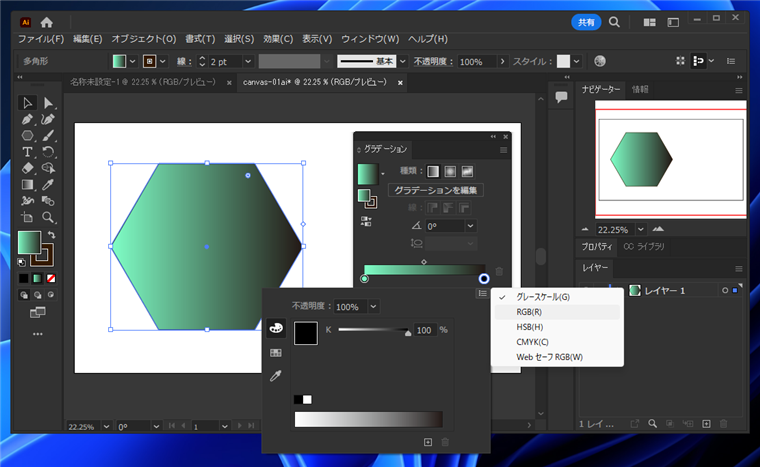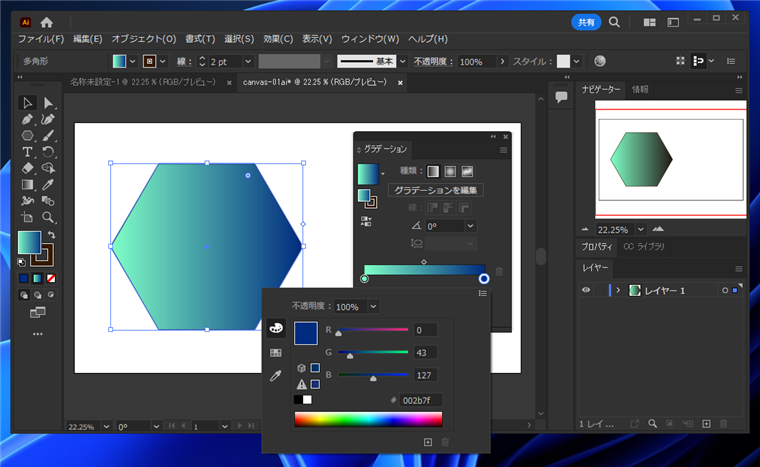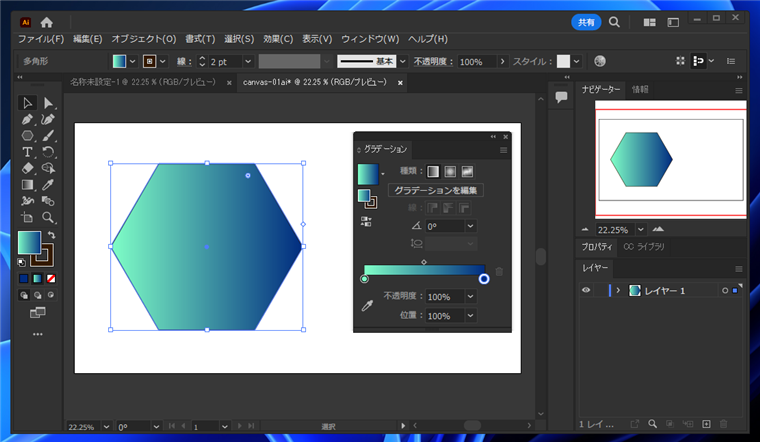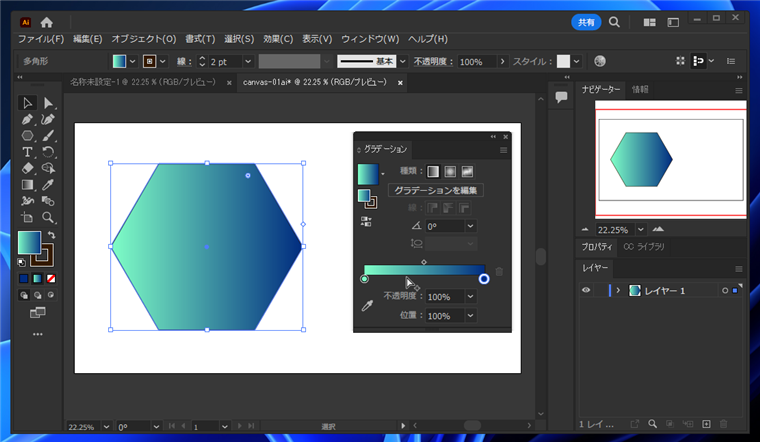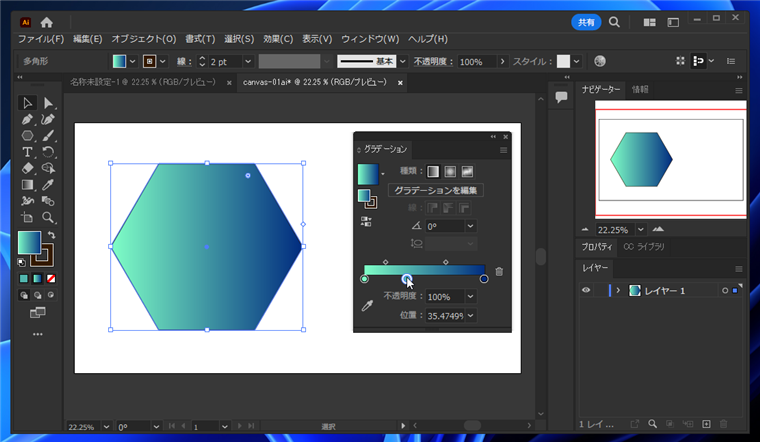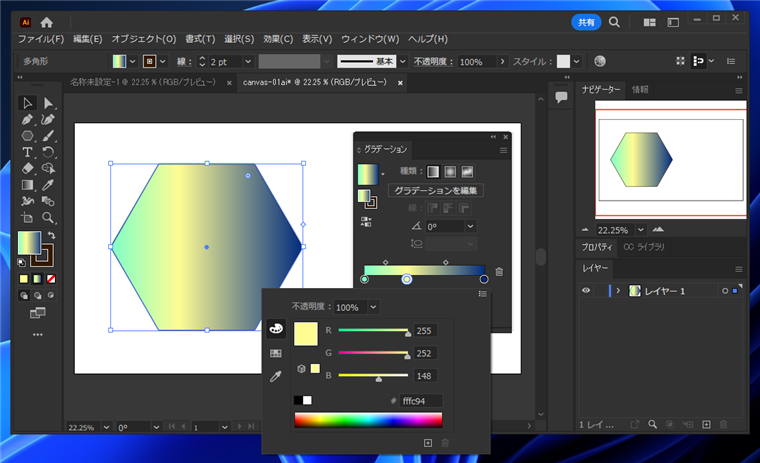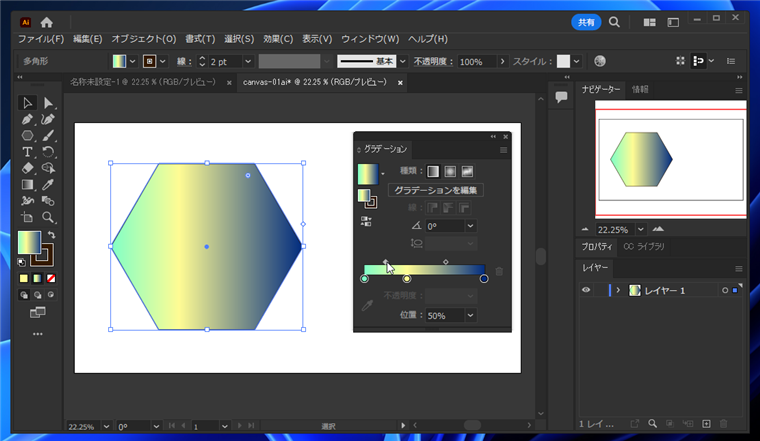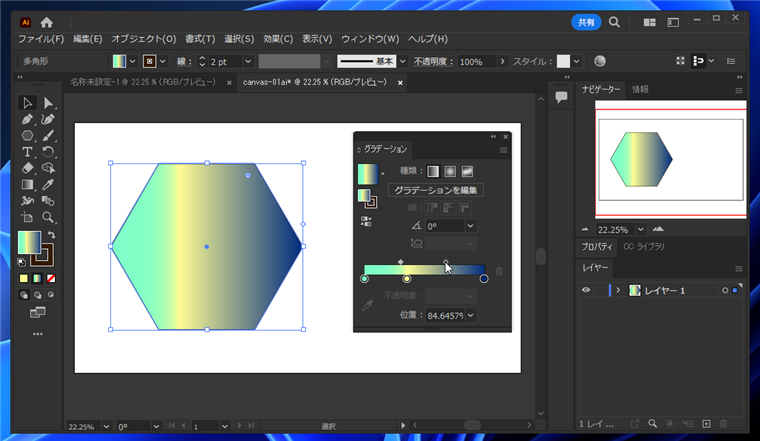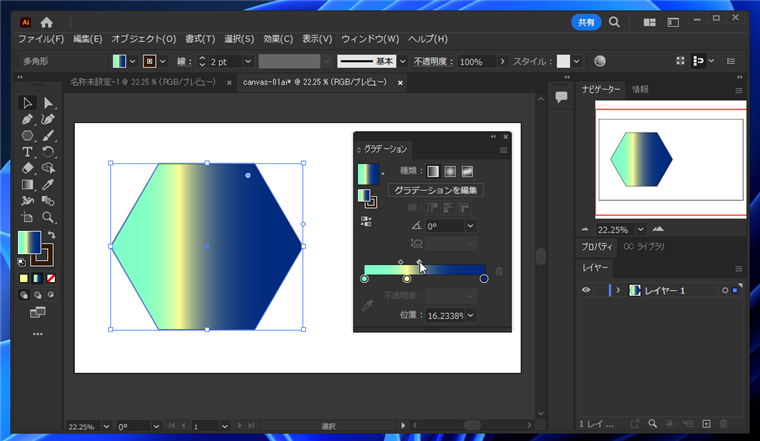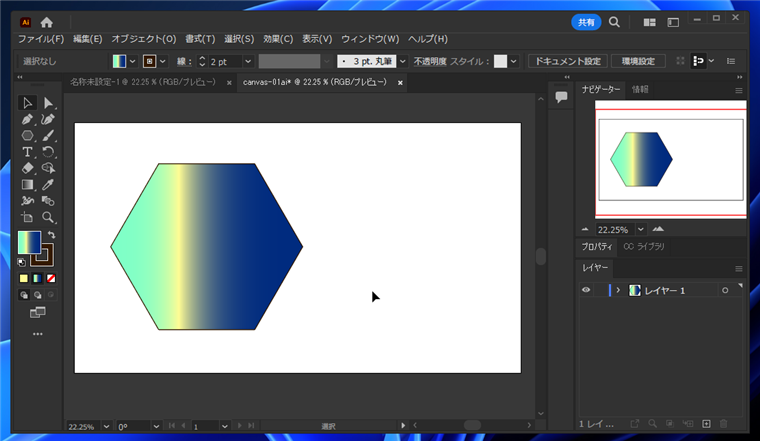グラデーションのカラーやグラデーションの変化点を変更する手順を紹介します。
手順: グラデーションカラーの変更
グラデーションで塗られた図形を用意します。また、グラデーションウィンドウを表示します。
グラデーションウィンドウは[ウィンドウ]メニューの[グラデーション]の項目をクリックすると表示できます。
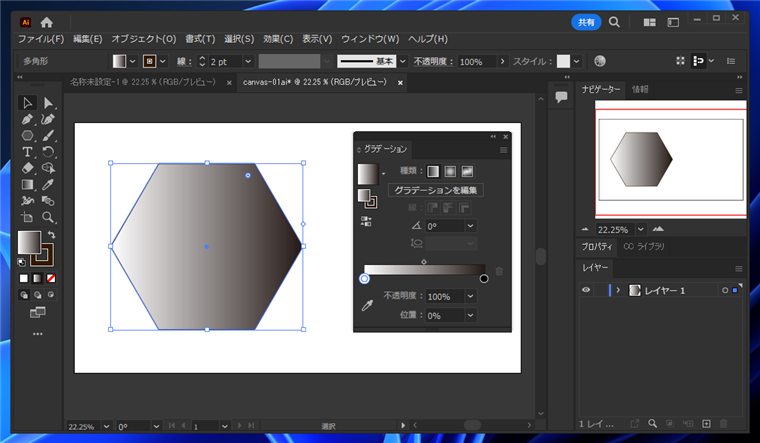
グラデーションウィンドウ下部の[グラデーションスライダー]の下部の円形部分をダブルクリックします。
ダブルクリックすると下図のカラーピッカーダイアログがポップアップ表示されます。
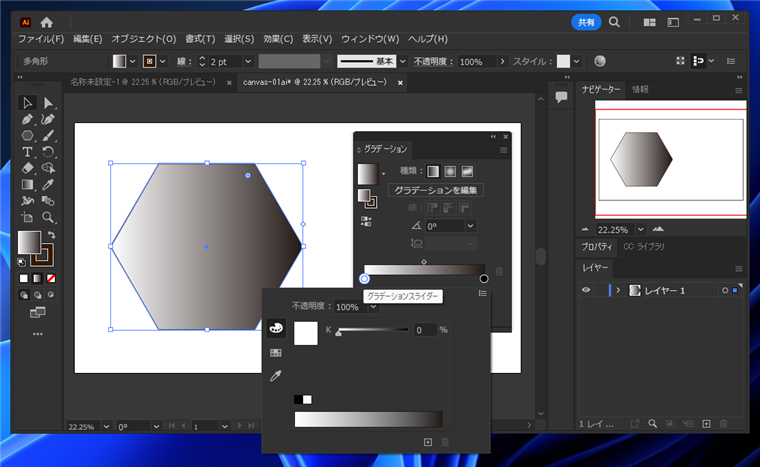
ポップアップ表示された、カラーピッカーダイアログの右上のハンバーガーメニューボタンをクリックします。
ボタンをクリックすると、下図のポップアップメニューが表示されます。
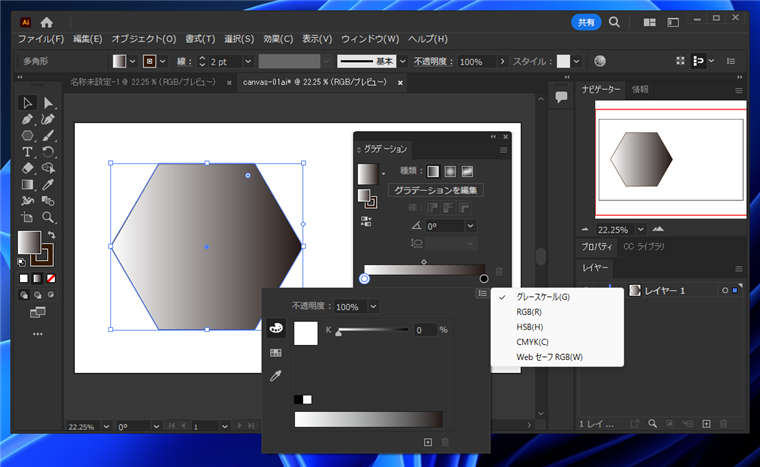
モノクロでないカラーに変更する場合はメニューのグレースケール以外の項目をクリックします。
今回は[RGB]の項目をクリックして選択します。
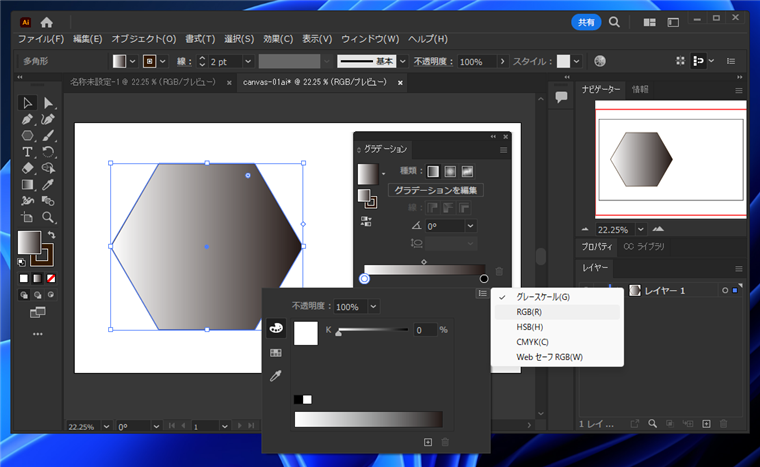
カラーピッカーのポップアップダイアログが下図のカラーのダイアログに変わります。
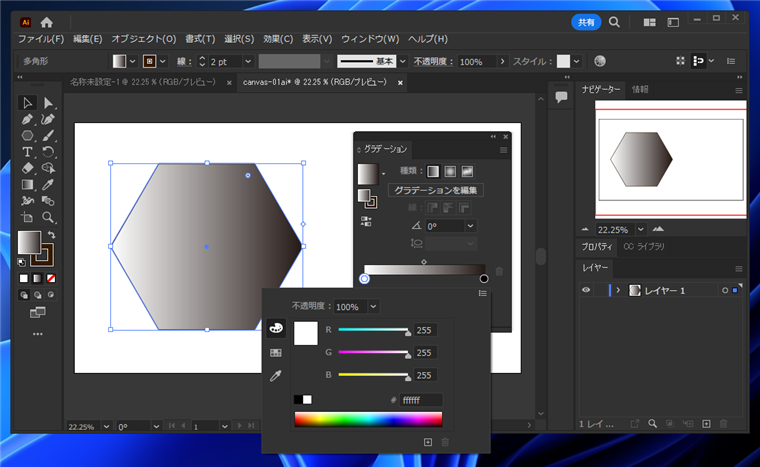
別の方法として、ポップアップで表示されるカラーピッカーダイアログの左側の[スウォッチ]のボタンをクリックしても
カラー選択の画面が表示できます。
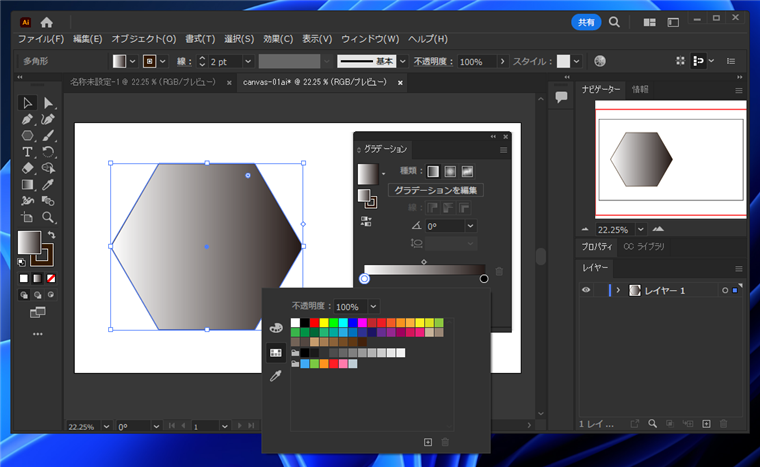
カラーピッカーダイアログでカラーを選択します。カラーを選択するとグラデーションのカラーも変化します。
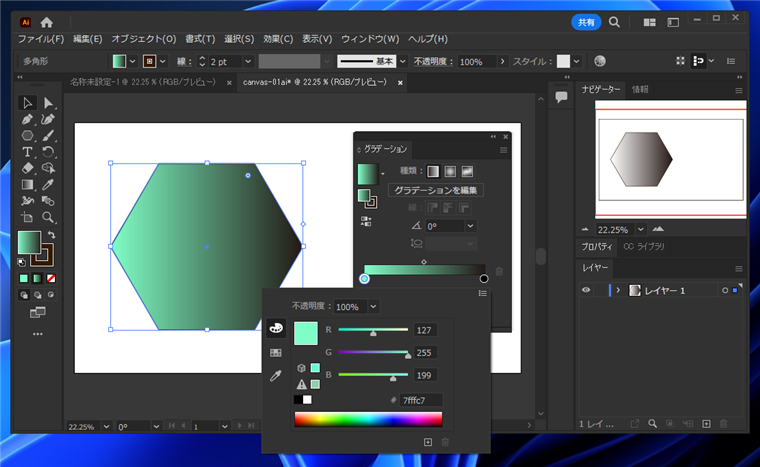
[グラデーションスライダー]のもう一方の側の下部の円形部分をダブルクリックします。
カラーピッカーダイアログのポップアップが表示されます。
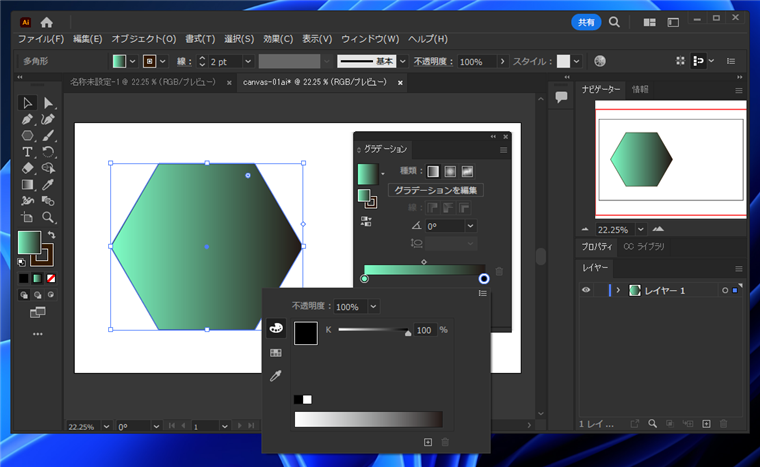
右上のメニューボタンをクリックし、ポップアップメニューの[RGB]の項目をクリックして選択します。
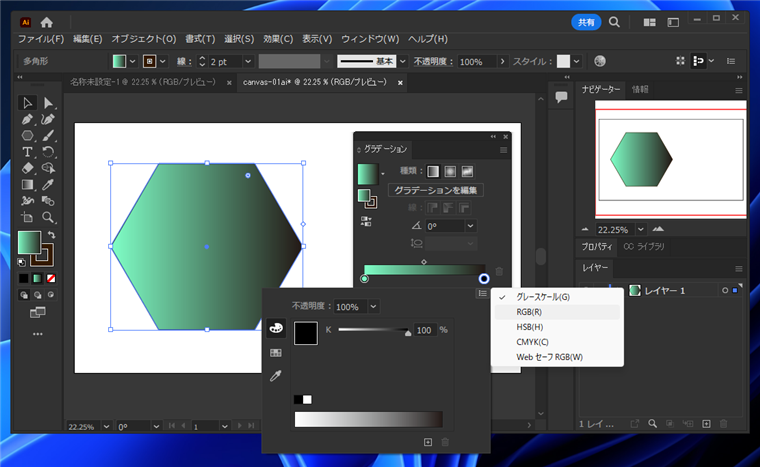
カラーピッカーダイアログで変更したいカラーを選択します。
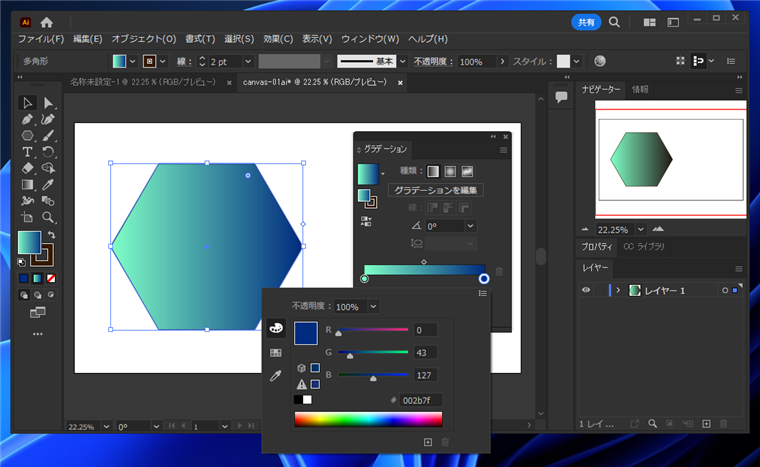
カラーを選択すると、図形のグラデーションのカラーも変化します。
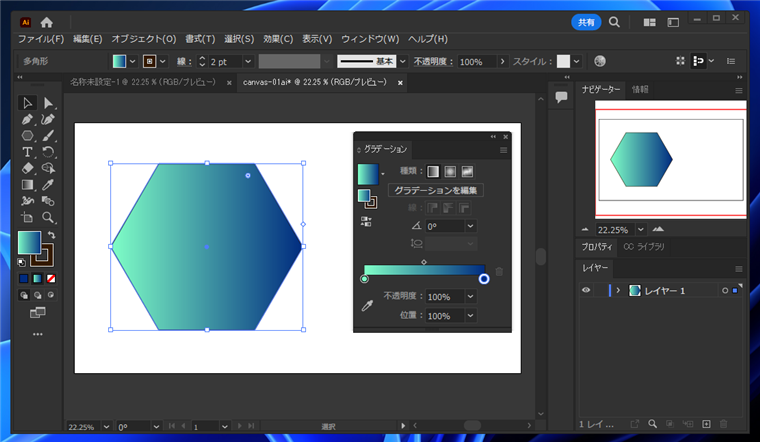
手順: グラデーションカラーの追加
2色のグラデーションを3色のグラデーションにします。グラデーションにカラーを追加する場合は、[グラデーションスライダー]の下部にマウスポインタを移動します。
マウスポインタに[+]のアイコンが表示された状態で、グラデーションバーの下部をクリックします。
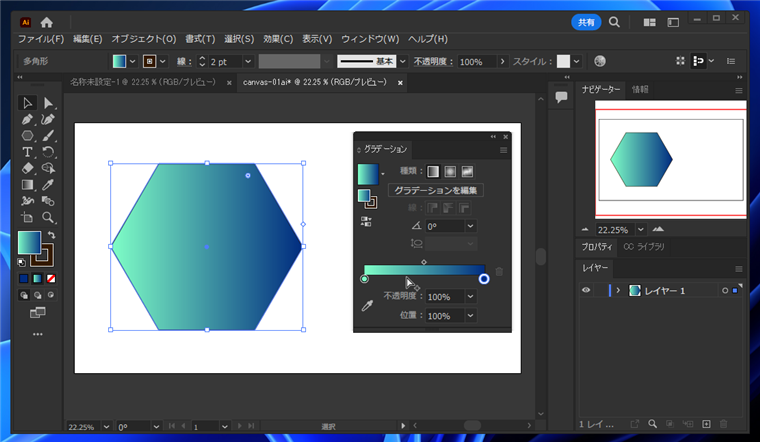
クリックすると新しいカラーのポイントを示す円形が追加されます。
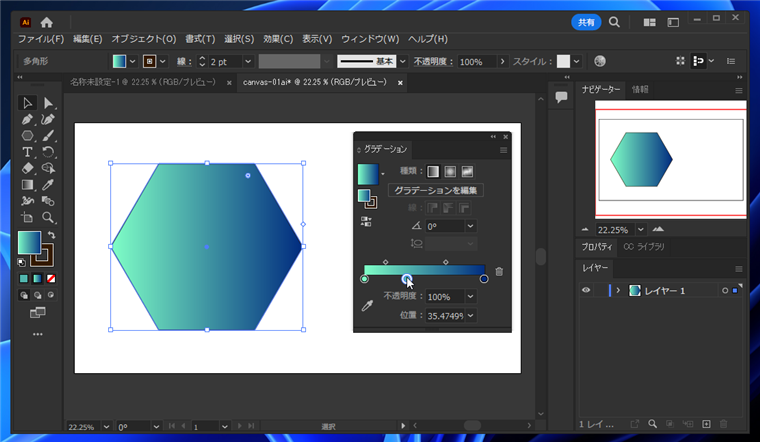
円形部分をダブルクリックすると、カラーピッカーダイアログがポップアップ表示されます。変更したいカラーを選択します。
カラーを設定して、3色のグラデーションを表現できました。
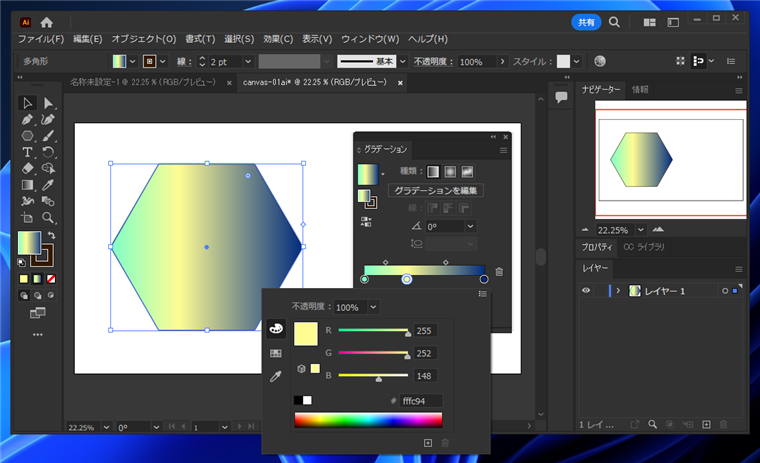
グラデーションの中間点の変更
デフォルトの状態では2つのカラー間のグラデーションは均等に変化しますが、あるポイントから急にグラデーションの変化を強めたい場合があります。
グラデーションの中心を変更してグラデーションの変化をつけられます。グラデーションの中心の位置は[グラデーションスライダー]の上部に菱形のポイントの表示があります。
マウスポインタで、菱形のポイントでドラッグします。
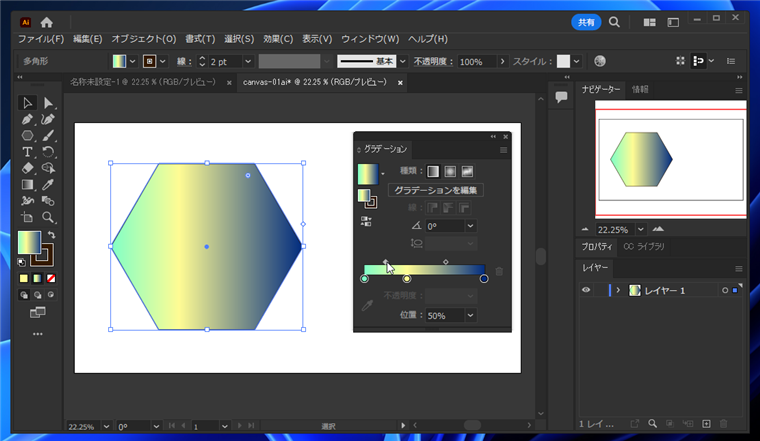
ドラッグすると、ポイントを移動できます。移動したポイントがグラデーションの中間色の場所になります。
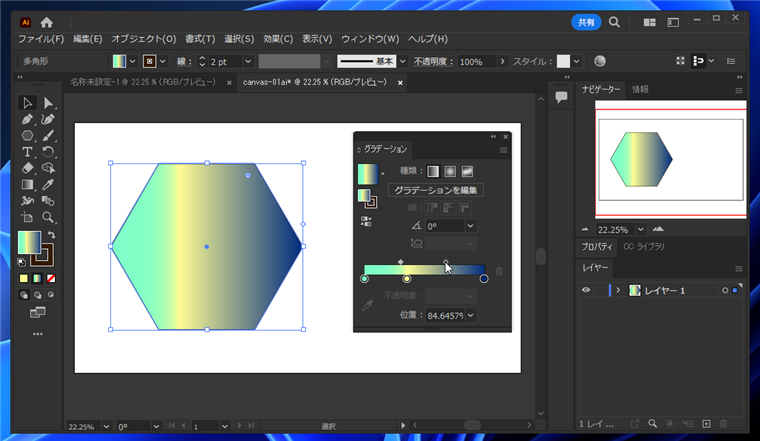
グラデーションの中間点を移動して、急激なグラデーションの表現ができます。
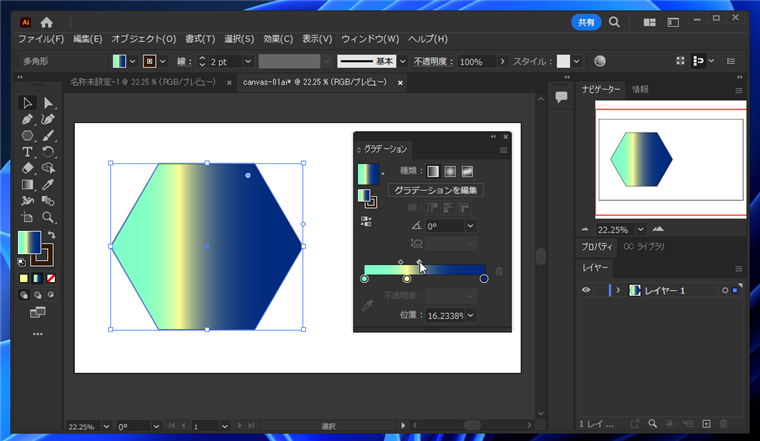
グラデーションをカスタイマイズできました。
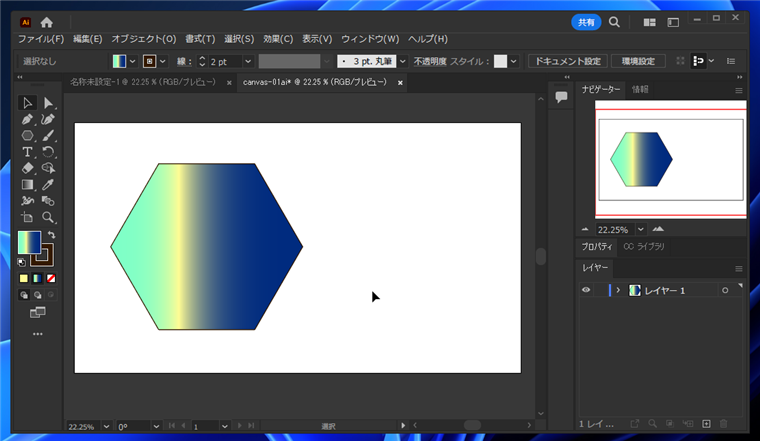
著者
iPentecのメインデザイナー
Webページ、Webクリエイティブのデザインを担当。PhotoshopやIllustratorの作業もする。
最終更新日: 2022-10-25
作成日: 2022-10-25