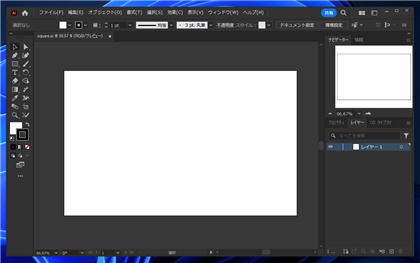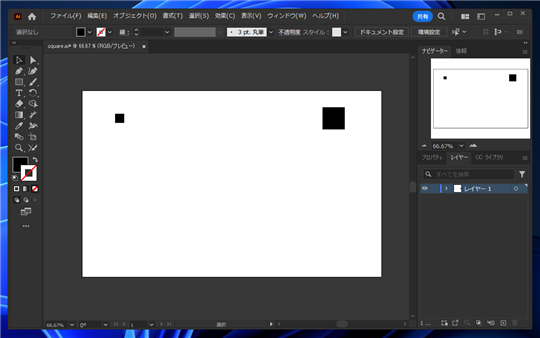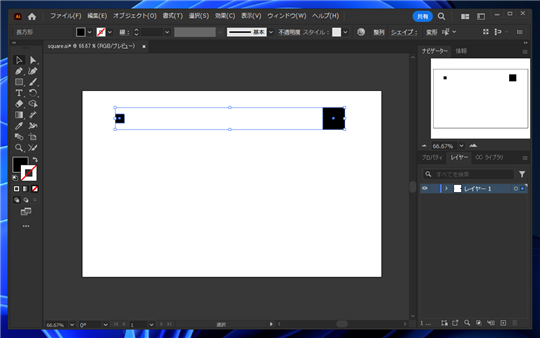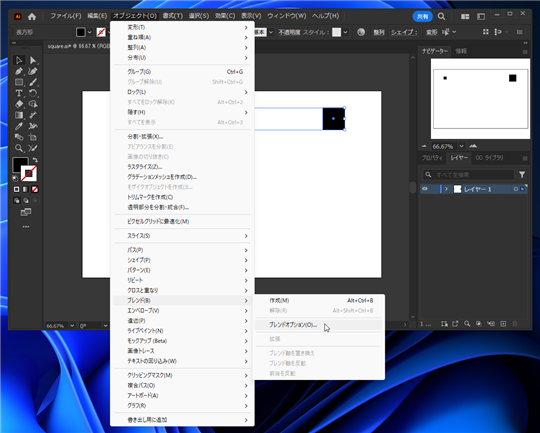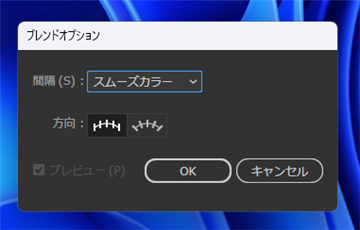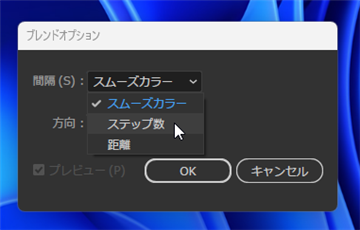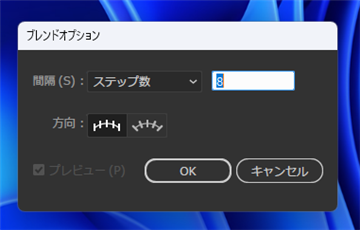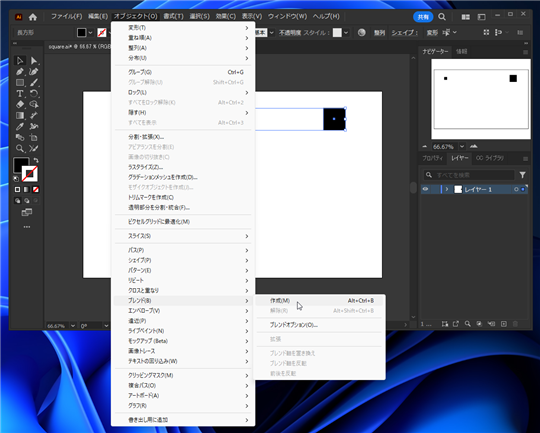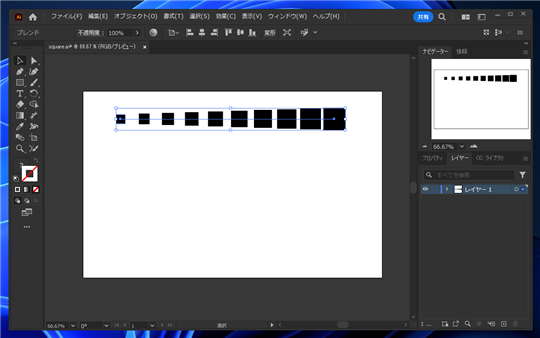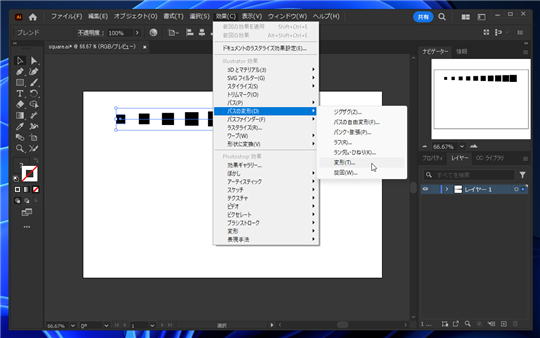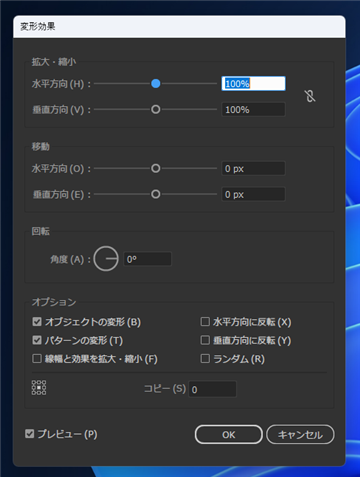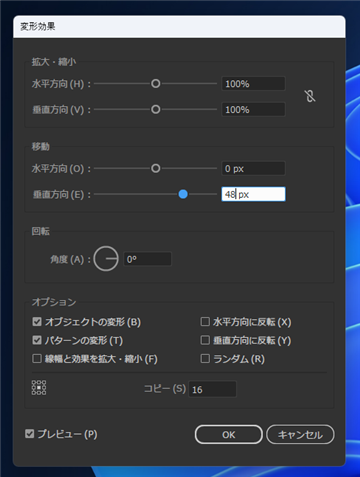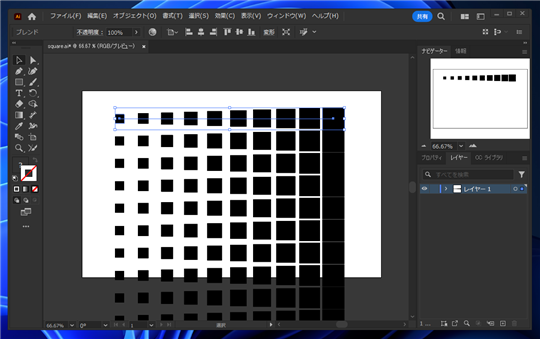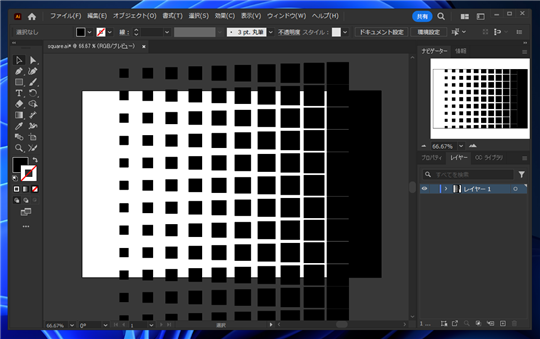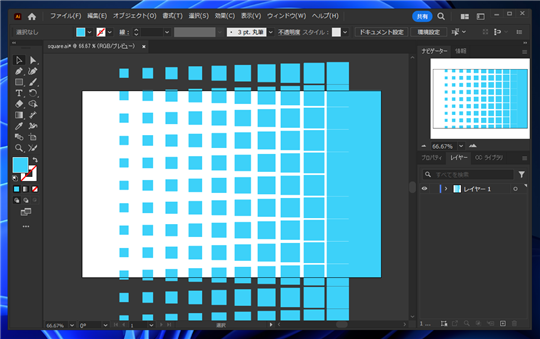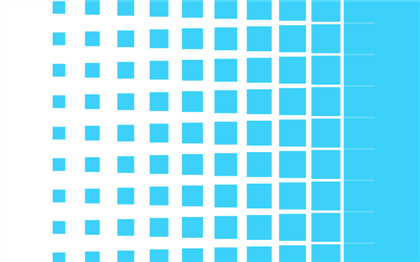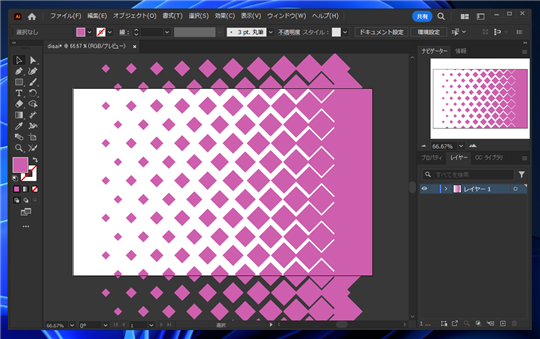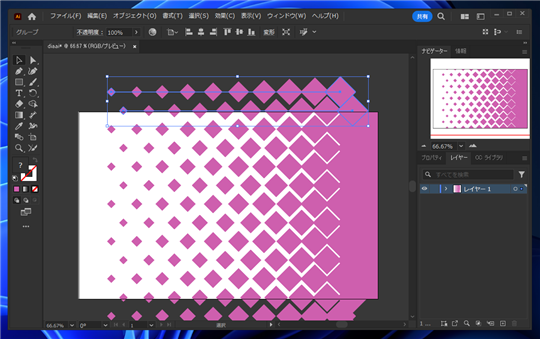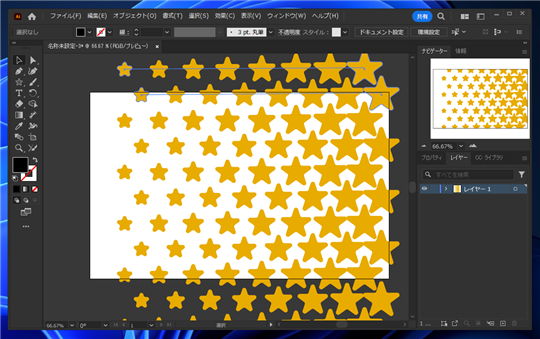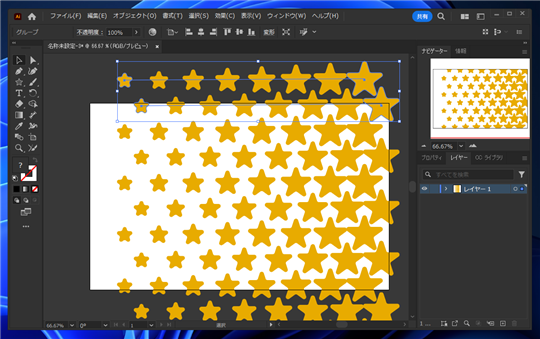Ilustratorで四角模様のグラデーションを作成する手順を紹介します。
概要
こちらの記事では、水玉のグラデーションを作成する手順を紹介しました。
水玉の場合パターンが円形ですが、円形ではなく四角形で作成したい場合があります。
この記事では、ハーフトーンのドットパターンが正方形の形状の、四角形の模様のグラデーションを作成する手順を紹介します。
手順
Illustratorを起動し、ドキュメントを作成します。
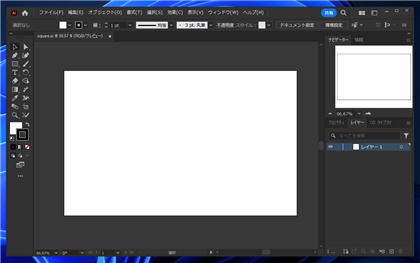
長方形ツールを使用して小さい正方形と大きい正方形を描画します。
グラデーションに使われる図形で一番小さい大きさの正方形と、一番大きい大きさの正方形の2つを描画します。
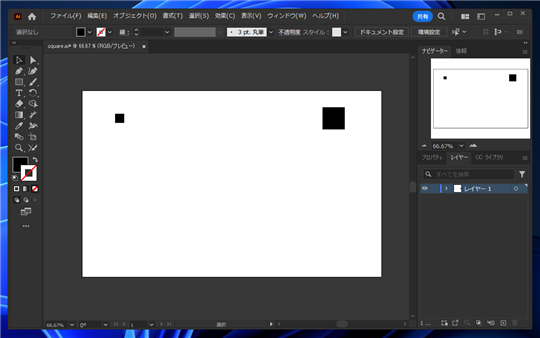
2つの正方形の図形を選択します。
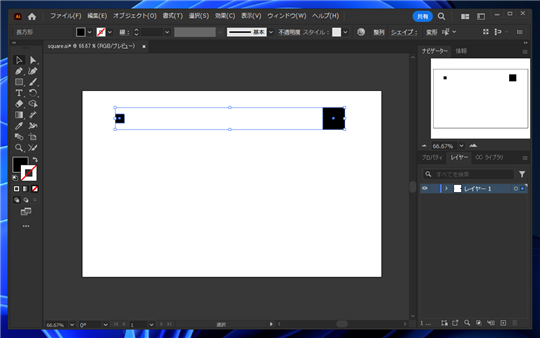
[オブジェクト]メニューの[ブレンド]サブメニューの[ブレンドオプション]の項目をクリックします。
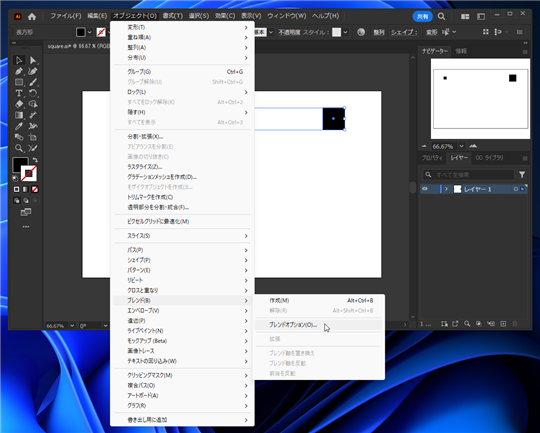
[ブレンドオプション]ダイアログが表示されます。
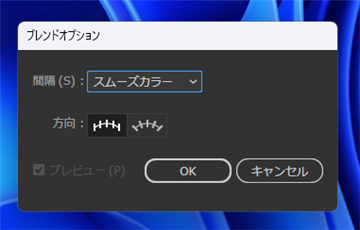
[間隔]のドロップダウンリストボックスをクリックします。ドロップダウンリストが表示されますので、リストの[ステップ数]の項目をクリックして選択します。
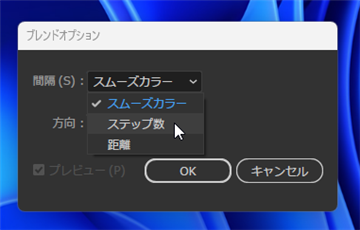
右側のテキストボックスに個数を入力します。多いほど四角形の表示数が増えます。今回は"8"を設定します。
設定ができたら[OK]ボタンをクリックします。
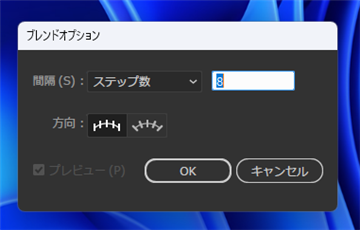
続いてブレンドを作成します。2つの正方形の図形が選択されている状態で、
[オブジェクト]メニューの[ブレンド]サブメニューの[作成]の項目をクリックします。
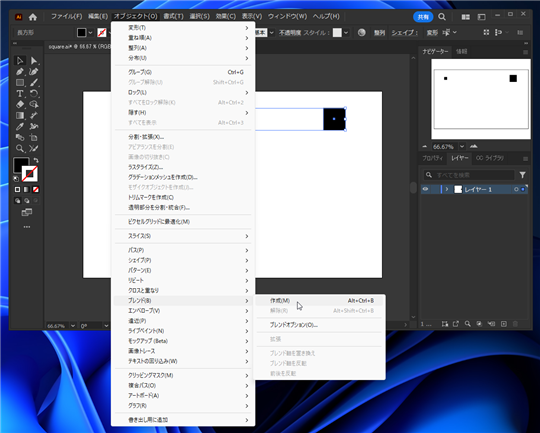
ブレンドが作成され、正方形が徐々に小さくなる図形が描画できました。
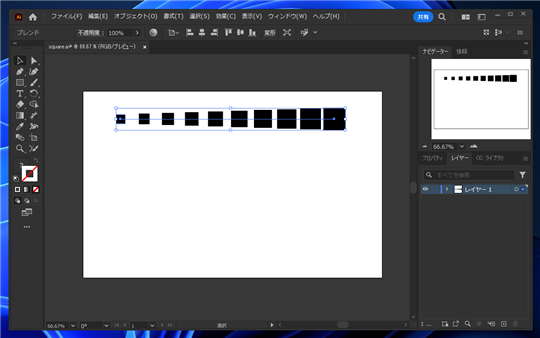
作成した図形を縦方向に複製します。[効果]メニューの[パスの変形]サブメニューの[変形]の項目をクリックします。
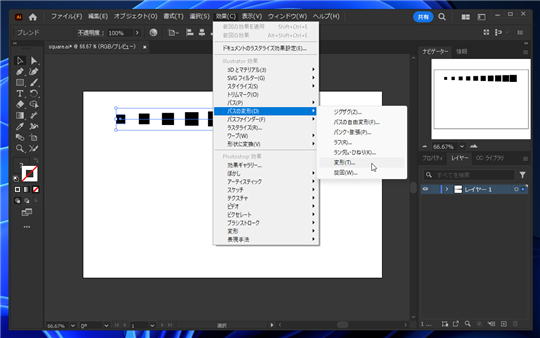
[変形効果]のダイアログが表示されます。
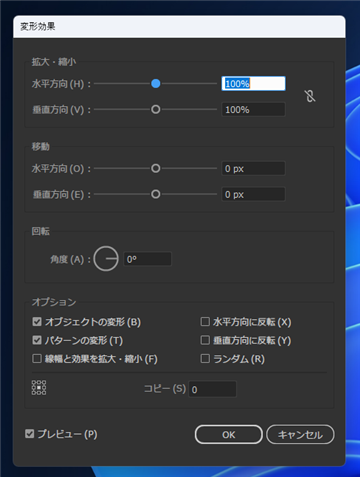
垂直方向のスライダーをドラッグして値を増やします。また、[コピー]の値に数値を入力します。今回は16を入力します。
設定ができたら[OK]ボタンをクリックします。
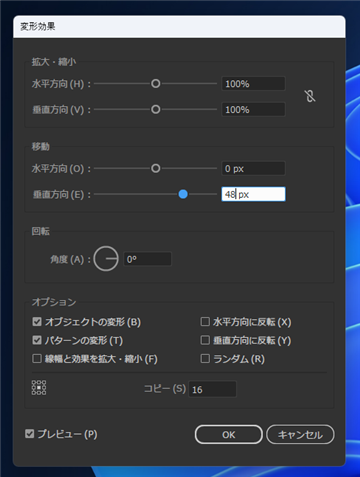
縦方向に複製ができました。
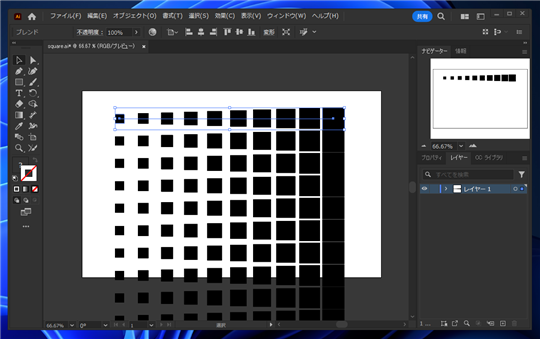
[選択]ツールで図形をクリックして選択し、ドラッグして移動して位置を調整します。
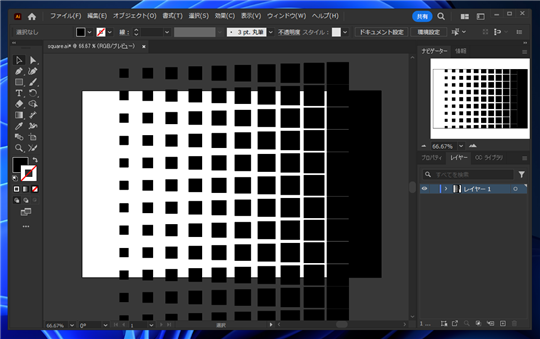
塗りの色を変更します。
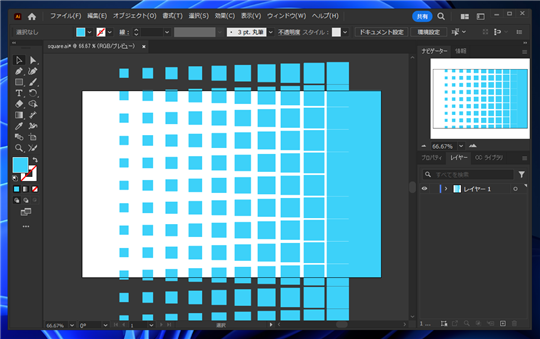
アートボードを出力した結果です。四角形の大きさの違いでグラデーションを表現した画像が作成できました。
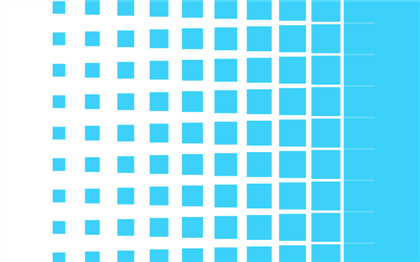
菱型の例
同じ手順で、45度回転させた正方形を使用すると、ひし形のグラデーションを作成できます。
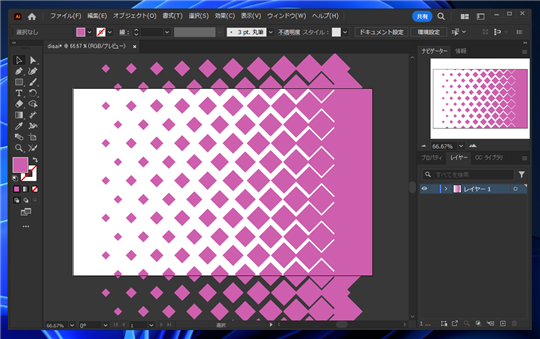
互い違いに表示するため、コピーして複製した図形の位置をずらして配置し、2つをグループ化した後に、変形効果を適用して複製しています。
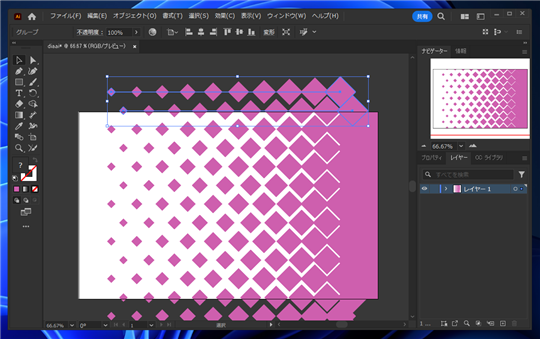
星形の例
同じ手順で、星形の図形使用した例です。
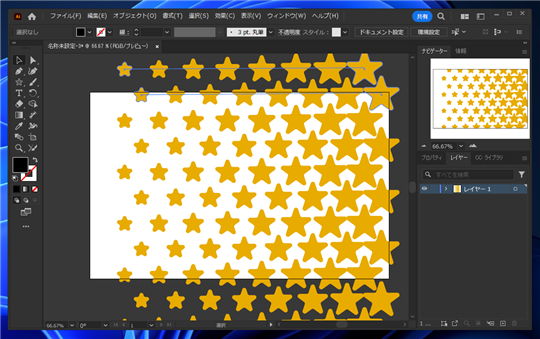
先の例と同様に、互い違いに表示するため、コピーして複製した図形の位置をずらして配置し、2つをグループ化した後に、変形効果を適用して複製しています。
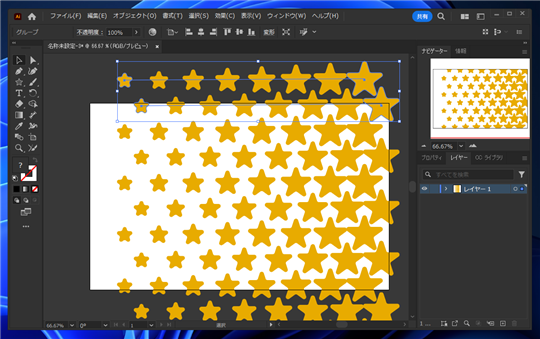
著者
iPentecのメインデザイナー
Webページ、Webクリエイティブのデザインを担当。PhotoshopやIllustratorの作業もする。
最終更新日: 2024-06-26
作成日: 2024-06-25