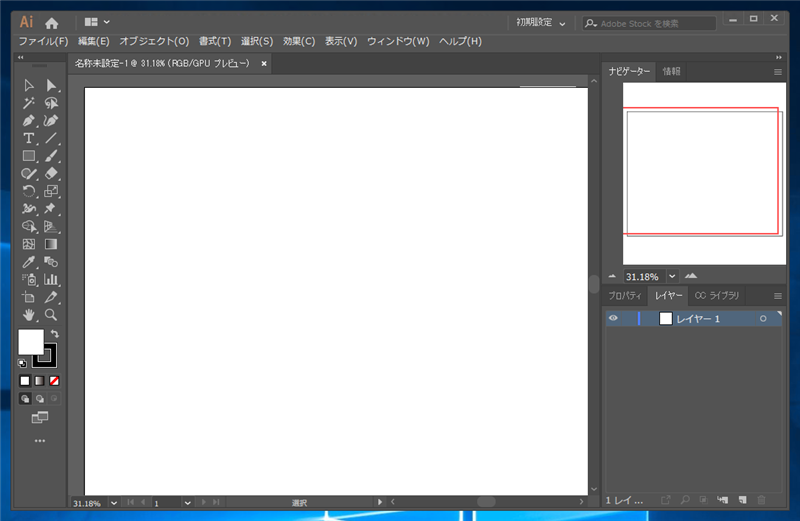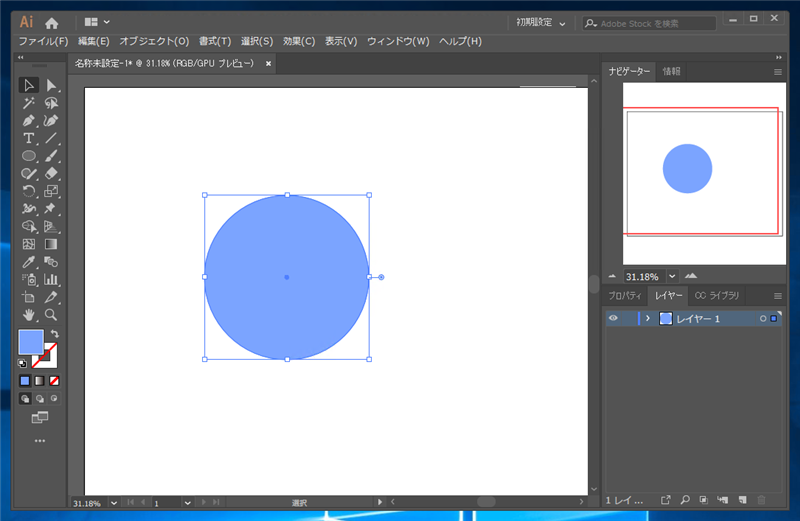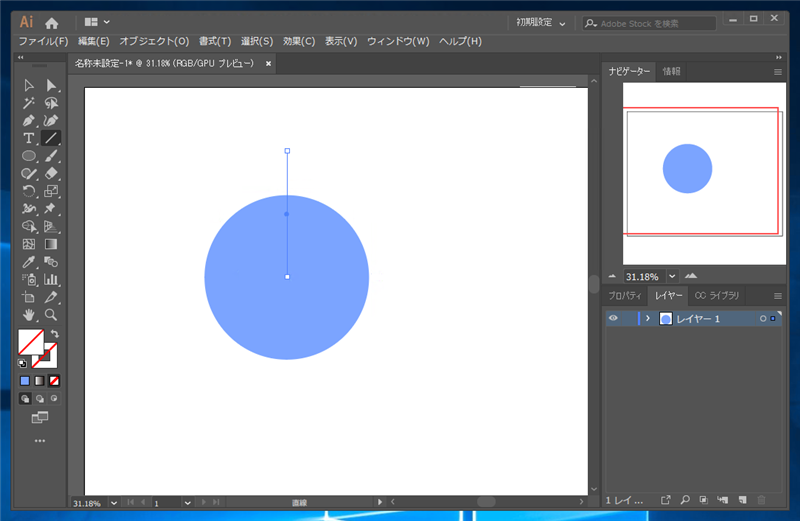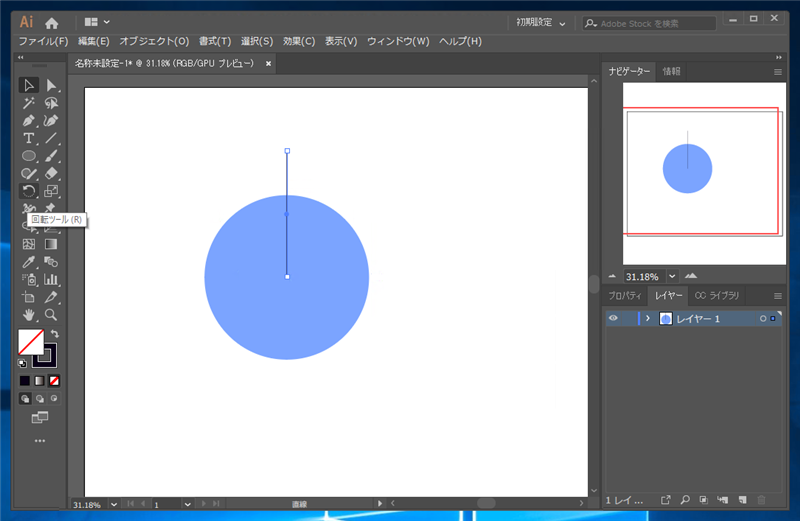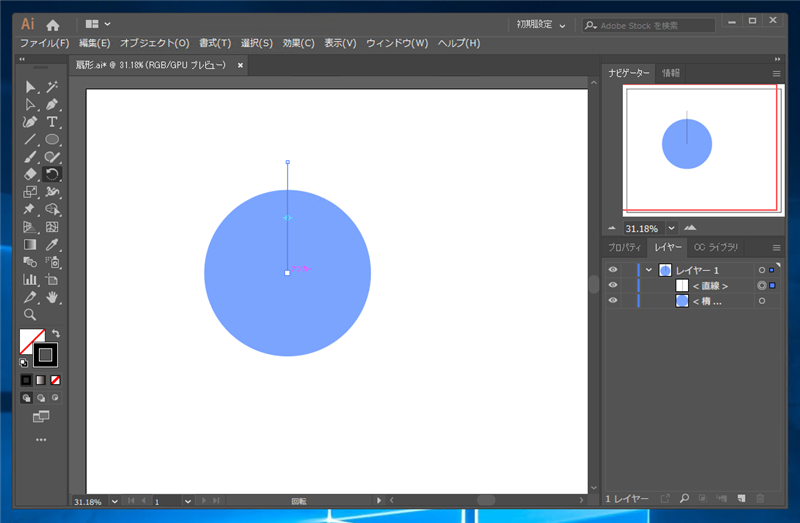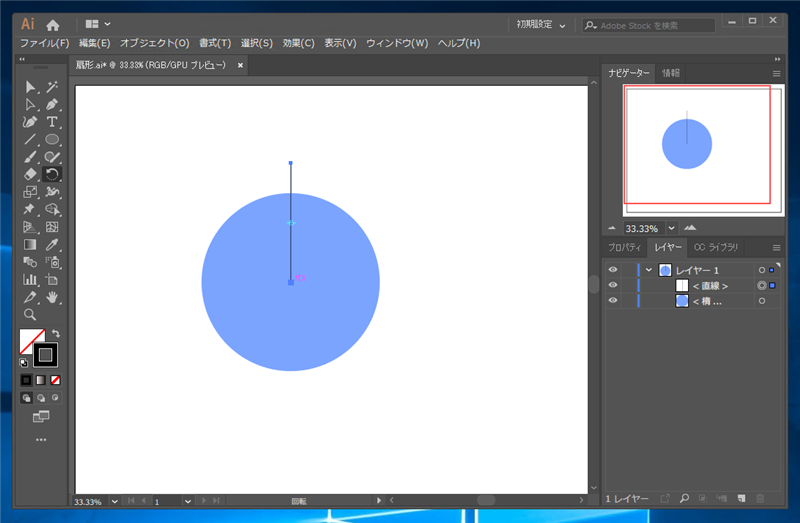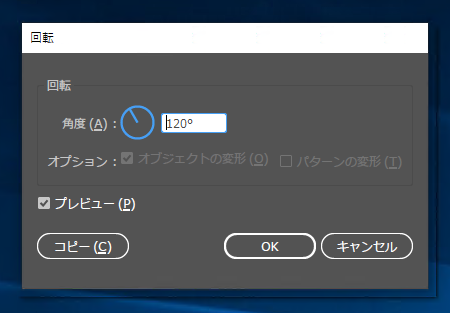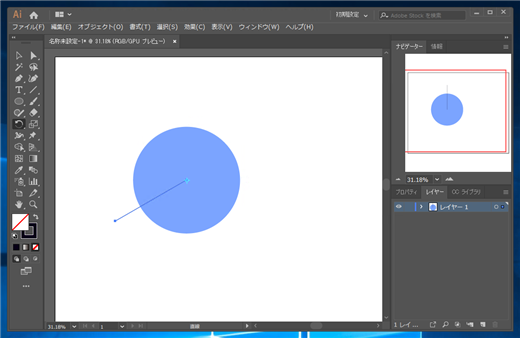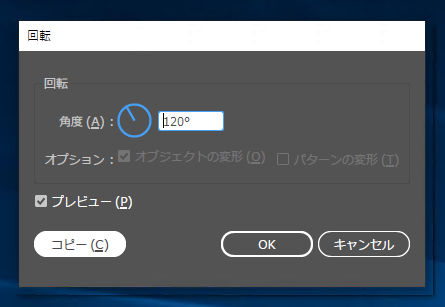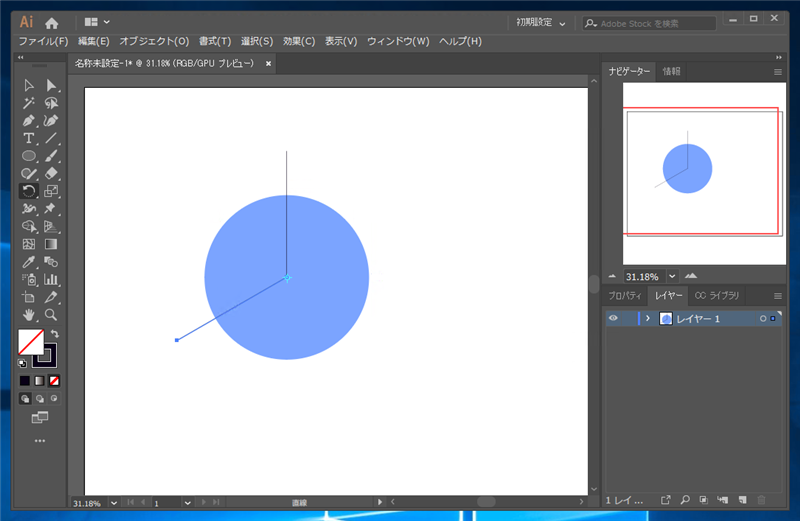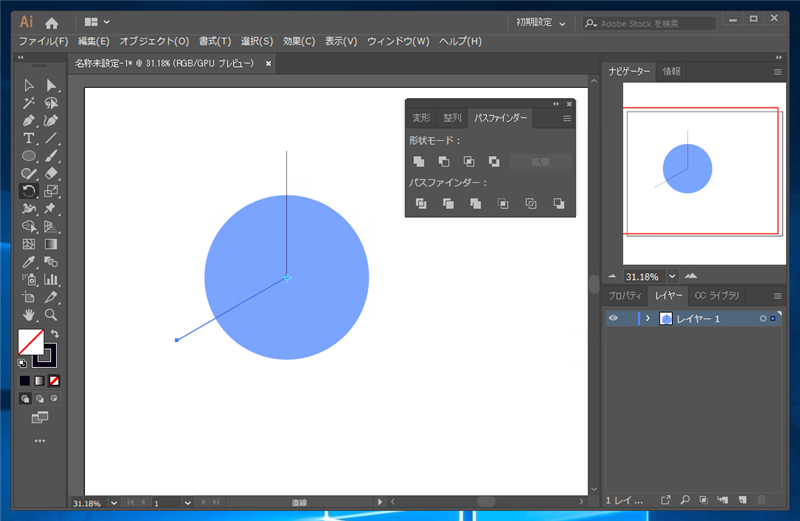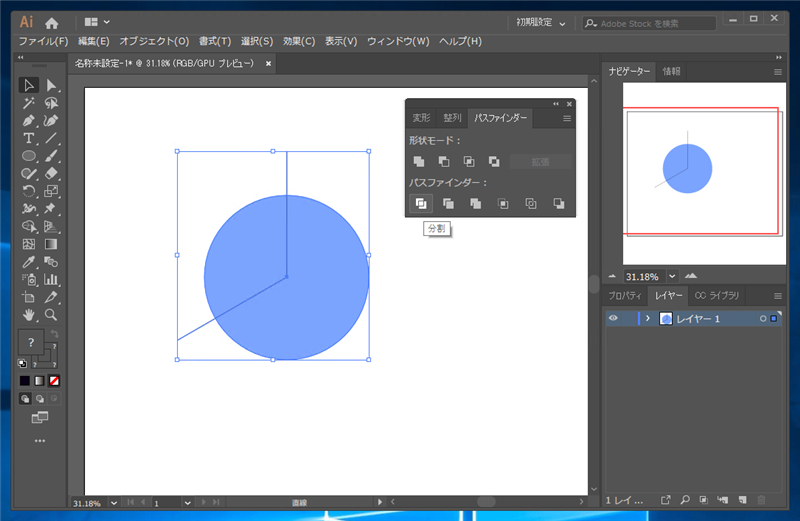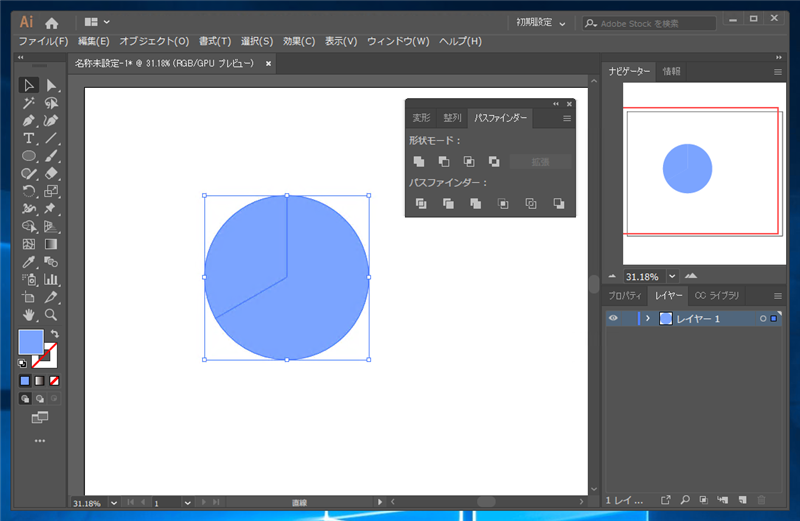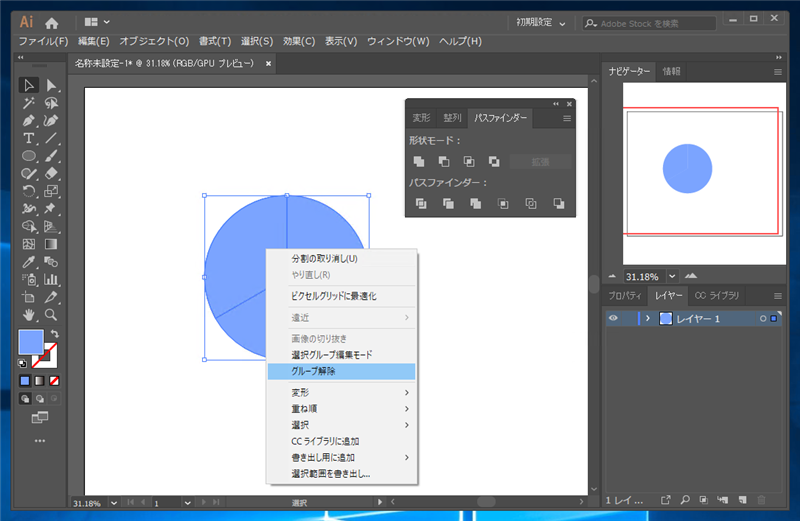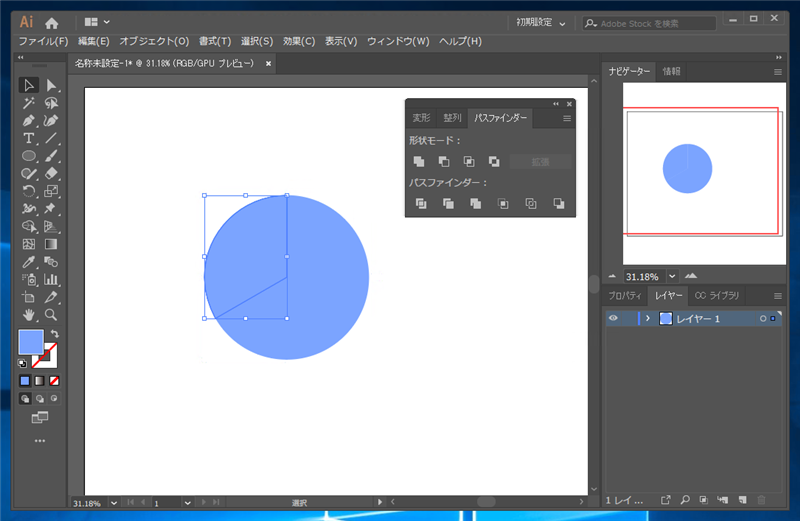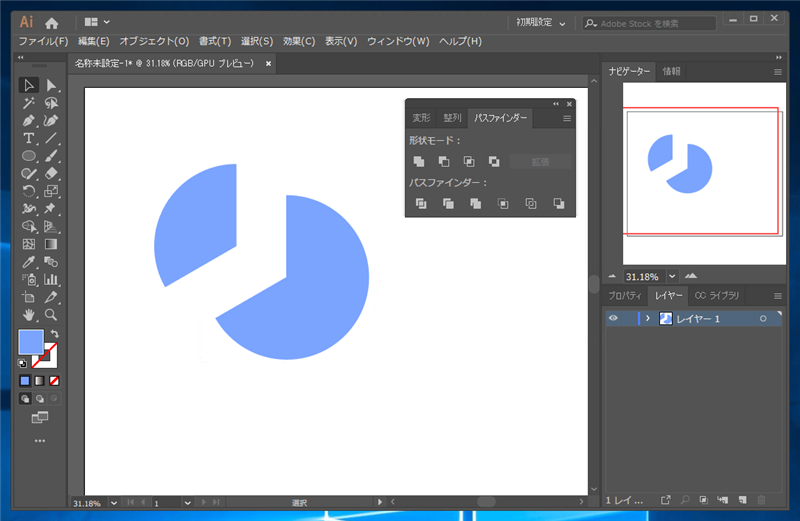Illustratorで扇形の図形を描画する手順を紹介します。
手順
Illustratorを起動しキャンバスを作成します。
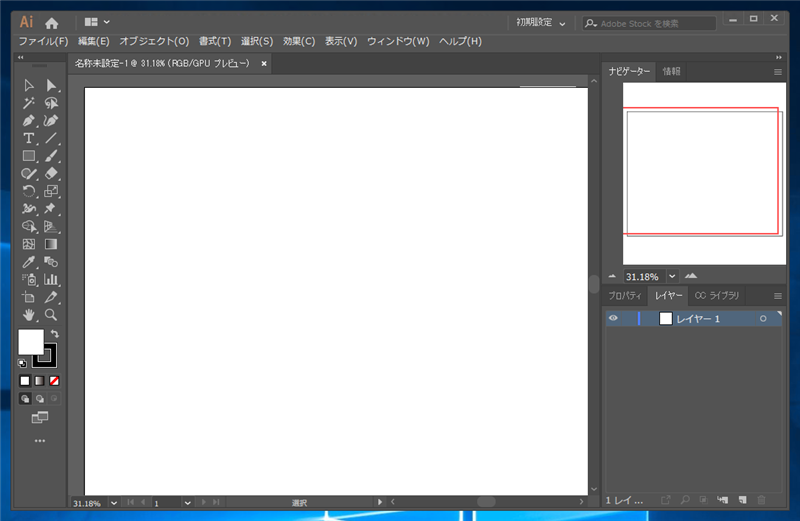
[楕円形ツール]を利用して円を描画します。
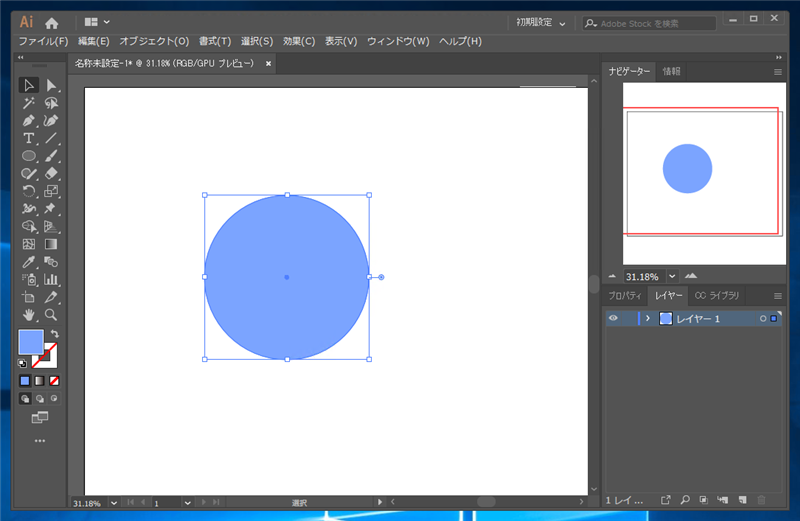
[直線ツール]を利用して、円の中心から縦に直線を描画します。
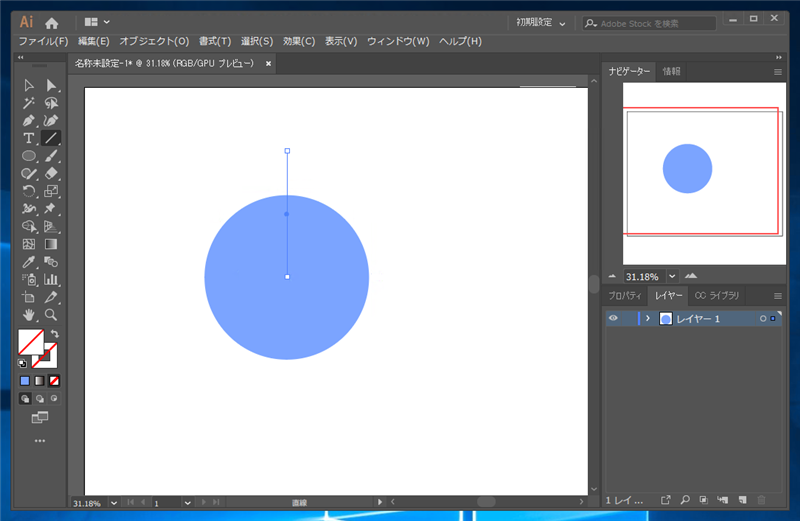
直線ツールが選択されている状態で、ツールパレットから[回転ツール]をクリックして選択します。
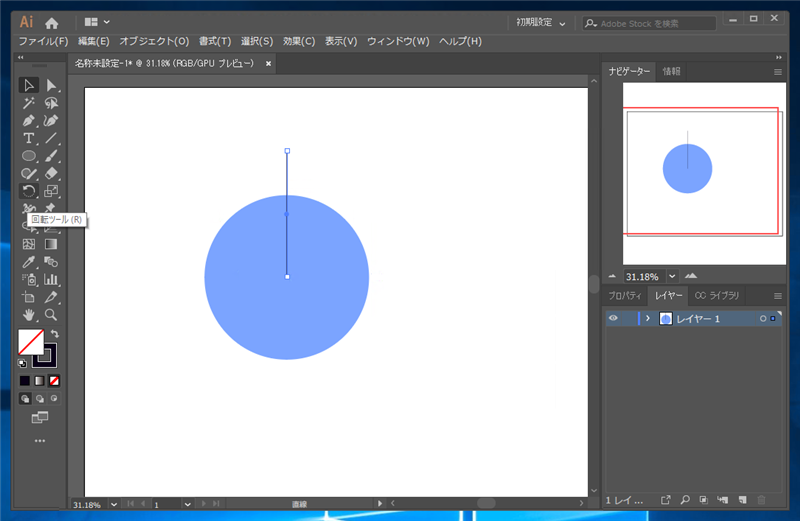
円の中心部で[Alt]キーを押しながらクリックします。クリックにより回転軸が円の中心になります。[Alt]キーを押すことで回転のパラメーターを設定するダイアログが表示されます。
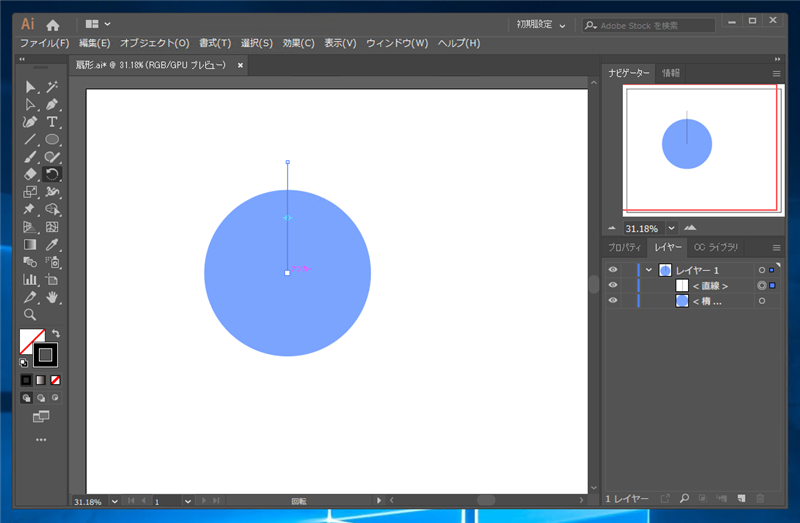
円の中心でクリックする場合はカーソルの位置に[アンカー]または[パス]の文字が表示されます。回転の中央を合わせるためには[アンカー]の状態でマウスクリックしたほうが良いです。(パスの表示でクリックした場合でもうまくいく場合はあります。)
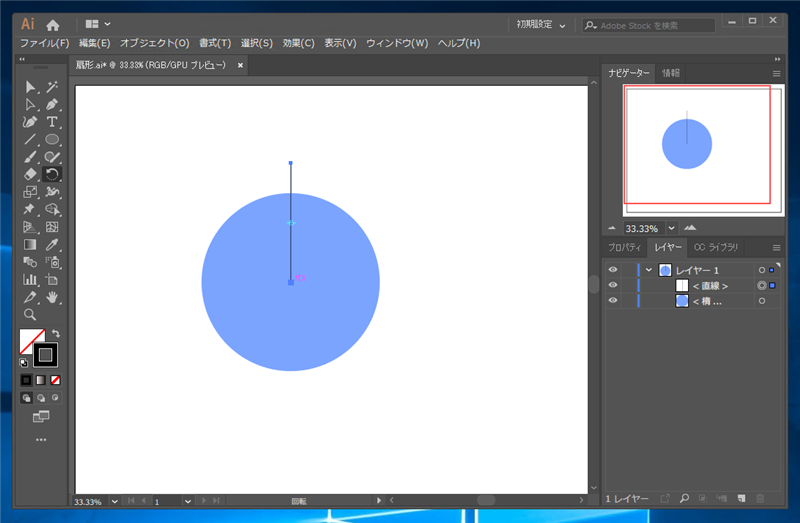
[回転]ダイアログが表示されます。[角度]のテキストボックスに回転角度を入力します。今回は"120度"とします。
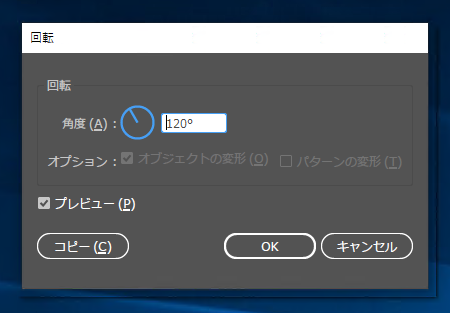
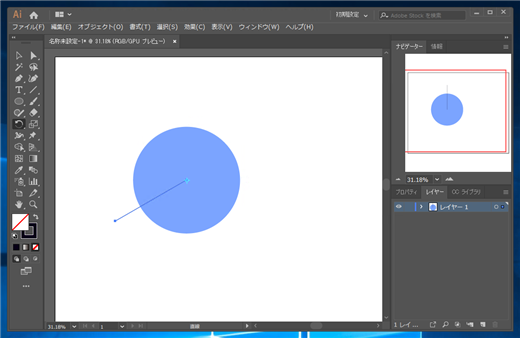
ダイアログの[コピー]ボタンをクリックします。
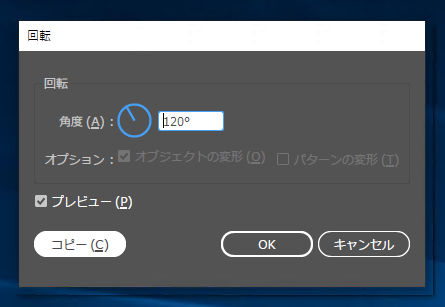
直線がコピーされ120度回転して配置されます。
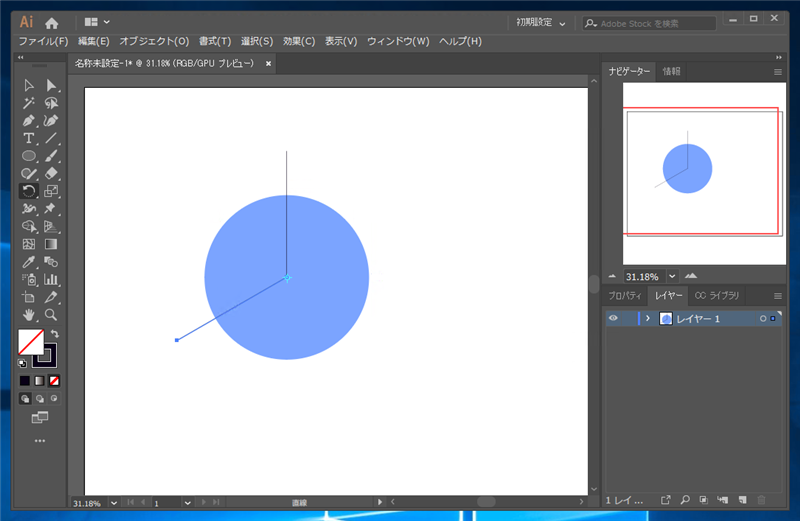
パスファインダーウィンドウを表示します。画面にパスファインダーウィンドウが表示されていない場合は、[ウィンドウ]メニューの[パスファインダー]ウィンドウをクリックするとぱすふぁパスファインダーウィンドウを表示できます。
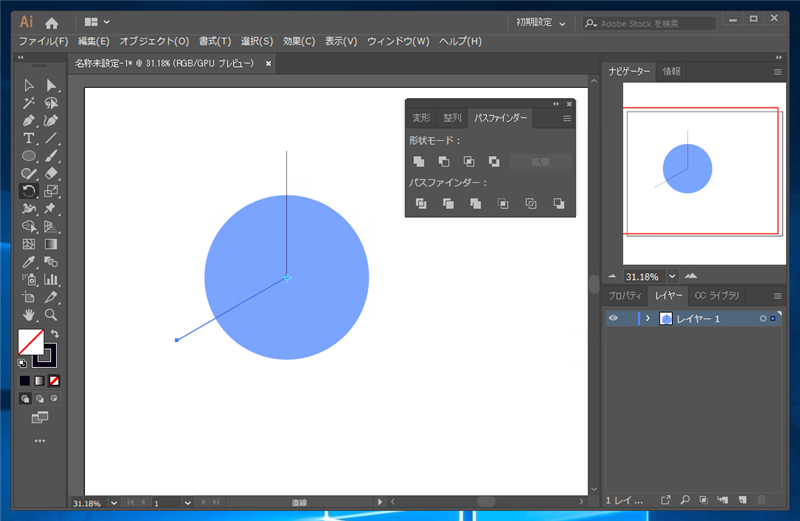
2つの直線と円を選択します。選択状態で、[パスファインダー]ウィンドウの[パスファインダー]セクションの[分割]ボタンをクリックします。
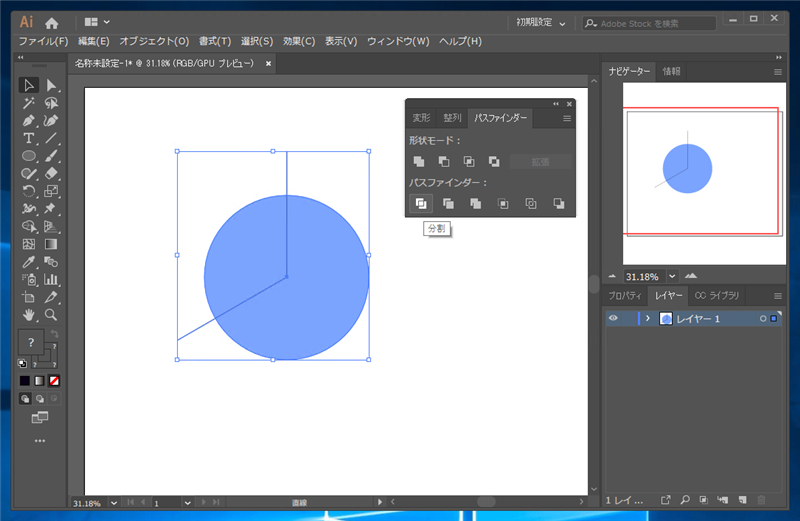
円が2つの直線で分割されます。
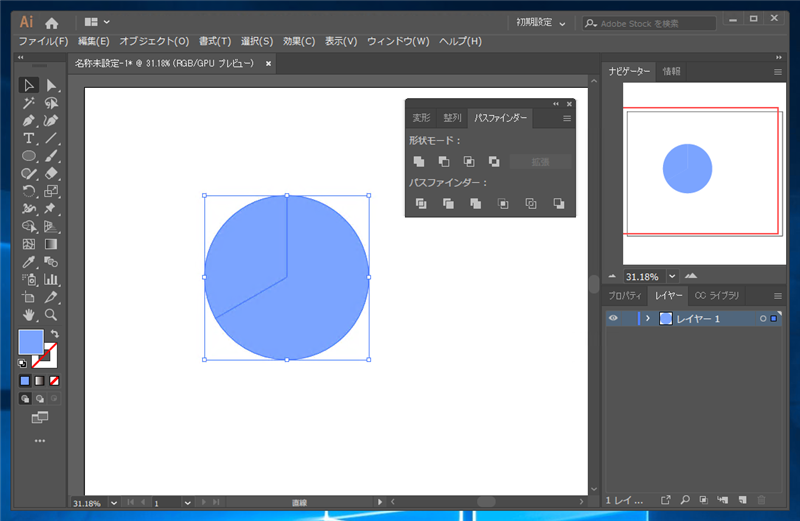
分割された円はグループ化されているため、グループを解除します。円の図形をクリックして選択し、右クリックのポップアップメニューで[グループ解除]の項目をクリックします。
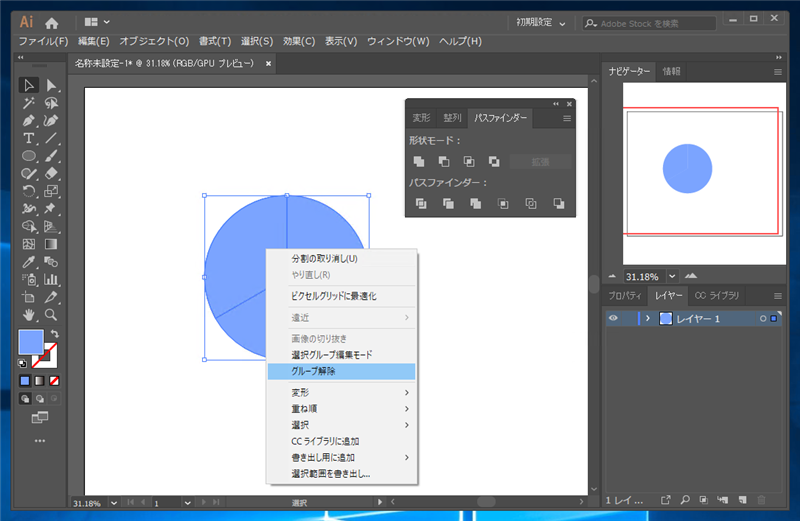
グループが解除され、分割された円の一方のみを選択できます。
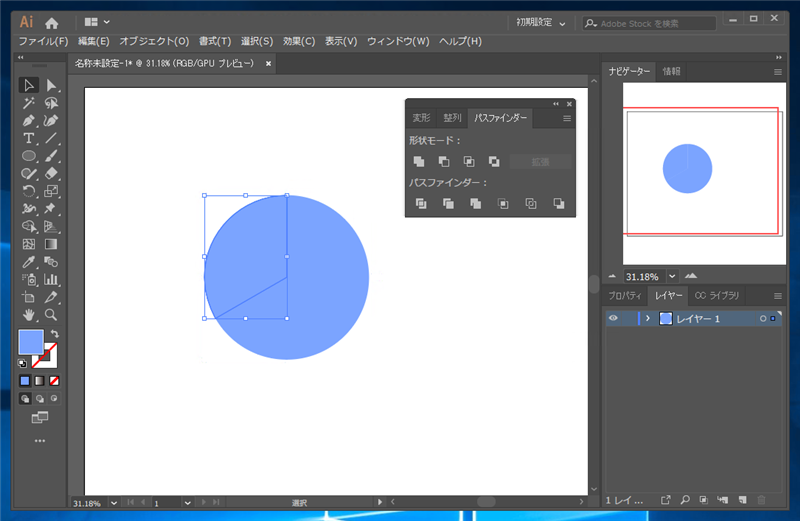
扇形を描画できました。
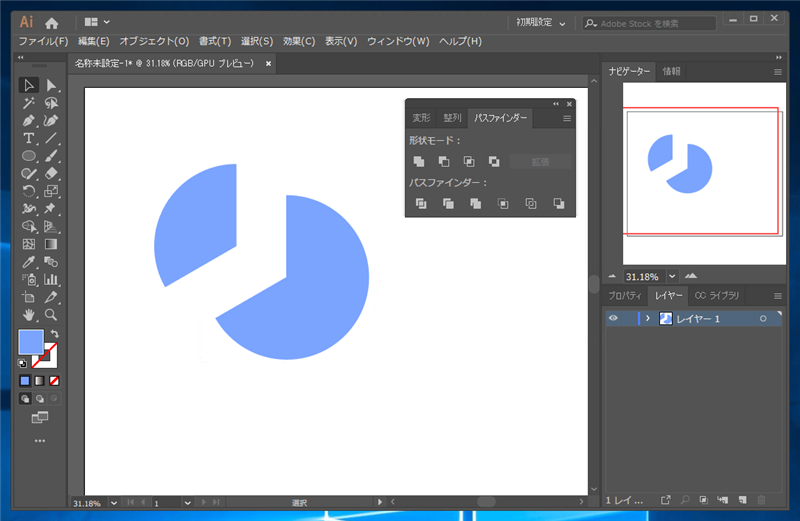
著者
iPentecのメインデザイナー
Webページ、Webクリエイティブのデザインを担当。PhotoshopやIllustratorの作業もする。
最終更新日: 2018-11-10
作成日: 2018-11-09