スクリーン書き出しで指定したピクセル数で画像を出力する方法を紹介します。
概要
Illustratorのスクリーン書き出しで "1x" を指定した場合、インチ換算でキャンバスのdpi設定などが反映されるため、
キャンバス作成時に設定したピクセル数で書き出されない場合があります。また、当初予定していた書き出しサイズと異なるピクセル数で書き出したい場合もあります。この記事では、「スクリーン書き出し」を利用して、ピクセル数を指定したサイズで画像を出力する手順を紹介します。
動作の確認
手順
Illustratorで下図の図形を作成します。6つのアートボードがあるドキュメントで、正方形が配置されており、それぞれ1から6までの数値(文字)が配置されています。アートボードのサイズは320ピクセルの正方形で作成しています。
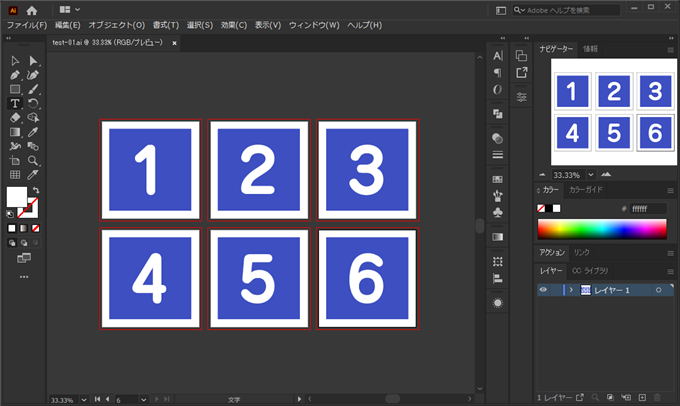
アートボードの内容を画像として出力します。[ファイル]メニューの[書き出し]サブメニューの[スクリーン用に書き出し...]の項目をクリックします。
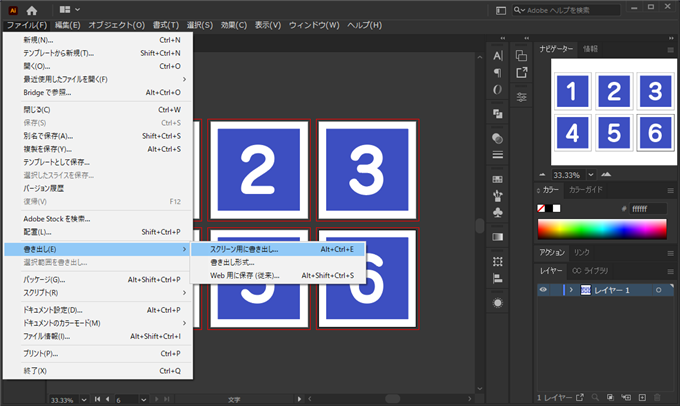
[スクリーン用に書き出し]ダイアログが表示されます。[フォーマット]のセクションで[拡大・縮小]の値が "1x"になっています。
[アートボードを書き出し]ボタンをクリックしてアートボードの画像を出力します。
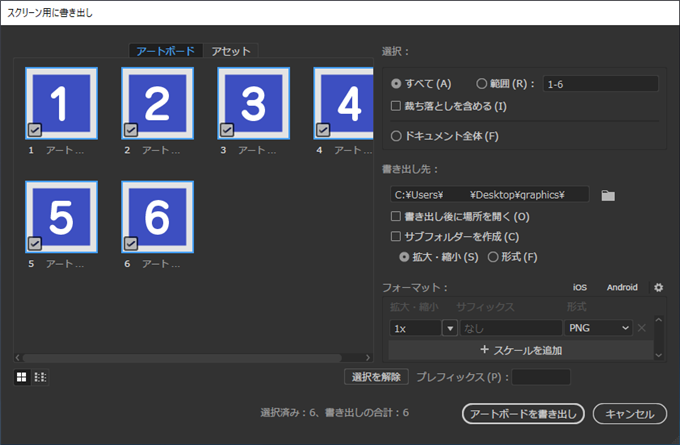
アートボードの書き出しが完了するとメインウィンドウに正常に完了した旨のメッセージが表示されます。
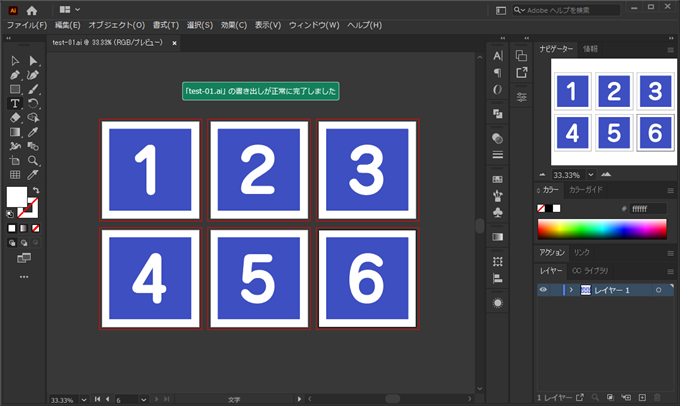
出力先のフォルダを確認します。アートボードに描画した図形が画像として出力されています。
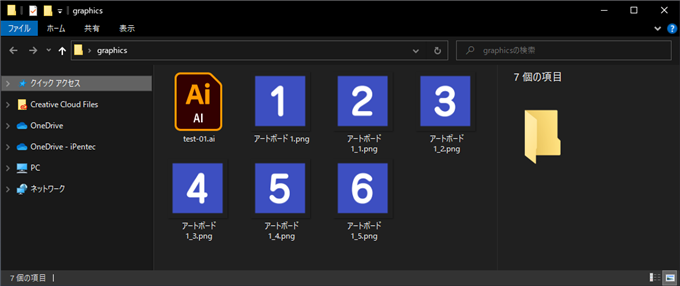
画像の縦横サイズを確認します。サイズが321ピクセルの正方形になっていることが確認できます。320ピクセルで作成したキャンバスですが、
dpiなどの換算がされているためか、1ピクセル誤差が出てしまっています。
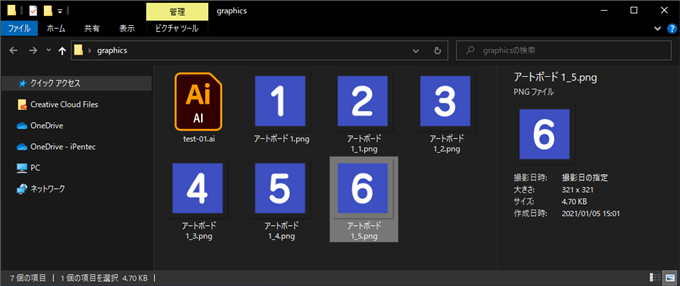
対処方法
指定したピクセル数で書き出したい場合の手順を紹介します。
先ほどの手順と同様に[ファイル]メニューの[書き出し]サブメニューの[スクリーン用に書き出し...]の項目をクリックし、
[スクリーン用に書き出し]ダイアログを表示します。
[フォーマット]のセクションの[拡大・縮小]のコンボボックスをクリックします。下図のドロップダウンメニューが表示されますので、
[幅]の項目をクリックします。

[幅]を指定することで固定の幅で画像を出力できます。[拡大・縮小]のコンボボックスには"100 px"の表示になります。
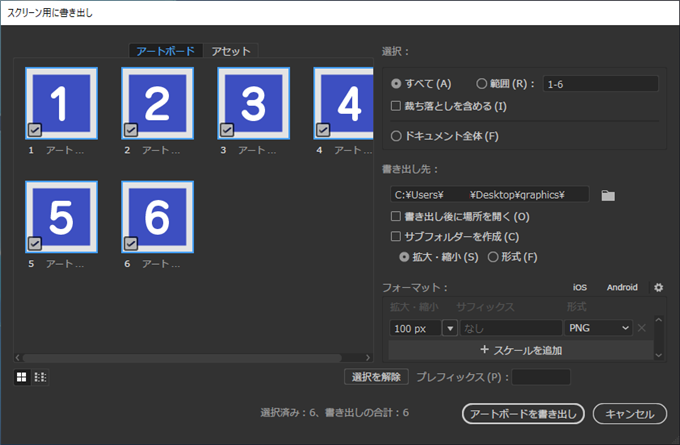
[拡大・縮小]のコンボボックスの "100 px" の部分を書き出したいサイズのピクセル数に変更します。今回は240ピクセルで書き出したいため、
"240 px"に変更します。変更ができたらダイアログ右下の[アートボードの書き出し]ボタンをクリックします。
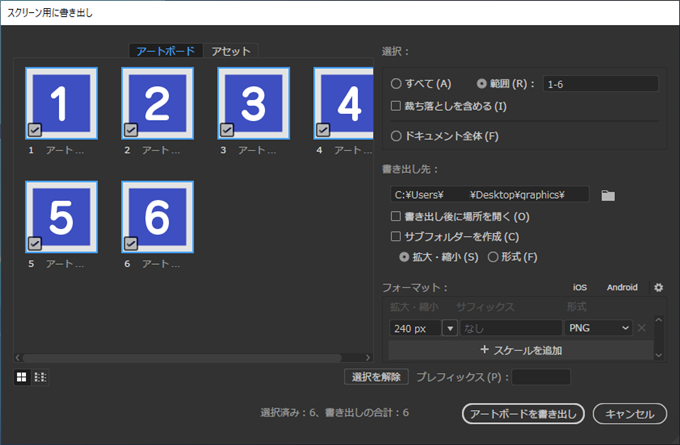
アートボードの内容が書き出されます。出力フォルダを開き書き出された画像を確認します。画像のサイズが 240ピクセル×240ピクセルになっており、
指定したピクセル数のサイズで画像が書き出されていることが確認できます。
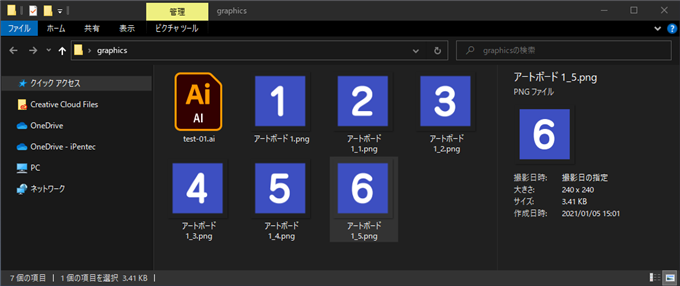
以上の手順でピクセル数を指定して画像を書き出すことができました。
著者
iPentecのメインデザイナー
Webページ、Webクリエイティブのデザインを担当。PhotoshopやIllustratorの作業もする。
最終更新日: 2021-01-05
作成日: 2021-01-05