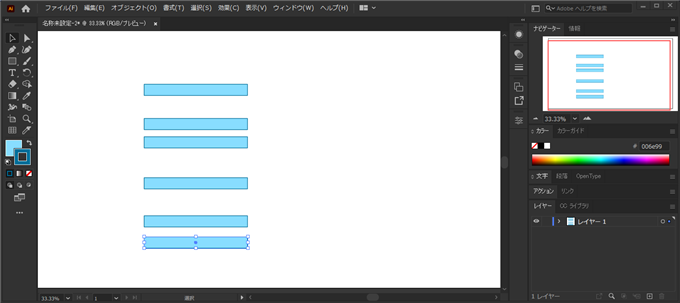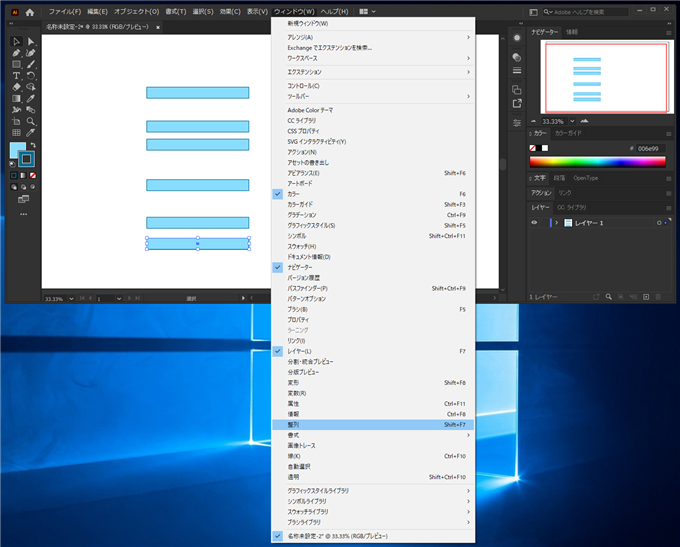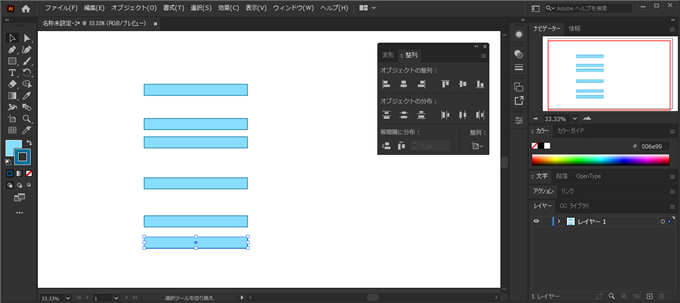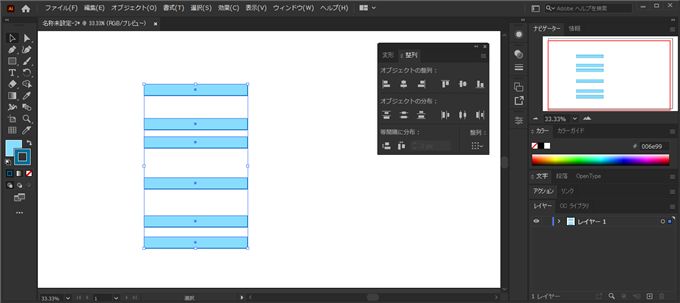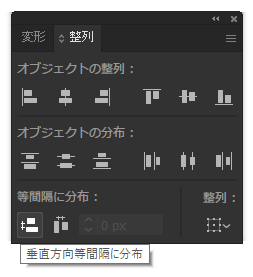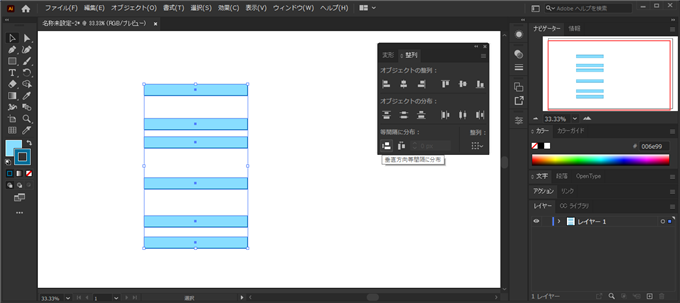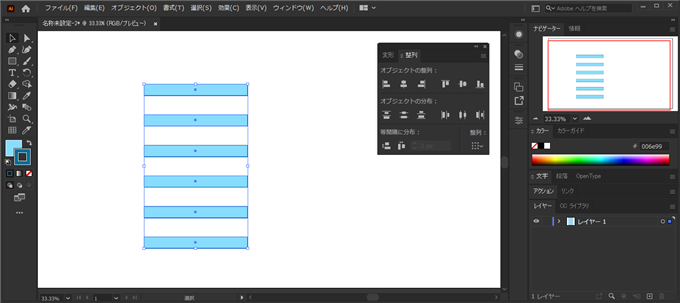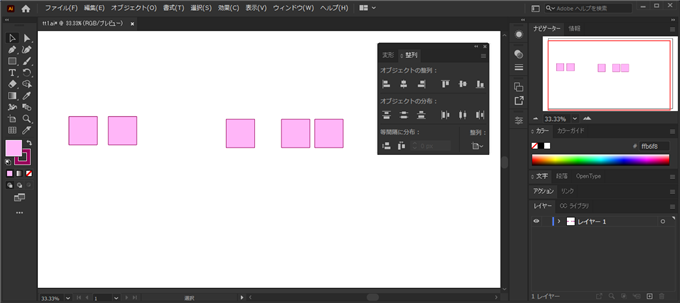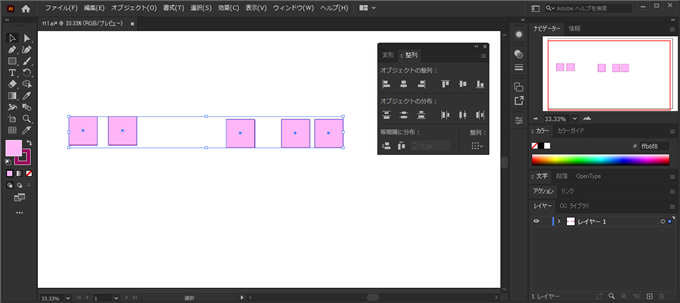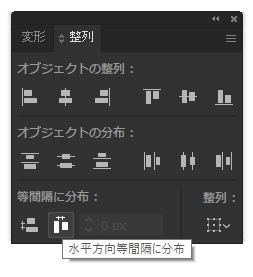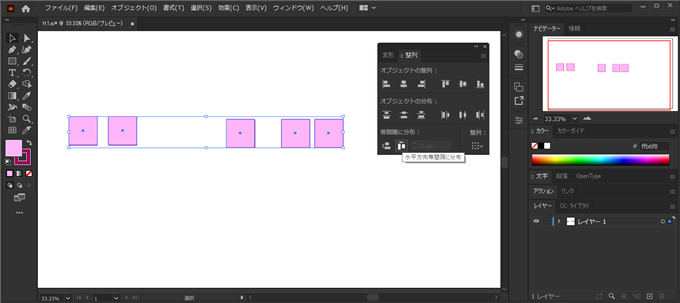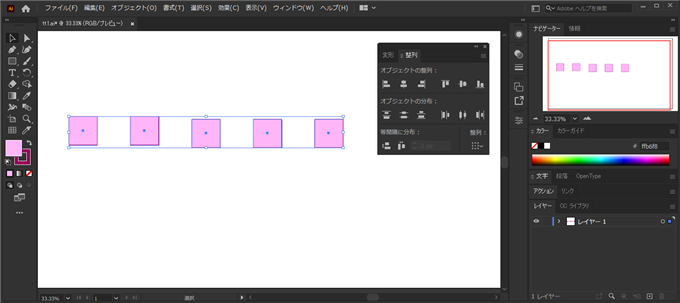Illustratorで図形を等間隔に配置する手順を紹介します。
概要
Illustratorで選択した複数の図形の、両端の位置は変更せずに、等間隔に図形を配置する手順を紹介します。
メモ
選択した図形を指定した間隔で等間隔に並べる手順については、
こちらの記事を参照してください。
垂直方向で等間隔に配置する
横長の長方形を複数作成して下図の配置にします。長方形の縦方向の間隔がまちまちですが、これを等間隔で配置します。
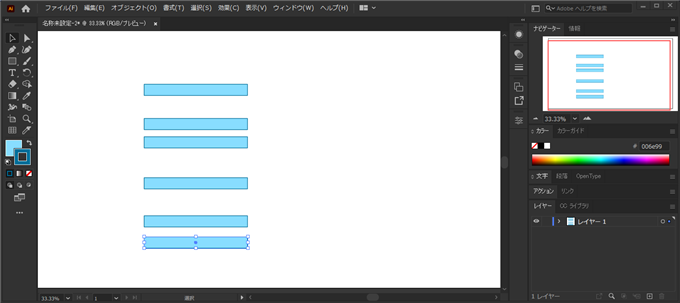
[整列]ウィンドウを表示します。[ウィンドウ]メニューの[整列]の項目をクリックします。
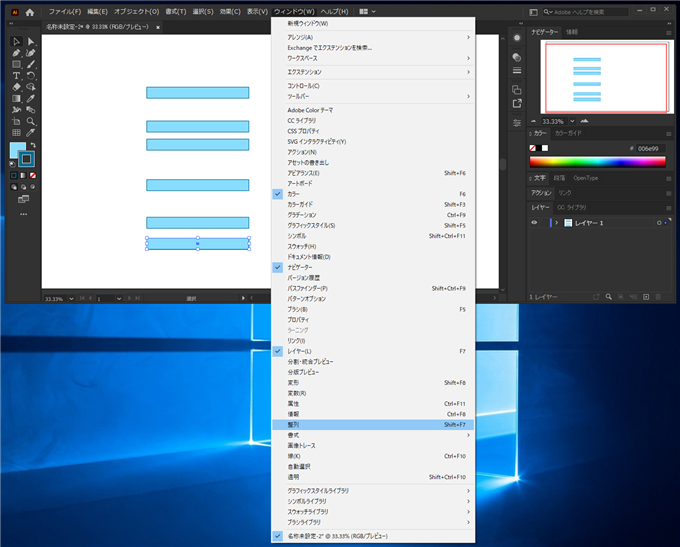
[整列]ウィンドウが表示されます。
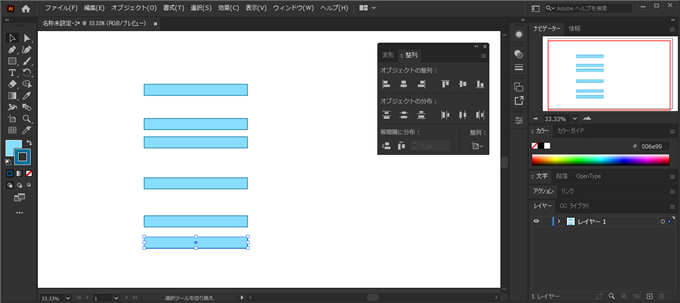
[選択ツール]を選択し、整列したい図形を選択します。選択はキャンバスをドラッグして範囲選択するか、[Shift]キーを押しながら選択する図形をクリックして複数の図形を選択します。
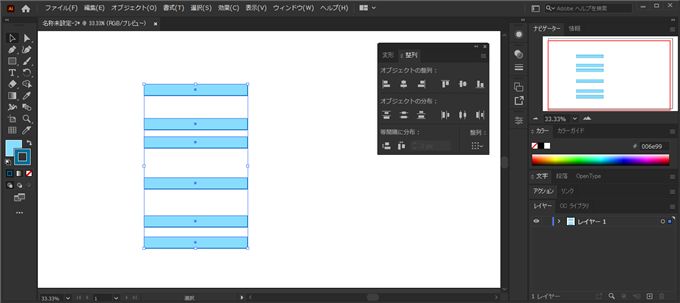
[整列]ウィンドウの[等間隔に分布]セクションの[垂直方向等間隔に分布]のボタンをクリックします。
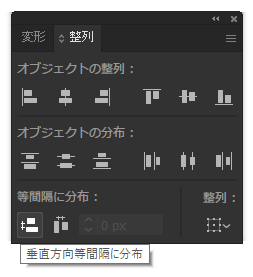
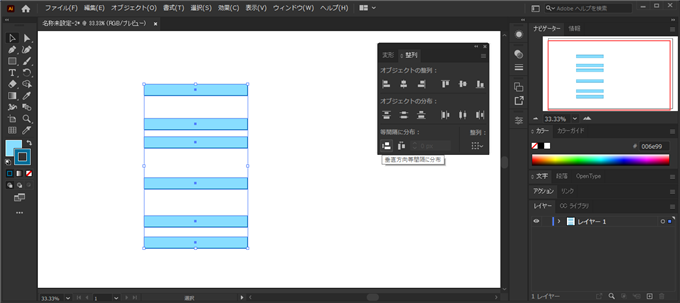
ボタンをクリックすると選択された図形の縦方向の間隔が等間隔で配置されます。
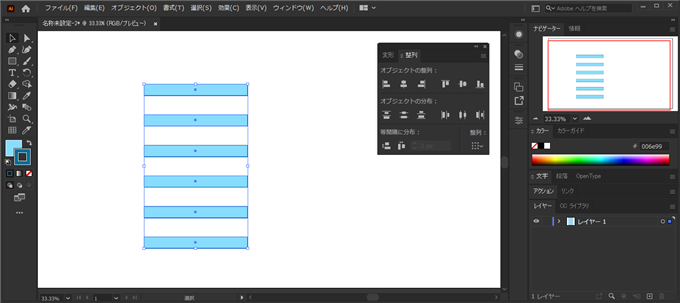
水平方向で等間隔に配置する
水平方向で等間隔に配置する手順です。
正方形を複数作成し、下図の配置にします。正方形の横方向の間隔がまちまちですが、これを等間隔で配置します。
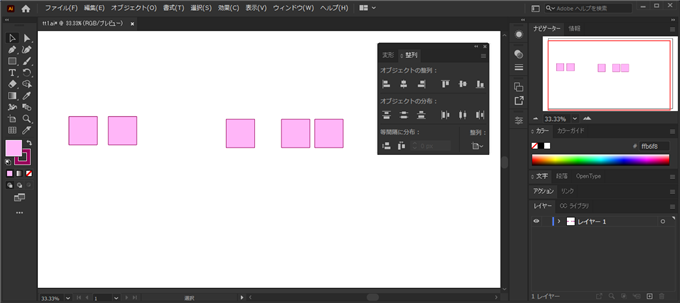
[整列]ウィンドウを表示します。[選択ツール]を選択し、整列したい図形を選択します。
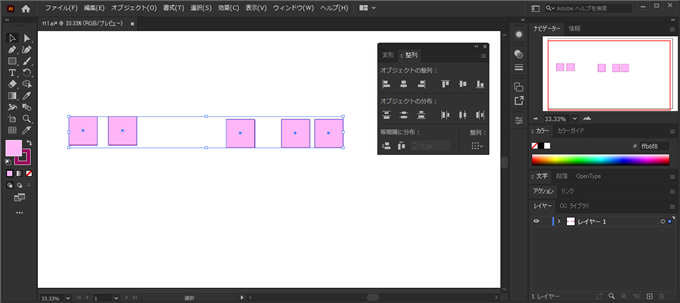
[整列]ウィンドウの[等間隔に分布]セクションの[水平方向等間隔に分布]のボタンをクリックします。
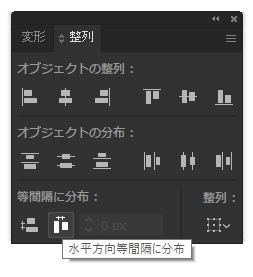
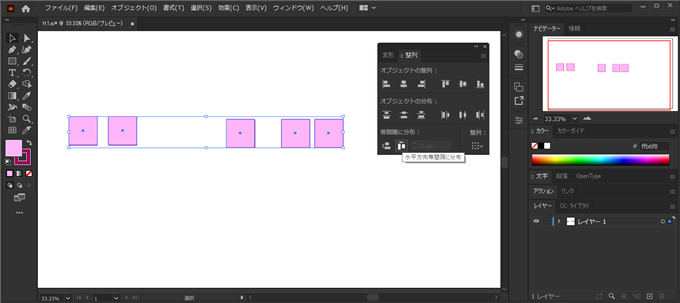
ボタンをクリックすると選択された図形の横方向の間隔が等間隔で配置されます。
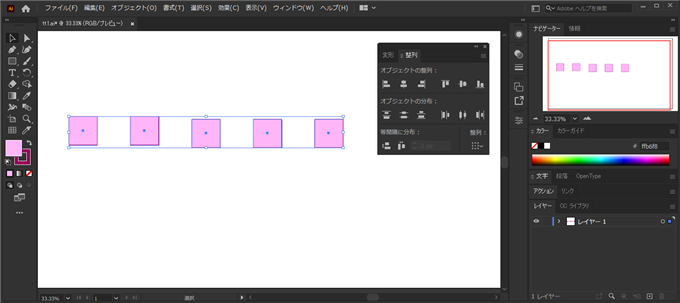
図形を等間隔で配置できました。
著者
iPentecのメインデザイナー
Webページ、Webクリエイティブのデザインを担当。PhotoshopやIllustratorの作業もする。
最終更新日: 2024-02-14
作成日: 2020-11-11