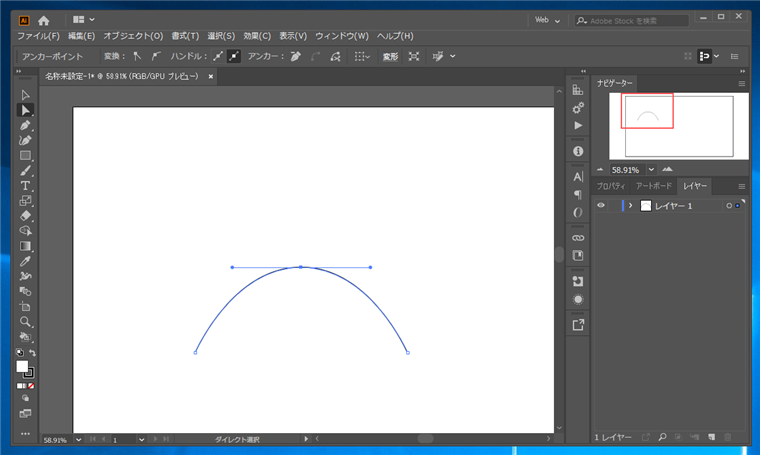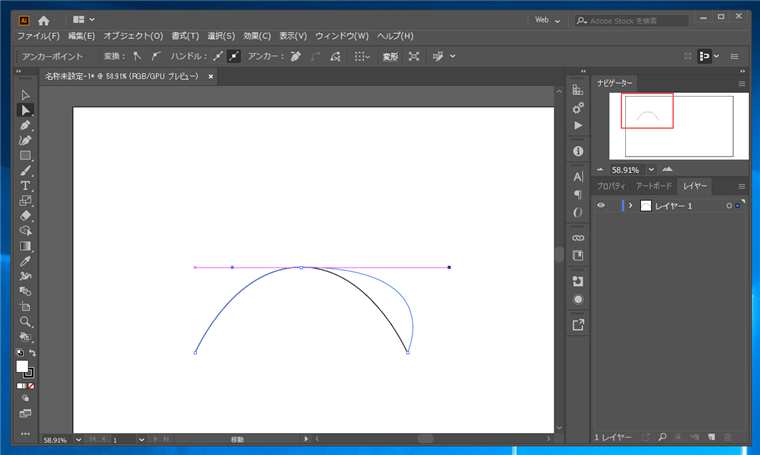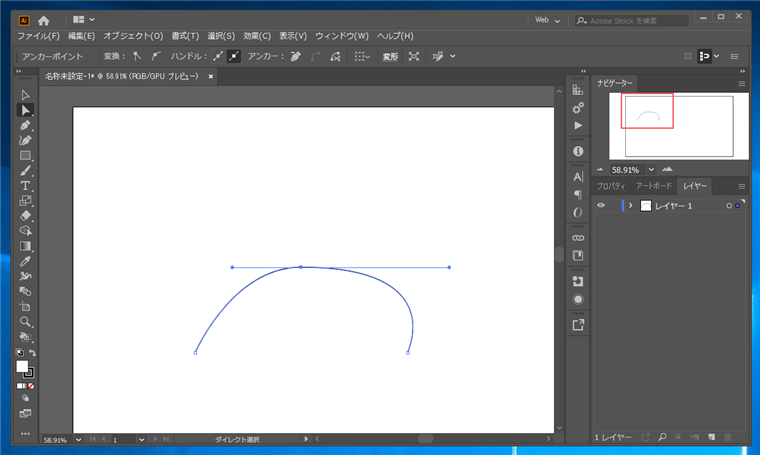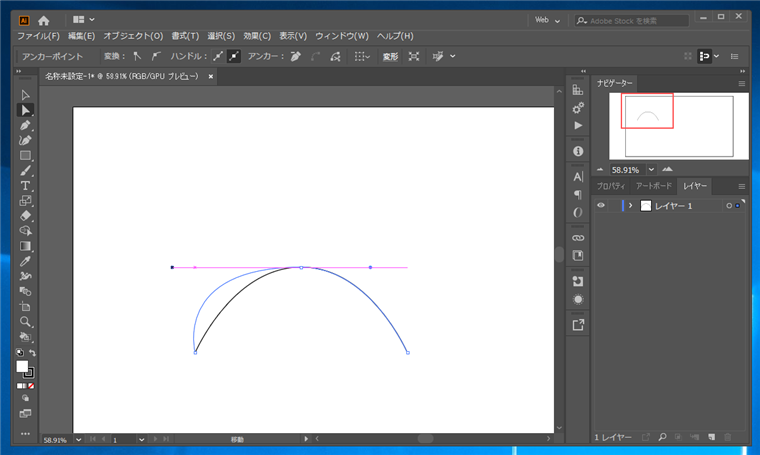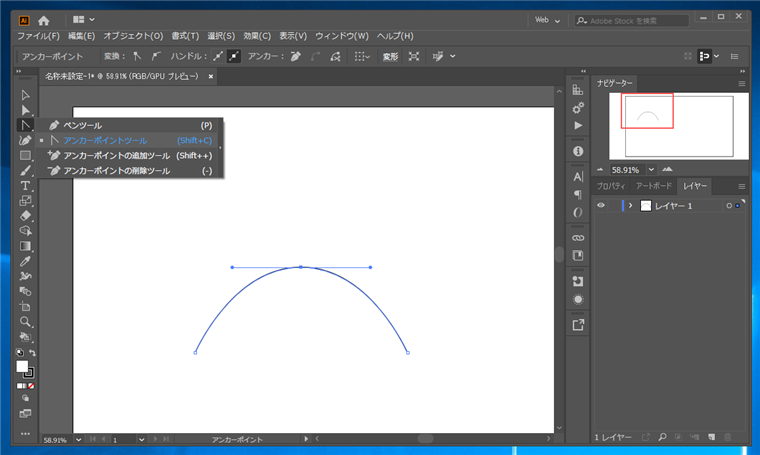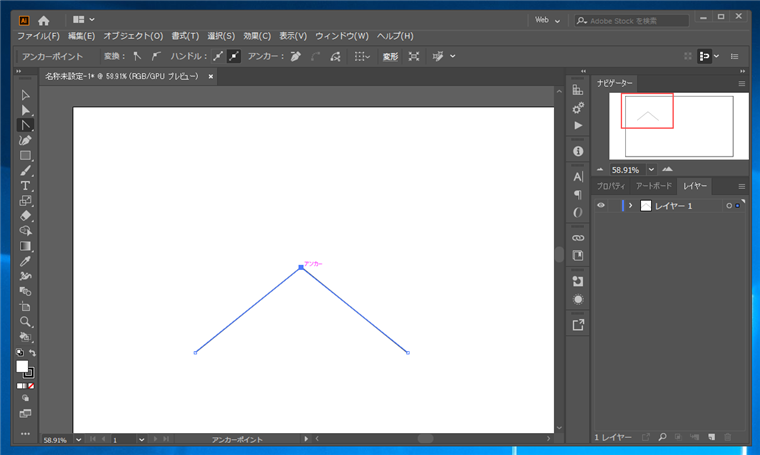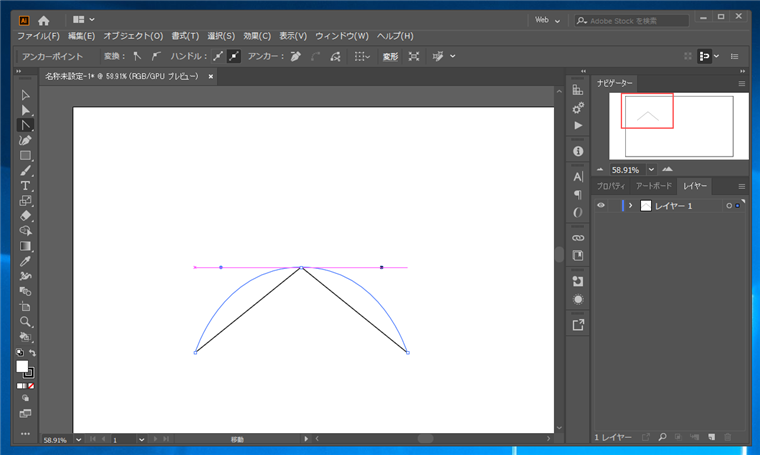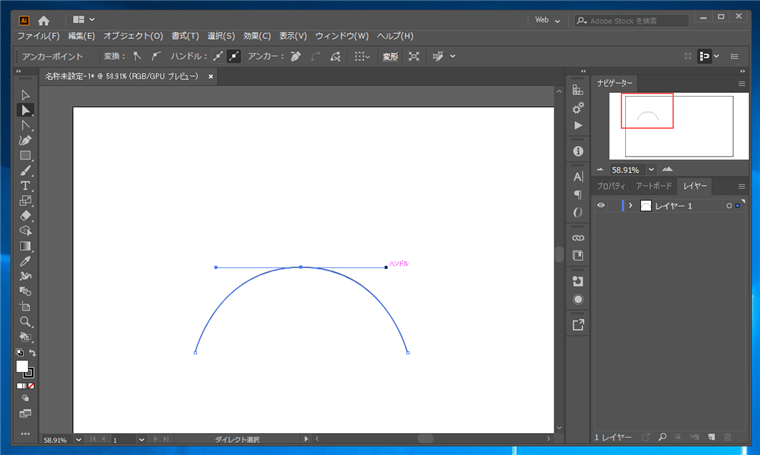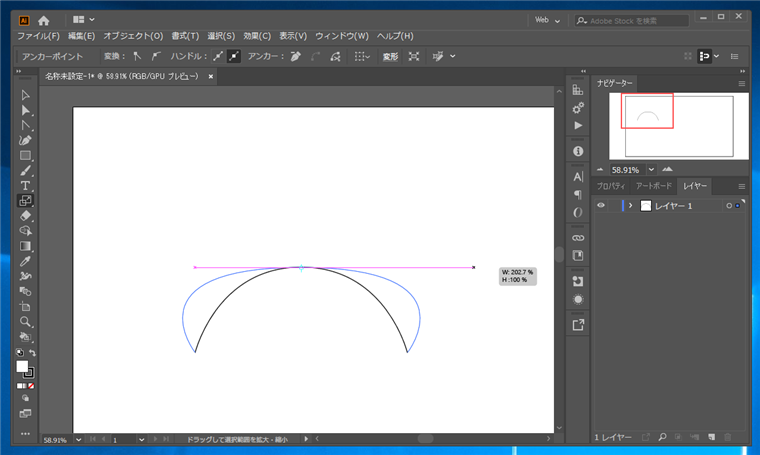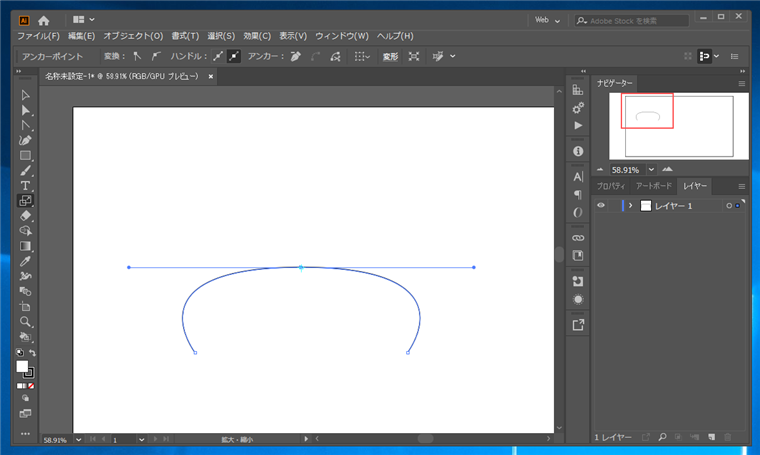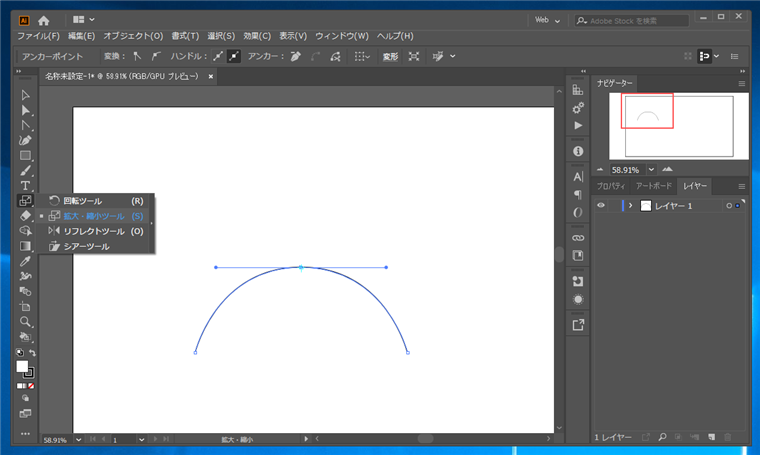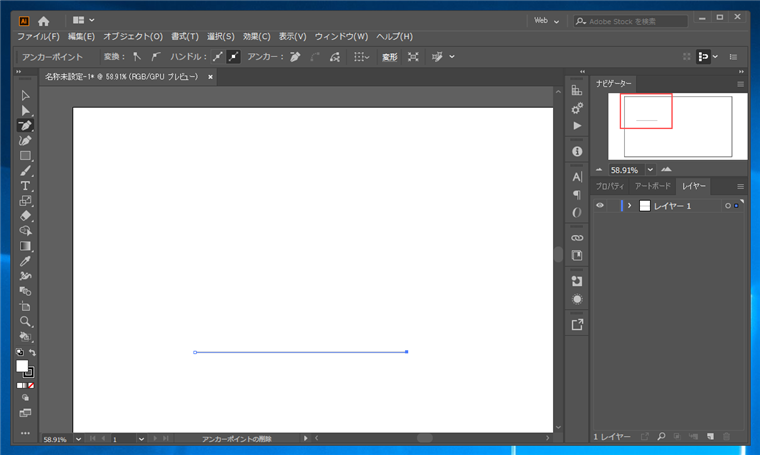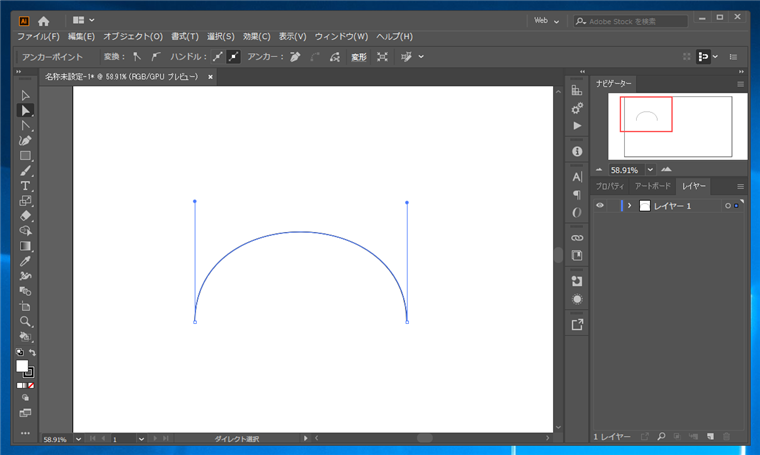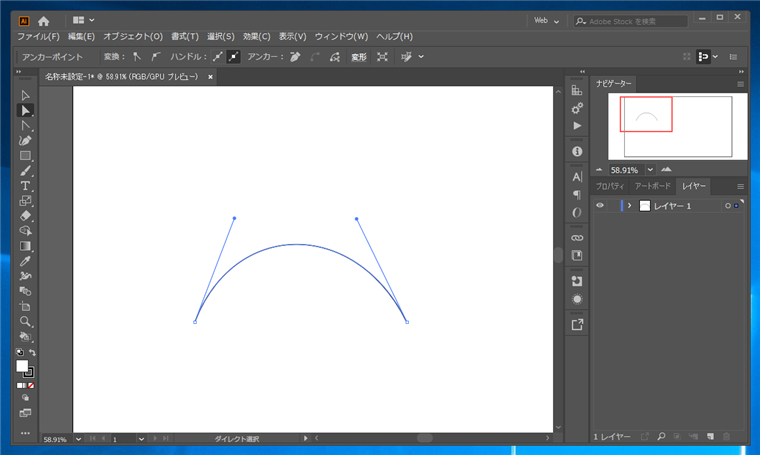Illustratorのベジェ曲線の両方のハンドルを同時に動かす手順を紹介します。
現象の確認
Illustratorでペンツールで曲線を作成します。曲線のアンカーにはハンドルが表示されます。曲線のカーブの頂上の点がアンカーです。左右に水平な線が表示されており、線の終端部分に表示されている2つの点がハンドルになります。
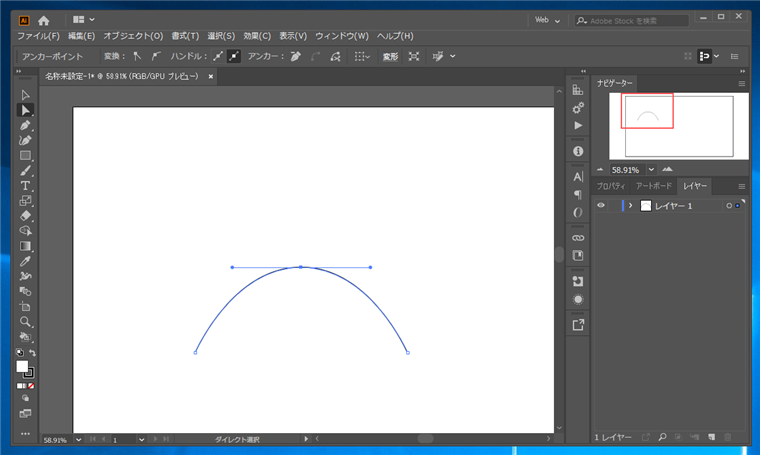
[ダイレクト選択ツール]でハンドルの右側の点をクリックして選択し、ドラッグします。ハンドルが移動でき曲線の形状が変わることが確認できます。ハンドルは選択した側のみが移動します。
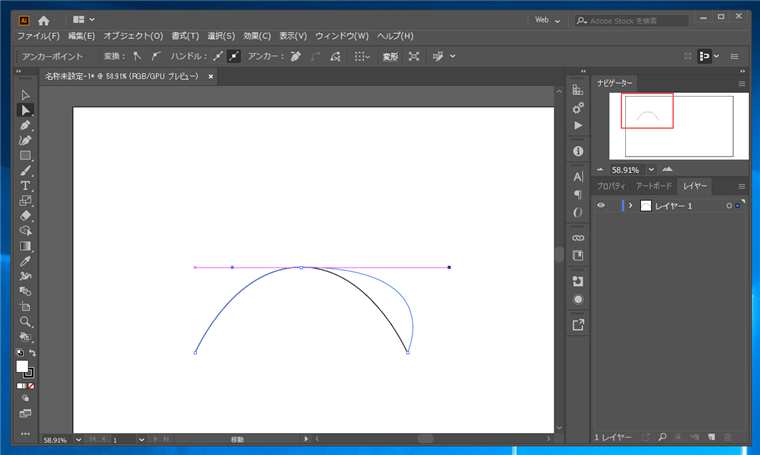
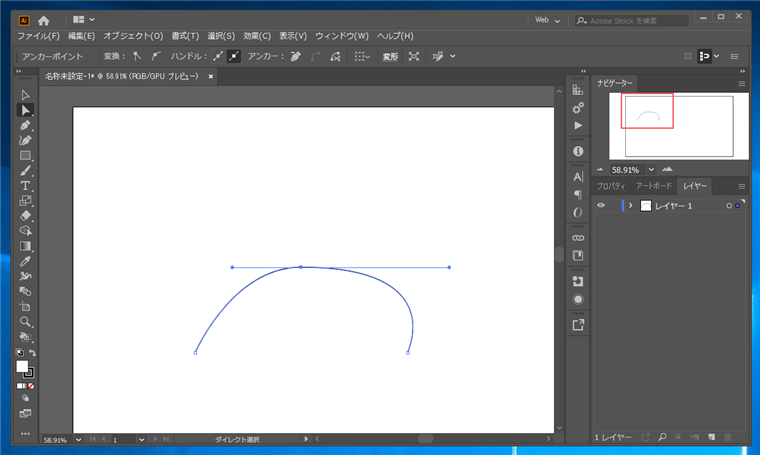
[ダイレクト選択ツール]でハンドルの左側の点をクリックして選択し、ドラッグしてハンドルを移動します。この場合も左側のハンドルが移動するのみです。
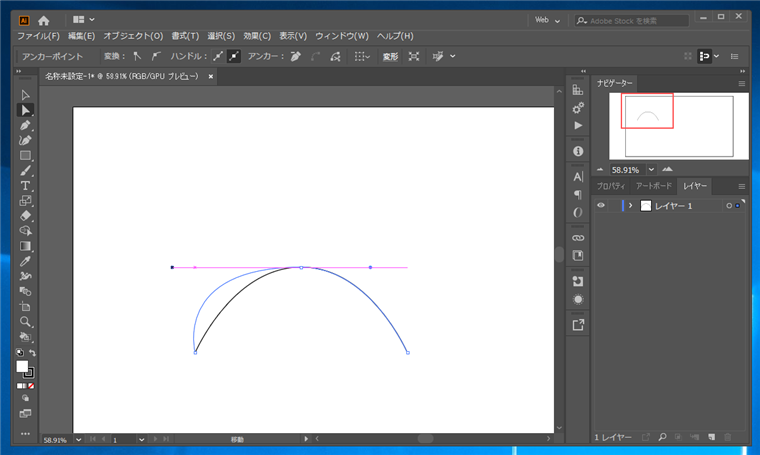
曲線を左右対称に作図したい場合に、左右両方のハンドルを同時に移動したい場合があります。この記事では、両方のハンドルを同時に移動する方法を紹介します。
方法1: アンカーポイントツールを利用する方法
アンカーポイントツールを利用すると左右同時にハンドルを移動することができます。
ツールパレットから[アンカーポイントツール]をクリックして選択します。
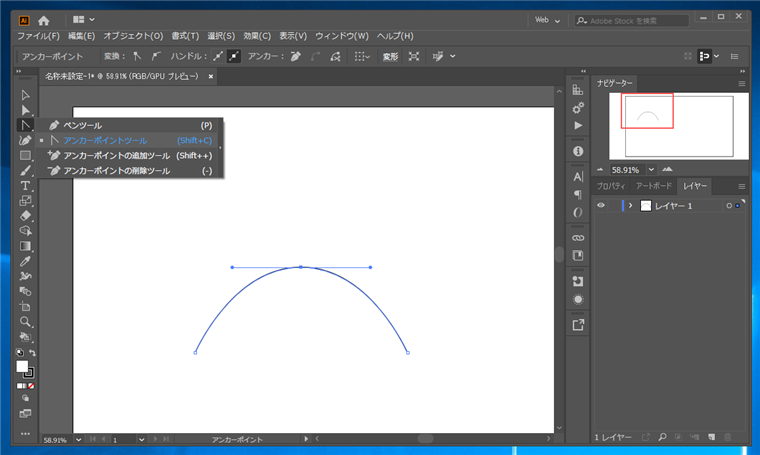
アンカー部分をクリックします。ハンドルが削除され鋭角の状態になります。
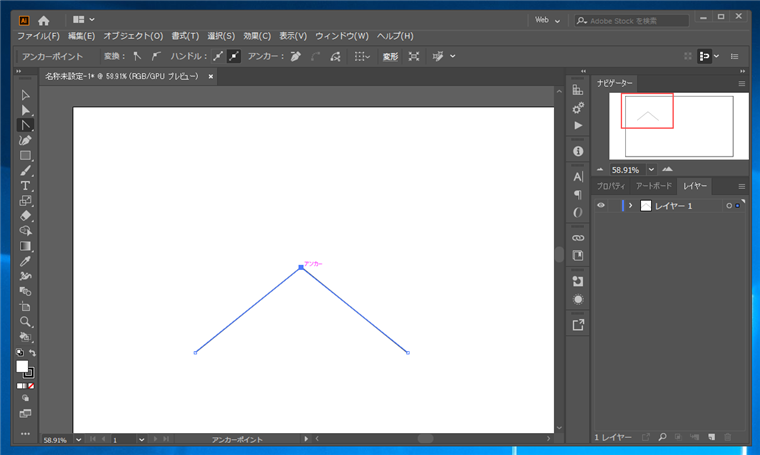
アンカーの点でマウスの左ボタンを押し、そのままドラッグします。アンカーからハンドルが引き出されます。この時左右対称にハンドルが引き出されることが確認できます。ドラッグ中は左右のハンドルが同時に移動します。
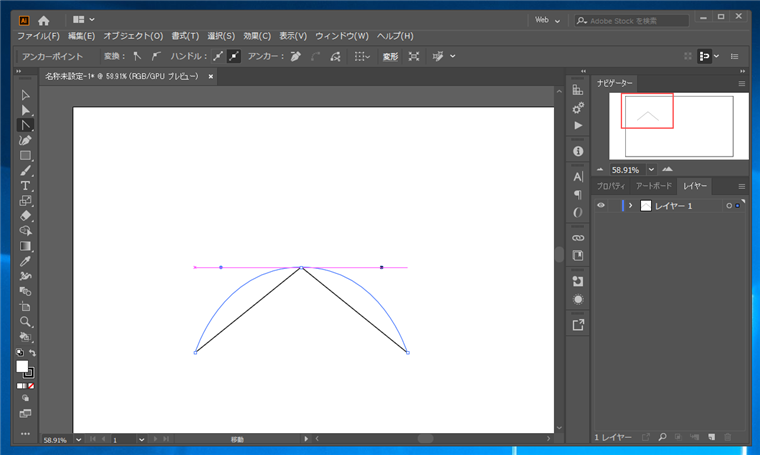
方法2: 拡大・縮小ツールを利用する
拡大・縮小ツールを利用しても同様の操作ができます。
[ダイレクト選択ツール]を利用してハンドルをクリックして選択します。
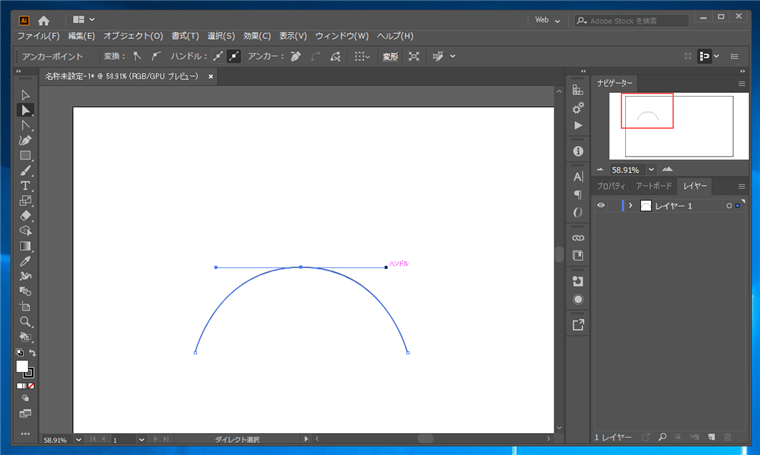
ハンドルが選択された状態でキーボードの[S]キーを押します。[拡大・縮小ツール]に切り替わります。この状態でドラッグをします。ハンドルが移動しますが、選択したハンドルの反対側の曲線も同じように変形することが確認できます。
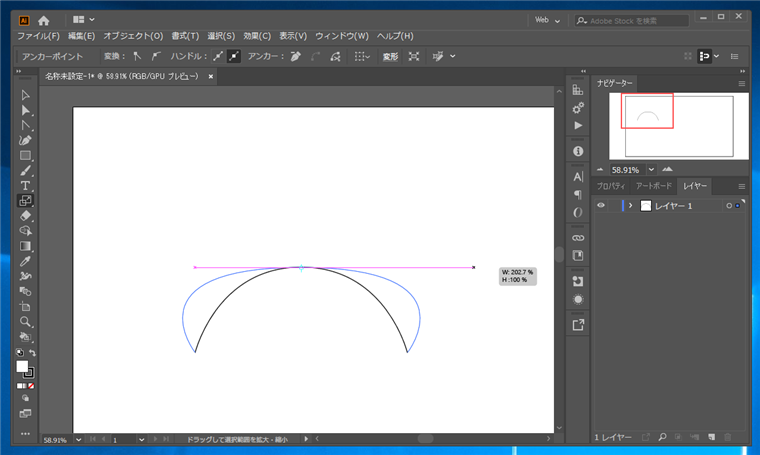
ドラッグを完了すると、反対側のハンドルも対称となる位置に移動されます。
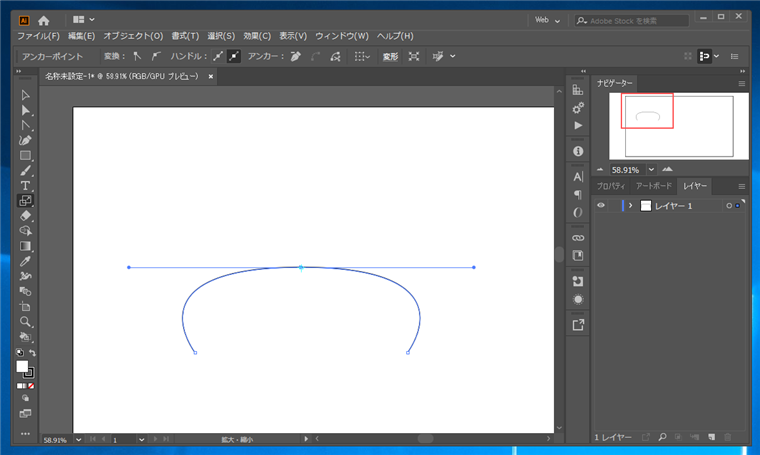
補足: アンカーポイントを見直す
ハンドルを左右対称に移動させたい場合は、そもそもアンカーポイントが冗長な可能性もありますので、アンカーポイントの見直しも検討します。下図の図形を例にします。
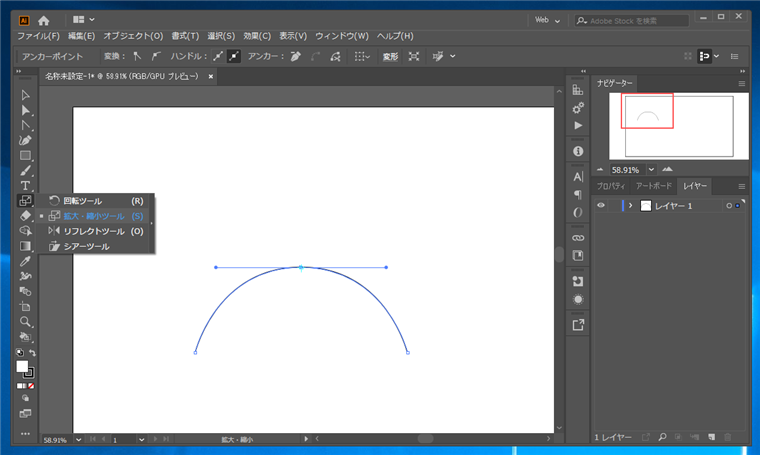
アンカーを削除します。
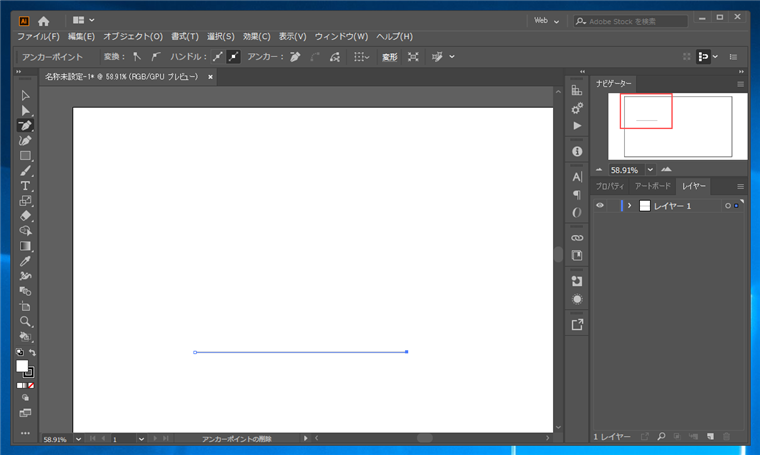
曲線の開始点と終了点のハンドルを引き出します。頂点からのハンドルの引き出し方は
こちらの記事を参照して下さい。
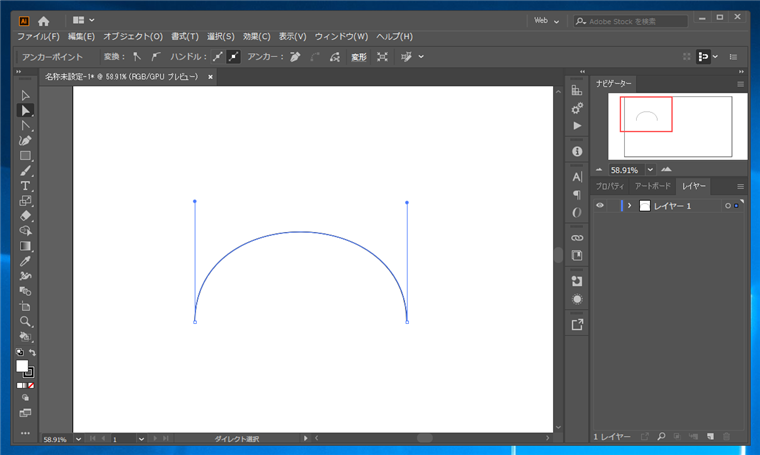
曲線の中間にアンカーポイントが無くても同じ図形を描画することができます。
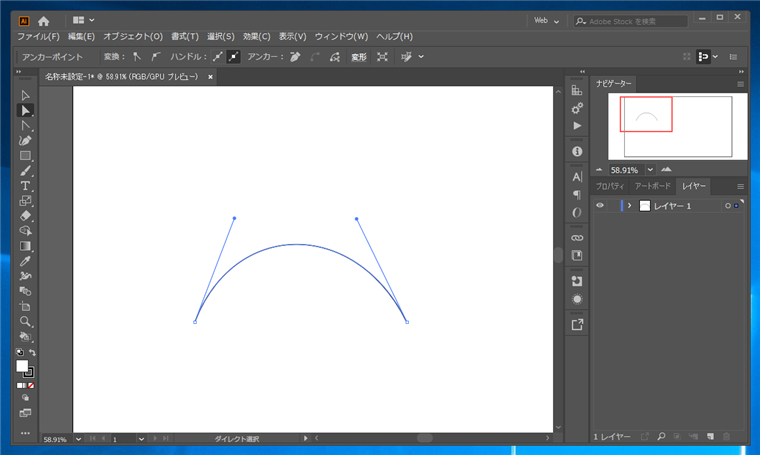
著者
iPentecのメインデザイナー
Webページ、Webクリエイティブのデザインを担当。PhotoshopやIllustratorの作業もする。
最終更新日: 2022-01-15
作成日: 2020-01-05