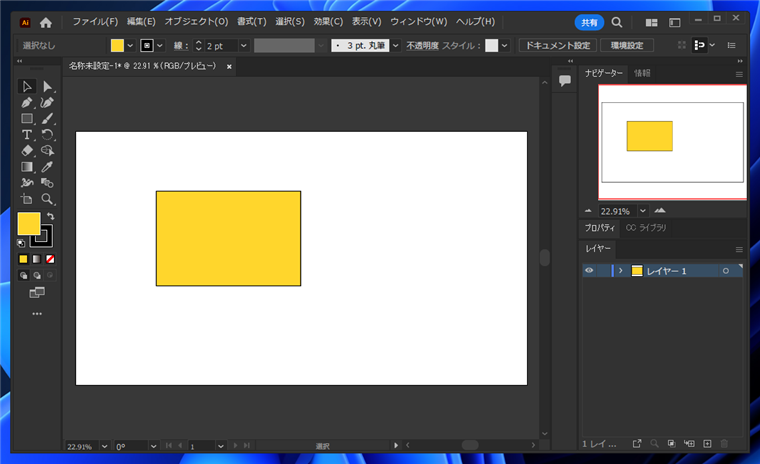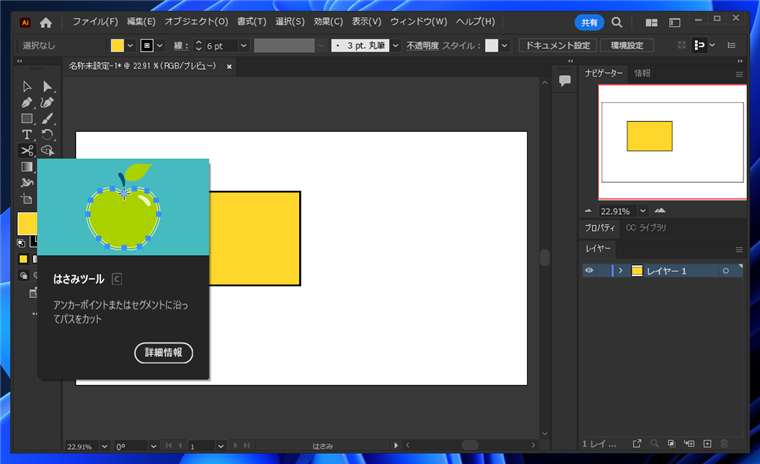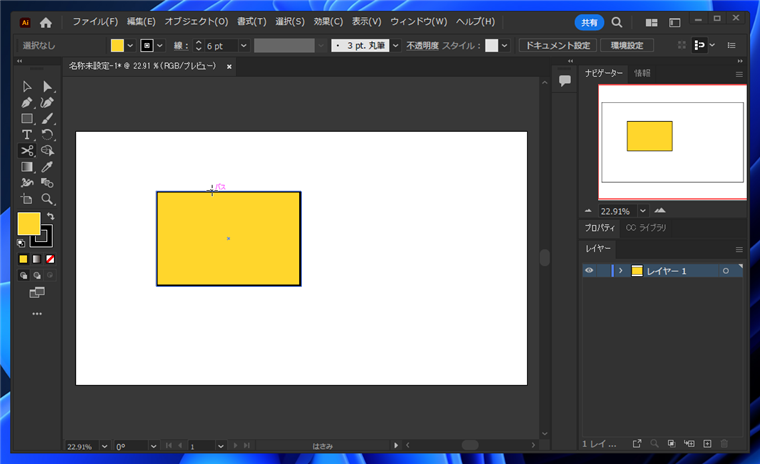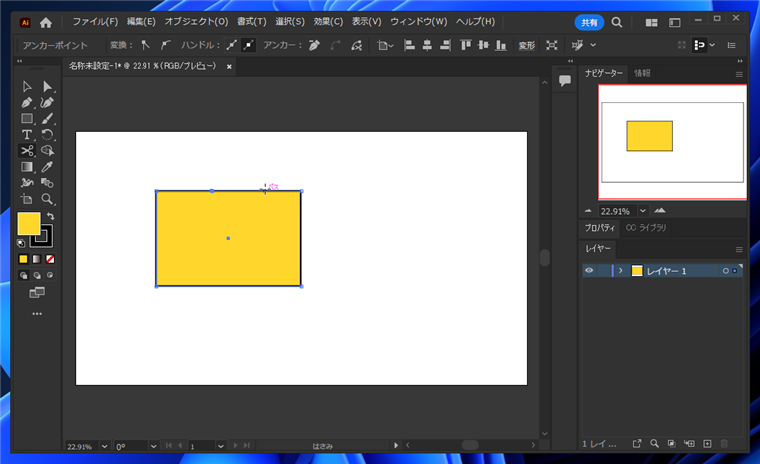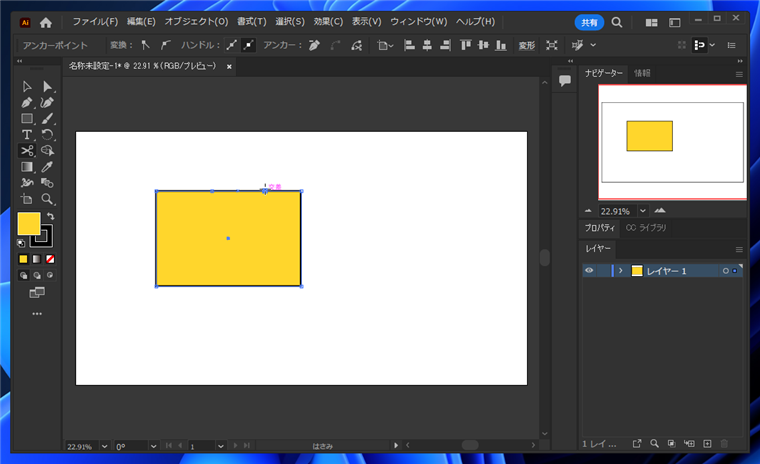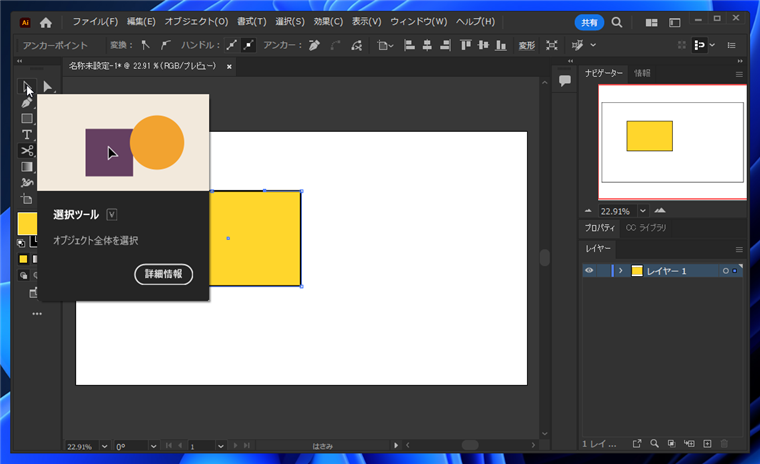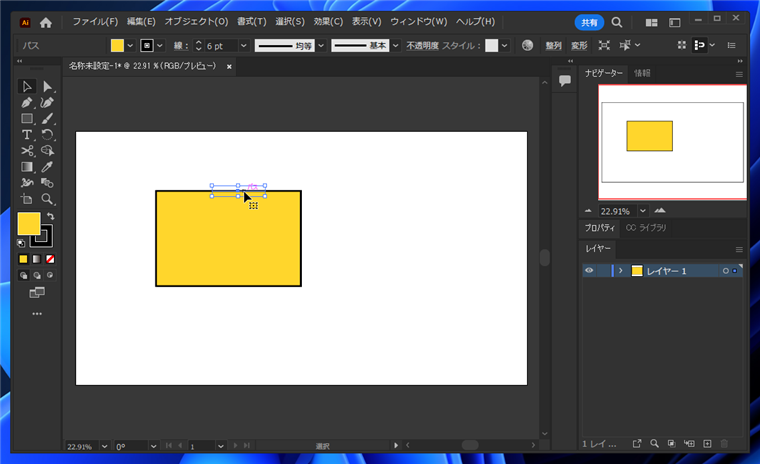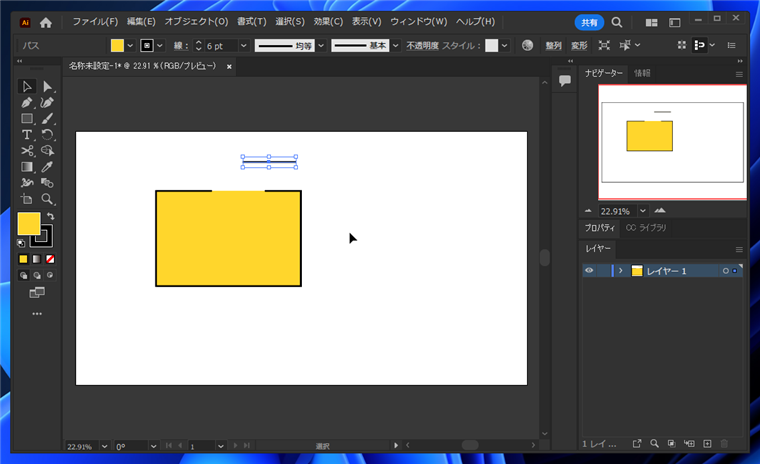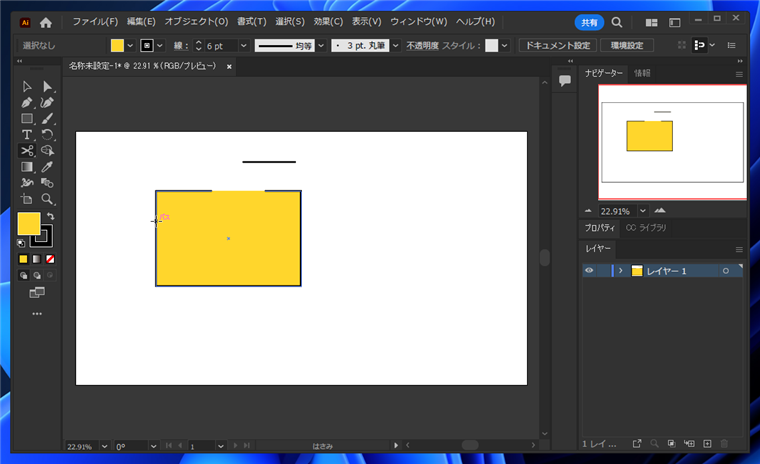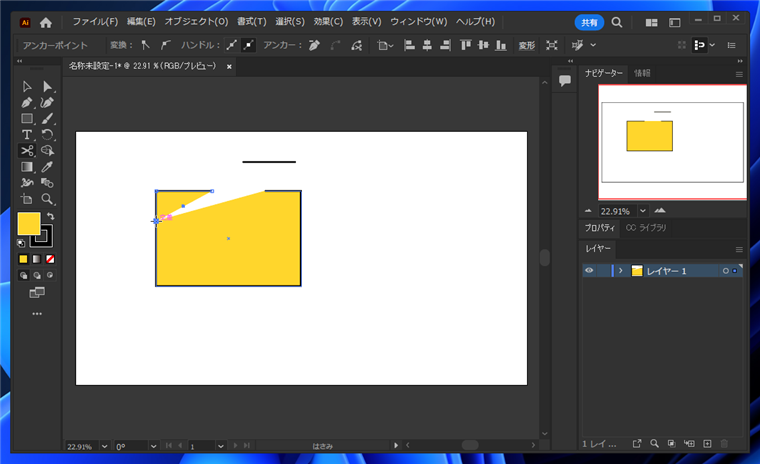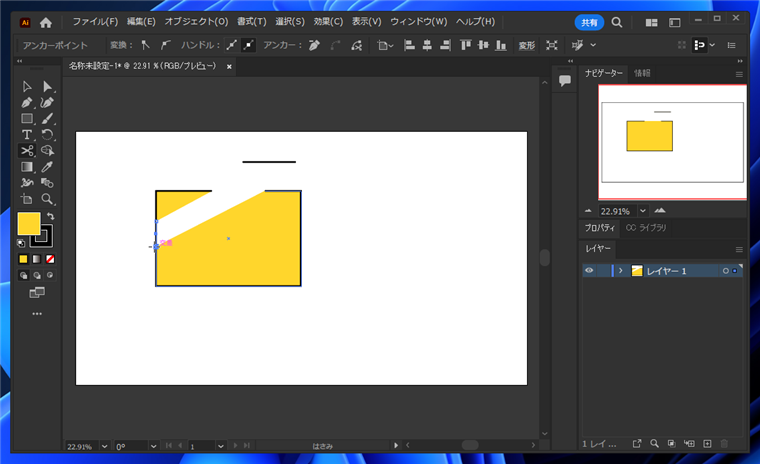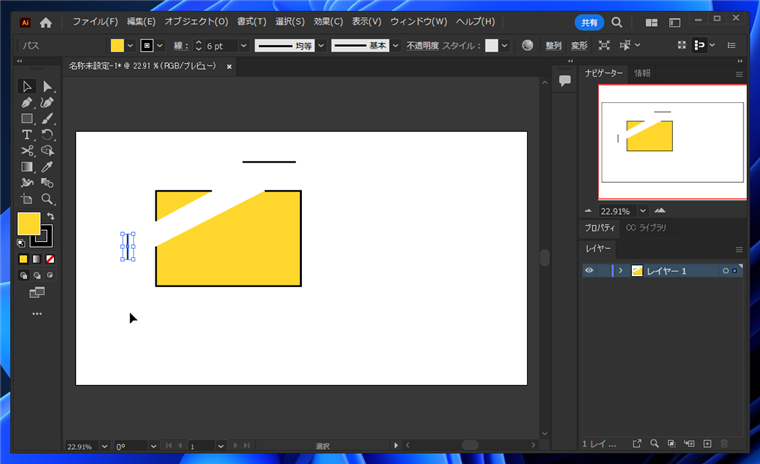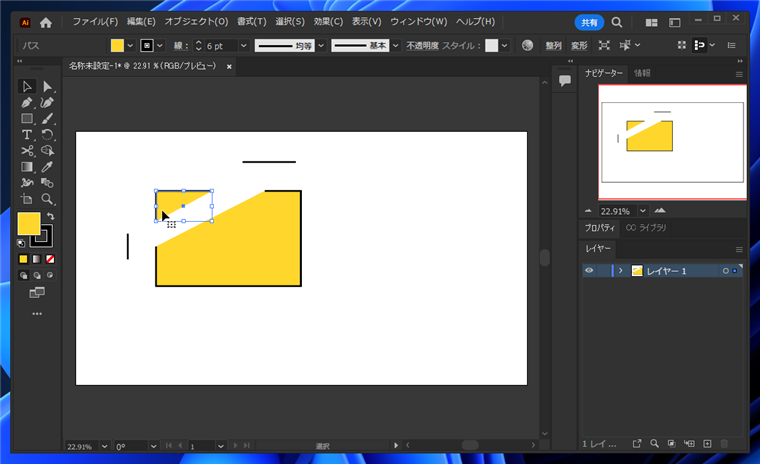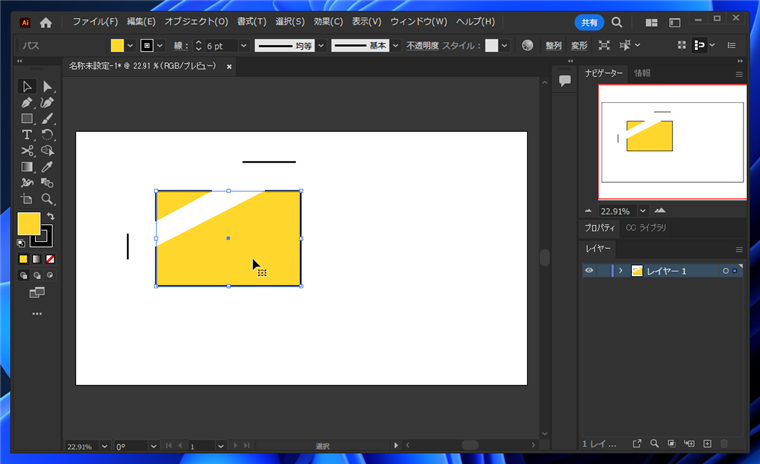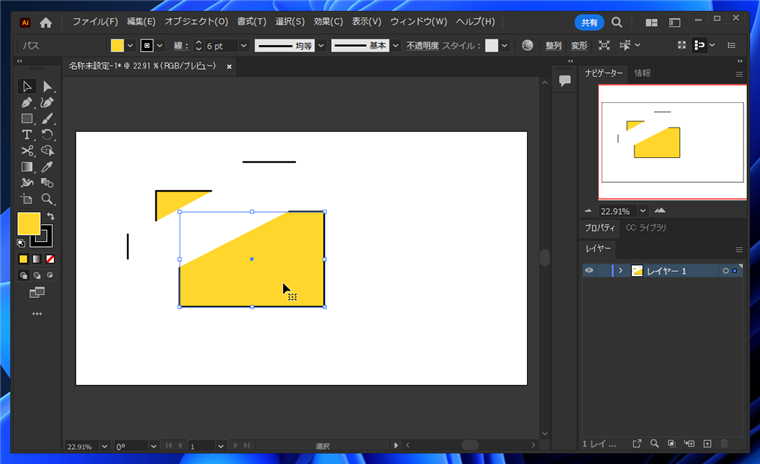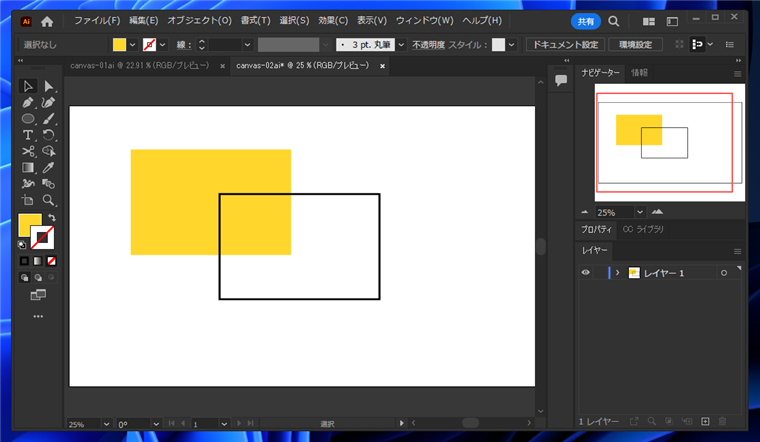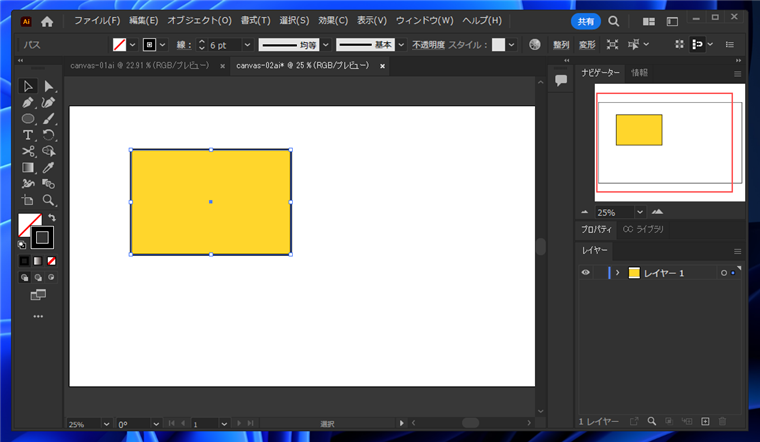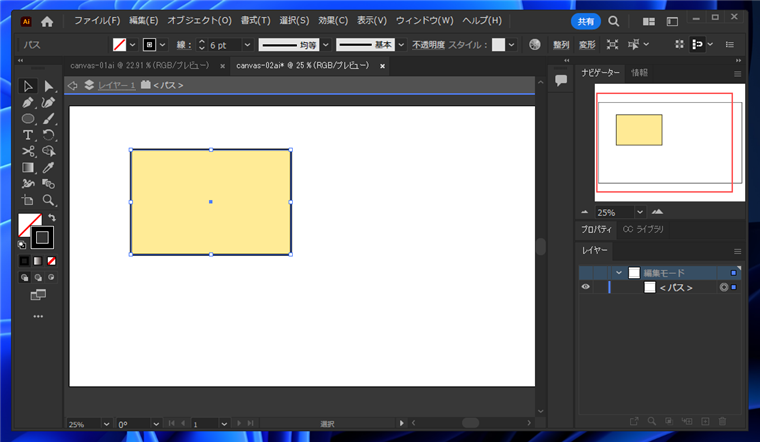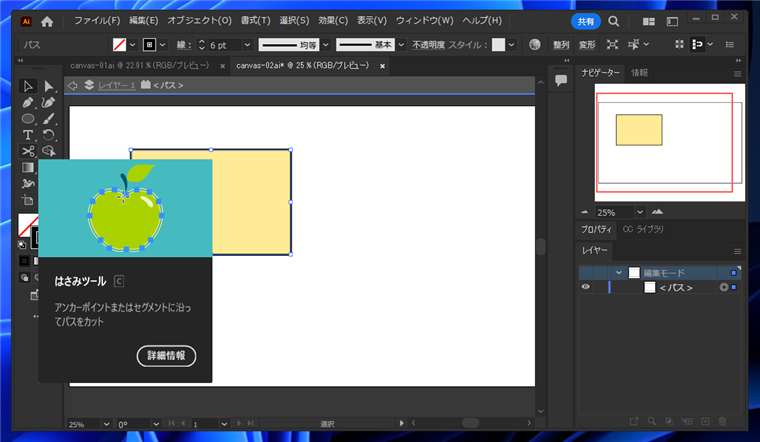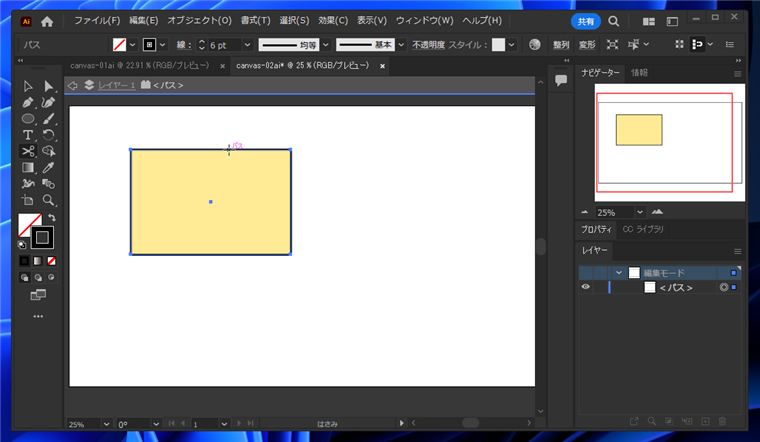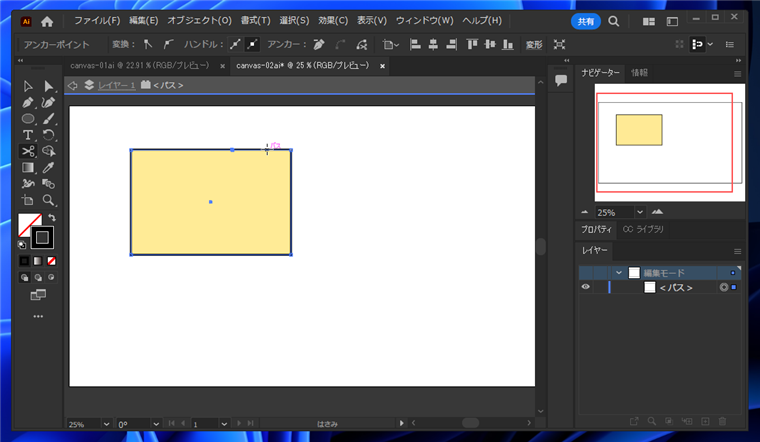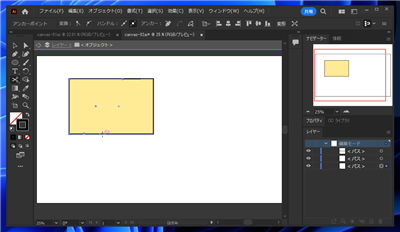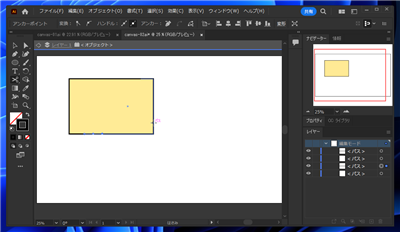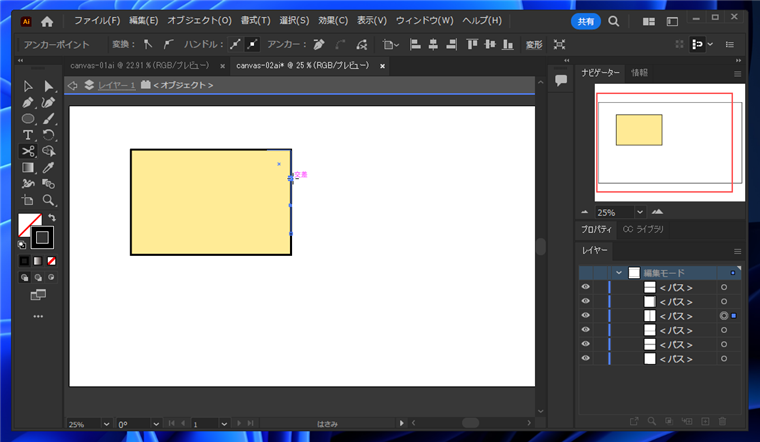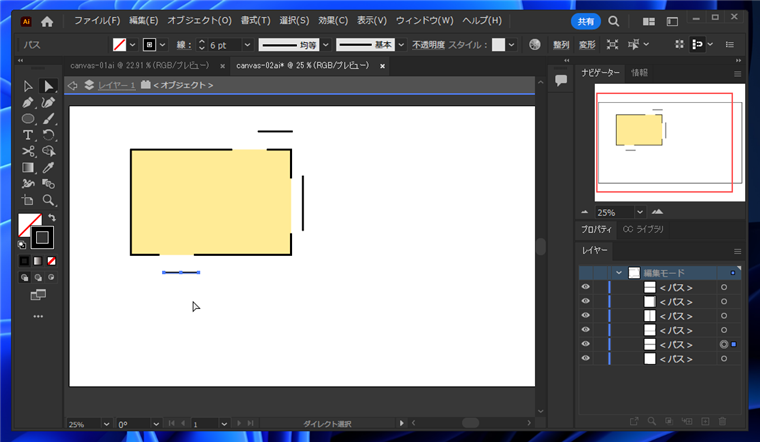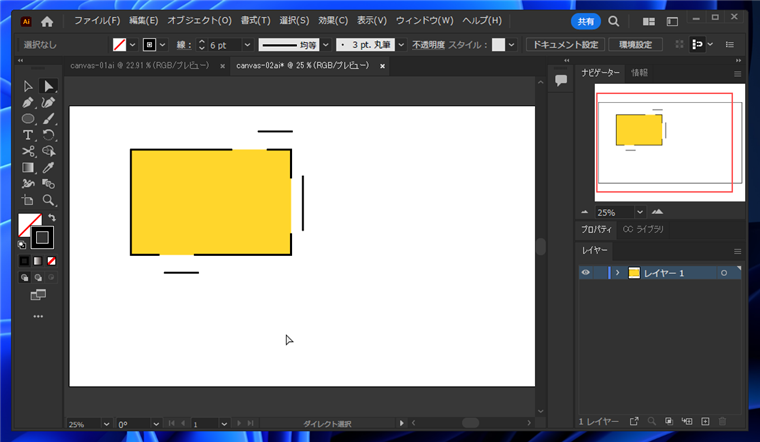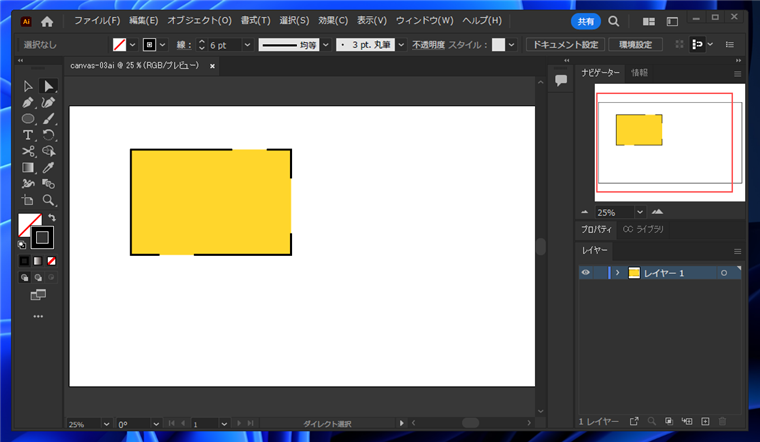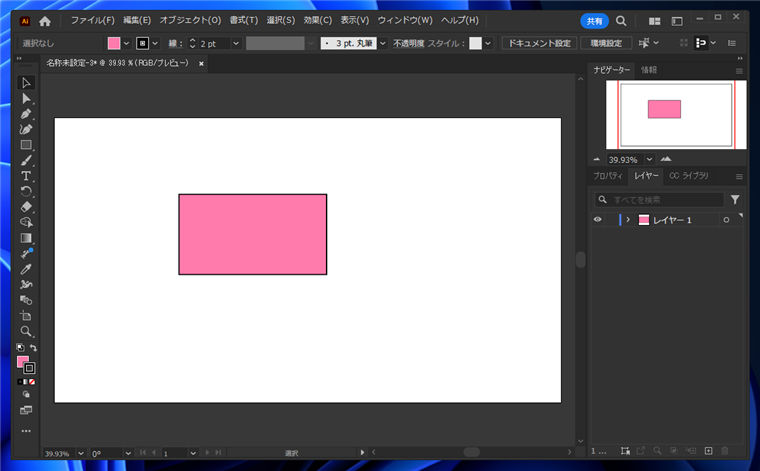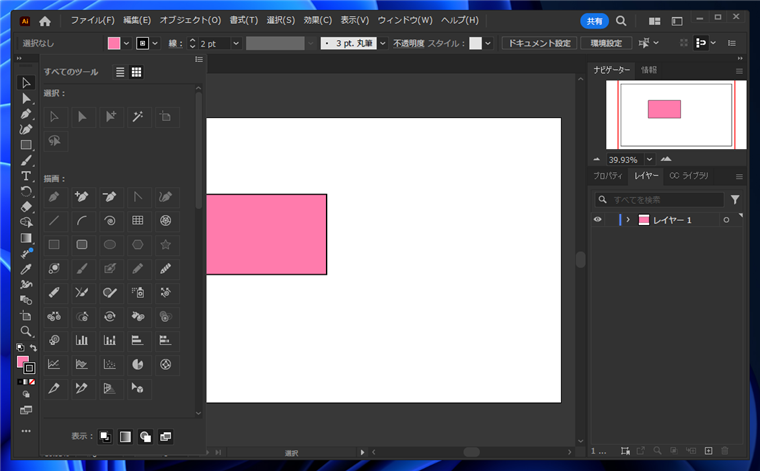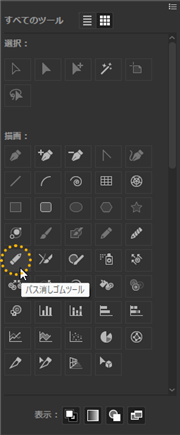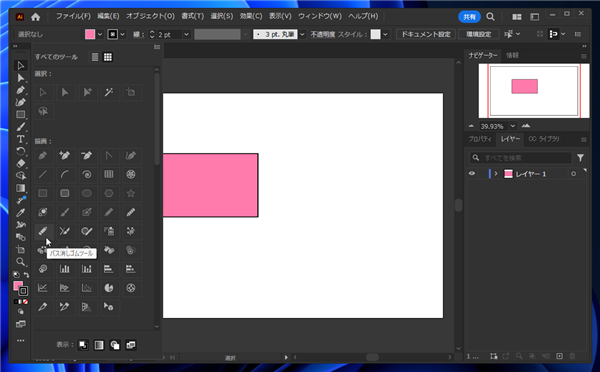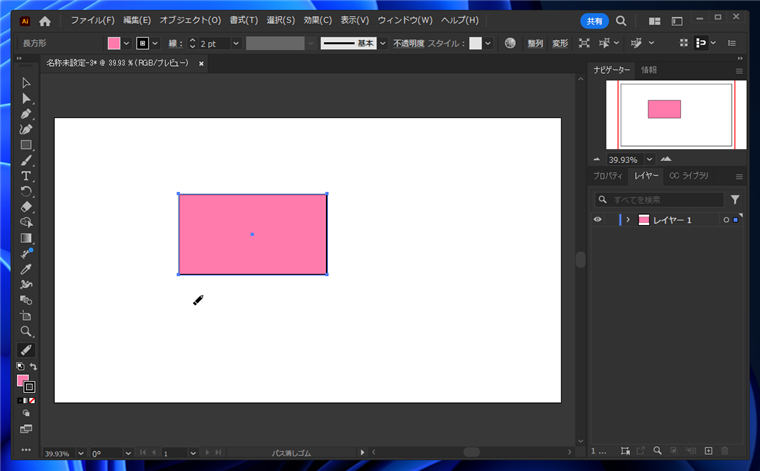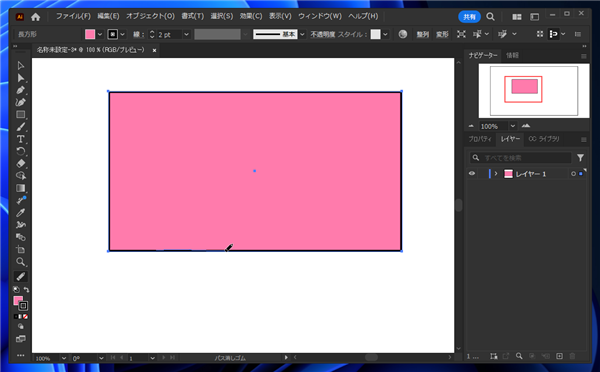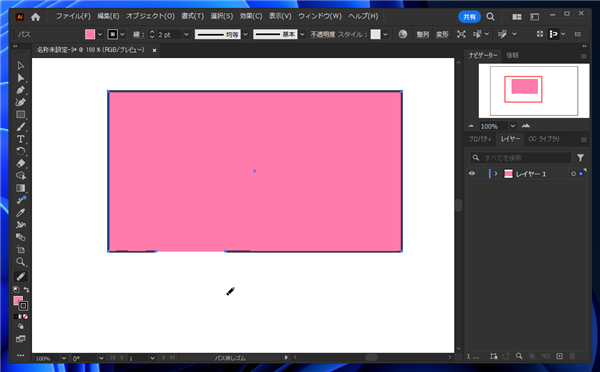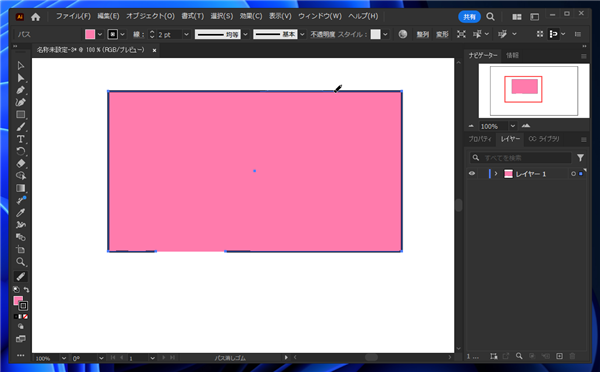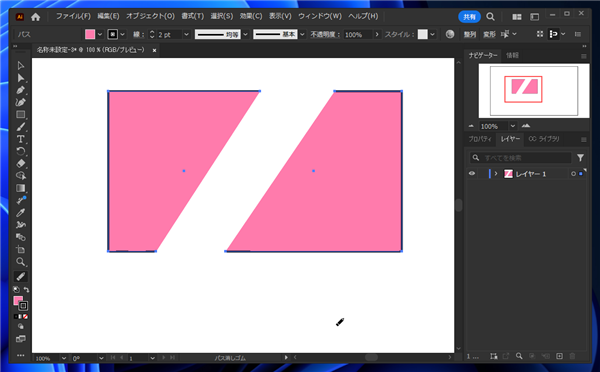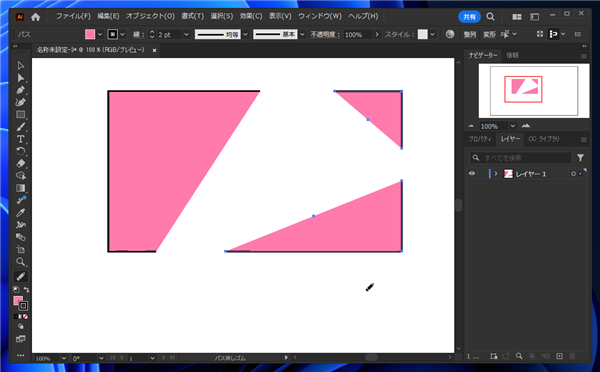図形の線の一部を削除する手順を紹介します。
手順:はさみツールを利用する方法
キャンバスに図形を描画します。今回は長方形ツールを利用して、矩形を描画しました。
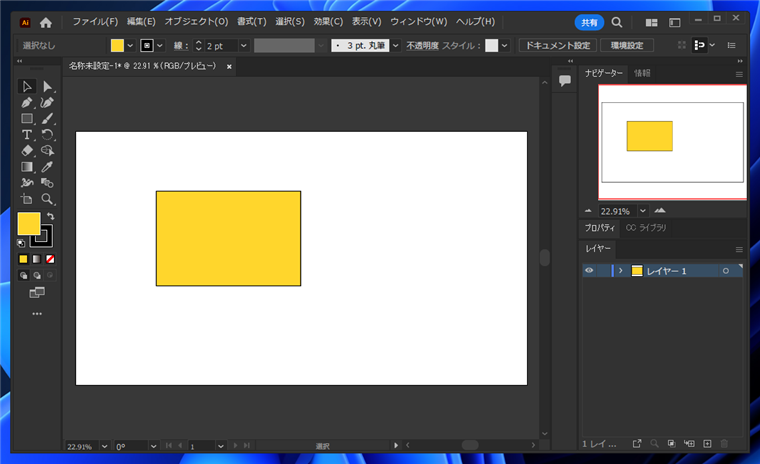
ツールパレットから[はさみツール]のボタンをクリックして選択します。
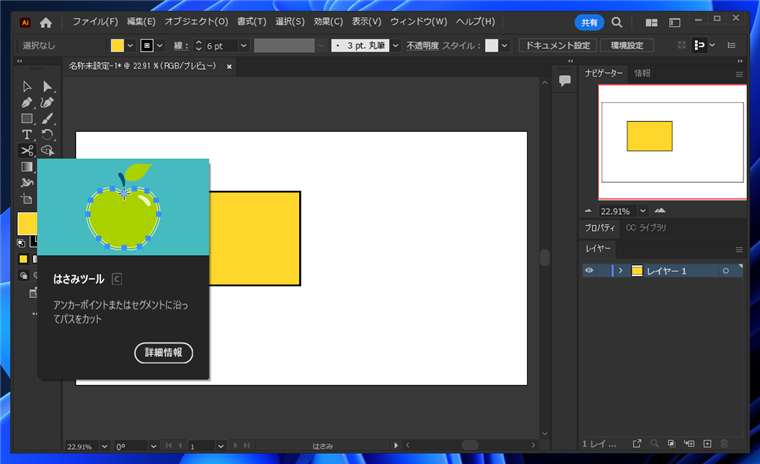
パスを削除したい開始点でクリックします。
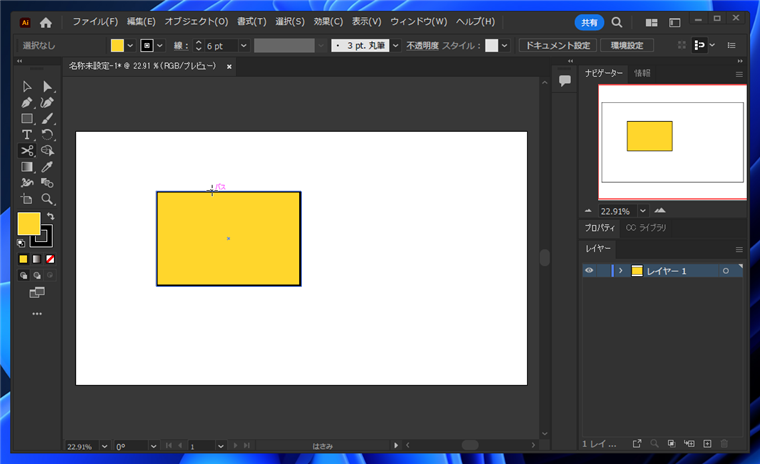
パスを削除したい終了点で再度クリックします。クリックした位置でパスが分割されます。
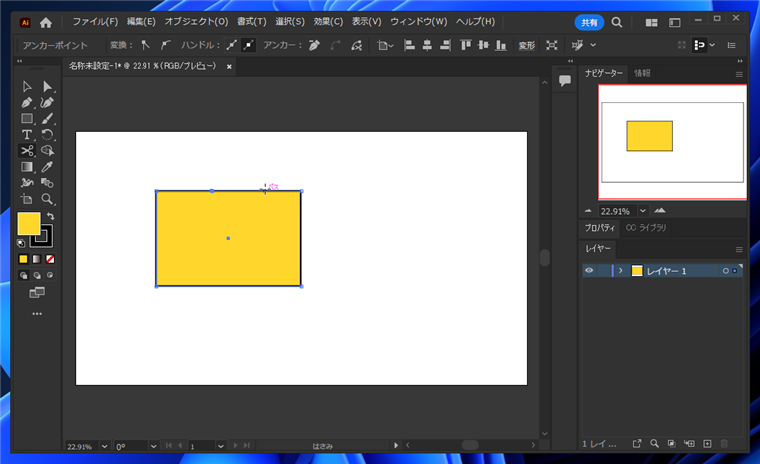
パスが分割できました。
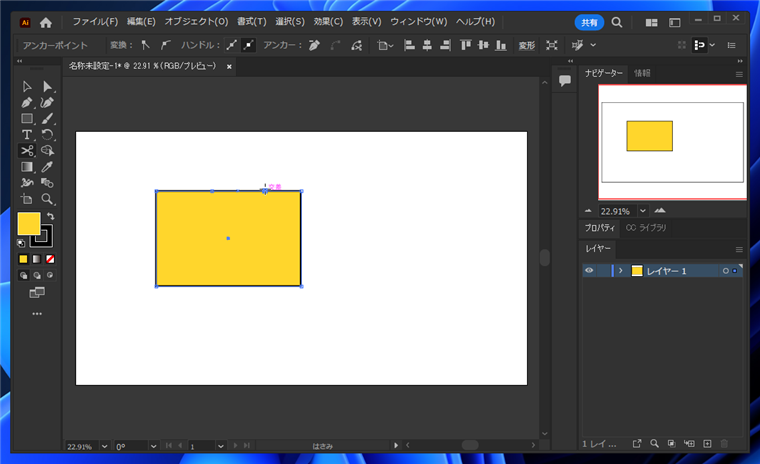
ツールパレットから選択ツールのボタンをクリックして選択します。
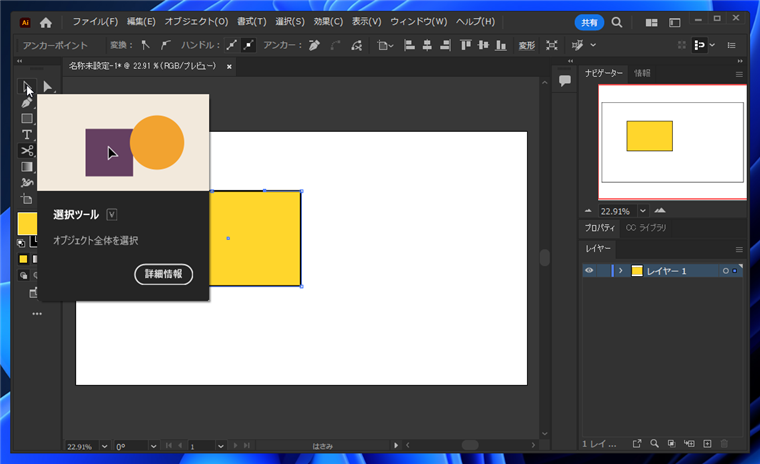
分割したパス部分をクリックして選択します。
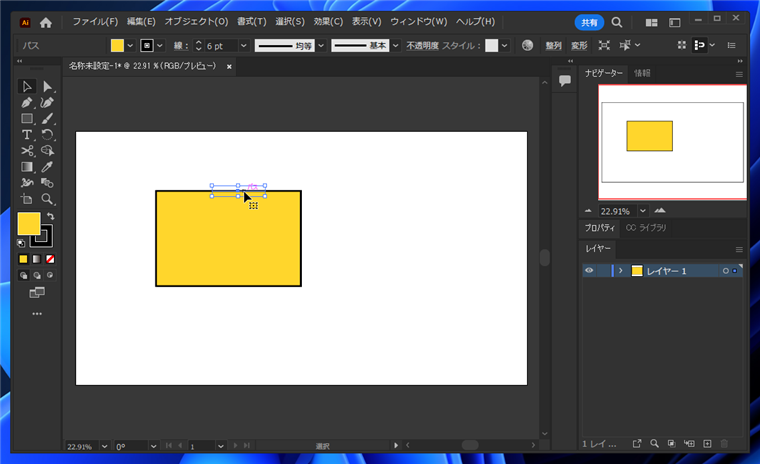
ドラッグして移動する。または、[Delete]キーを押して削除すると図形のパスの一部分を削除できます。
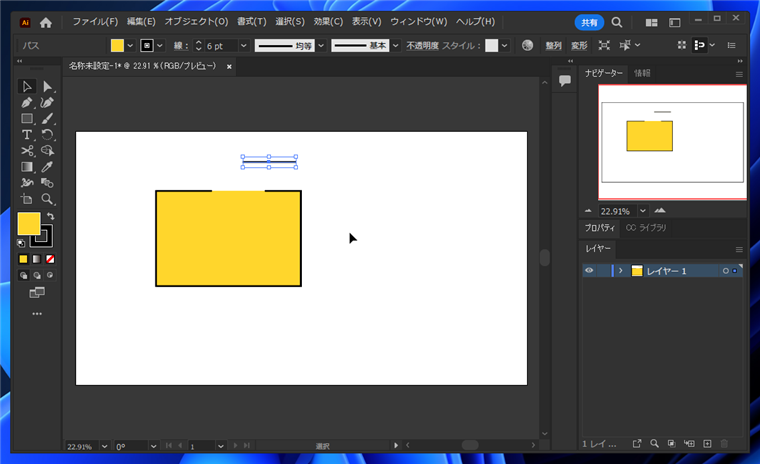
図形のパスの一部分を削除できました。
注意
この方法はパスを切り取る場所が1か所の場合はうまく動作しますが、2カ所以上分割すると期待通りの動作にならない場合があります。
先ほどの状態から、もう一カ所はさみツールで分割します。左側の辺をはさみツールでカットします。
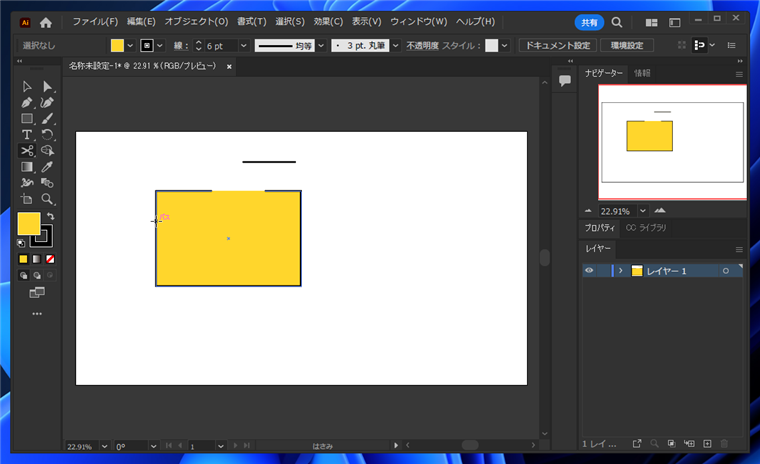
クリックしてカットすると、パスがカットされますが、塗りの形状が長方形ではなくなってしまいます。
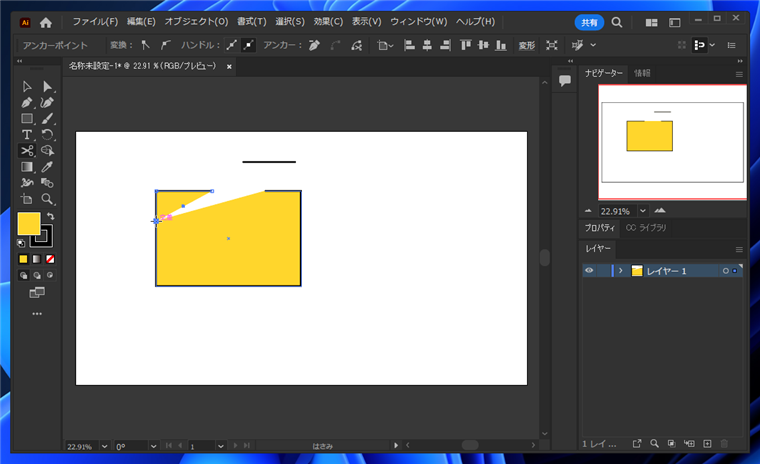
もう一カ所カットすると、図形が分かれた状態になります。
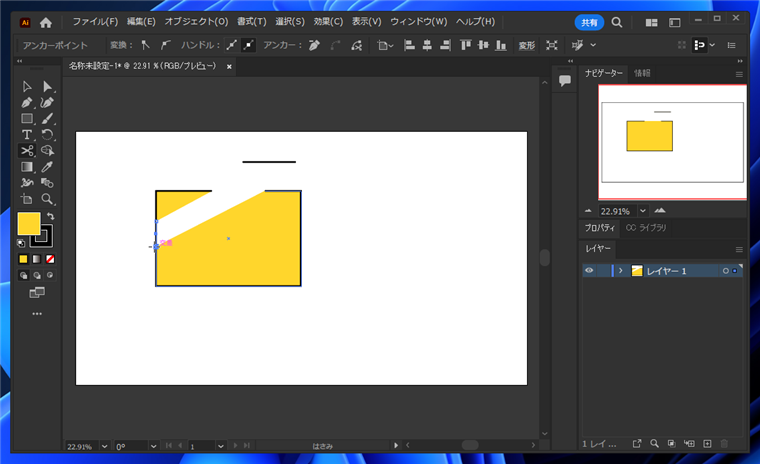
パスの線は削除できましたが、塗の形状が元の長方形ではなくなってしまいます。
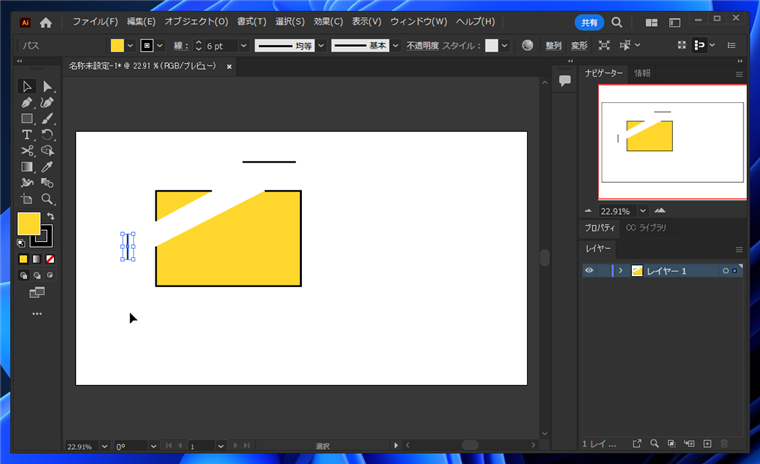
図形のオブジェクトも2つに分割された状態になります。
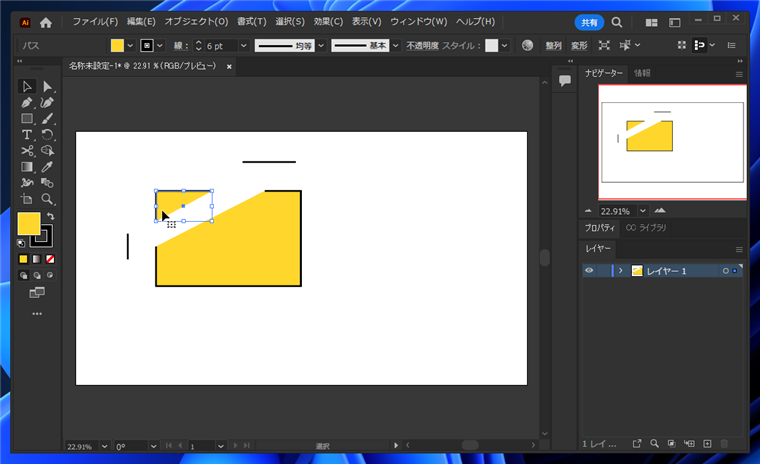
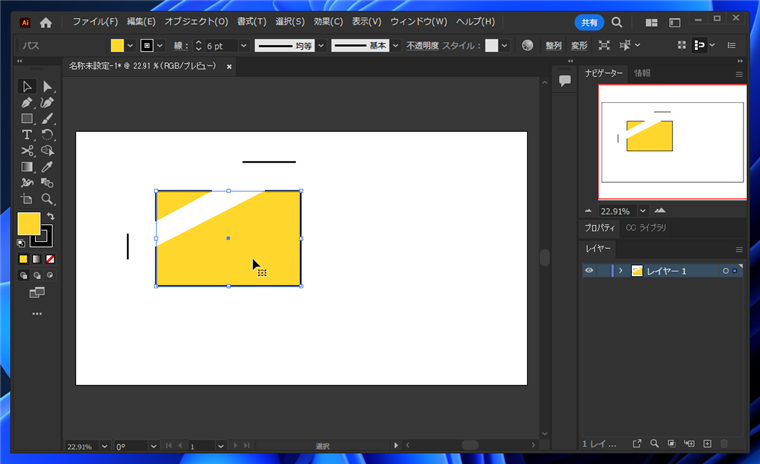
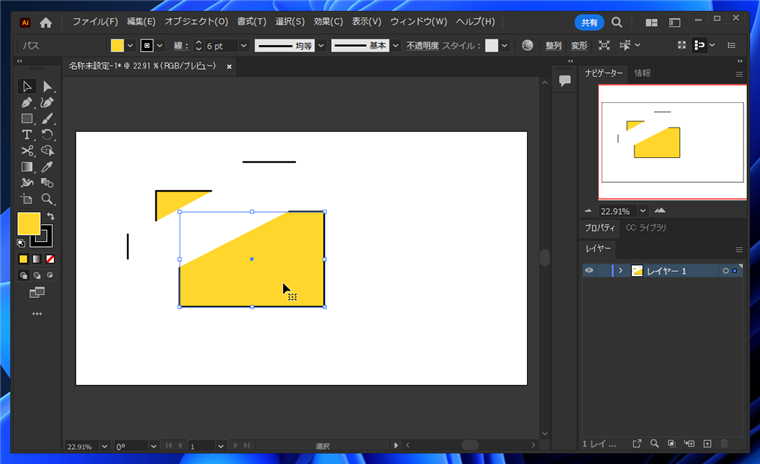
この方法では、元の塗りの形状を維持したまま、パスの一部を2カ所以上削除することはできないです。
手順:線と塗を別の図形にする方法
先に紹介した手順の場合、2カ所以上をはさみツールで切り取ると塗りの形状が元の図形と変わってしまいます。
元の図形を維持したまま線のみを削除する場合の方法として、塗と線を別の図形にする方法があります。
同じ形状の図形を描画し、線だけの図形と、塗りだけの図形を作成します。線だけの図形は塗りの色を透明に設定します。
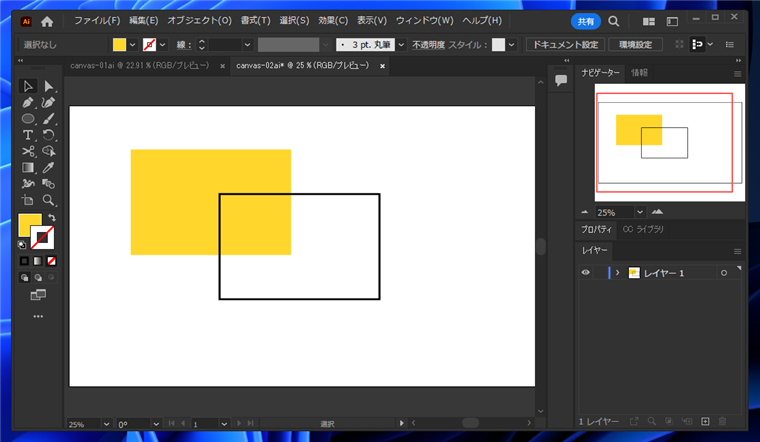
2つの図形を重ねます。
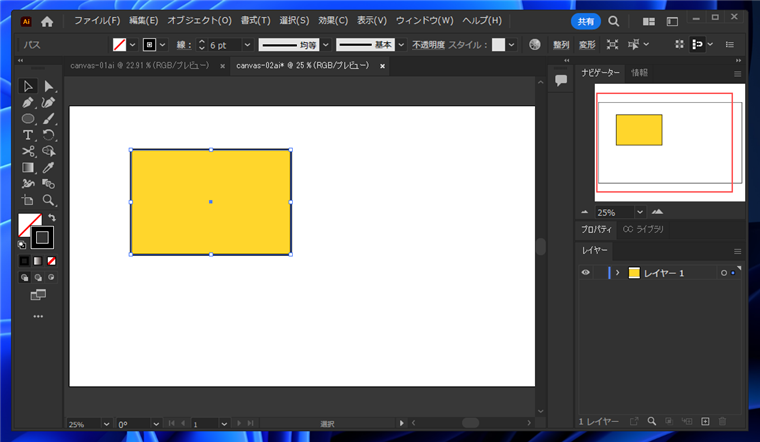
線の図形をダブルクリックし、パスの編集モードに入ります。
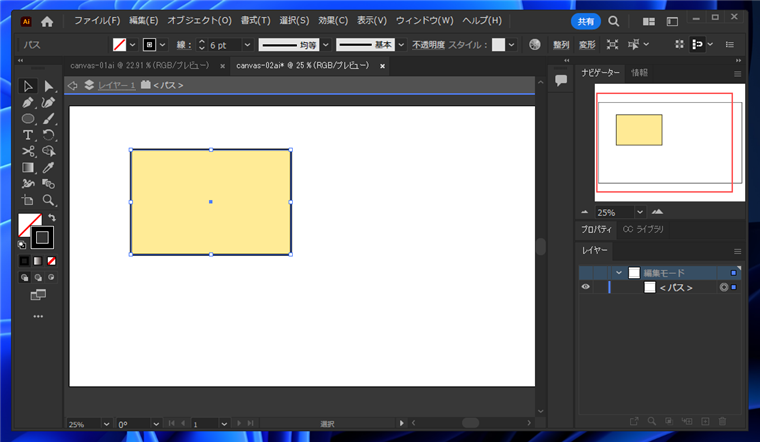
ツールパレットで[はさみツール]を選択します。
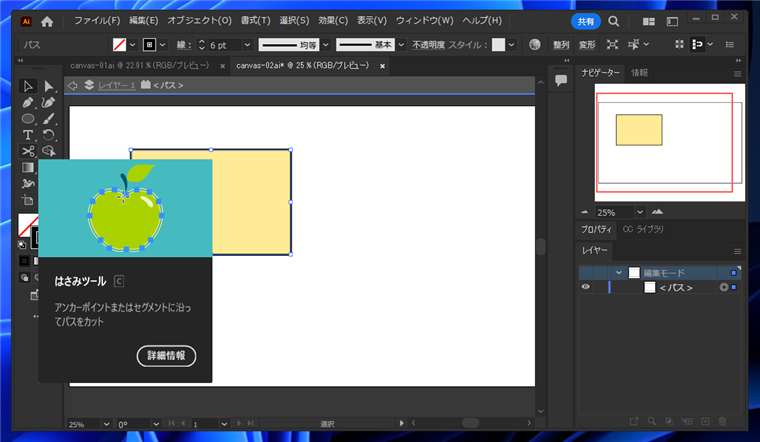
線を削除したい場所をクリックします。
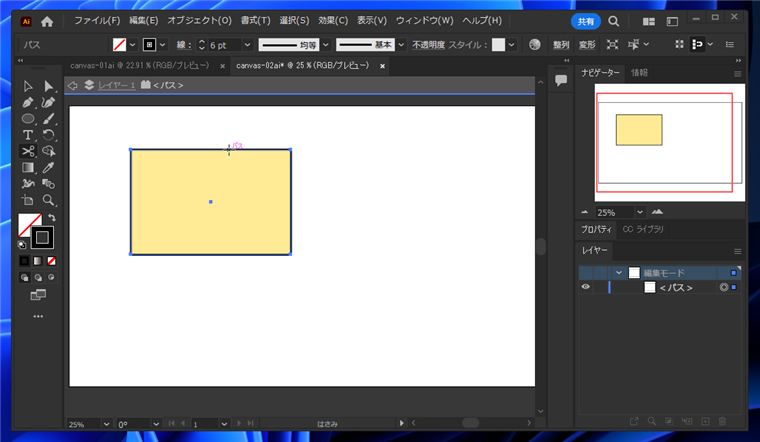
クリックして線を分割します。
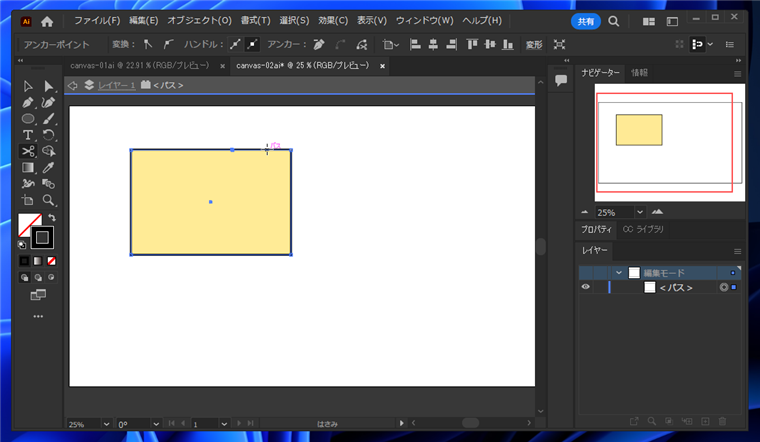
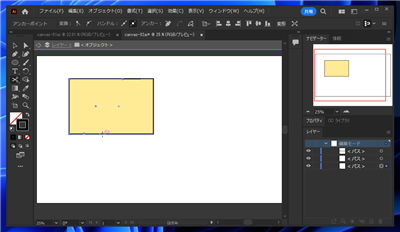
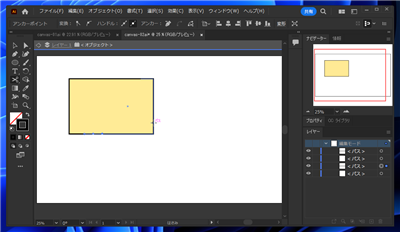
削除したい部分をはさみツールで切り取りました。
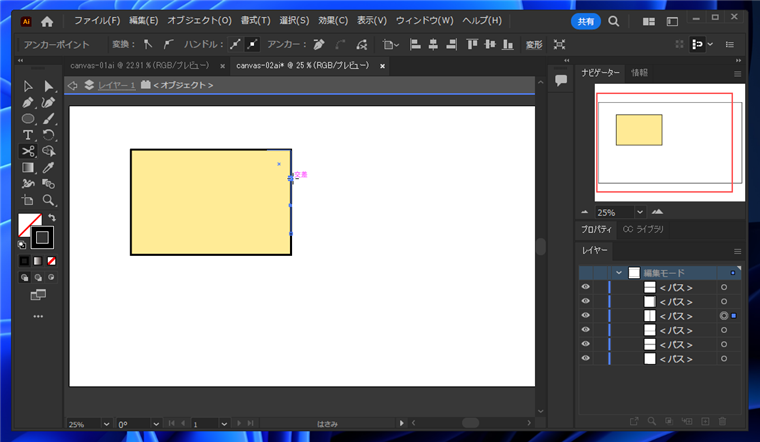
切り取った線を移動します。線の一部分が削除された状態になります。
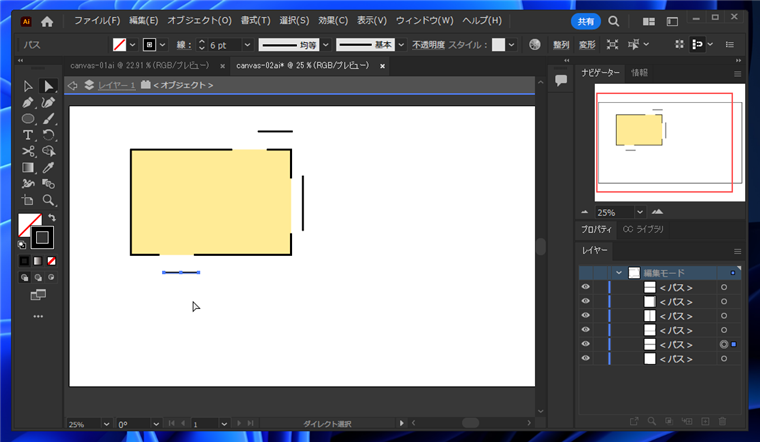
パスの編集モードを抜け、移動した線を削除して完成です。
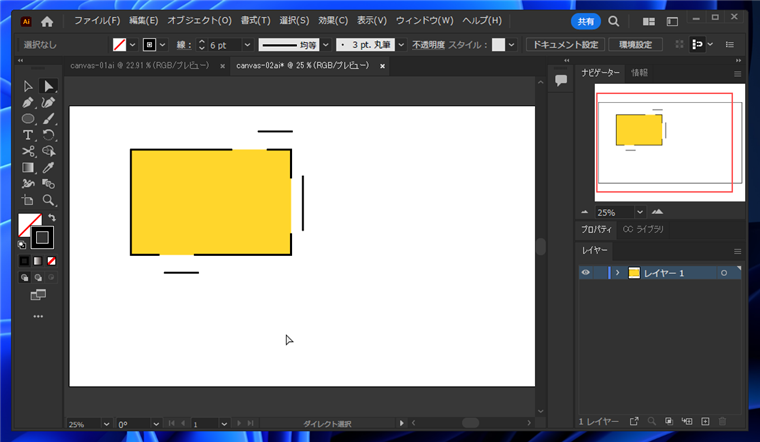
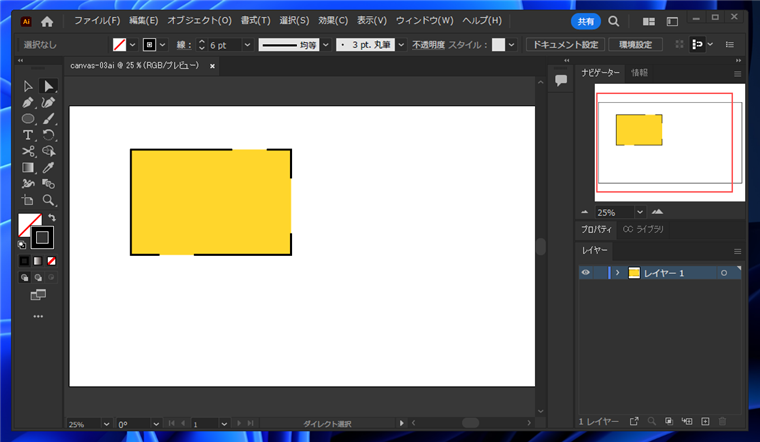
手順:パス消しゴムツールを利用する方法
別の方法として[パス消しゴムツール]を利用する方法もあります。
Illustratorのキャンバスに下図の図形を作成します。
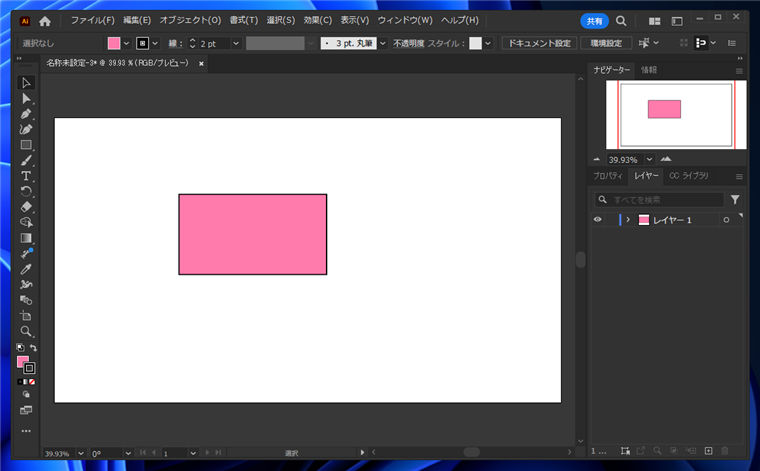
デフォルトでは[パス消しゴムツール]はツールパレットに表示されていませんので、ツールパレット下部の[...]ボタンをクリックします。
すべてのツールの一覧が表示されます。

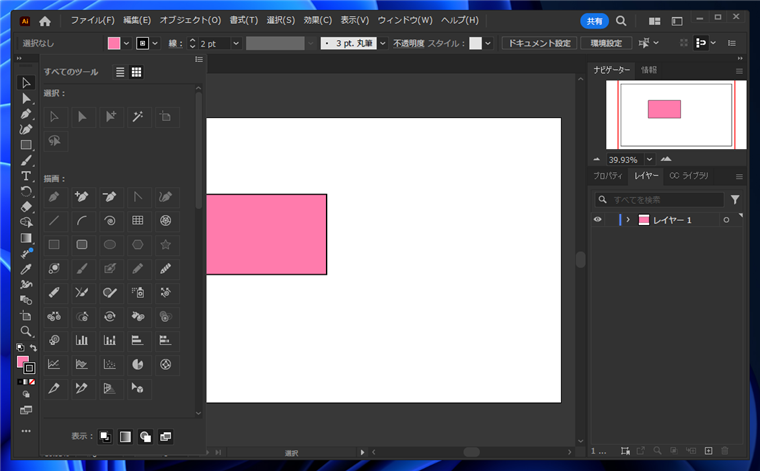
必要に応じて[パス消しゴムツール]のボタンをツールパレットに移動します。
[パス消しゴムツール]のボタンをクリックして選択します。
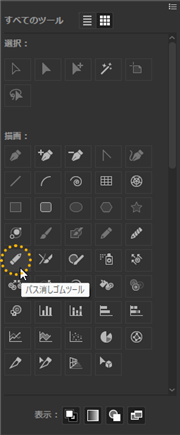
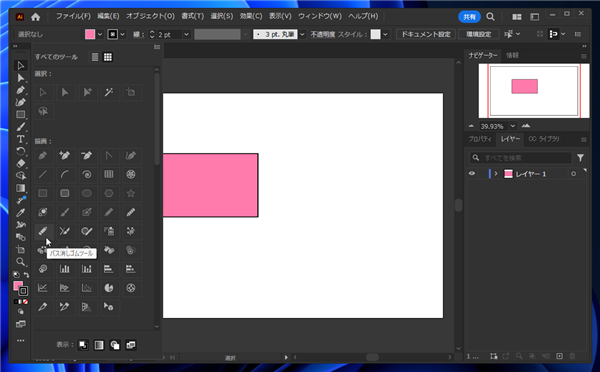
図形が選択された状態で、削除したい線の上をドラッグします。
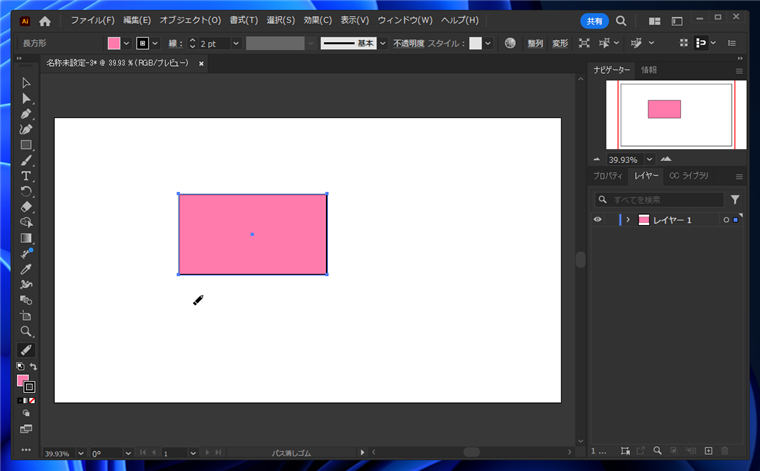
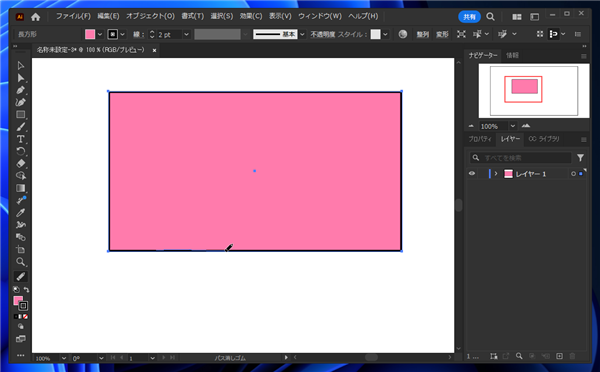
ドラッグを完了すると、ドラッグした間の線が削除できます。
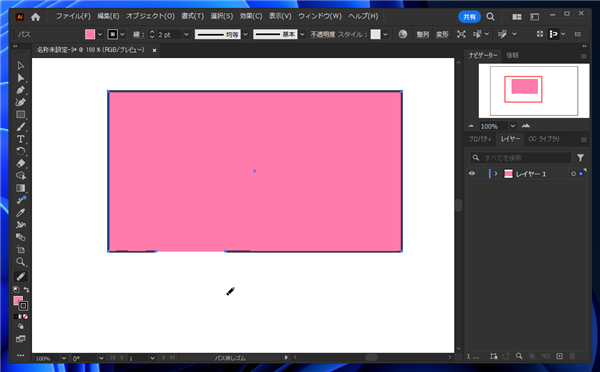
別の位置の線の上もドラッグして線を削除します。
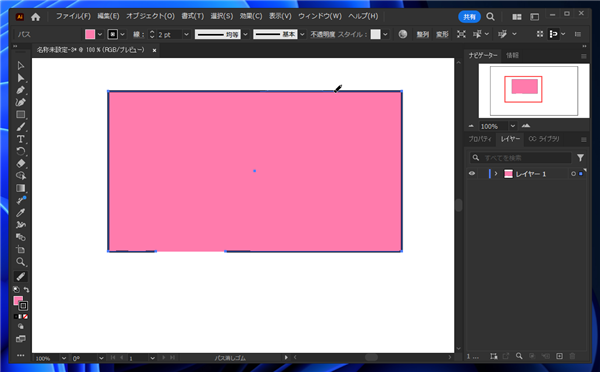
線の削除により図形のパスが2つに分割された場合は、別の図形になります。
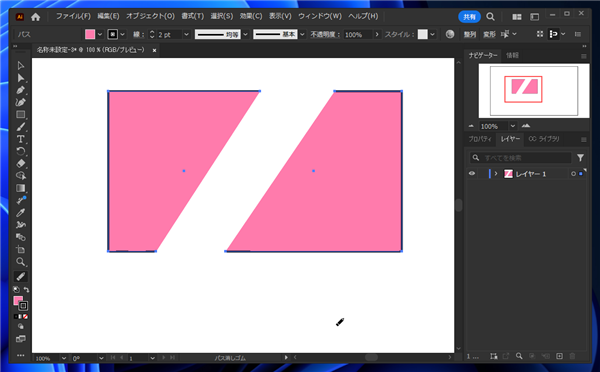
[パス消しゴムツール]で図形の線を削除できました。
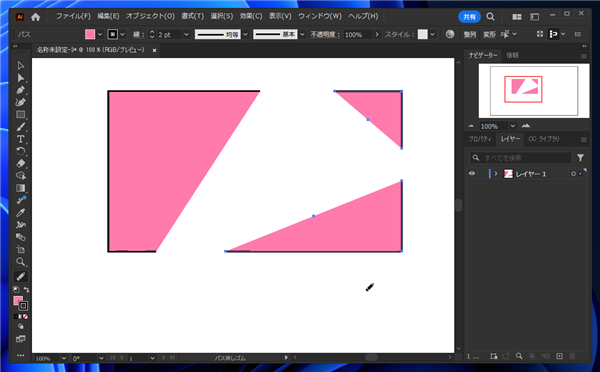
メモ
パス消しゴムツールの場合も、図形のパスが2つに分割された場合は2つの図形に分割されるため、内部の塗りが無くなってしまいます。
元の図形の形状を維持したまま線のみを削除する場合には先に紹介した塗りと線を別の図形にする方法で対応します。
図形の線の一部分を削除できました。
著者
iPentecのメインデザイナー
Webページ、Webクリエイティブのデザインを担当。PhotoshopやIllustratorの作業もする。
最終更新日: 2023-12-25
改訂日: 2023-12-25
作成日: 2022-10-21