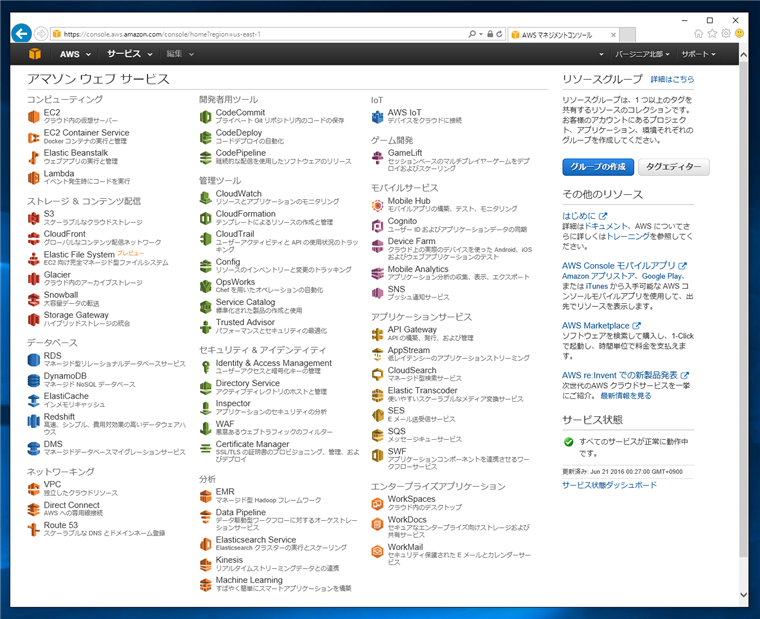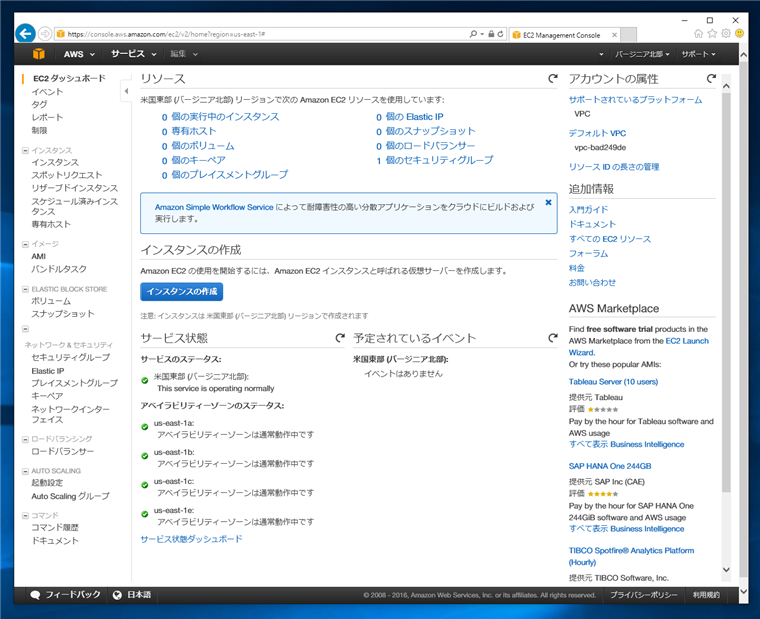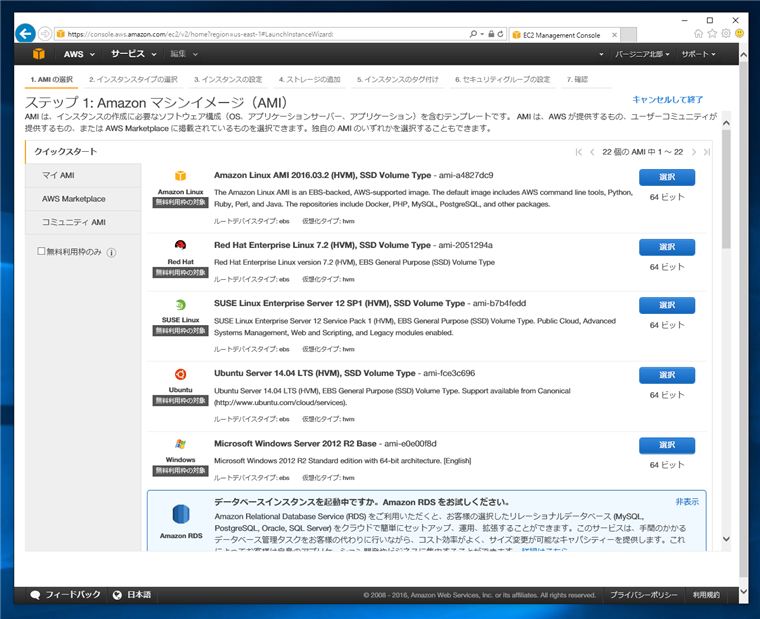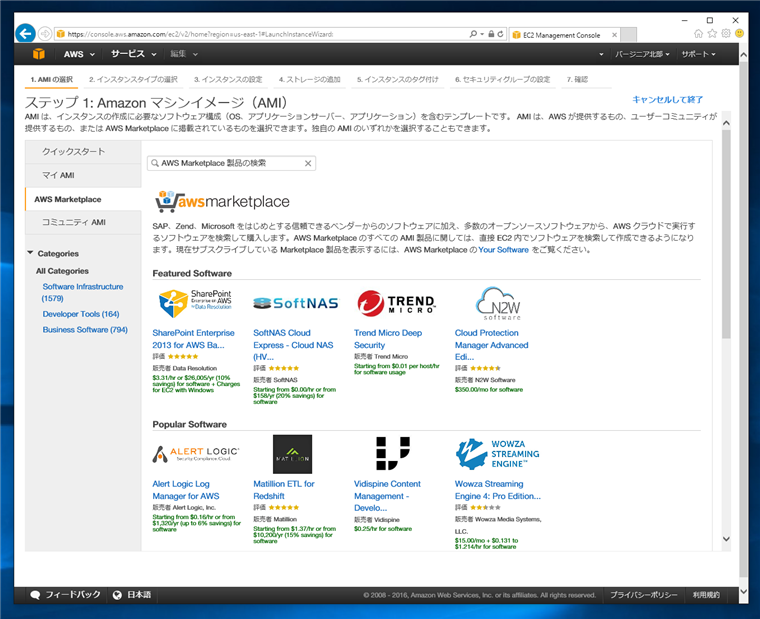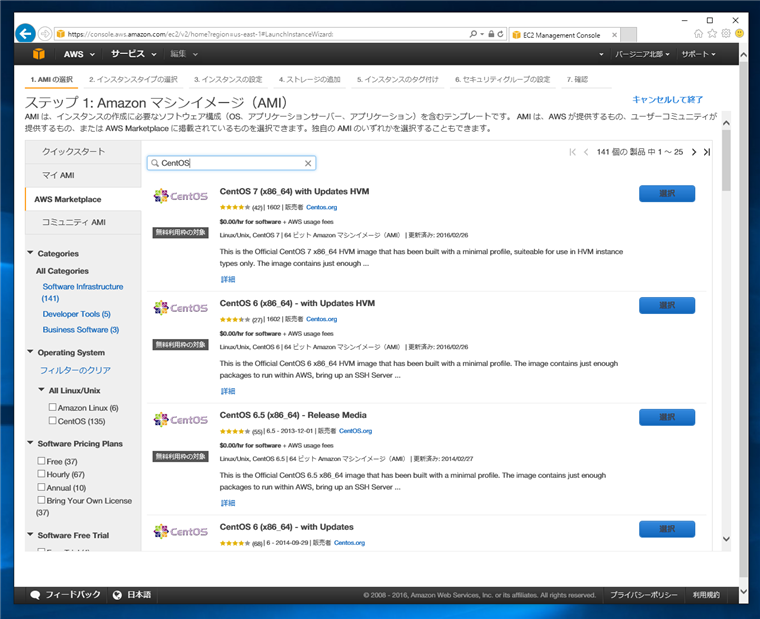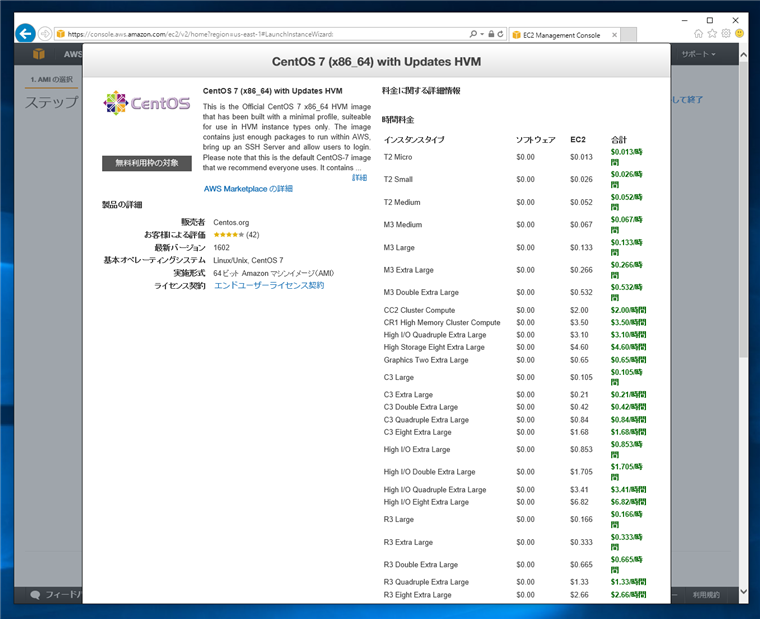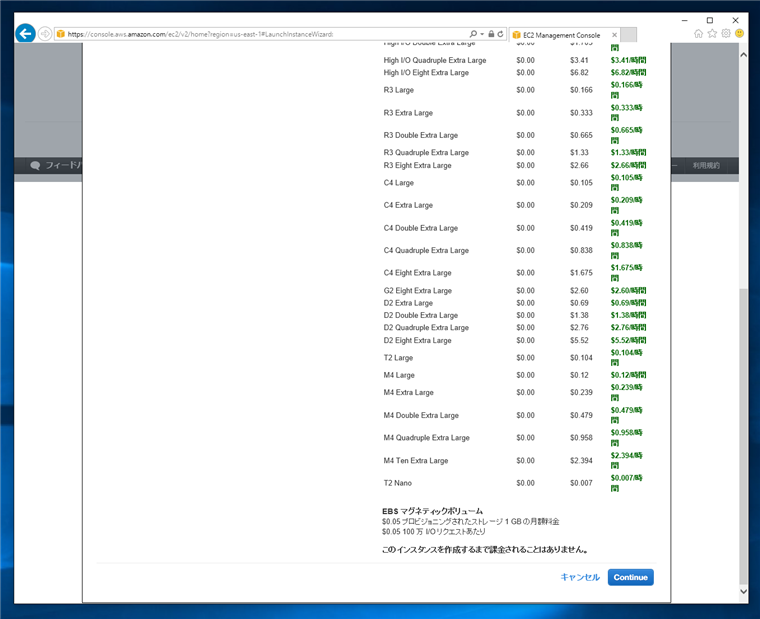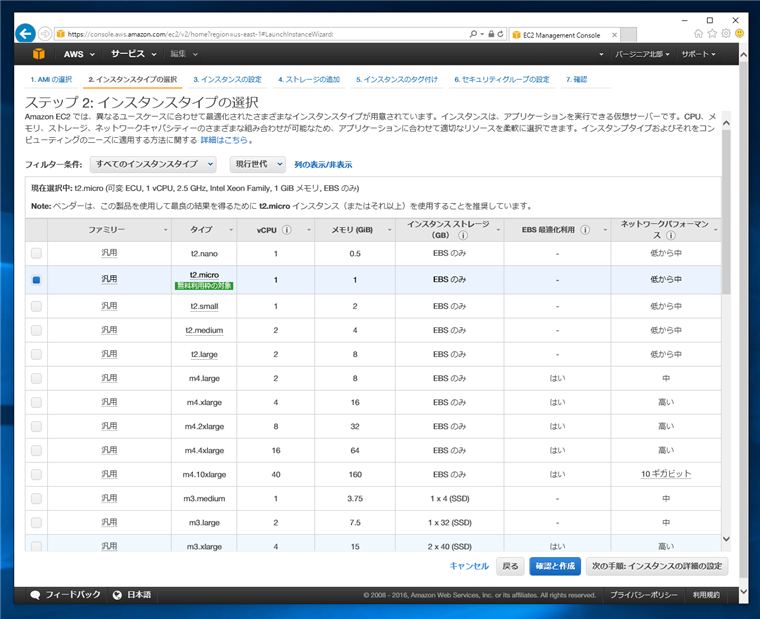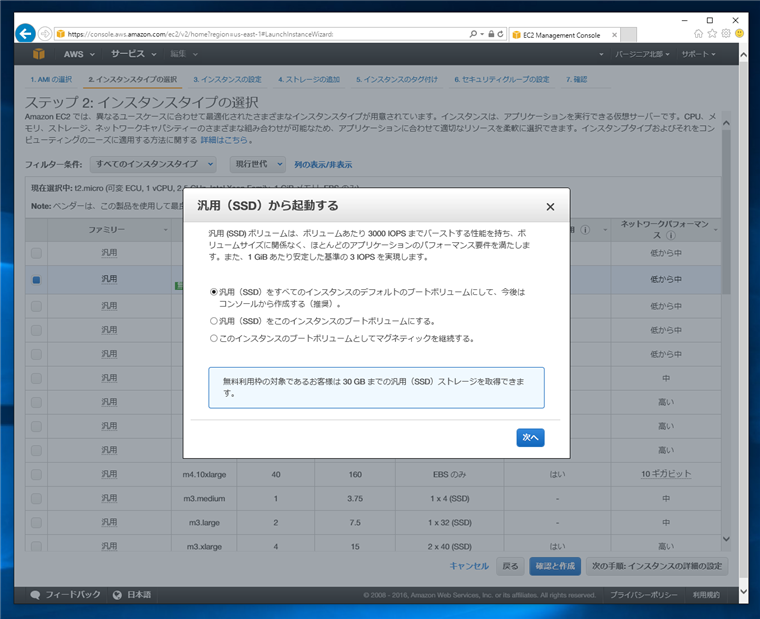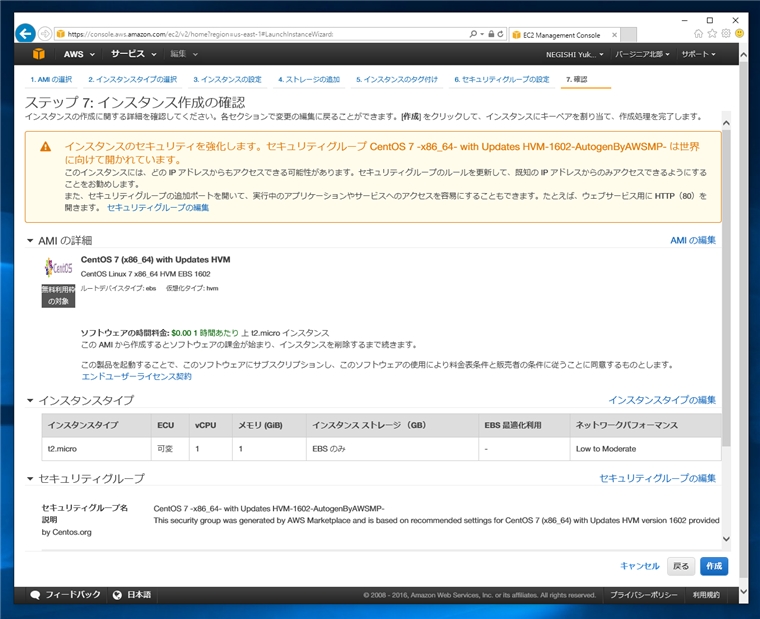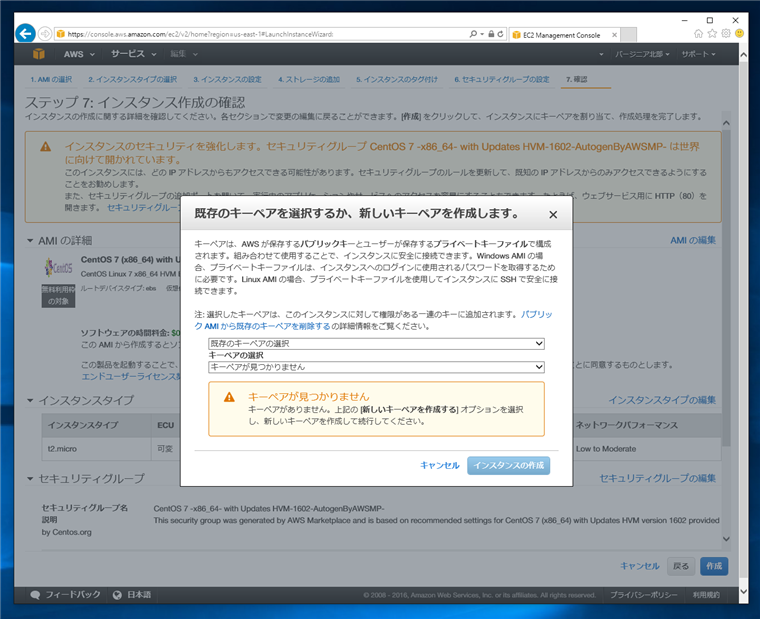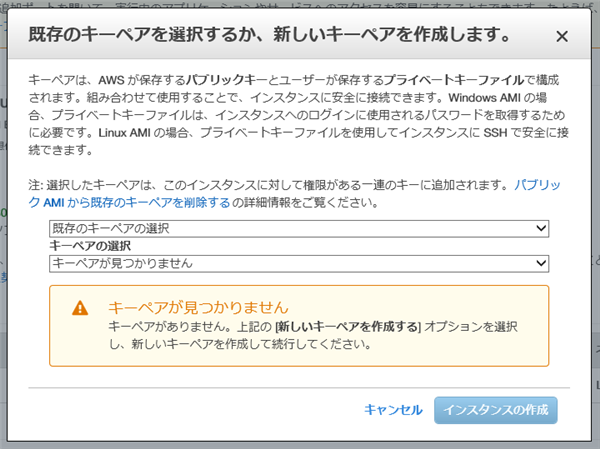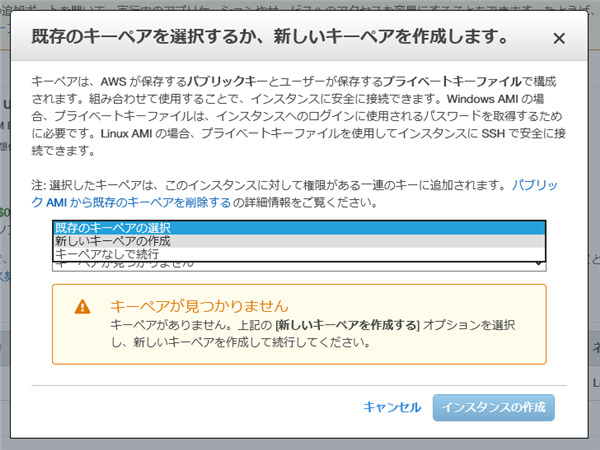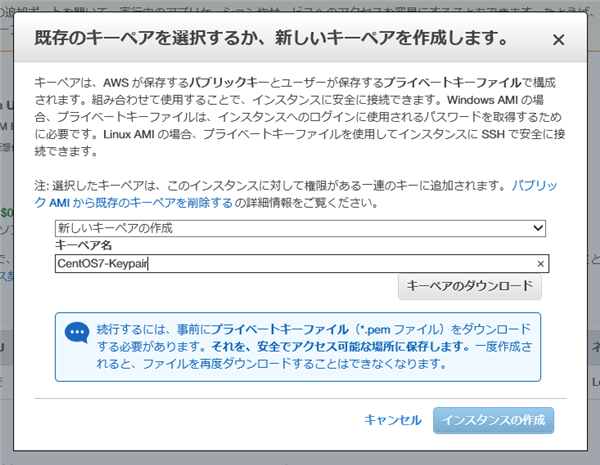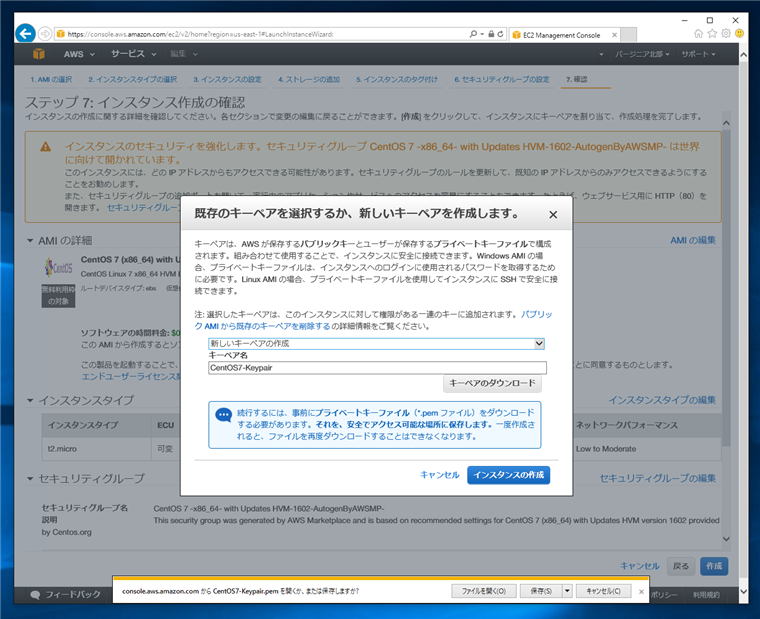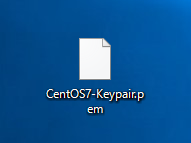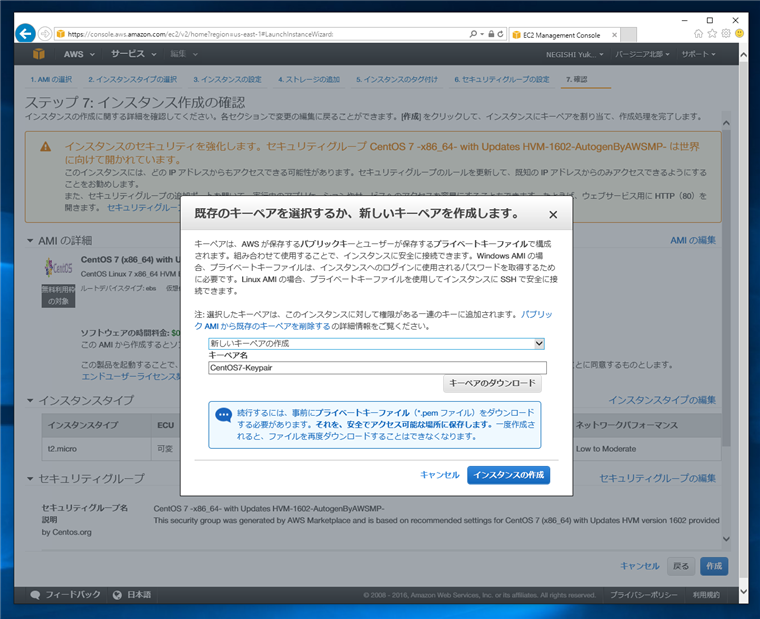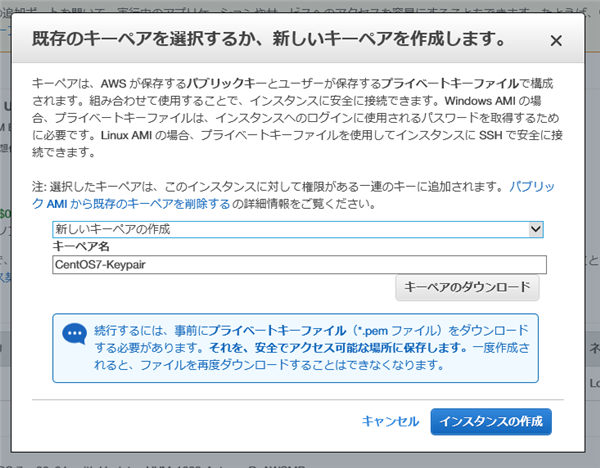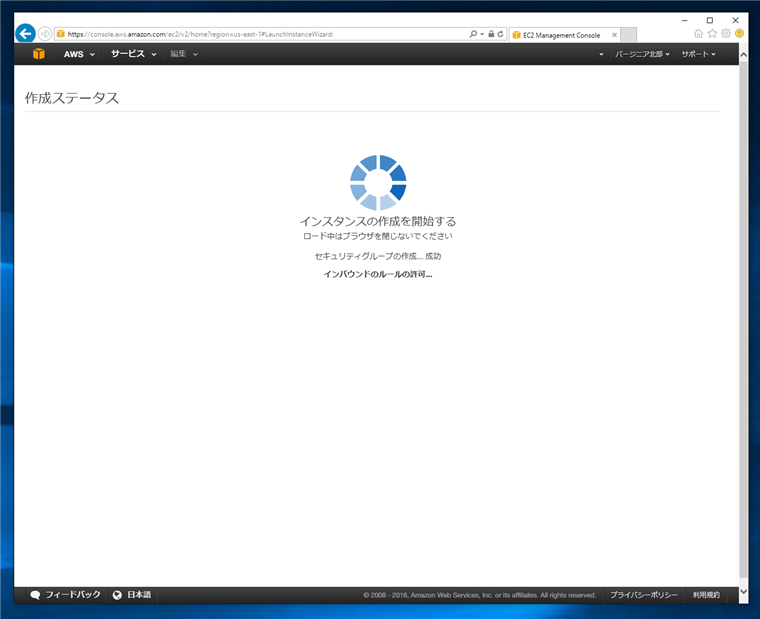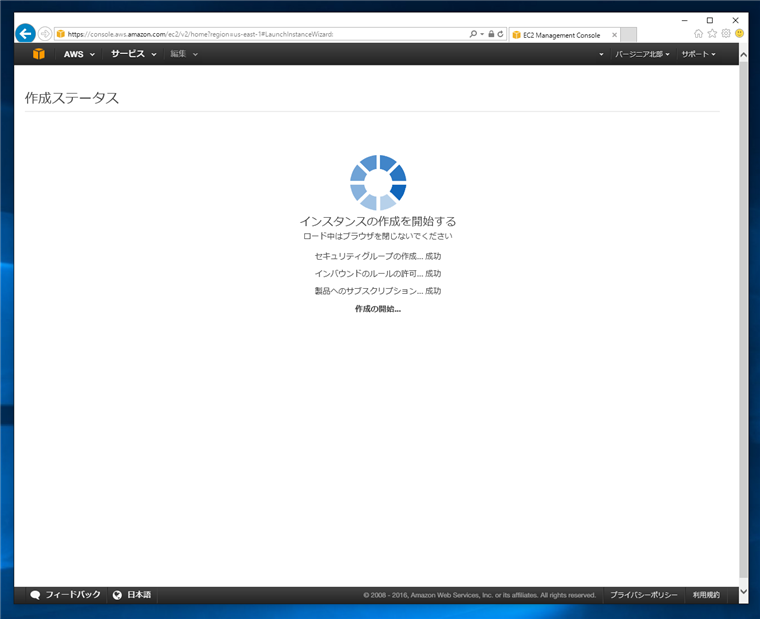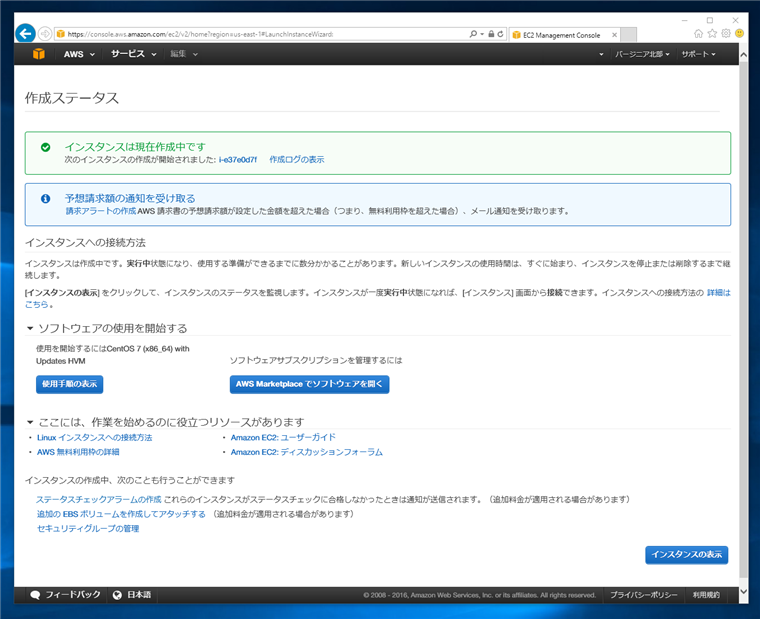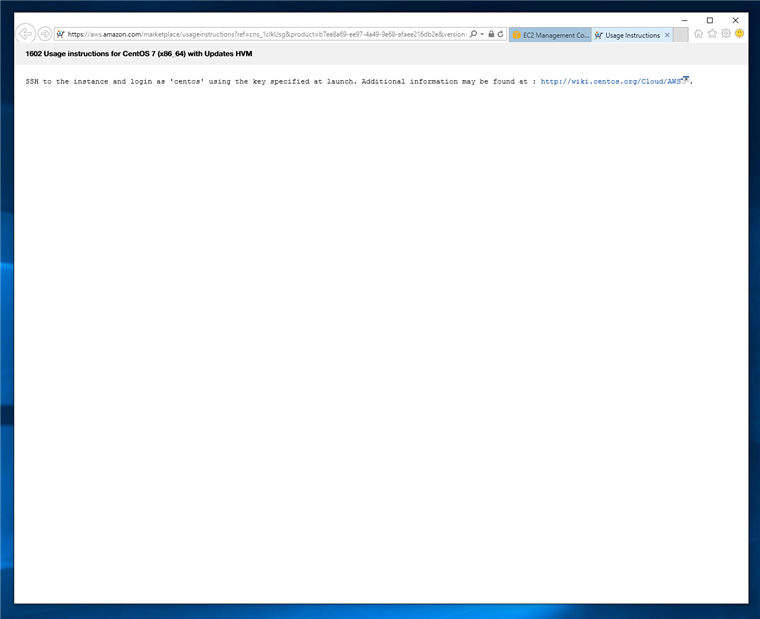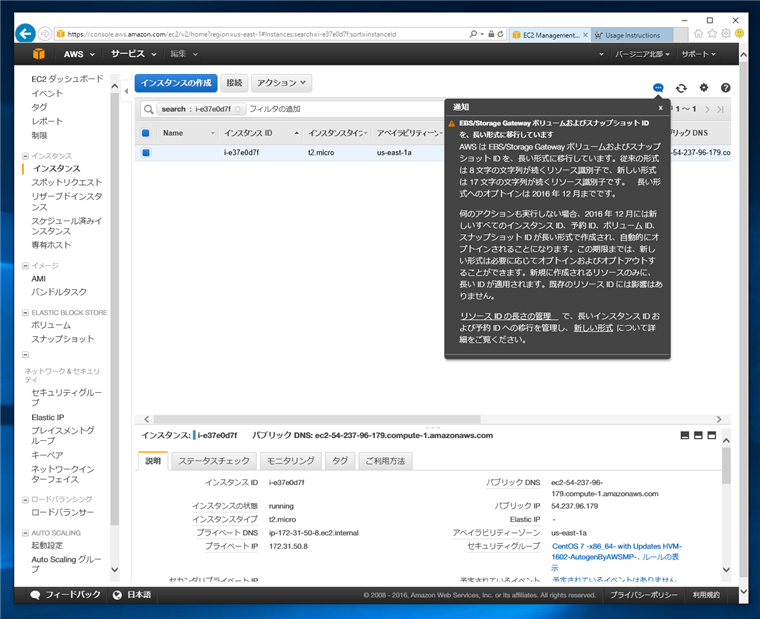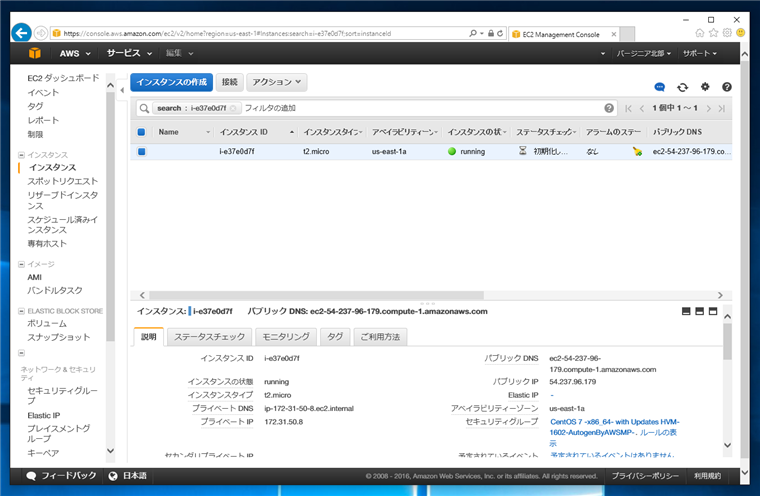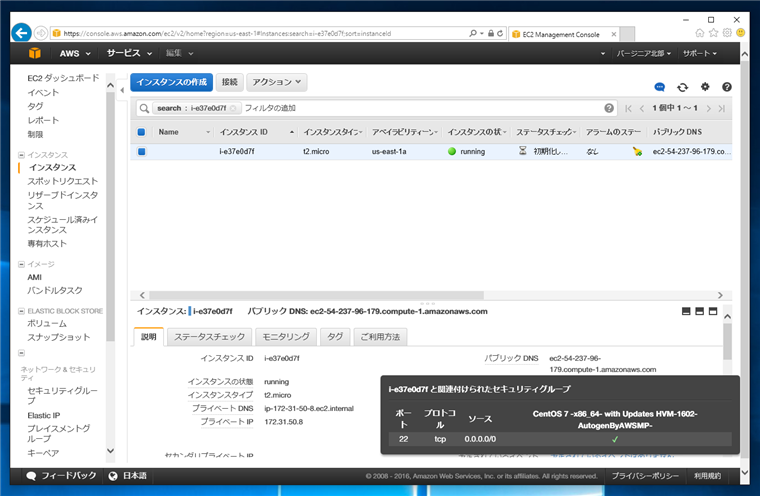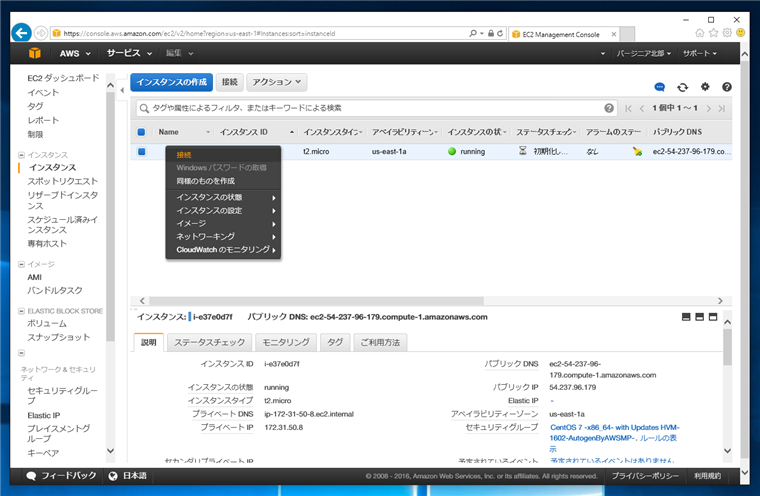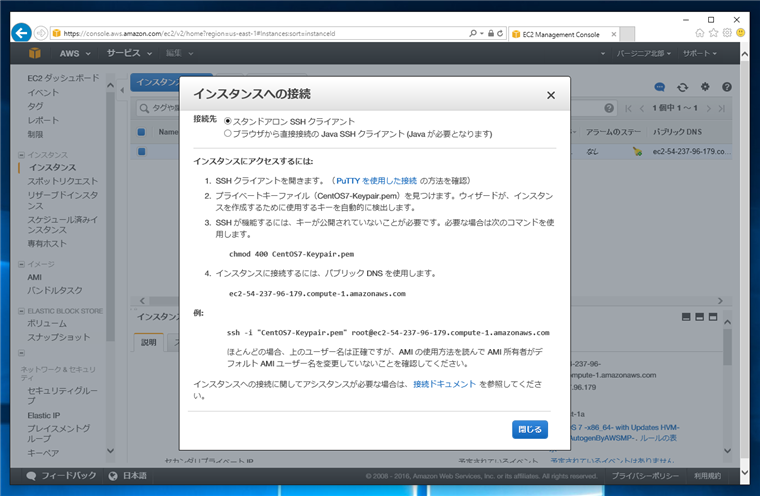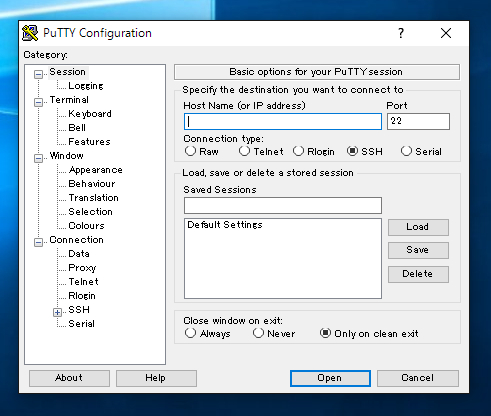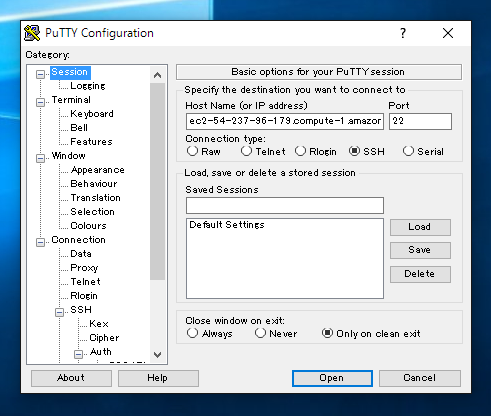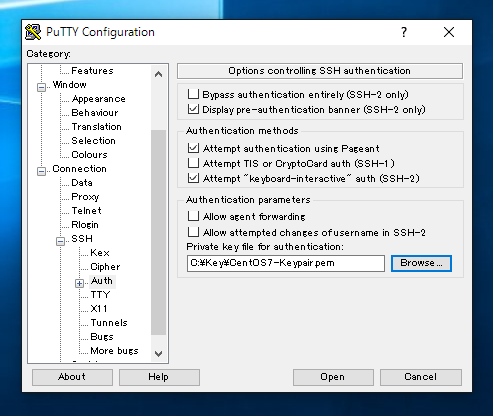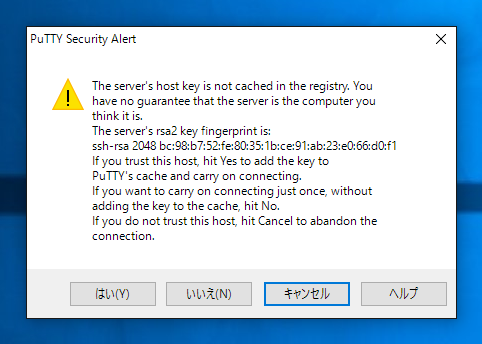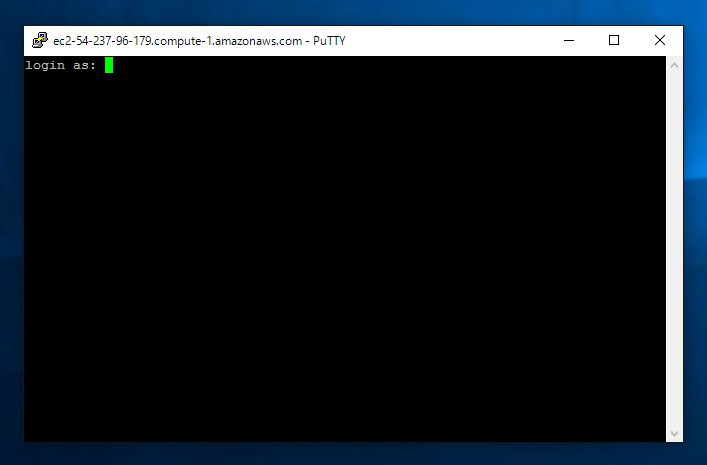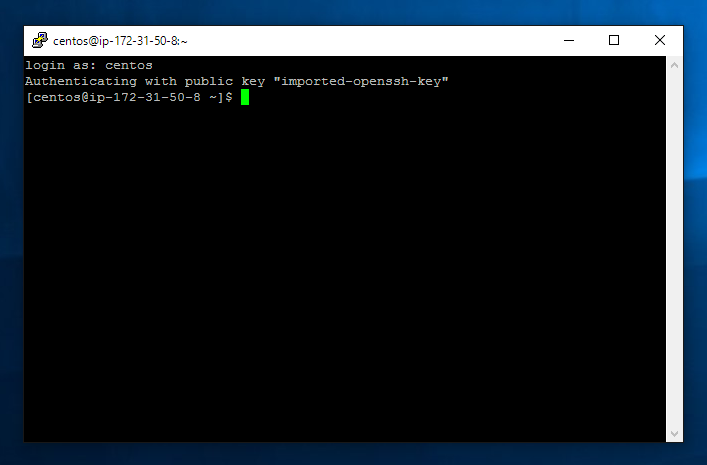Amazon EC2のCentOS7のインスタンスを作成する (仮想マシン インスタンスの作成と起動) - AWS EC2
Amazon EC2でCentOS7の仮想マシンのインスタンスを作成する手順を紹介します。
手順
インスタンスの作成
AWSの管理画面にアクセスします。下図の画面が表示されます。画面の左上にある[EC2]の項目をクリックします。
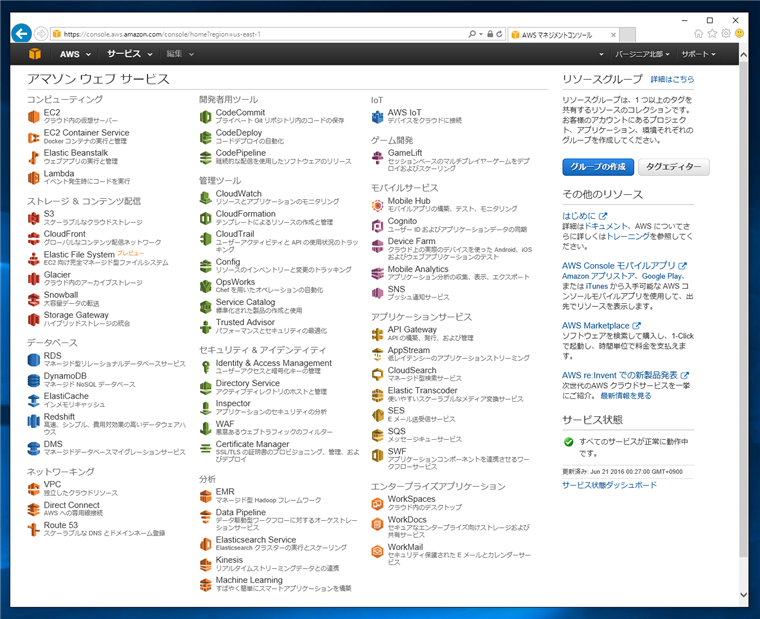
Amazon EC2の管理画面が表示されます。画面中央左側の[インスタンスの作成]の青いボタンをクリックします。
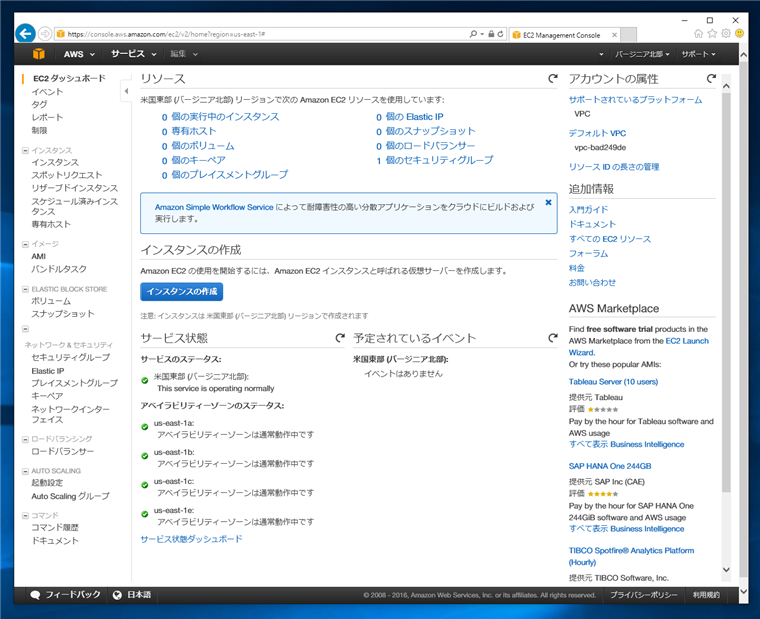
Amazon マシンイメージ (AMI)の選択画面が表示されます。
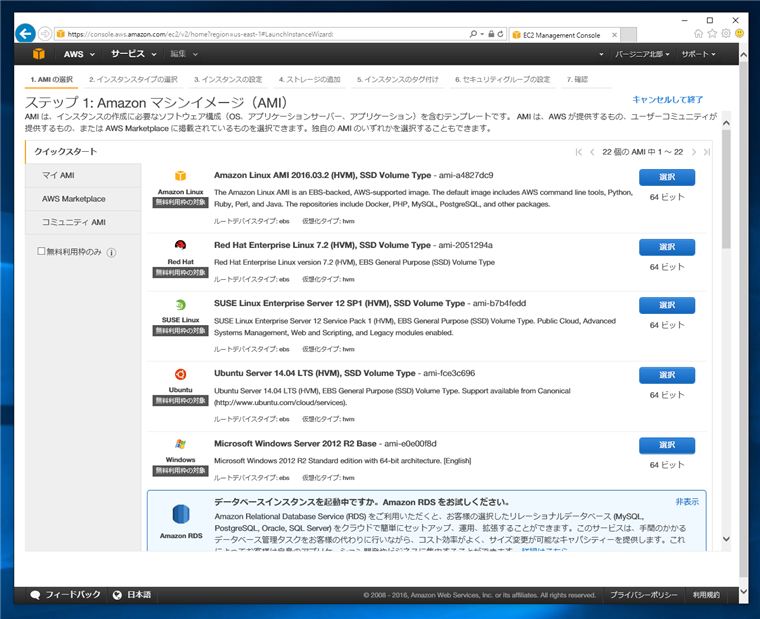
左側のメニューの[AWS Marketplace]の項目をクリックして選択します。下図の画面が表示されます。
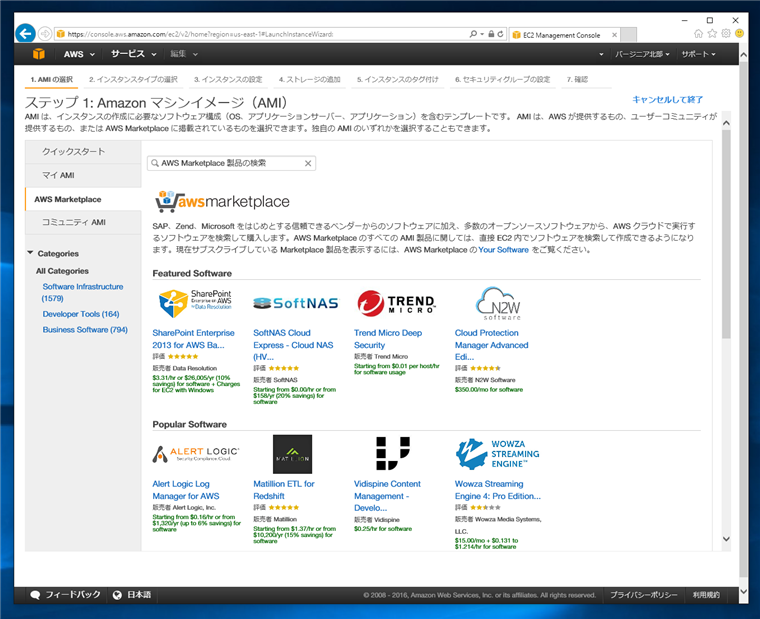
上部の検索ボックスに "CentOS" を入力し検索します。AMIの検索結果が表示されます。今回は一番上の"CentOS 7 (x86 64) with Updates HVM"の項目をクリックして選択します。
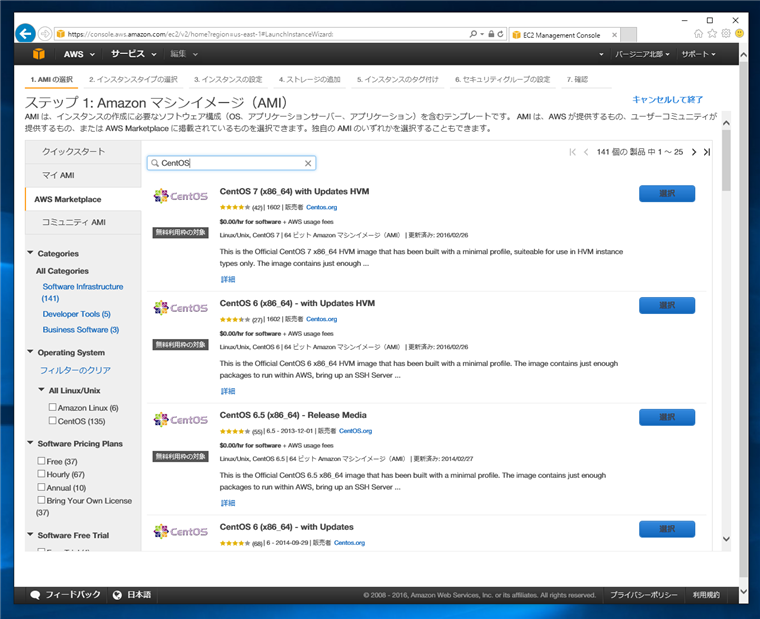
AMIの説明画面が表示されます。
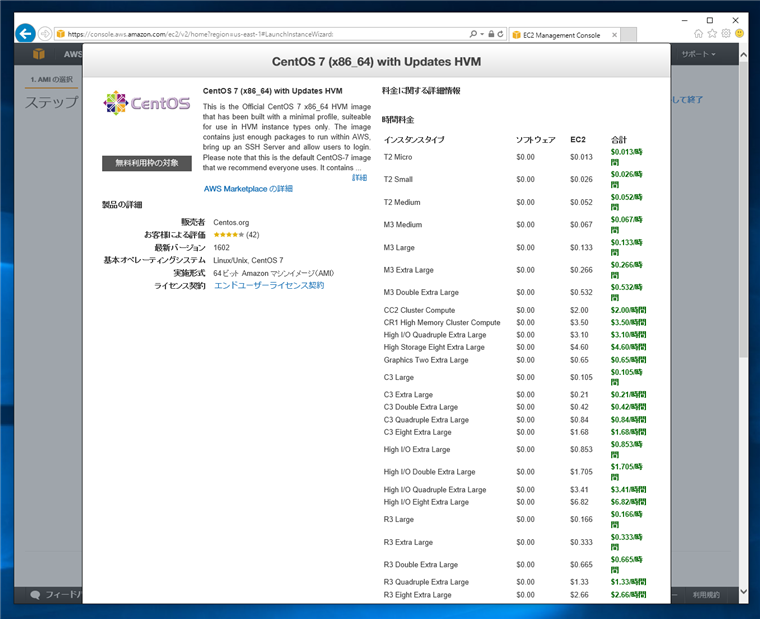
スクロールし、画面下部を表示します。右下の[Continue]ボタンをクリックします。
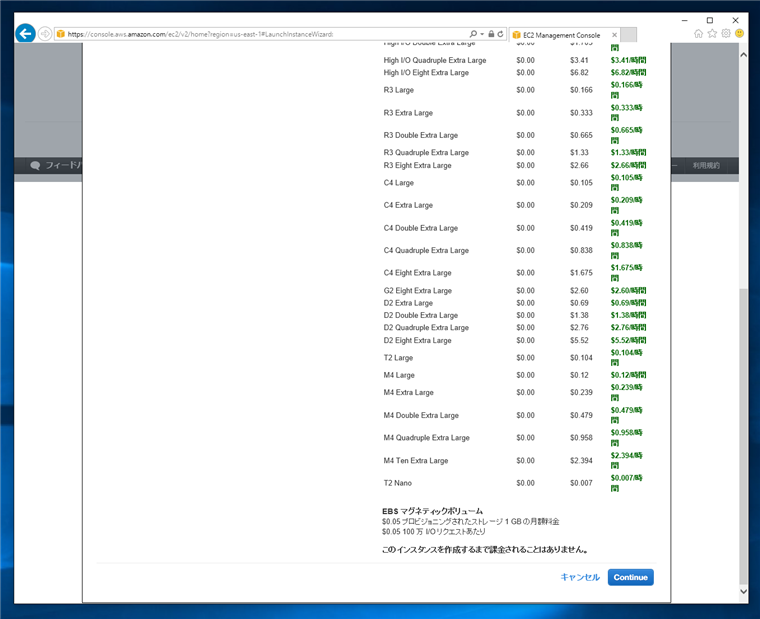
[インスタンスタイプの選択]画面が表示されます。今回は、"t2.micro" インスタンスを選択します。選択後、画面下部の[確認と作成]ボタンをクリックします。
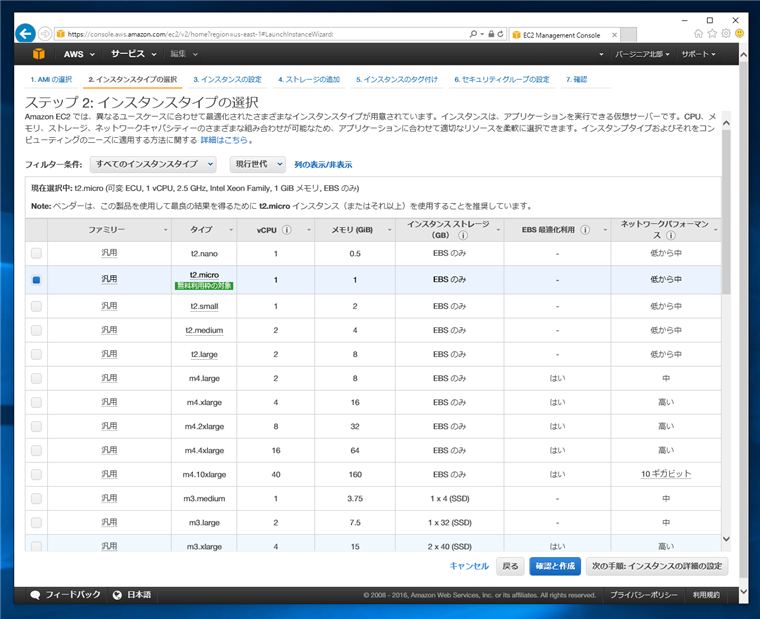
起動に関するダイアログが表示されます。今回はデフォルト設定の[汎用(SSD) をすべてのインスタンスのデフォルトのブートボリュームにして、今後はコンソールから作成する (推奨)]を選択します。[次へ]ボタンをクリックします。
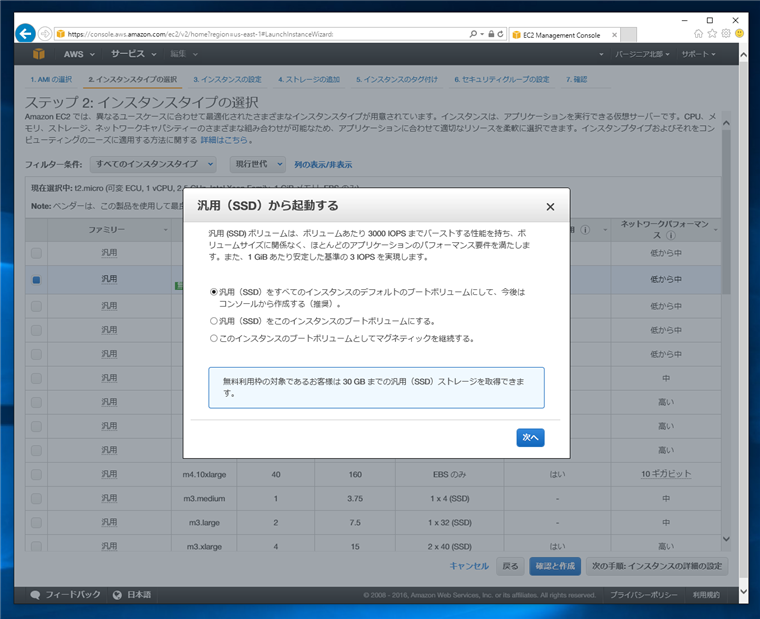
[インスタンス作成の確認]画面が表示されます。内容を確認し、画面右下の[作成]ボタンをクリックします。
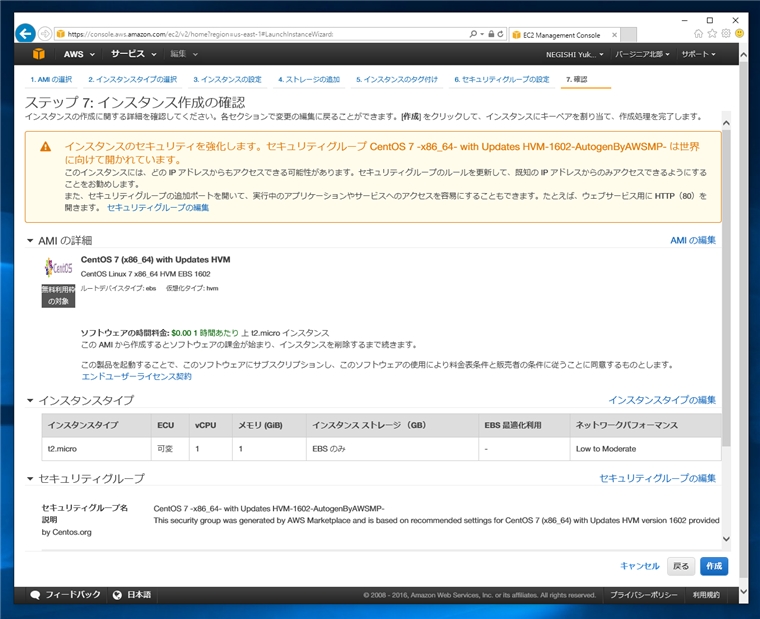
キーペアの作成選択ダイアログが表示されます。
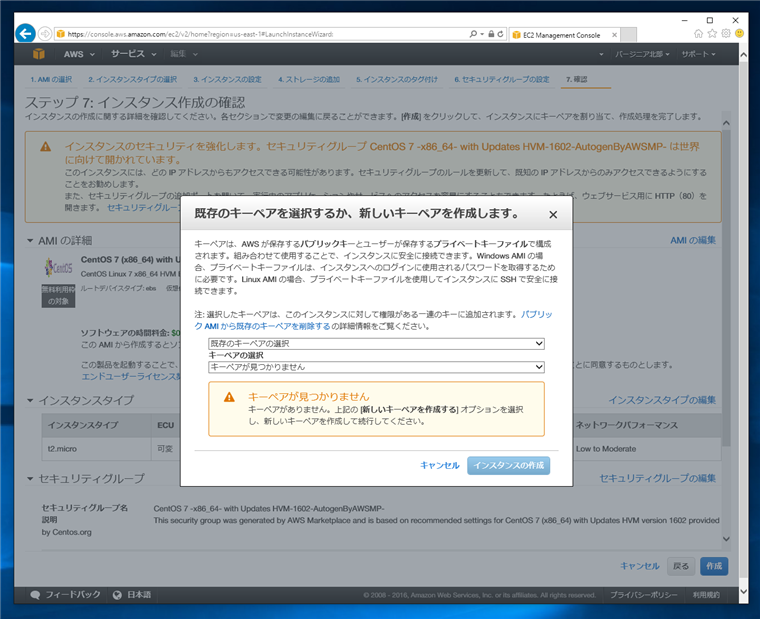
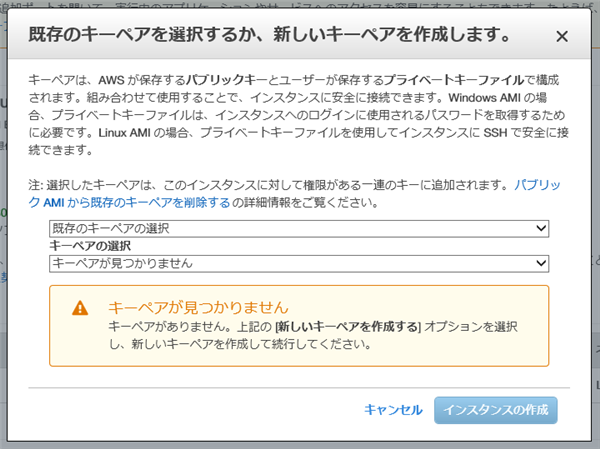
今回は、キーペアが無いため、コンボボックスを開き[新しいキーペアの作成]を選択します。
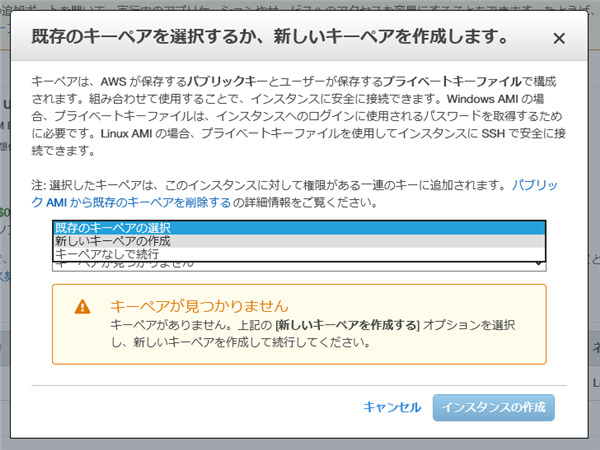
[キーペア名]のてきすとボックスにキーペア名を入力します。(識別しやすい任意の名称を入力します。)
入力後[キーペアのダウンロード]ボタンをクリックします。
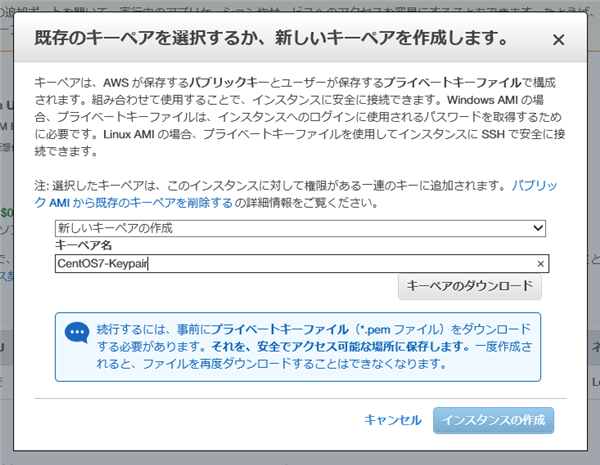
キーペアファイルがダウンロードされます。
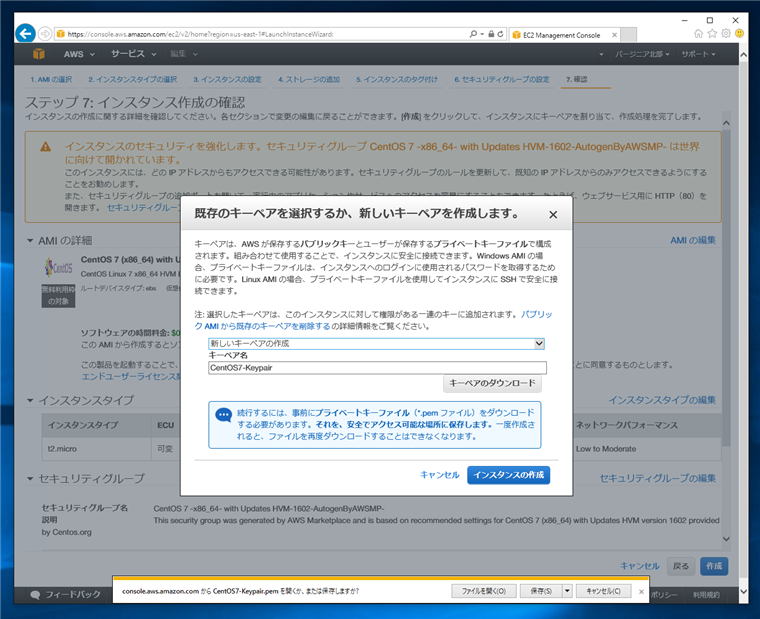
"pem"形式のキーペアファイルがダウンロードできました。
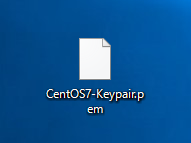
キーペアファイルのダウンロード後、ダイアログの右下の[インスタンスの作成]ボタンをクリックします。
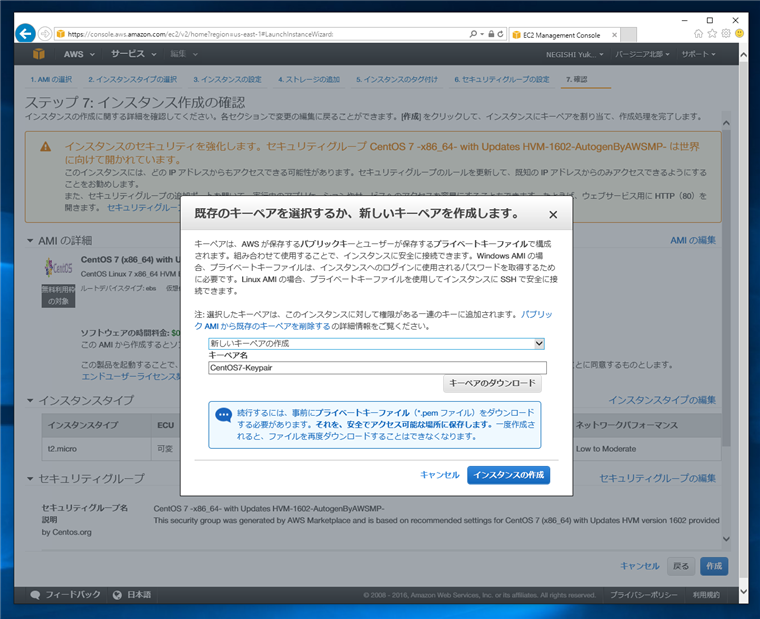
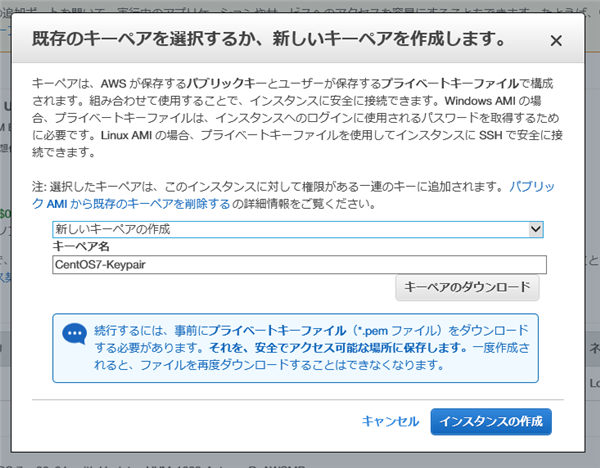
インスタンスの作成が始まります。
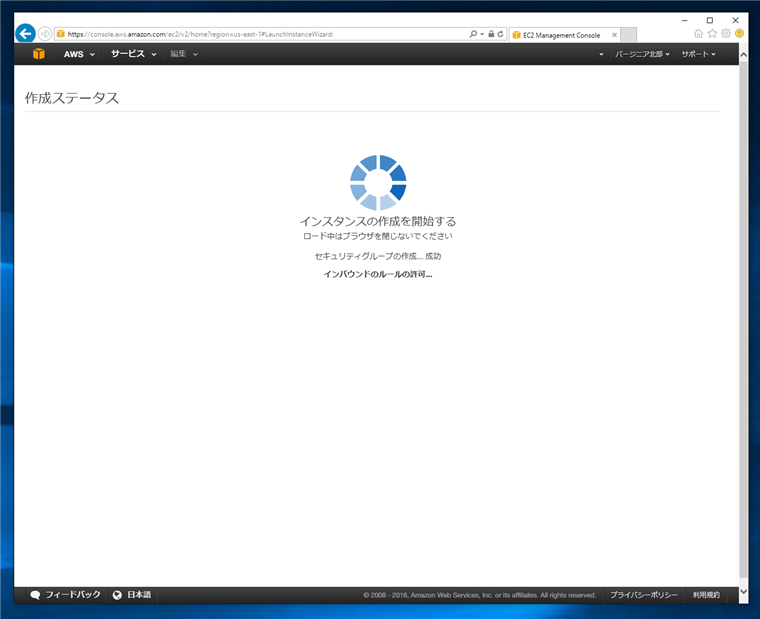
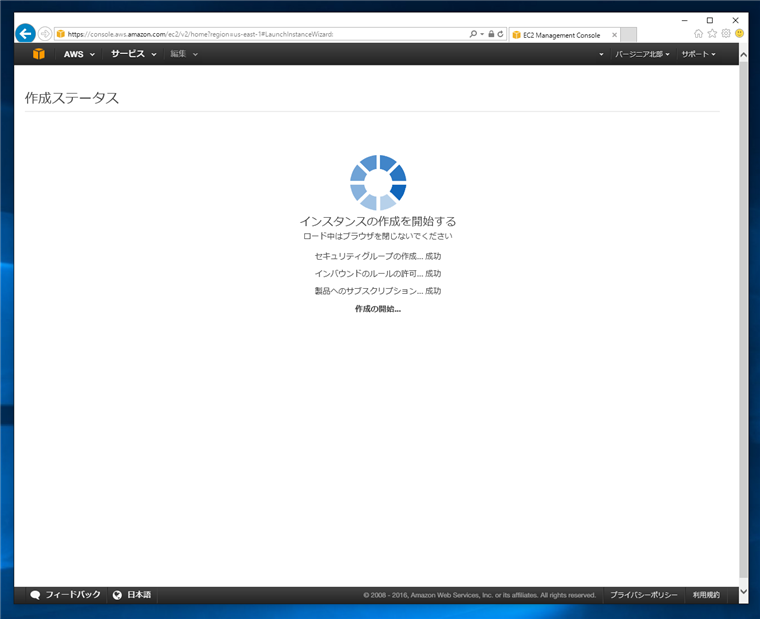
インスタンスの作成が完了すると、下図の画面が表示されます。画面中央左の[使用手順の表示]ボタンをクリックします。
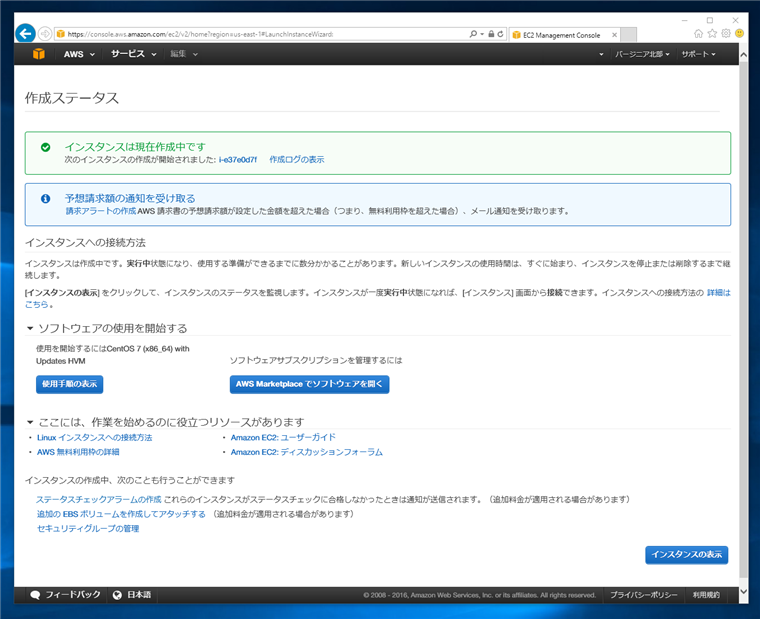
下図の画面が表示されます。ログインは"centos"ユーザーを利用する旨のメッセージが表示されます。
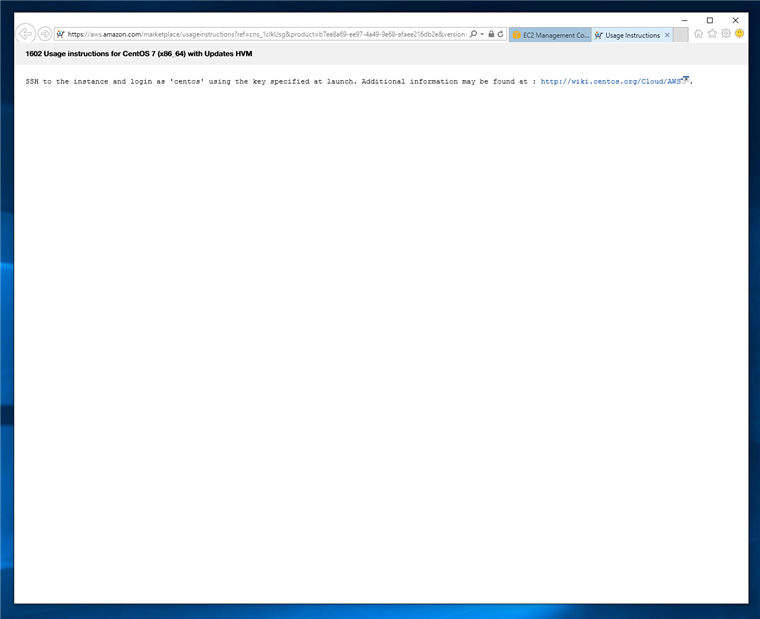
インスタンスの作成完了画面に戻り、画面右下の[インスタンスの表示]ボタンをクリックします。Amazon EC2の画面が表示され、インスタンス一覧画面が表示されます。先ほど作成したインスタンスも一覧に追加されています。
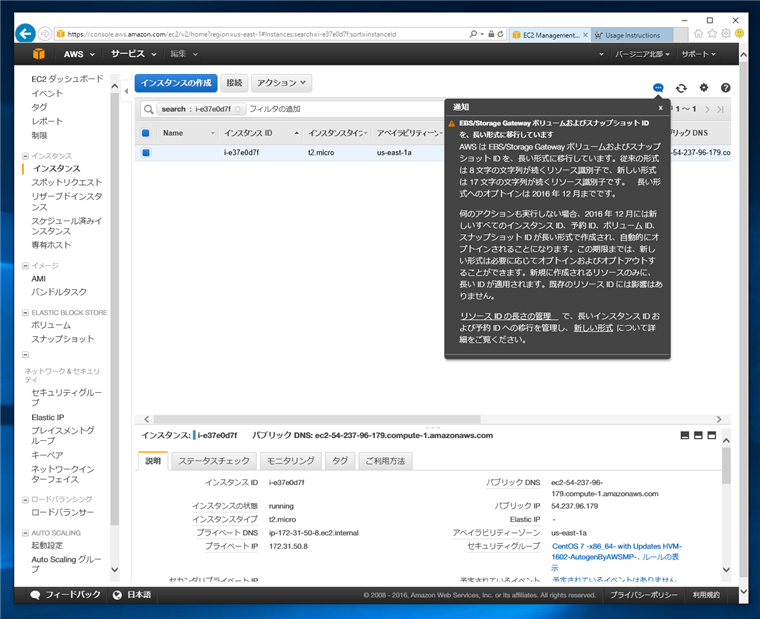
インスタンス一覧から作成したインスタンスをクリックして選択します。画面の下部[説明]タブにインスタンスのIPアドレスやホスト名が表示されます。
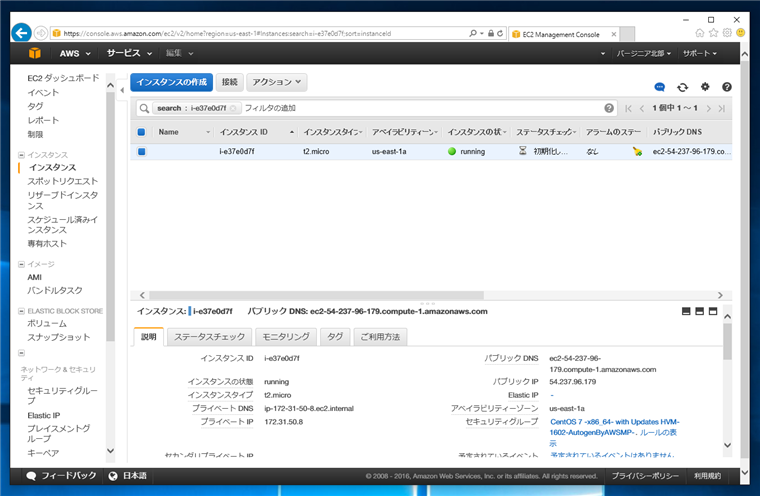
画面下部の[セキュリティグループ]欄の[ルールの表示]リンクをクリックすると、設定されているルールがポップアップで表示されます。
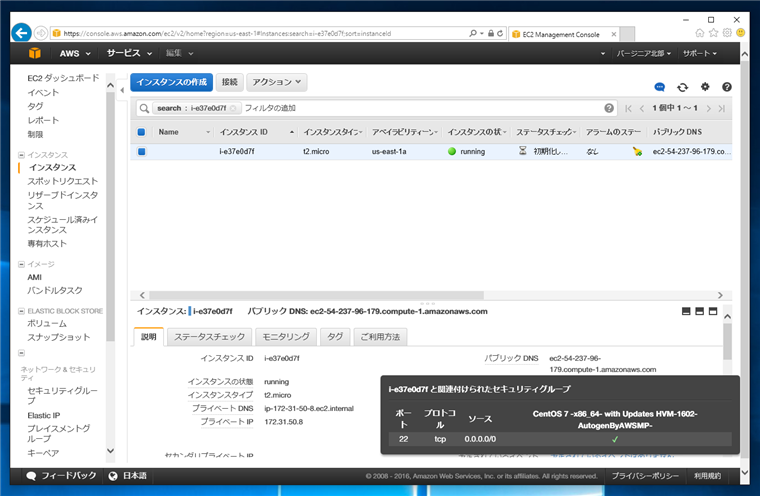
インスタンスへの接続
作成したインスタンスに接続します。インスタンス一覧画面で接続したいインスタンスをクリックして選択します。選択後右クリックすると、下図のポップアップメニューが表示されます。メニューの[接続]をクリックします。
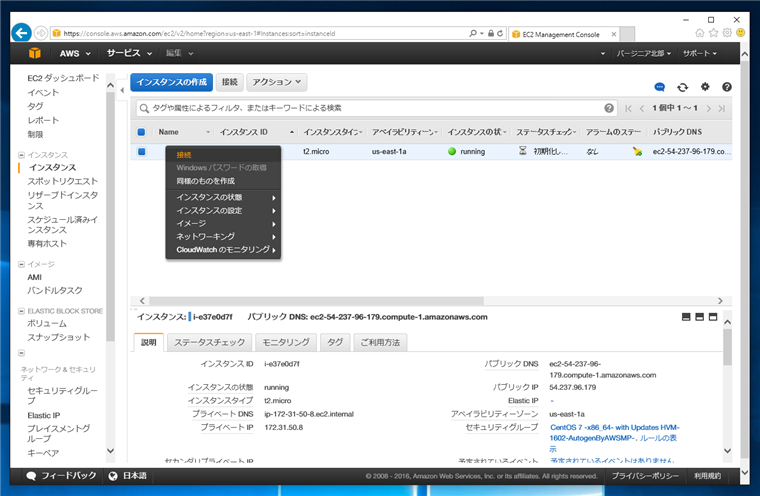
[インスタンスへの接続]ダイアログが表示されます。ホスト名など必要な情報が表示されます。
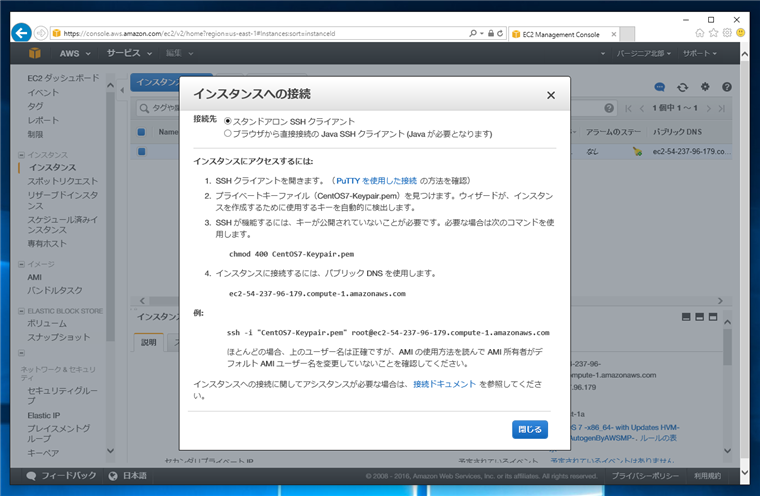
PuTTYのインストール
SSHで接続するためのソフトウェアPuTTYをインストールします。インストール手順の詳細は
こちらの記事を参照してください。
秘密鍵の作成
先ほどダウンロードしたキーペアファイル(*.pem)からSSH接続用の秘密鍵を作成します。作成手順の詳細は「
PuTTYでAmazon EC2のインスタンス(仮想マシン)にアクセスするための秘密鍵を準備する」の記事を参照してください。
PuTTY の設定
SSHで接続するためPuTTYを設定します。
PuTTYを起動します。下図のウィンドウが表示されます。
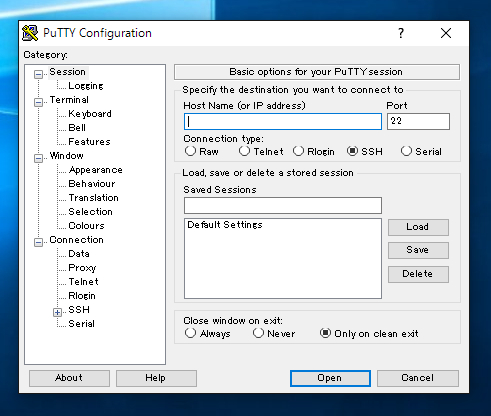
[Host Name]欄に、[インスタンスへの接続]ダイアログに表示されているホスト名を入力します。
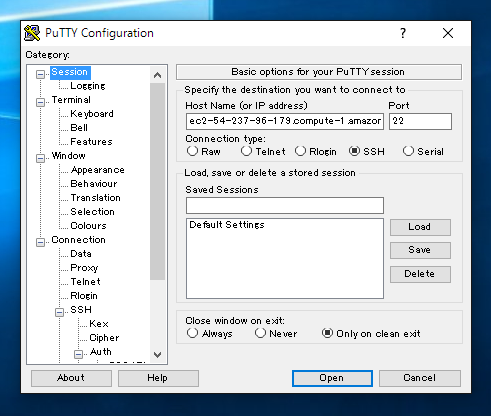
左側のツリービューで[Connection]ノードの[SSH]内の[Auth]ノードをクリックして選択します。下図の画面が表示されます。[Private key file for authentication]のテキストボックスに、pemファイルから作成した秘密鍵のファイル(ppkファイル)を指定します。すべて設定ができたら、必要に応じて設定を保存し、ウィンドウの[Open]ボタンをクリックします。
(スクリーンショットは間違っています。)
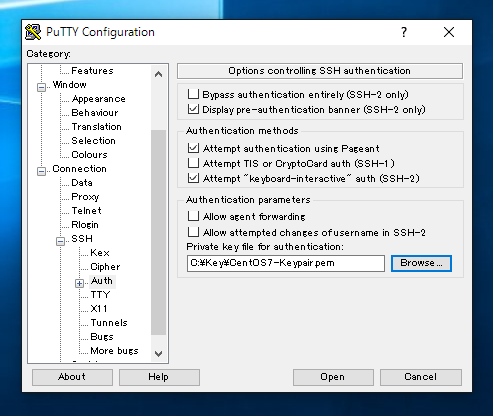
初回接続時には、キーファイルのキャッシュに関するワーニングが表示されます。[はい]ボタンをクリックして続行します。
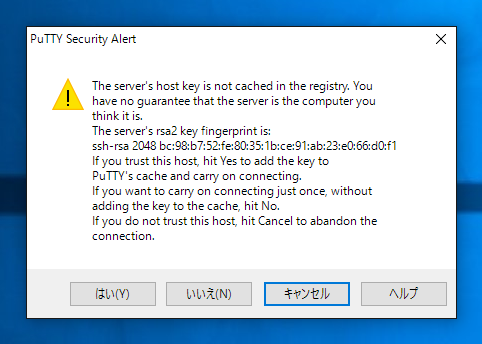
ターミナルウィンドウが表示されます。"login as:" のプロンプトが表示されています。
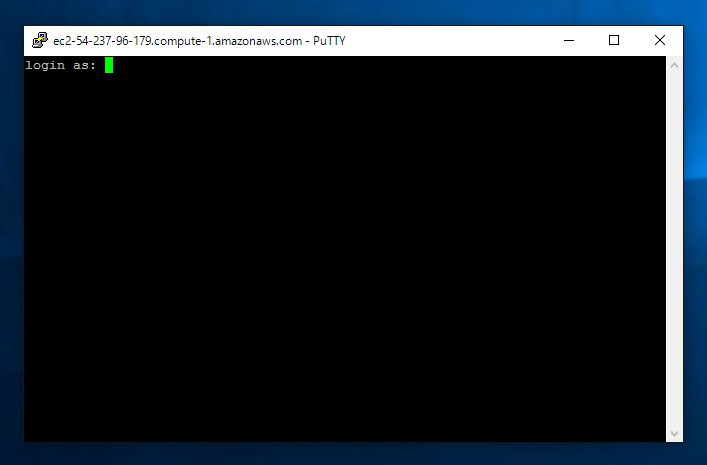
"centos"ユーザー名でログインします。無事ログインできました。
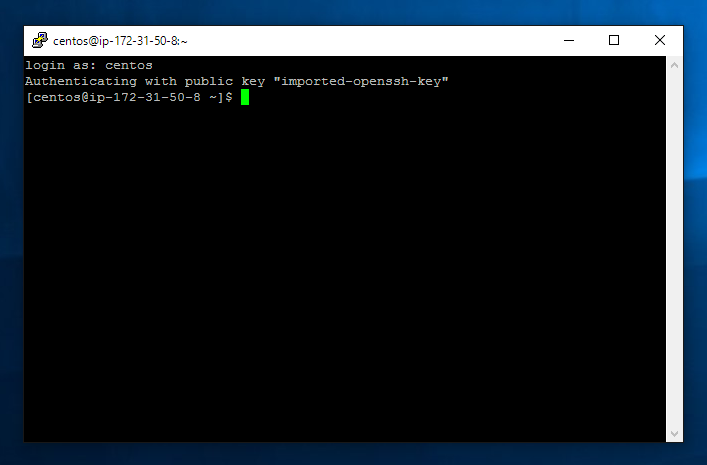
以上で CentOS7のインスタンス作成と、SSHでの接続が完了しました。
著者
iPentec.com の代表。ハードウェア、サーバー投資、管理などを担当。
Office 365やデータベースの記事なども担当。
最終更新日: 2024-01-24
作成日: 2016-06-21