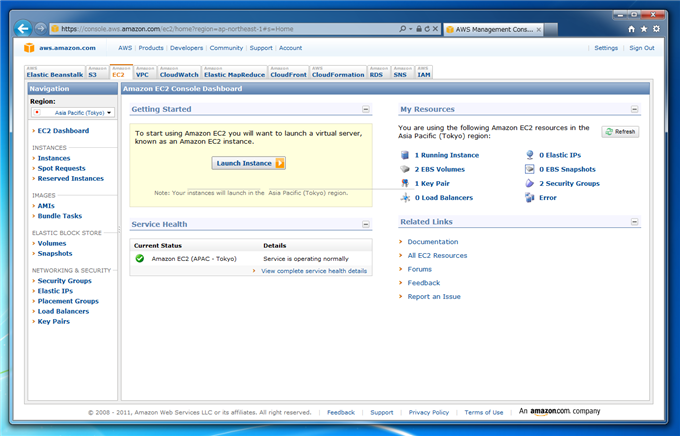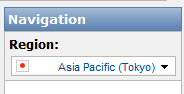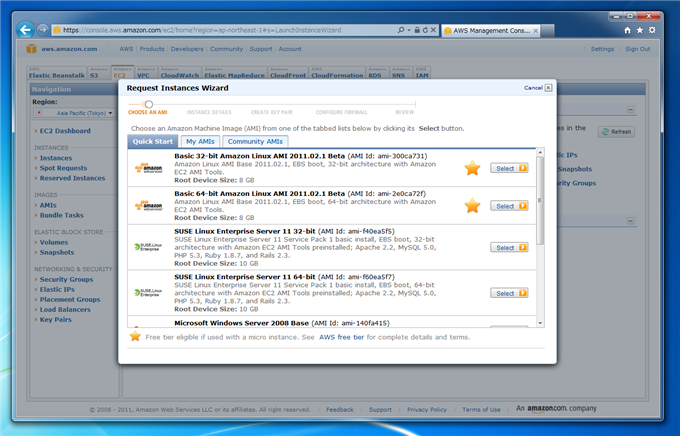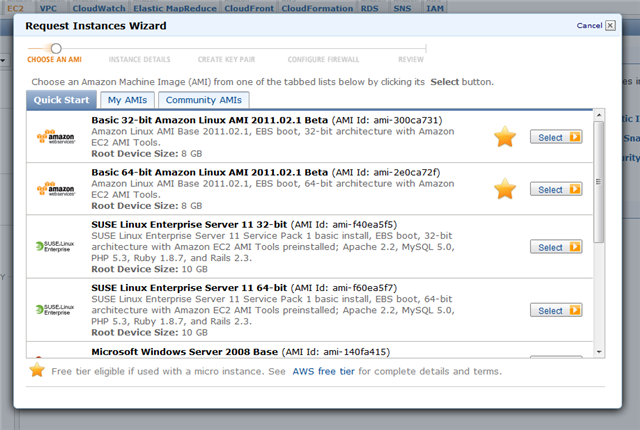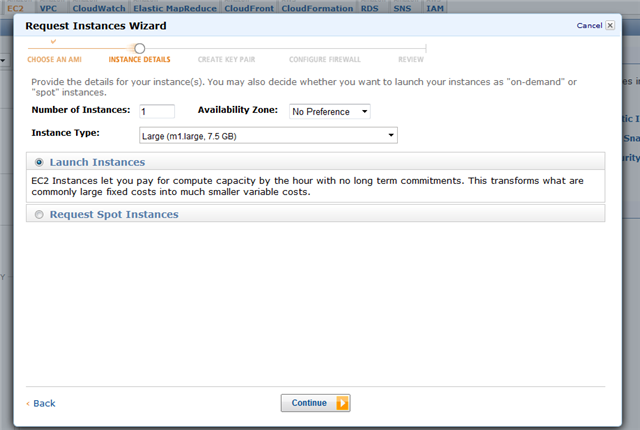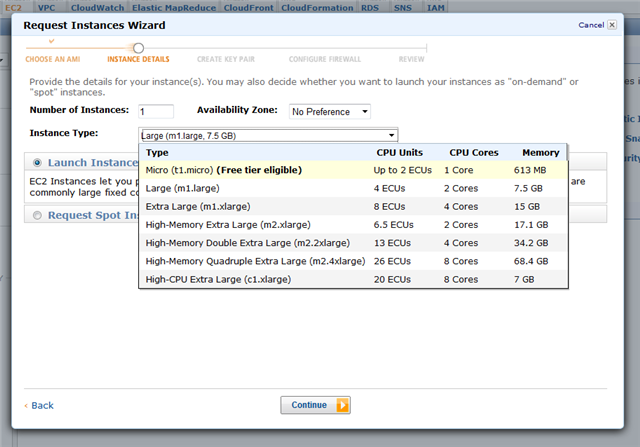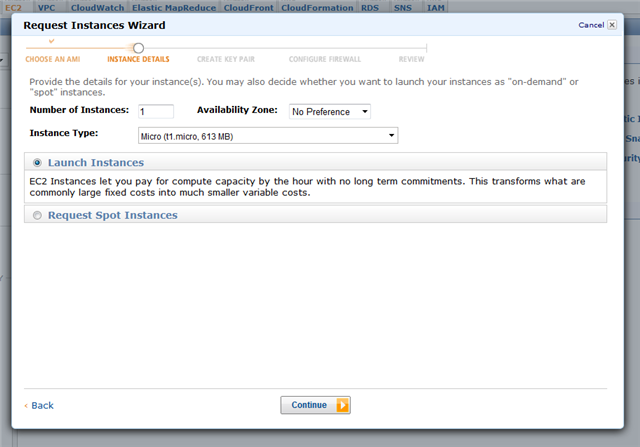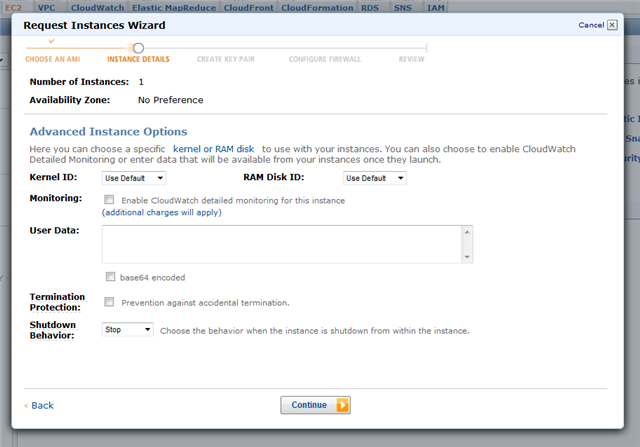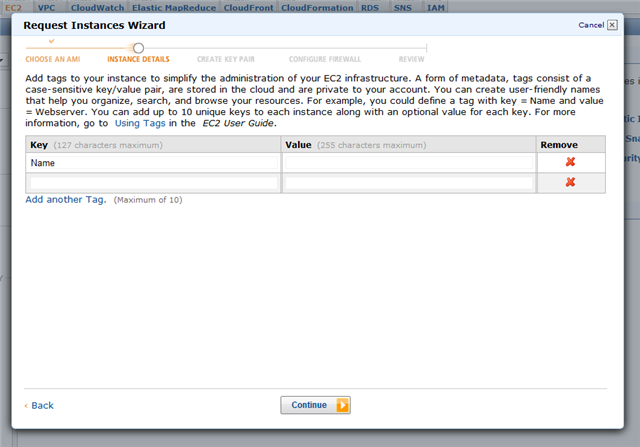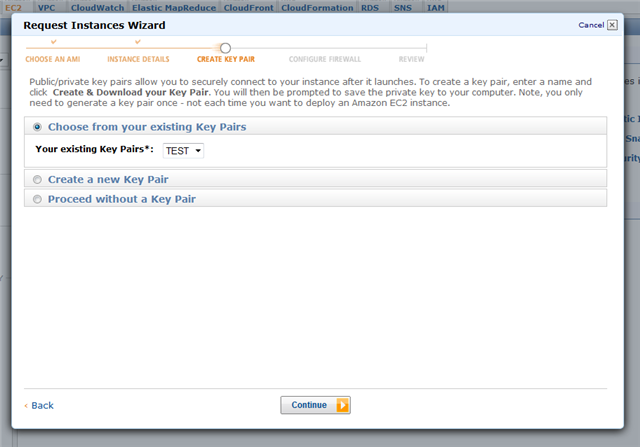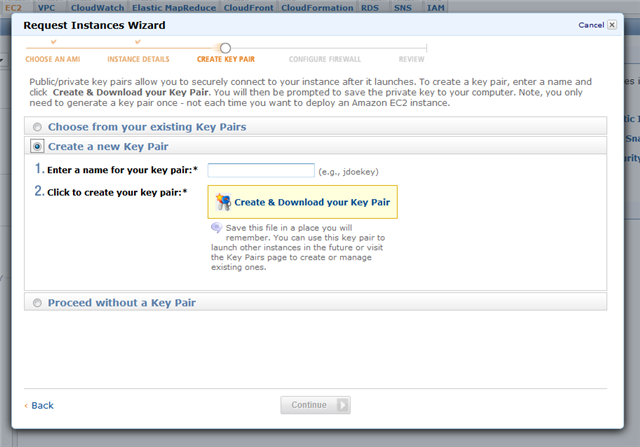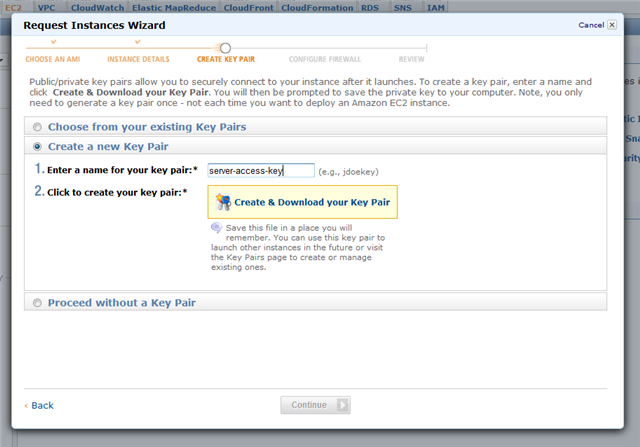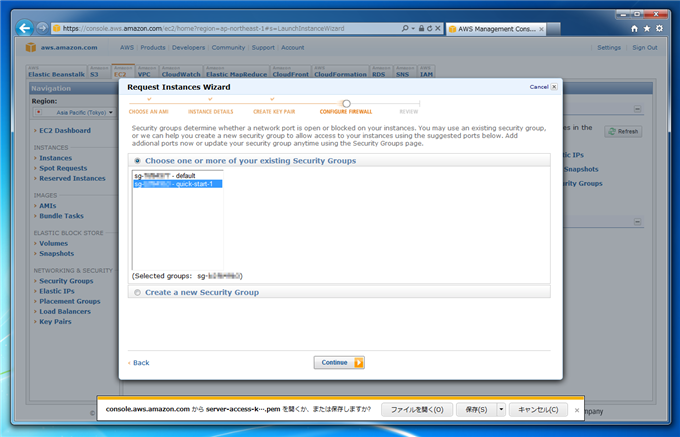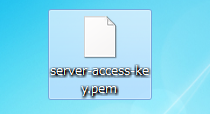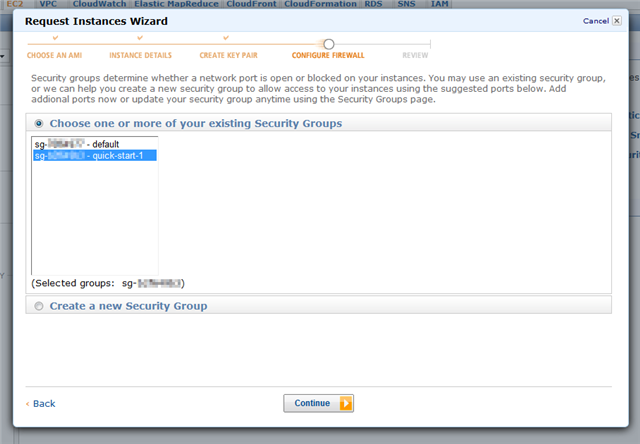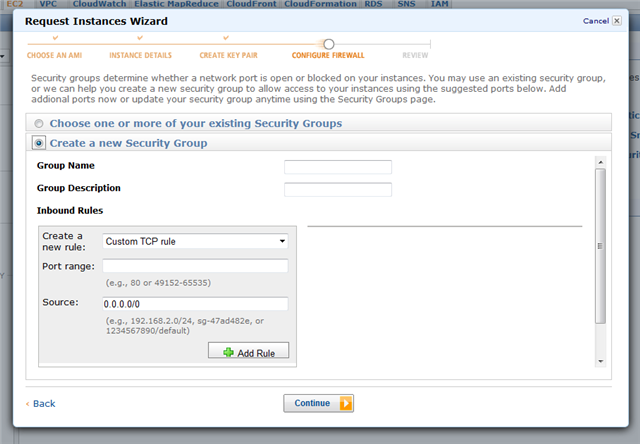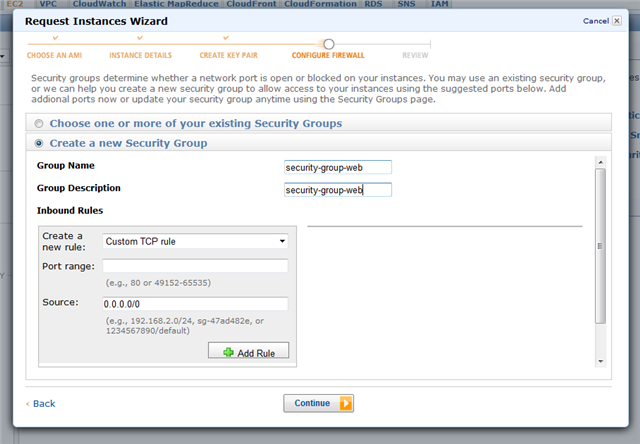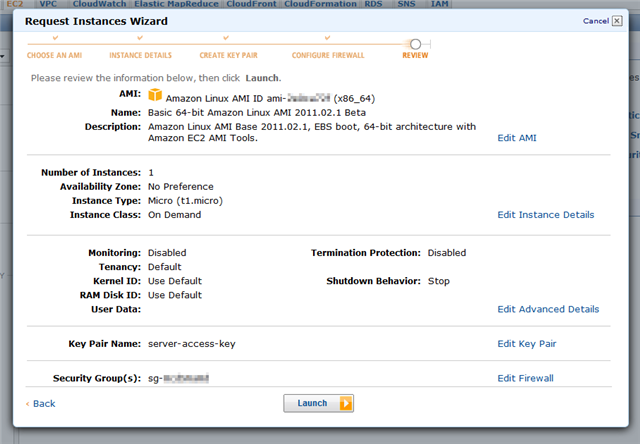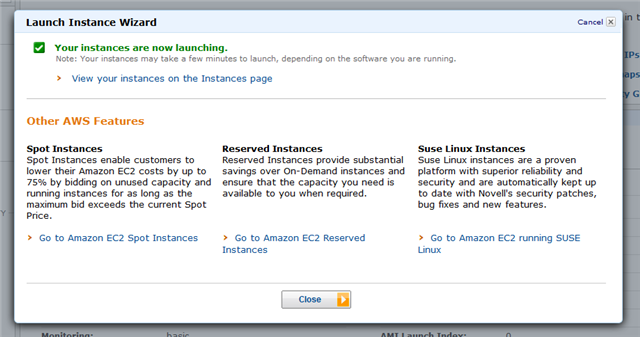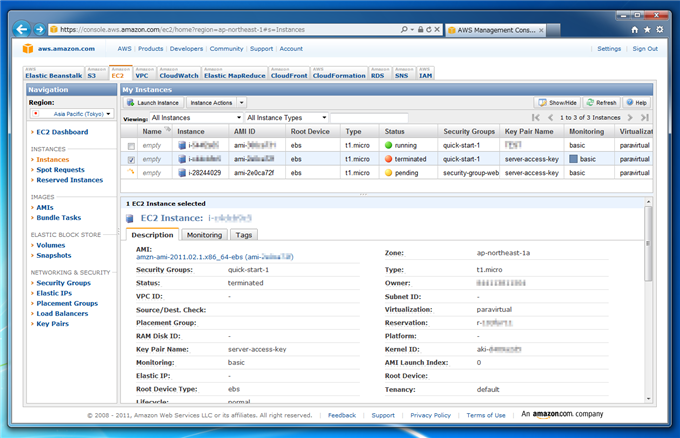Amazon EC2でサーバーを立てる (サーバーインスタンスの作成と起動) - AWS EC2
Amazon EC2でサーバーを立てる手順を紹介します。
概要
Amzon EC2ではサーバー(仮想サーバー)のインスタンスを作成し、それを起動することでサーバーを立てることができます。
以下の手順でインスタンスを作成します。
手順
Amazon Web Services(AWS) Management Console にアクセスします。AWS Management Consoleは AWSのサイトの上部に「AWS Management Consoleを利用する」というリンクがありますのでこのリンクからアクセスできます。
AWS Management Consoleの画面が表示されたのち、画面上部のタブの[Amazon EC2]をクリックします。下図のEC2の管理画面が表示されます。(初回利用時にはアクティベーションボタンが表示されますのでアクティベーションをします。)
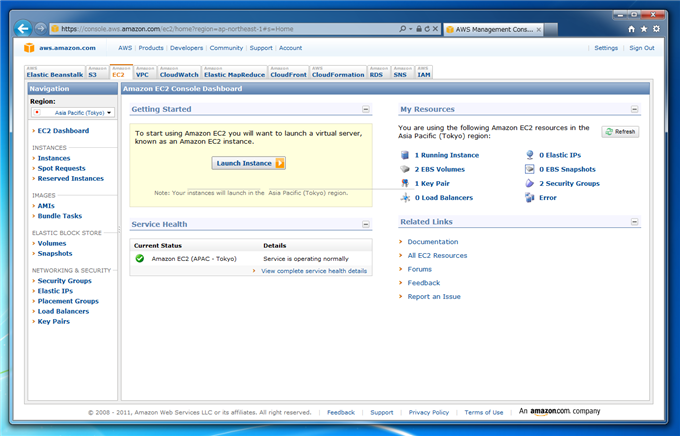
作業を始める前に左側のRegionドロップダウンロストを確認して東京データセンタになっていることを確認します。確認せずにうっかりUSのデータセンタにインスタンスを作成してしまうことがよくあります。
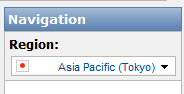
Amazon EC2の管理コンソール画面の[Getting Started]枠の[Launch Instance]ボタンをクリックします。下図のように画面の中央にインスタンスウィザードのダイアログウィンドウが表示されます。
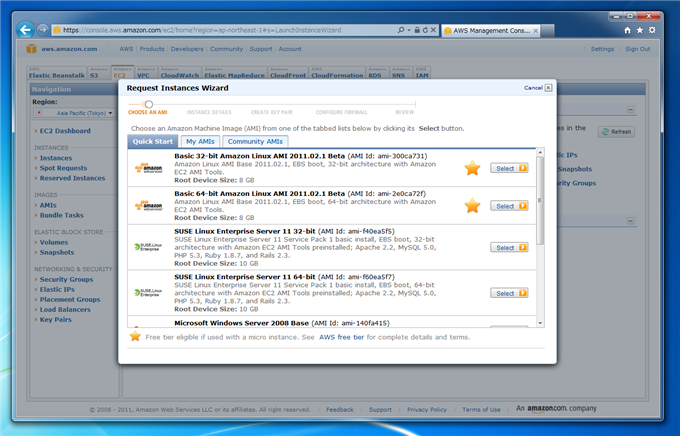
まず、最初にサーバーのOSを選択します。今回は上から2番目の[Basic 64-bit Amazon Linux AMI 2011.02.1 Beta]の[Select]ボタンを押して選択します。
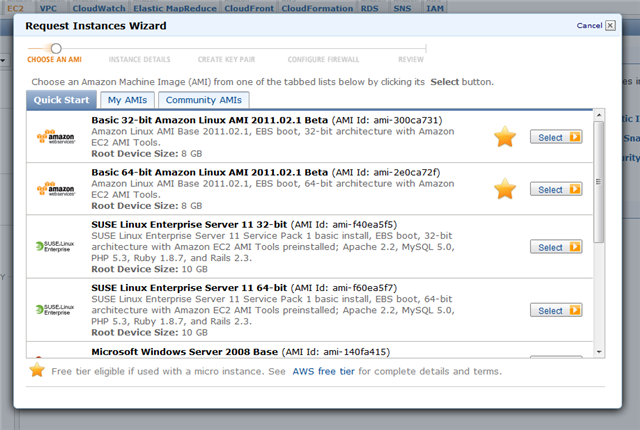
続いてインスタンスの詳細を決めます。台数は1台で良いので[Number od Instances:]の欄は"1"とします。 [Availabillity Zone:]はデフォルトのまま(No Preferences)とします。[Instance Type:]はデフォルトでLargeが選択されています。
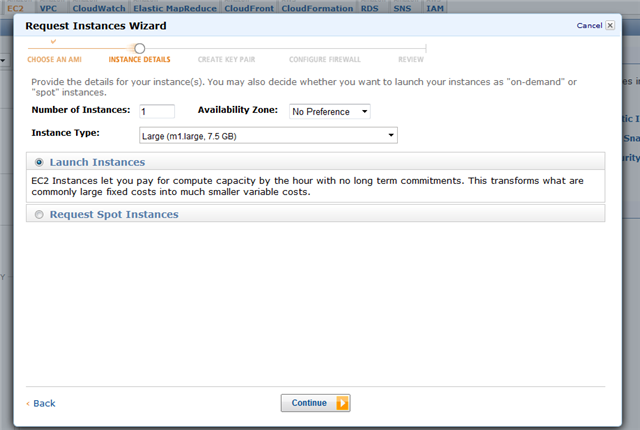
Largeインスタンスだとお金がかかってしまうのでインスタンスを変更します。ドロップダウンボックスを開き、[Micro]インスタンスを選択します。Microインスタンスだと無料(もしくは一時間2円程度)で利用できます。
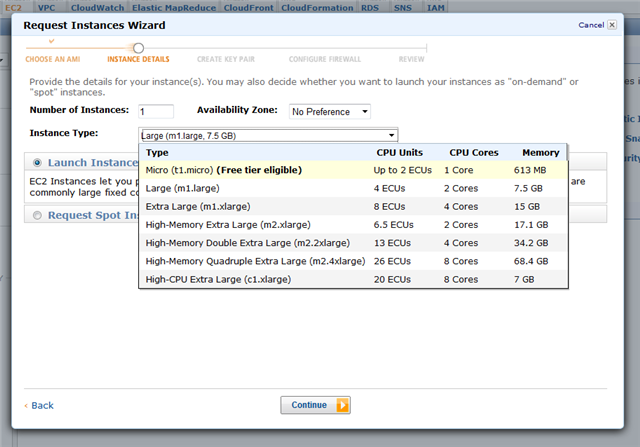
[Launch Instance]ラジオボタンにチェックをします。スポットインスタンスを使う場合は下の[Request Spot Istances]にチェックをします。設定できたら画面下部の[Continue]ボタンを押します。
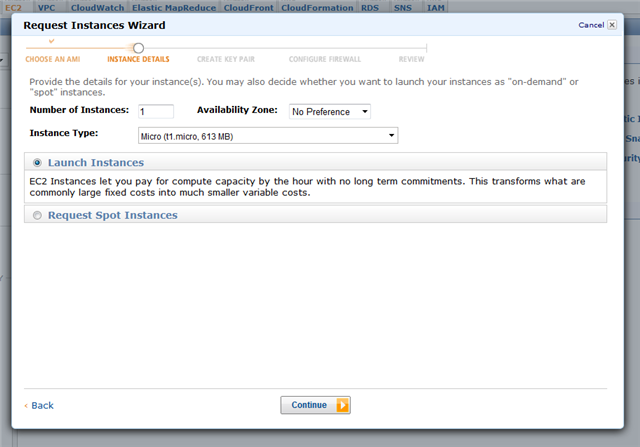
Kernel ID: RAM Disk ID: の設定画面が表示されます。ここはデフォルトのままとします。[Continue]ボタンを押して次に進みます。
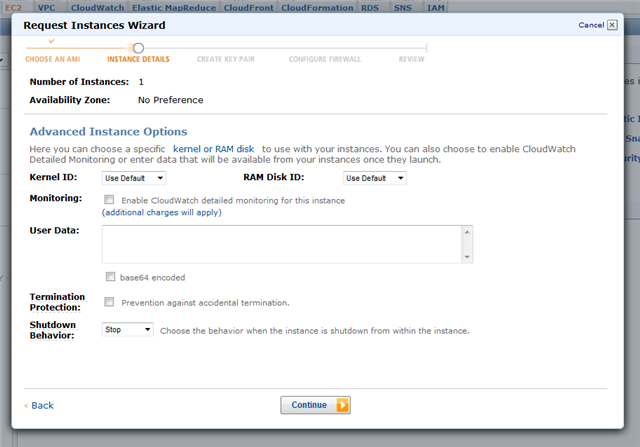
インスタンスへのタグの設定画面が表示されます。今回は特に設定はしないので、このまま次に進みます。[Continue]ボタンを押して次に進みます。
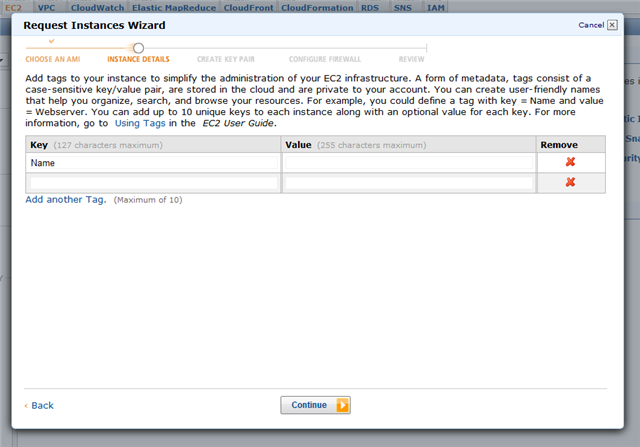
続いてサーバーにアクセスするためのキーペアを設定します。すでにキーペアを作成している場合はデフォルトで[Choose from youe existing Key Pairs]がチェックされています。
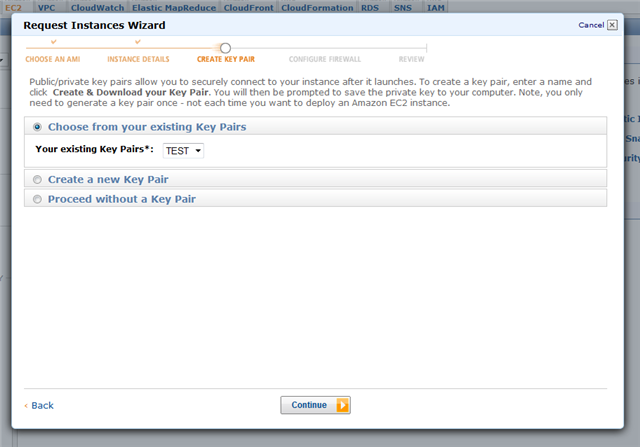
今回は新たにキーペアを作成しますので、[Create a new Key Pair]をチェックします。
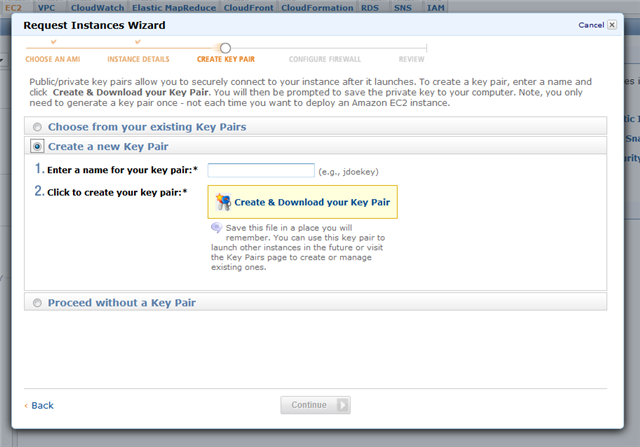
[1.Enter a name for youe key pair:] の欄のテキストボックスにキーペアの名前を入力します。
入力ができたら[2.Click to create your key pair:]の右側の[Create & Downlaod your Key Pair]リンクをクリックします。
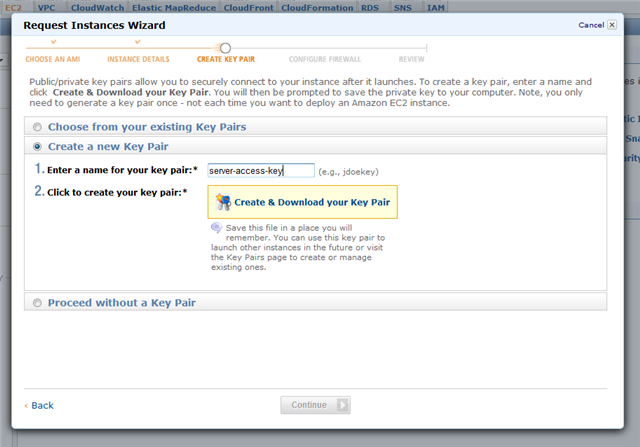
キーペアの作成が完了するとキーのダウンロードが始まります。IE9の場合ブラウザウィンドウの下部にダウンロードポップアップウィンドウが表示されます。(下図参照)
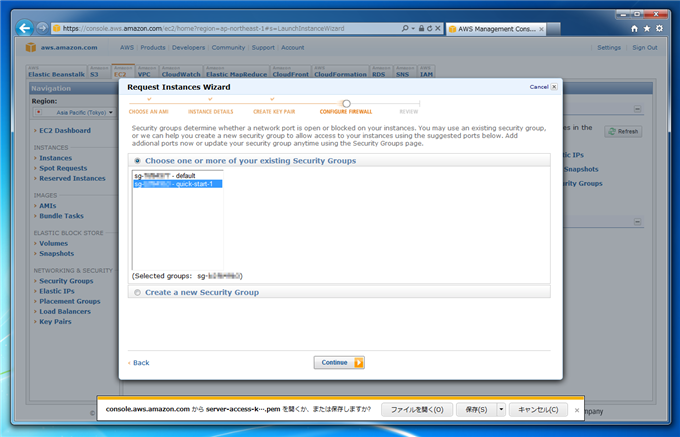
キーペアファイル(pemファイル)をダウンロードしました。。
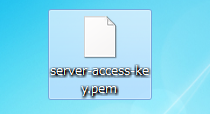
続いてサーバーインスタンスに関連付けるセキュリティグループの設定画面が表示されます。すでにセキュリティーグループが存在している場合は、デフォルトで[Choose one or more of your existing Security Groups]にチェックがついています。
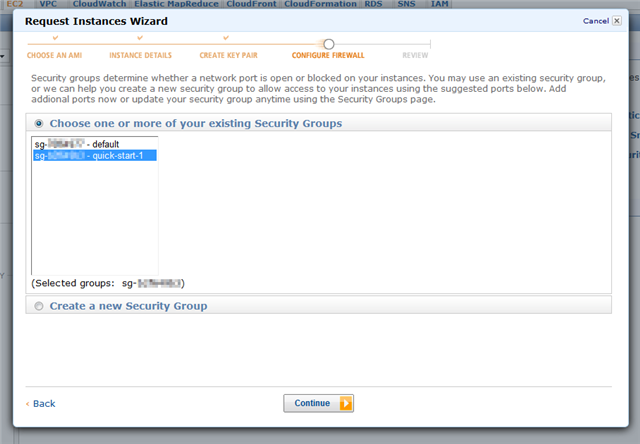
今回はセキュリティグループも新しく作成するので[Create a new Security Group]にチェックをします。
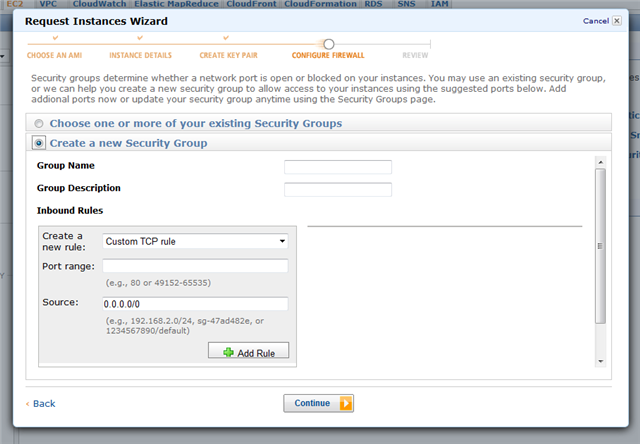
[Group Name]の欄にセキュリティグループ名を入力します。[Group Description]欄にはグループの詳細を入力します。今回はグループ名と同じ文字を入力しました。
この画面でセキュリティーグループのルールも作成できますが、今回は後で作成するので特にルールは作成せずに[Continue]ボタンを押して次に進みます。
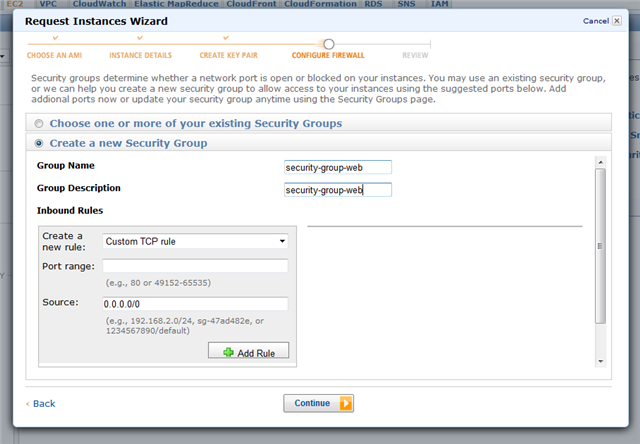
作成するインスタンスの情報が表示されます。内容を確認して問題がなければ画面下部の[Launch]ボタンをクリックします。
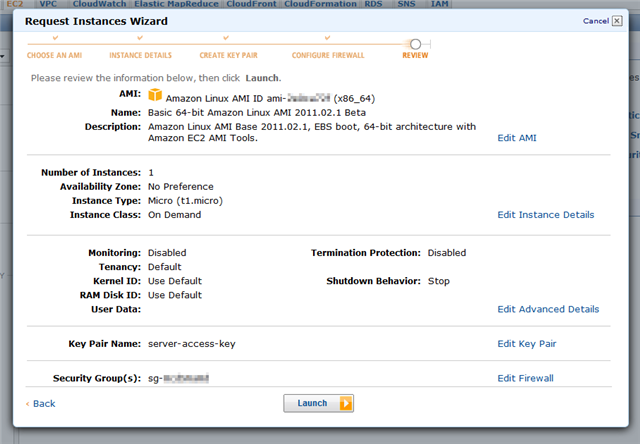
インスタンスが作成された旨のメッセージが表示されます。[Close]ボタンを押してLaunch Instance Wizardを終了します。
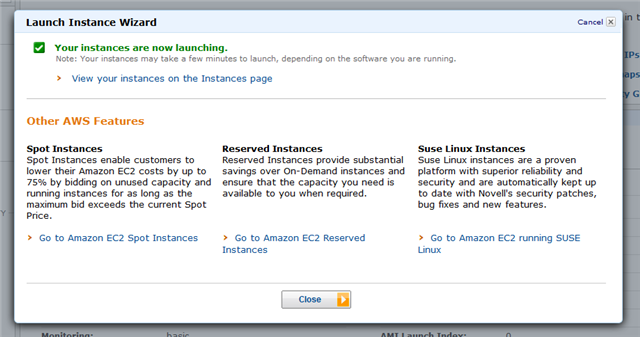
[Instances]メニュー画面の[My Instances]枠にインスタンスが新しく追加されます。
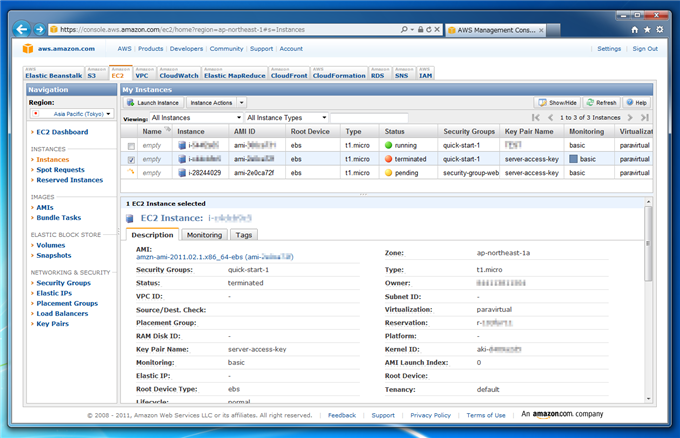
しばらくすると、インスタンスの起動が完了し、Statusが[runnning]になります。

以上でAmazon EC2 でサーバーインスタンスを作成と起動ができました。
著者
iPentec.com の代表。ハードウェア、サーバー投資、管理などを担当。
Office 365やデータベースの記事なども担当。