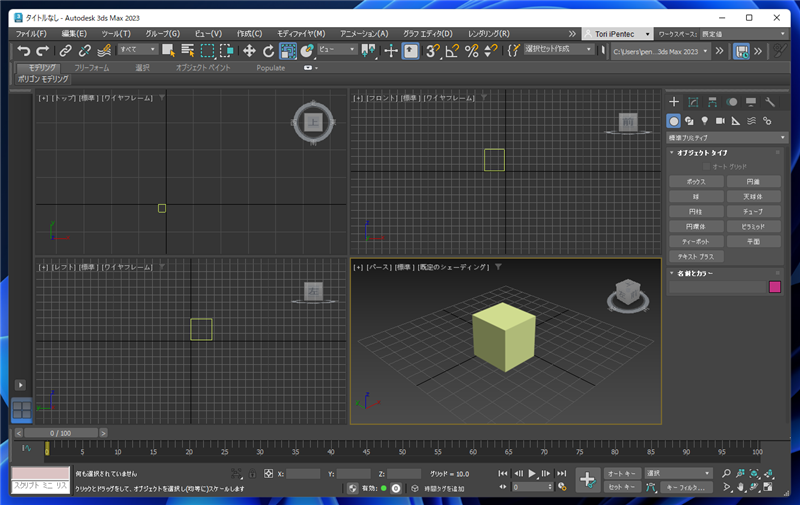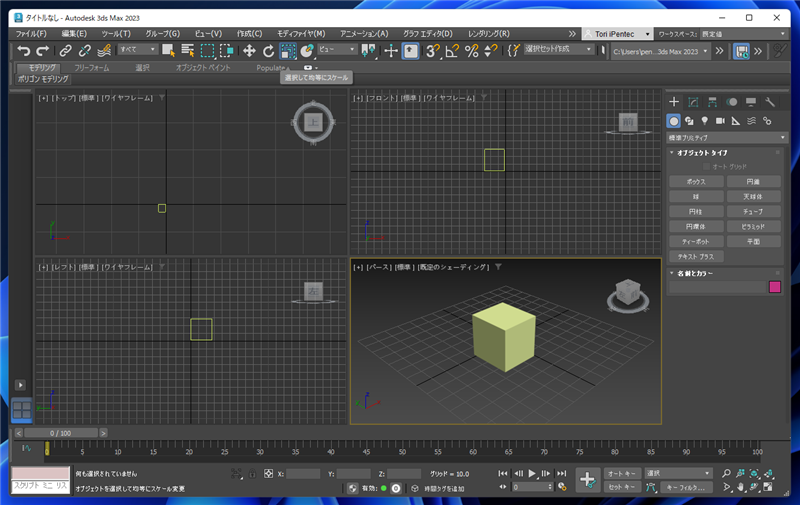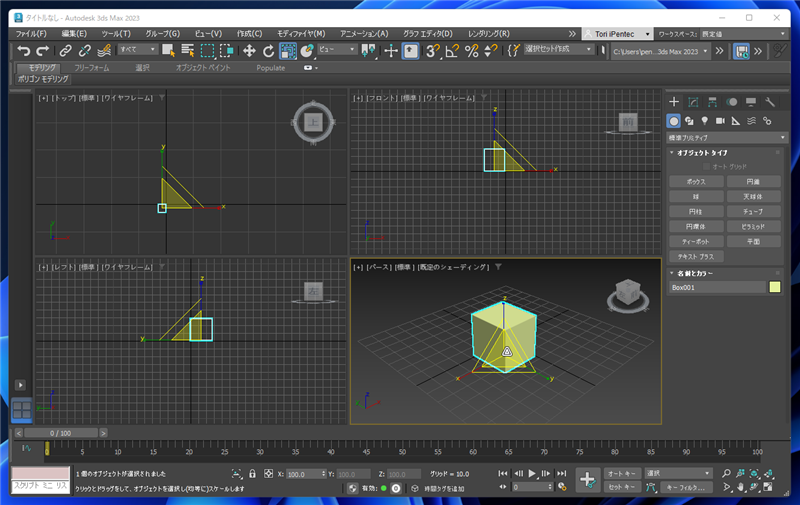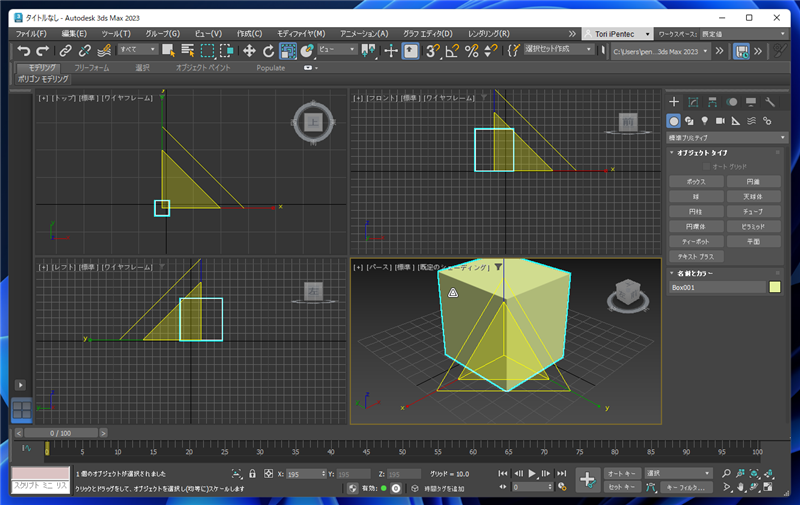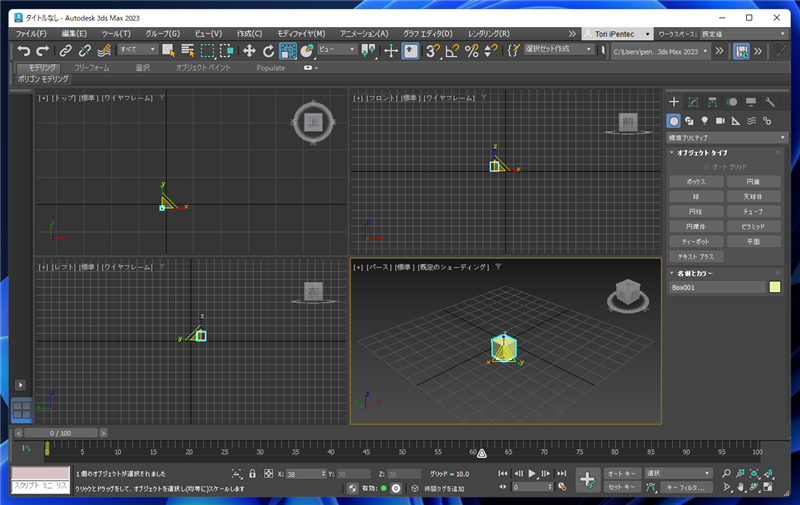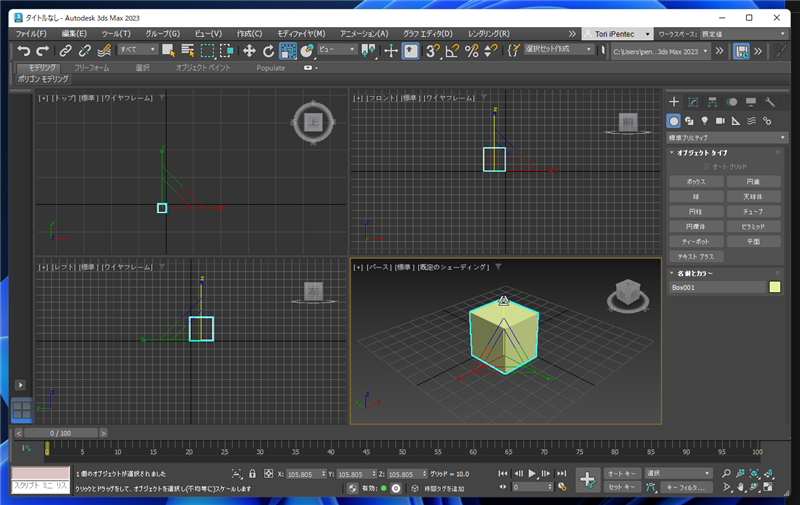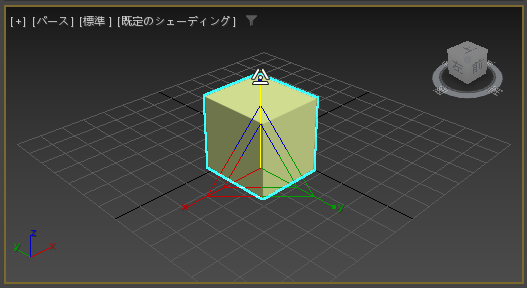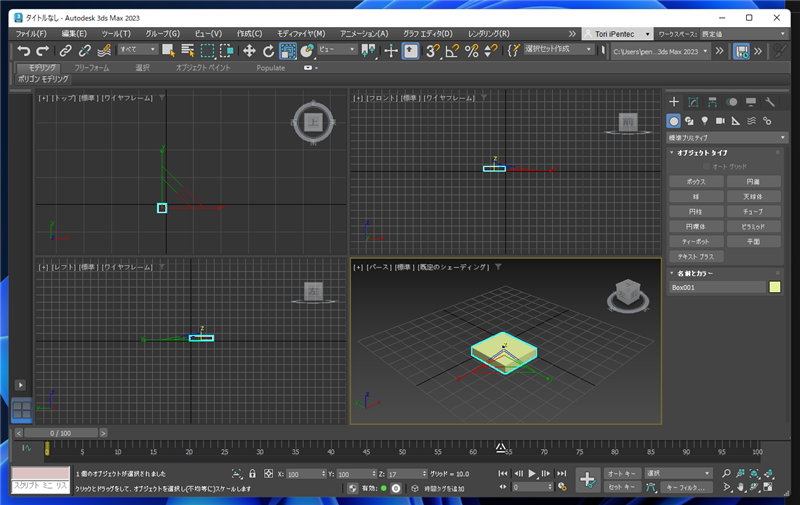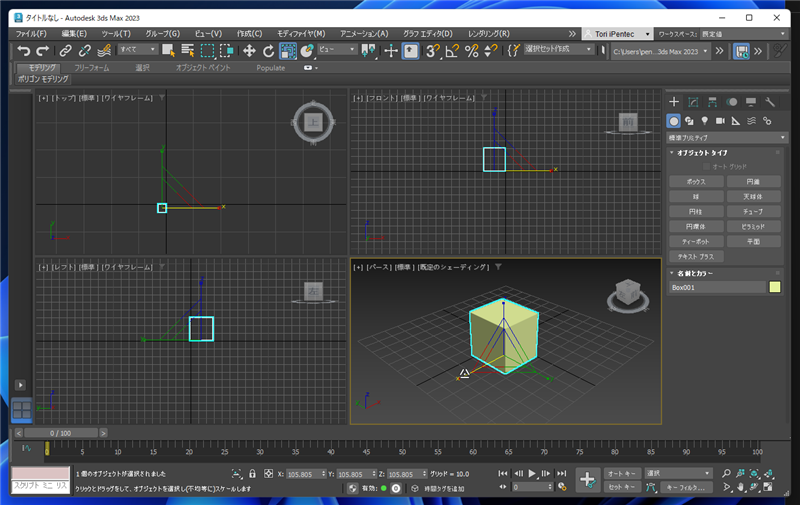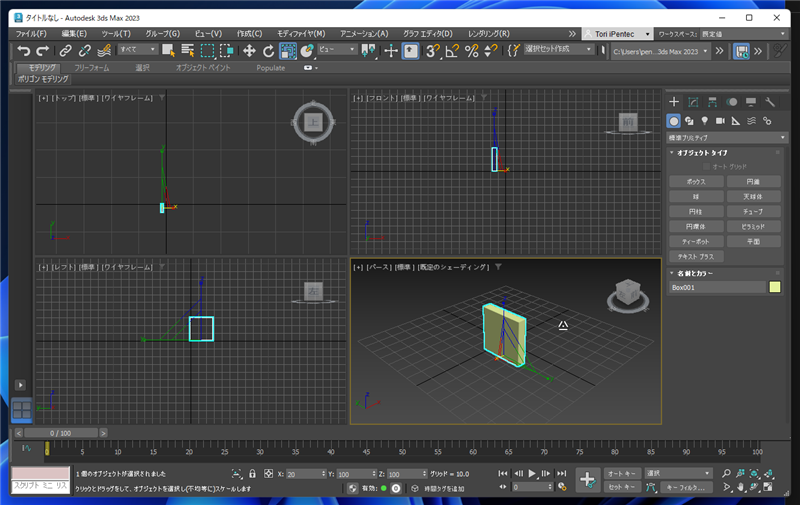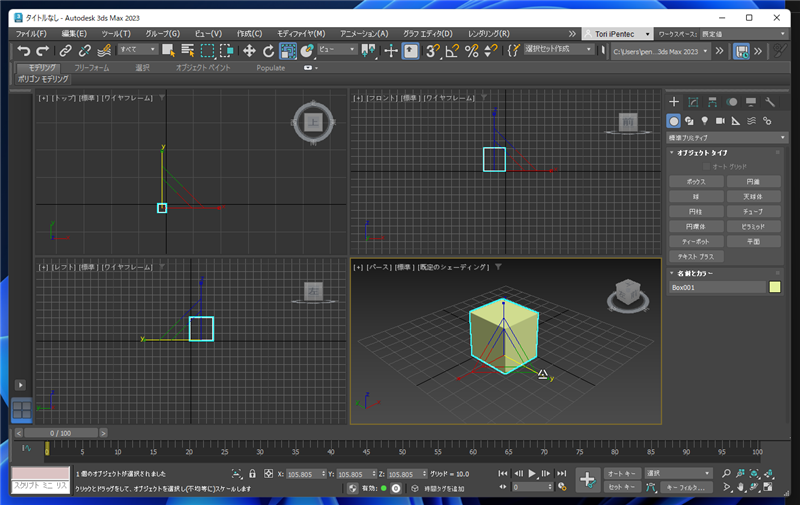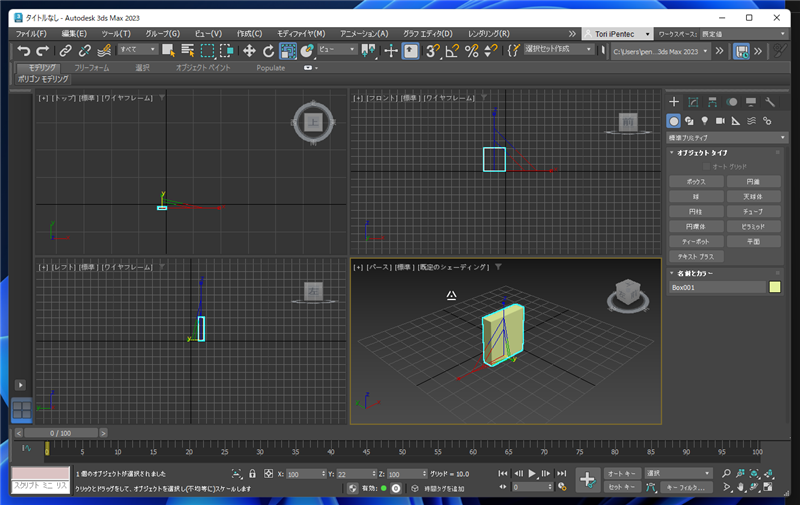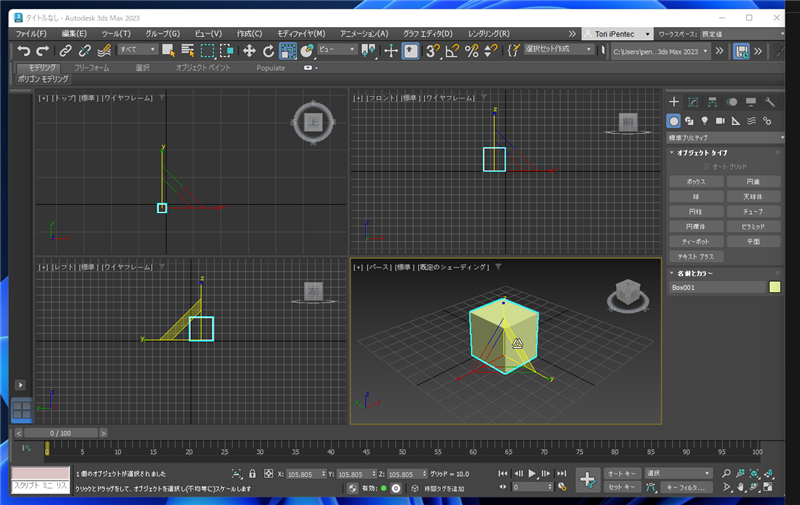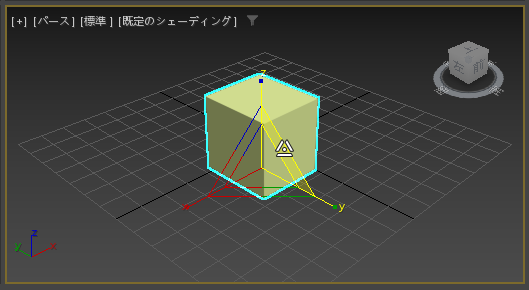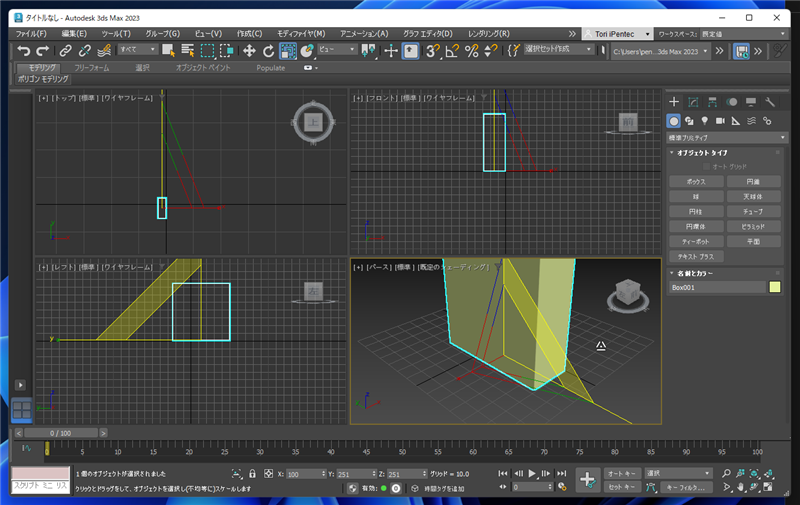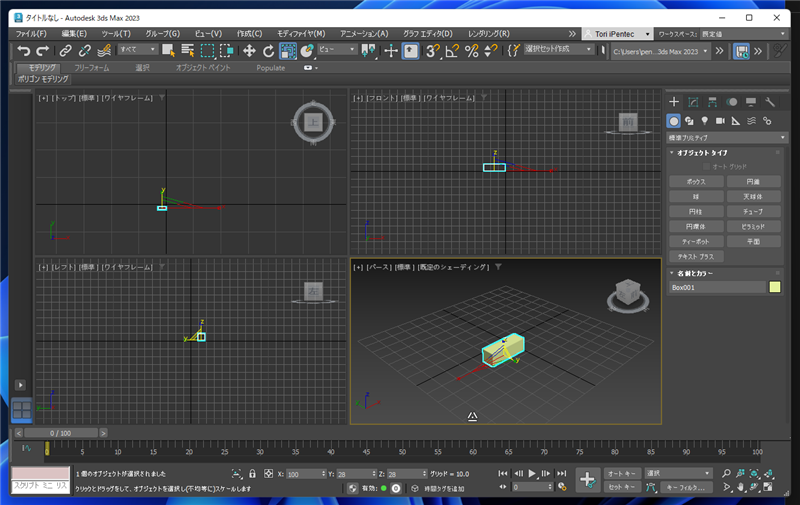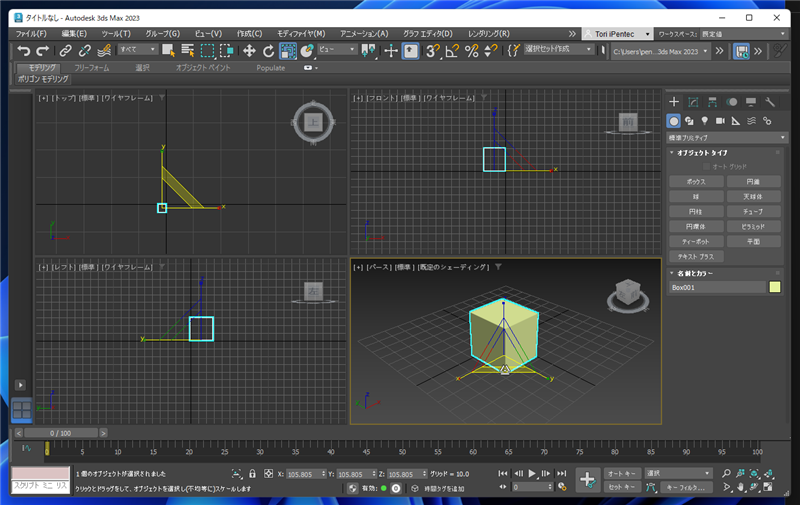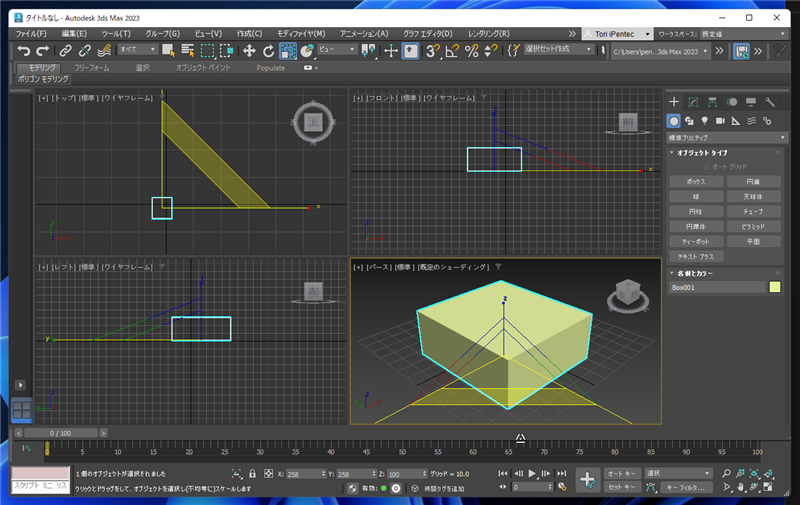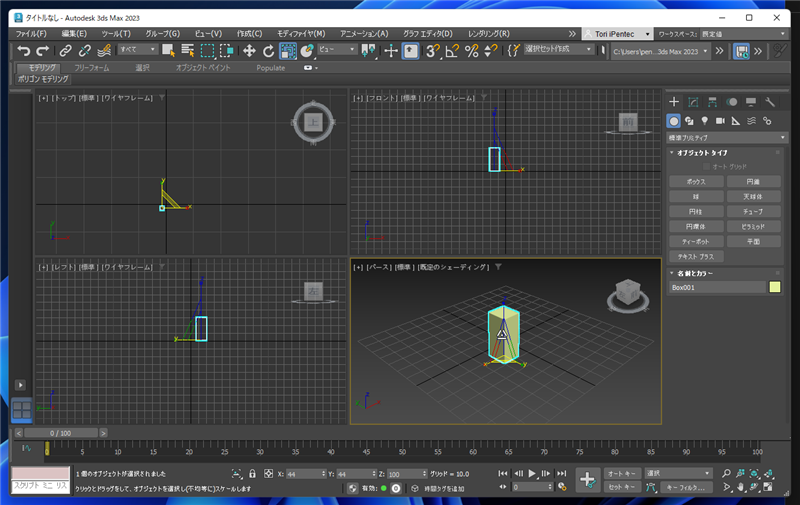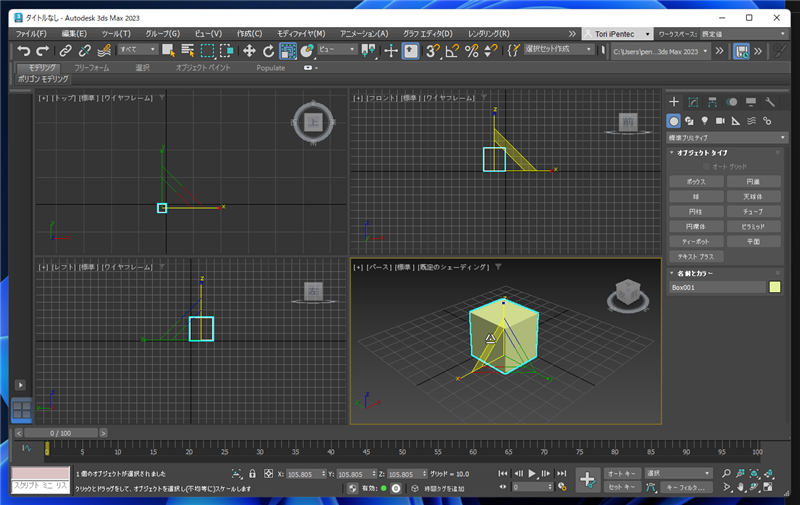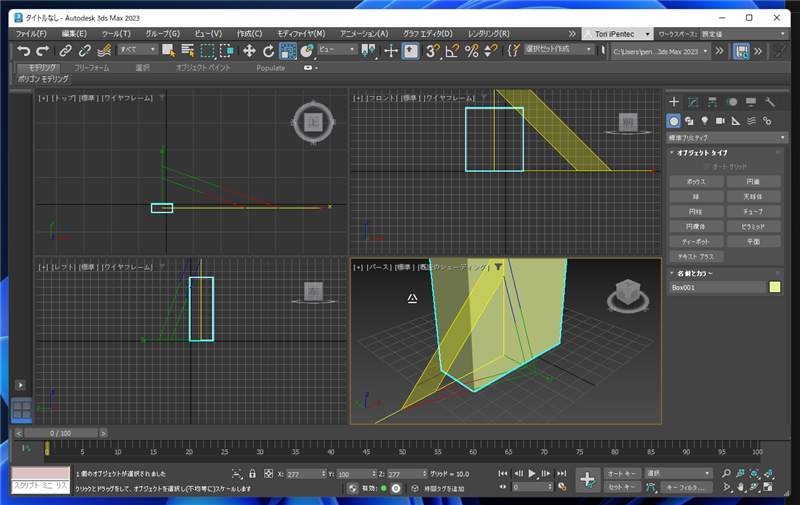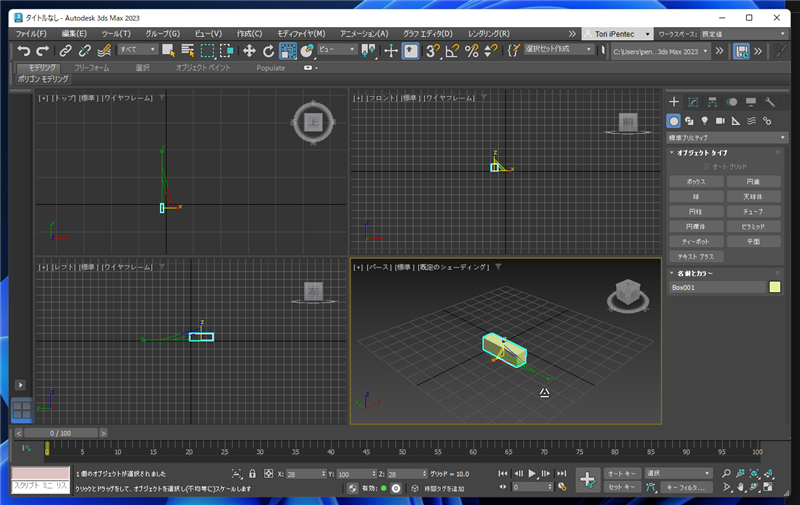画面に配置されているオブジェクトを拡大、縮小する手順を紹介します。
手順
シーンに配置されたオブジェクト(下図の例では黄色の立方体)を拡大したいです。
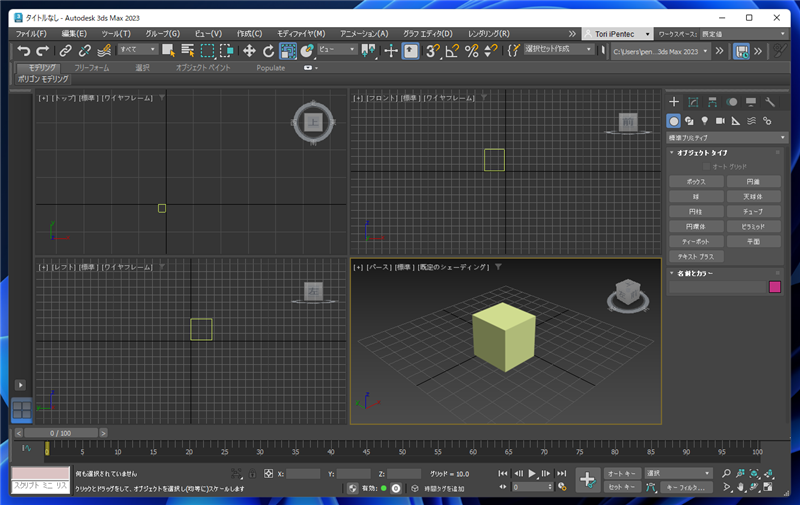
メインウィンドウの上部のツールバーの[選択して均等にスケール]ボタンをクリックして選択状態にします。

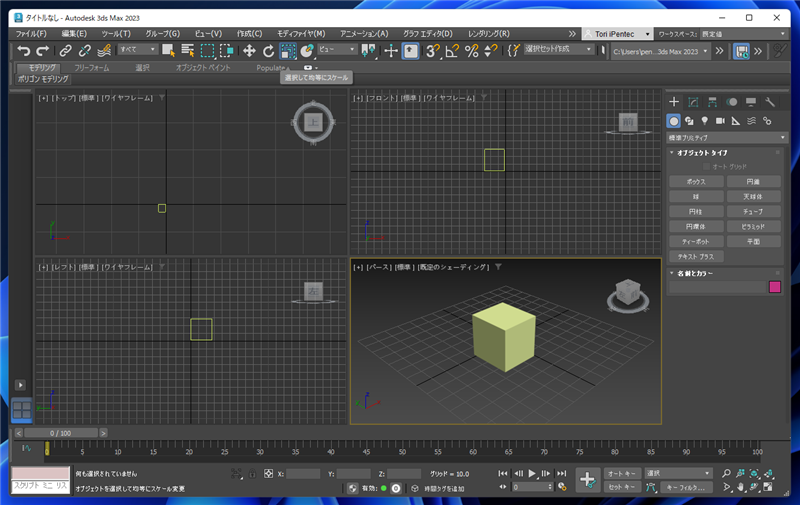
[選択して均等にスケール]ボタンが選択された状態で、メインウィンドウ右下のパースのビューで
拡大したい図形をクリックします。図形が選択されるとx,y,z方向の矢印が表示されます。
マウスポインタを図形の中央付近に移動します。マウスポインタを中央に移動すると、図形の中央の軸の矢印に囲まれた、
三角形の部分が黄色になり選択状態になります。
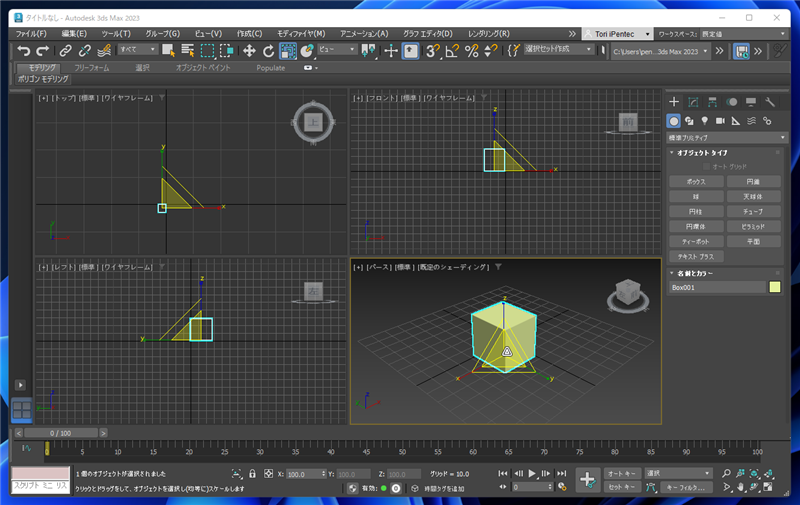
中央の三角形が選択された状態でドラッグします。図形が拡大できます。
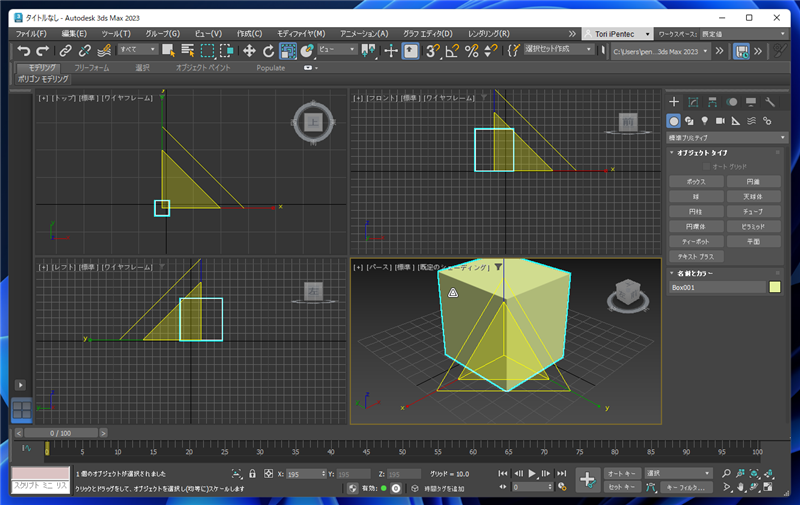
反対方向にドラッグすると図形が縮小されます。
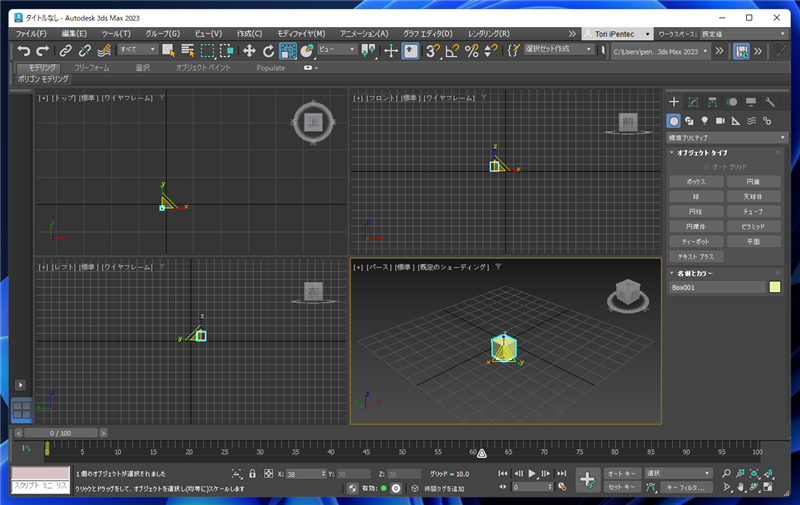
指定した軸の範囲で拡大、縮小したい
上記の手順で図形全体の拡大、縮小ができました。
状況によっては特定の軸だけで拡大、縮小したいことがあります。
以下では、特定の軸での拡大と縮小の方法を紹介します。
1軸
z軸に対してのみ拡大、縮小をする場合は、マウスポインタをz軸の矢印の上に重ねます。z軸の矢印が黄色くなり選択状態になります。
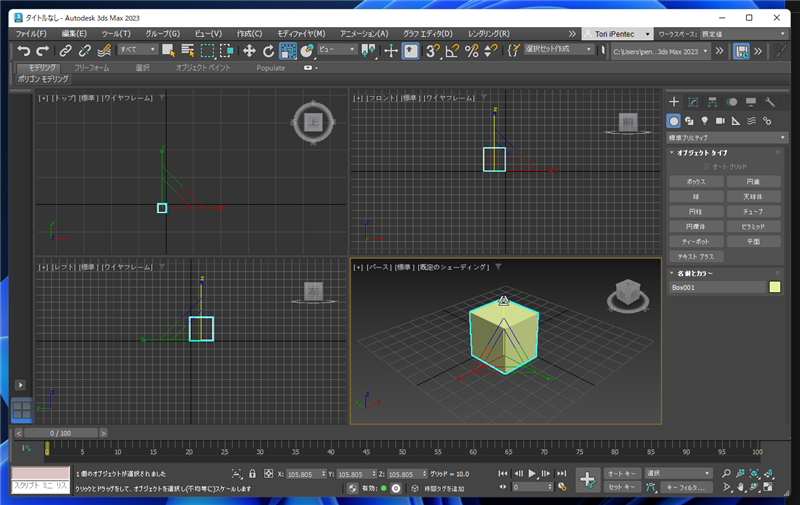
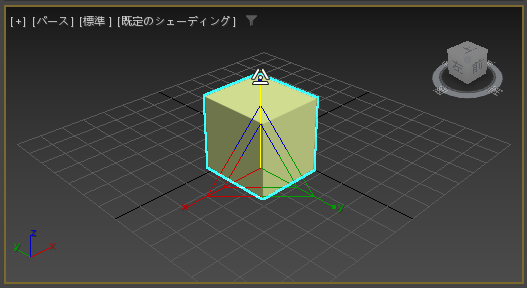
この状態でドラッグすると、z軸に対して拡大、縮小ができます。
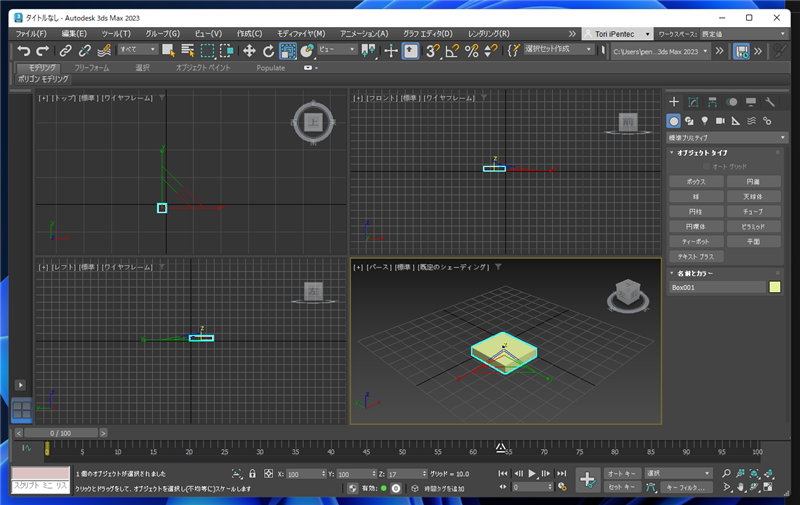
同様に、x軸の矢印に魔数ポインタを重ね矢印が黄色くなった状態でドラッグすると、y軸に対しての拡大、縮小ができます。
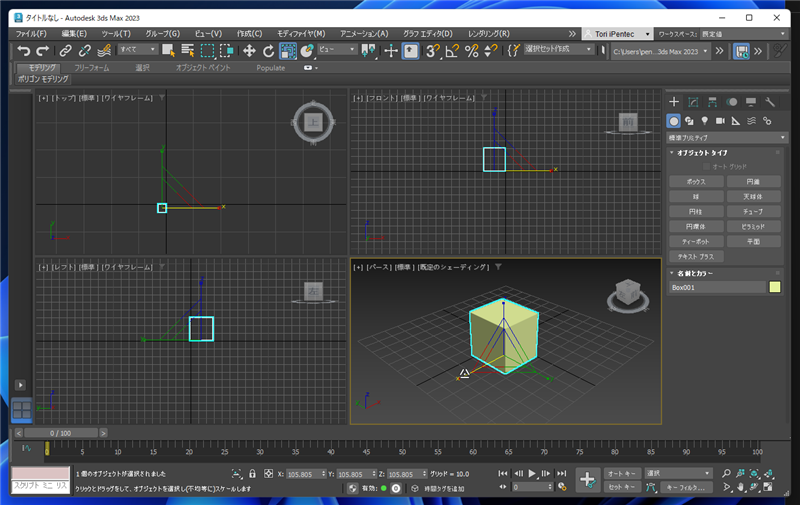
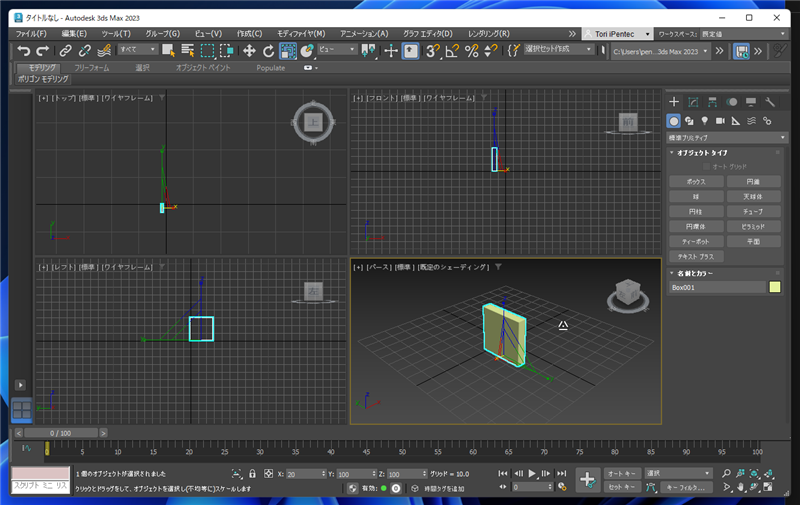
y軸も同様に、拡大縮小ができます。
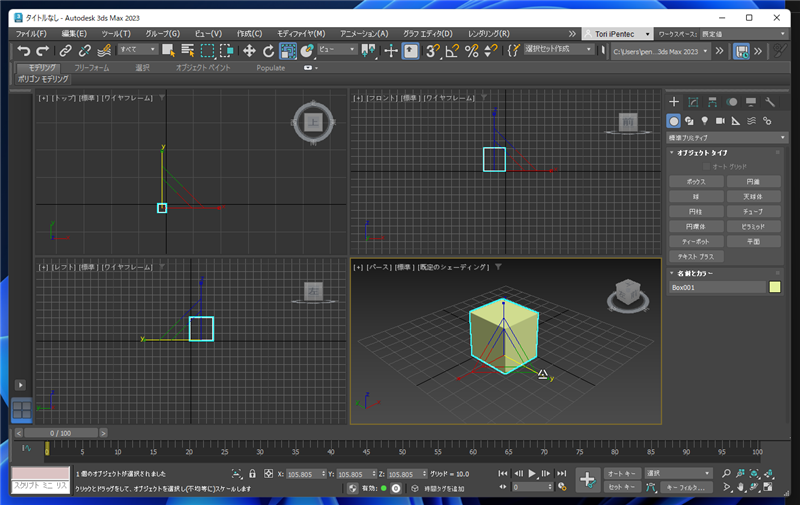
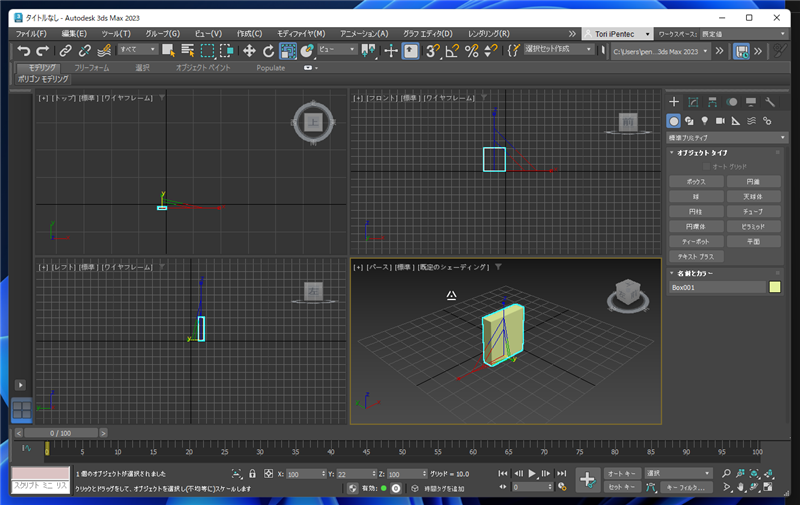
2軸
マウスポインタを移動し、z,y軸の矢印に囲まれた台形の部分が選択され黄色くなります。
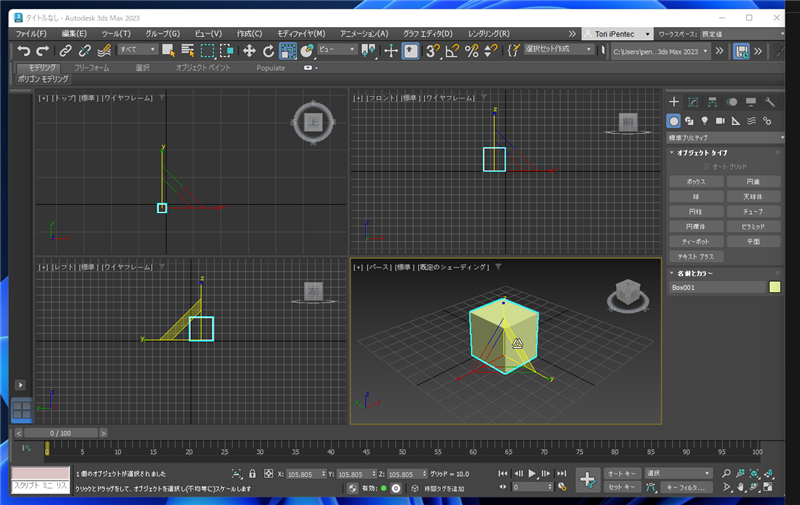
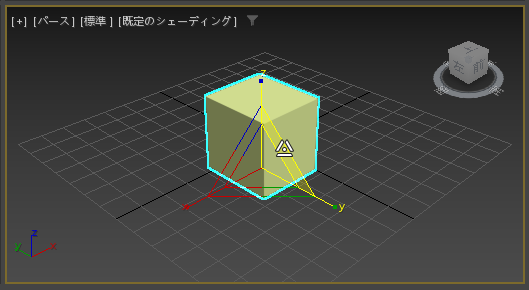
この状態でドラッグすると、z,y軸に対して拡大、縮小ができます。
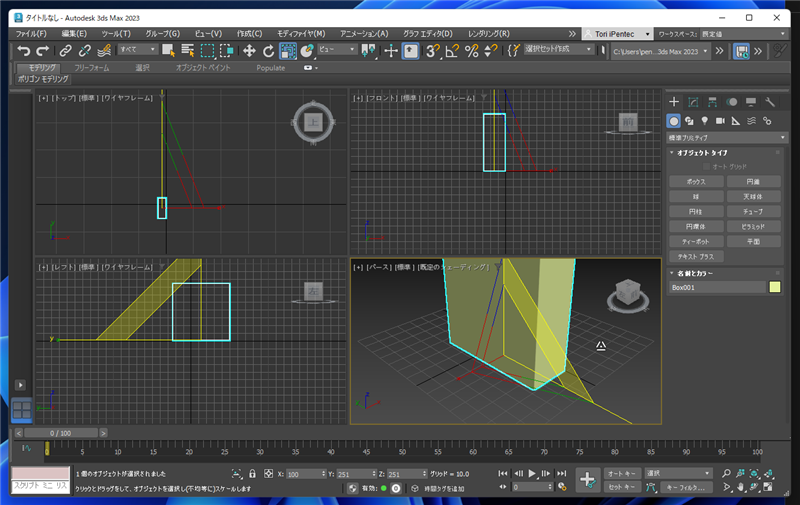
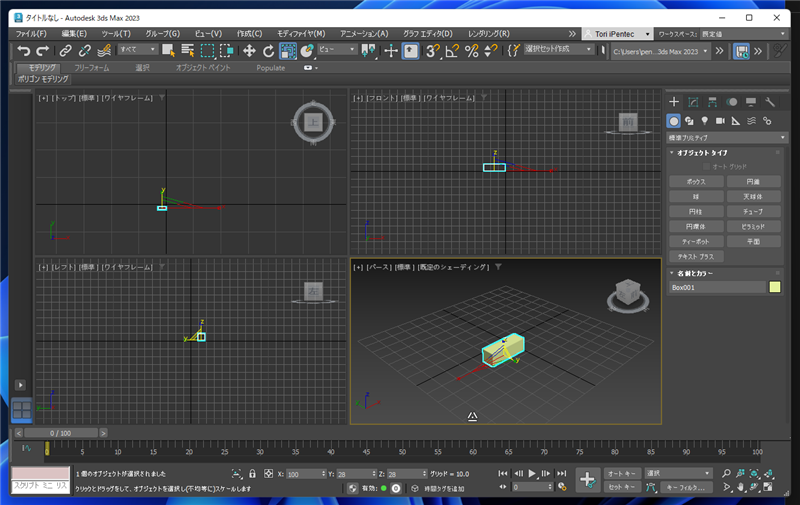
マウスポインタを移動し、x,y軸の矢印に囲まれた台形の部分が選択され黄色くなります。
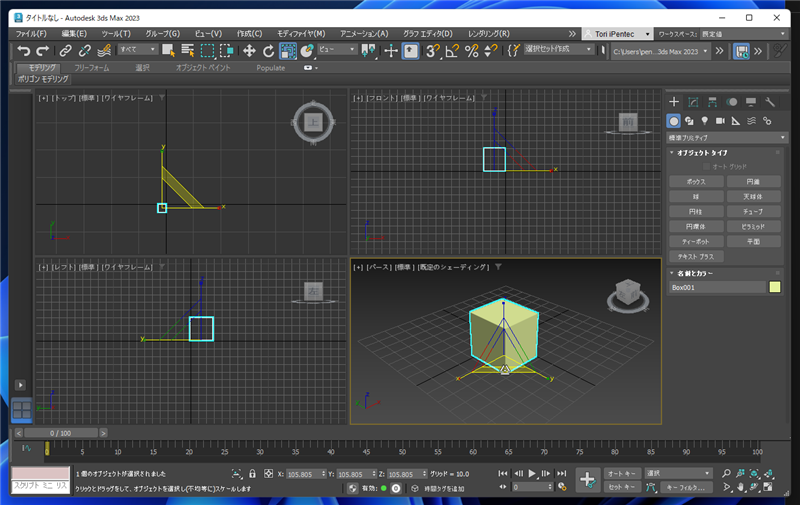
この状態でドラッグすると、x,y軸に対して拡大、縮小ができます。
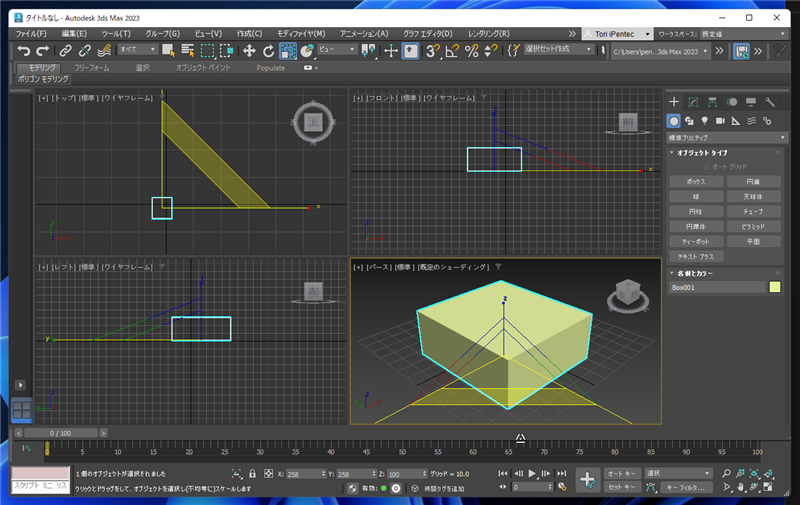
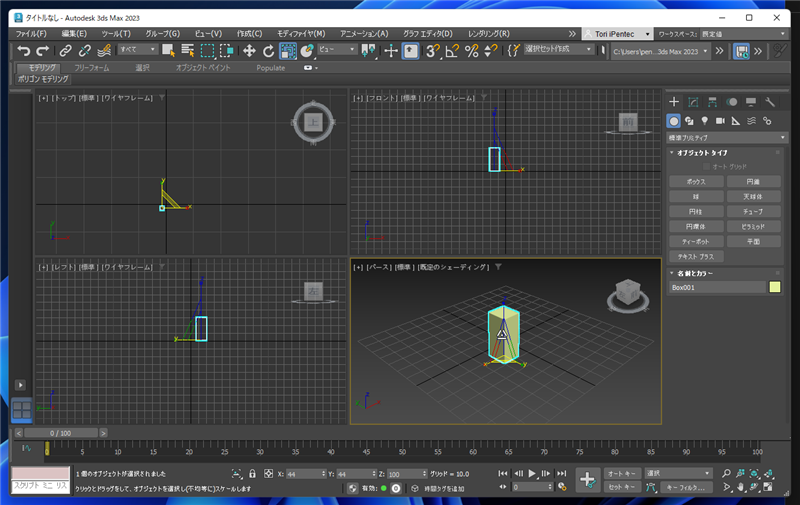
同様に、x,z軸で囲まれた台形にマウスポインタを移動しドラッグすると、x,z軸に対しての拡大、縮小ができます。
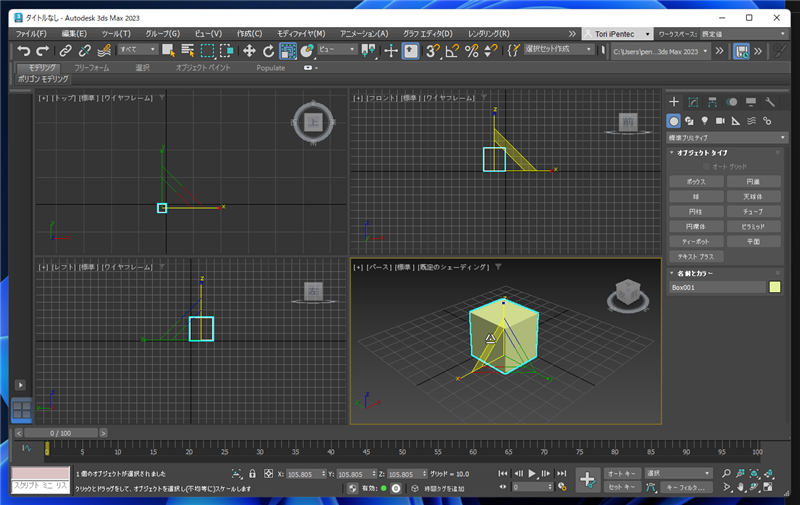
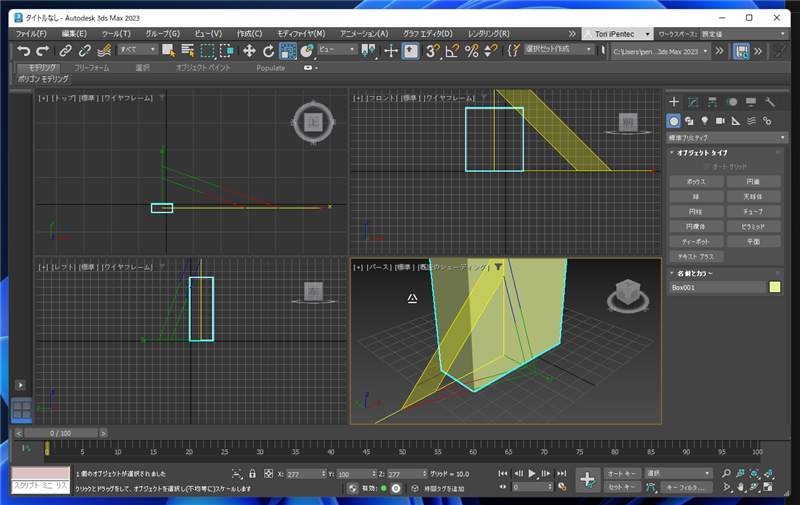
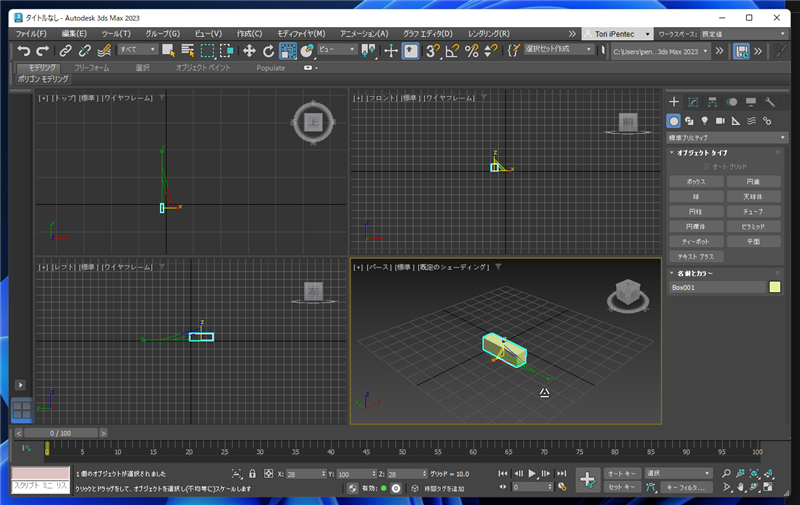
著者
iPentecのメインデザイナー
Webページ、Webクリエイティブのデザインを担当。PhotoshopやIllustratorの作業もする。
最終更新日: 2022-08-14
作成日: 2022-08-14