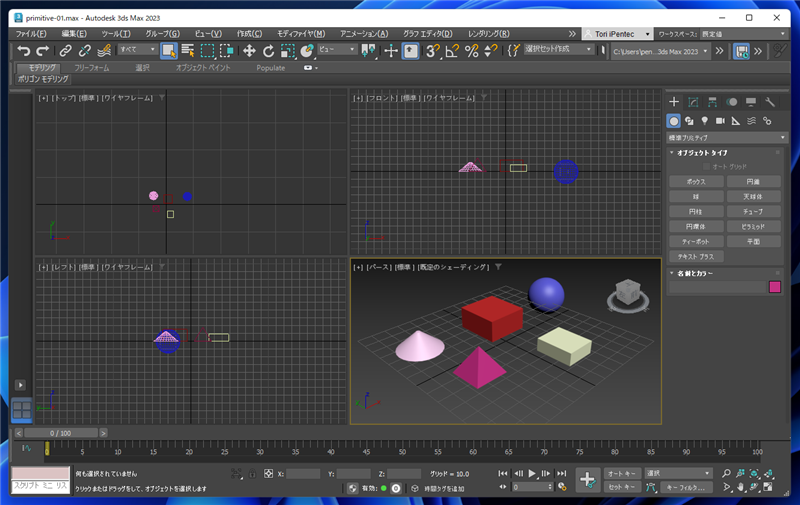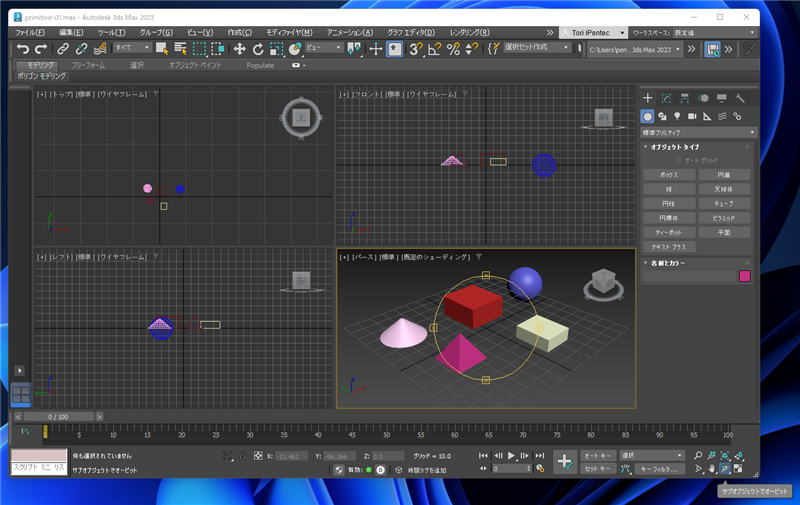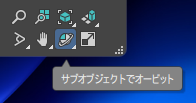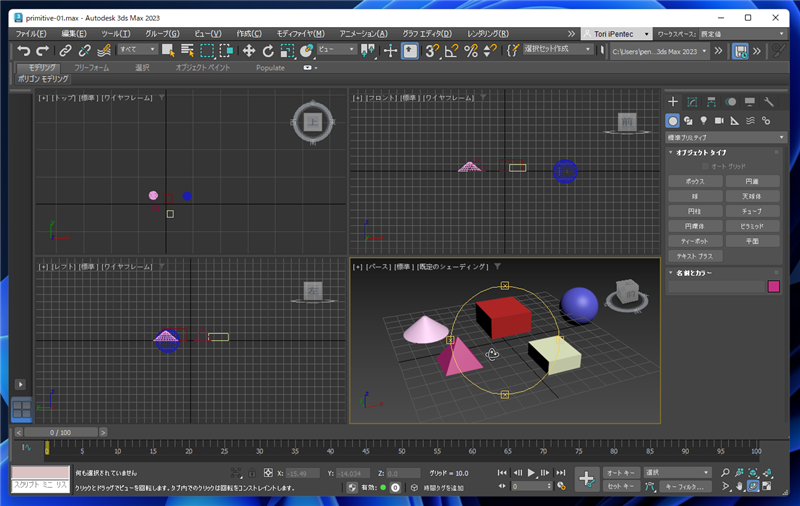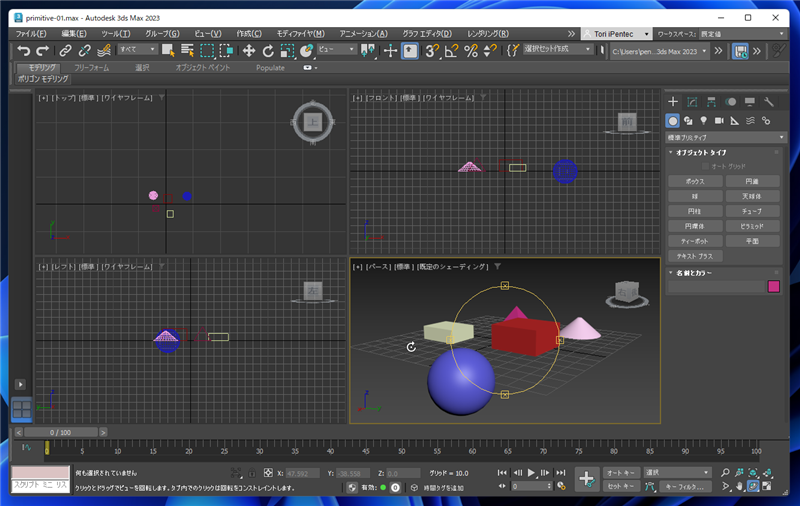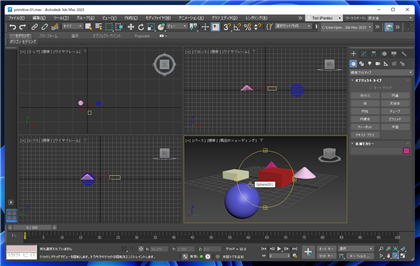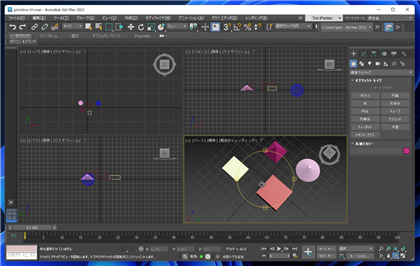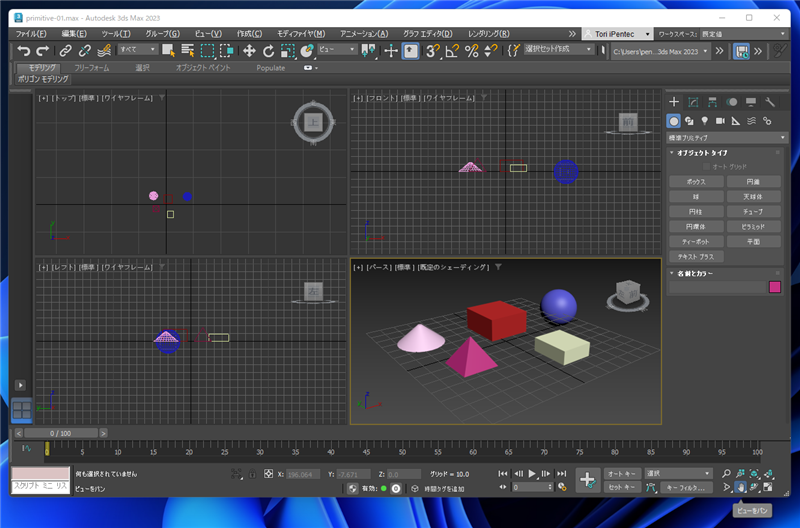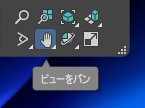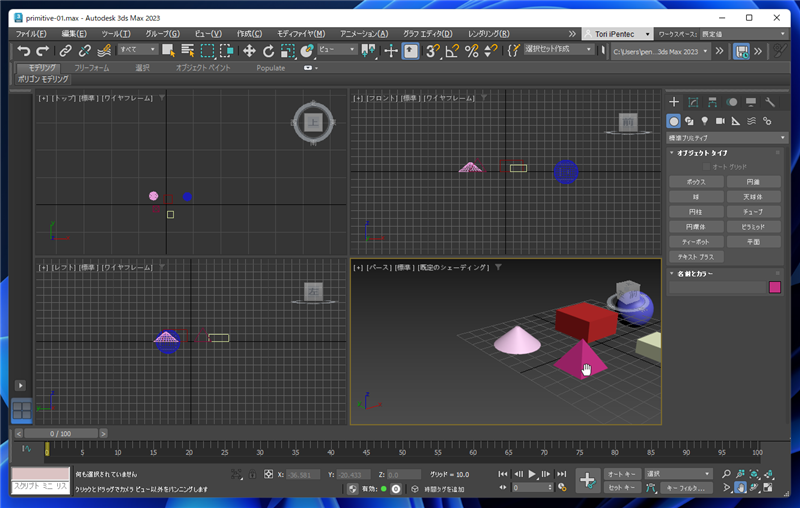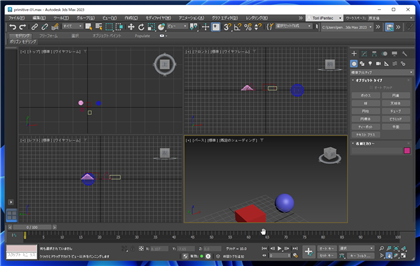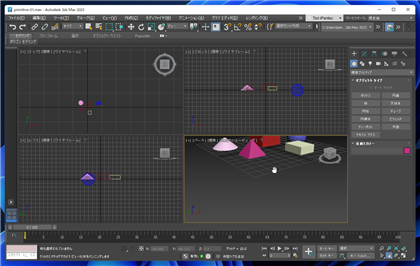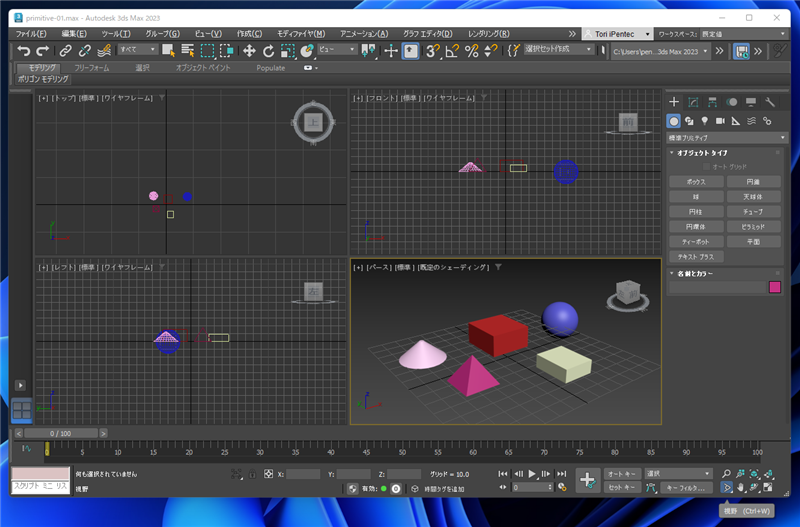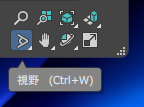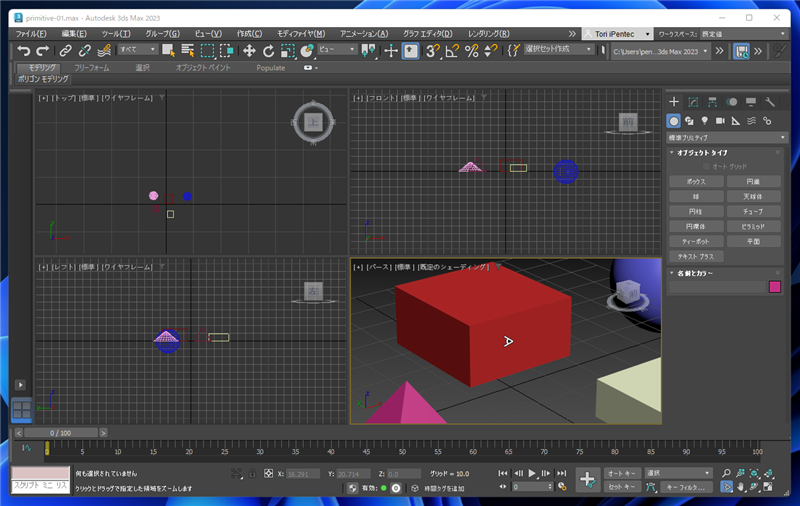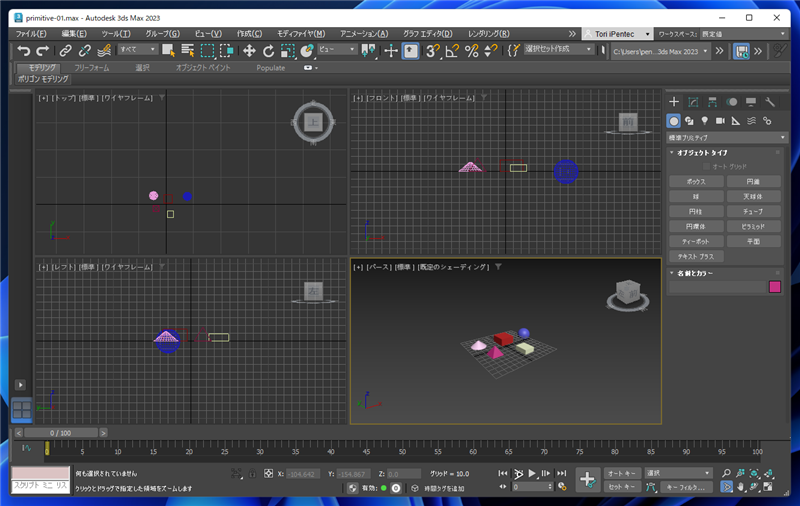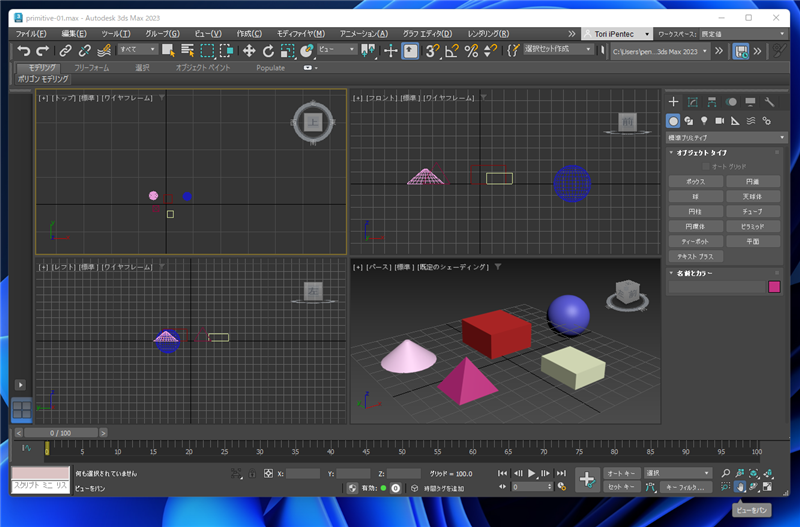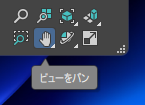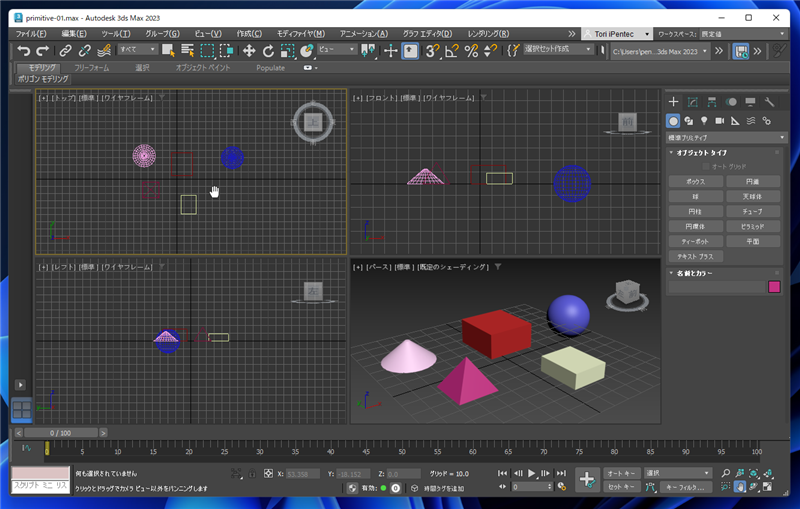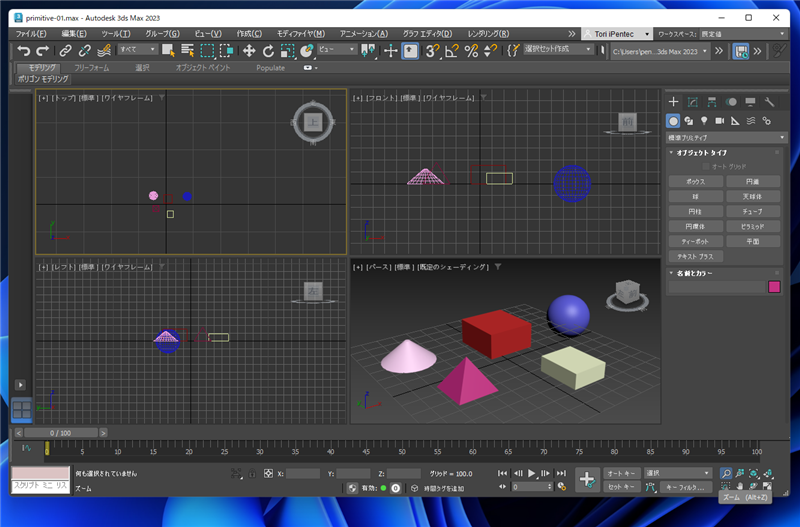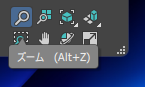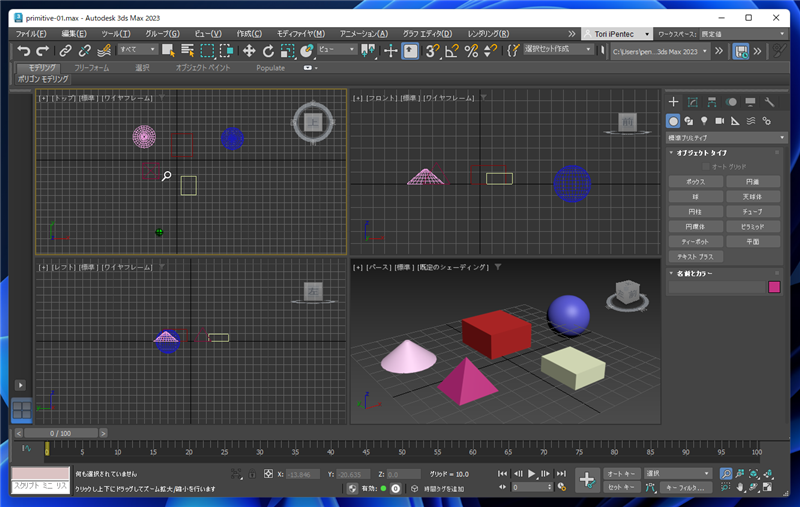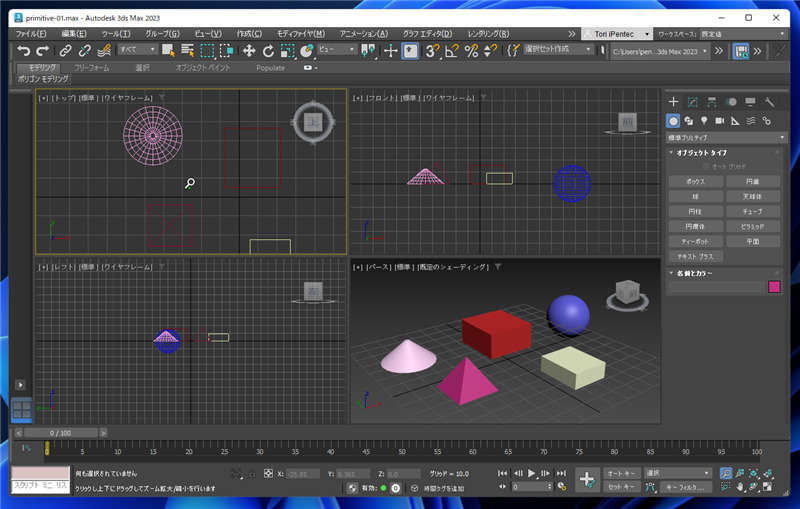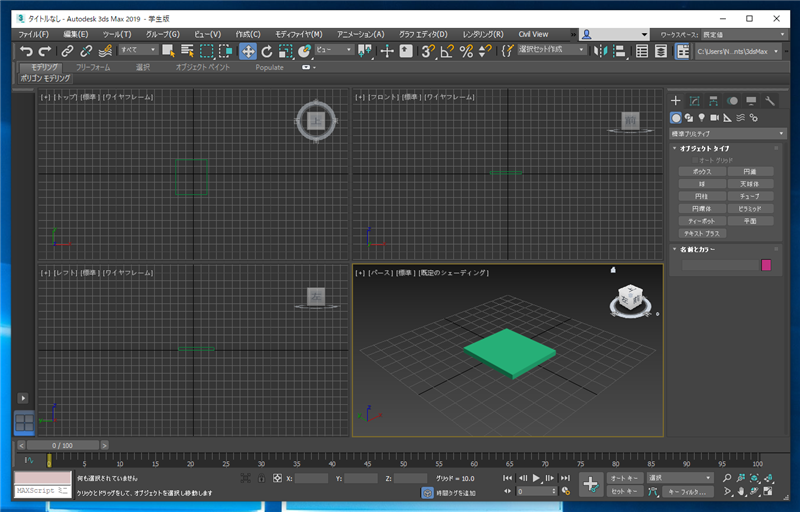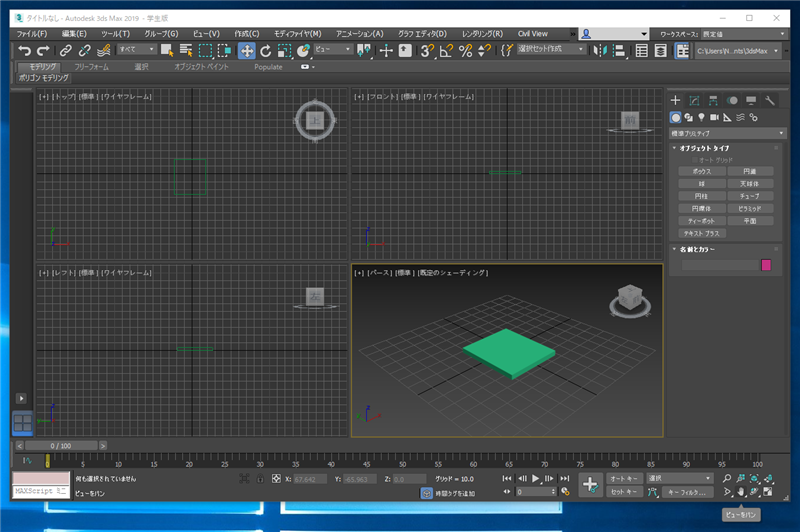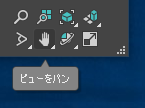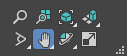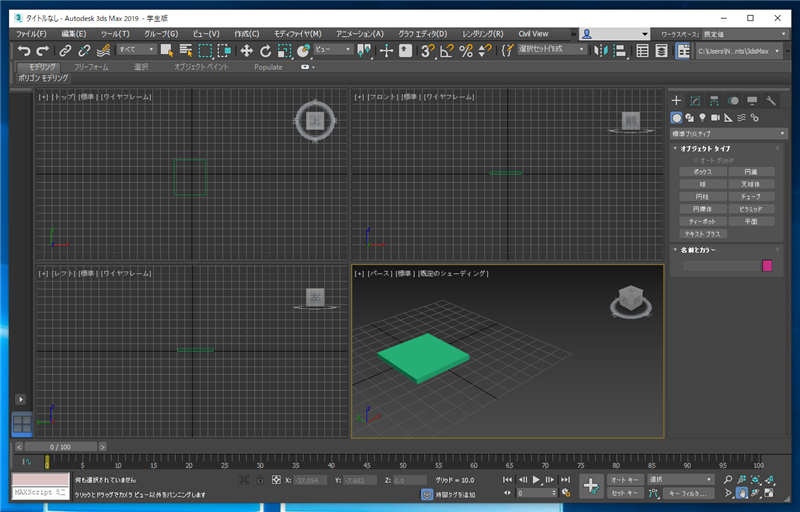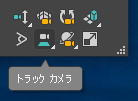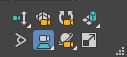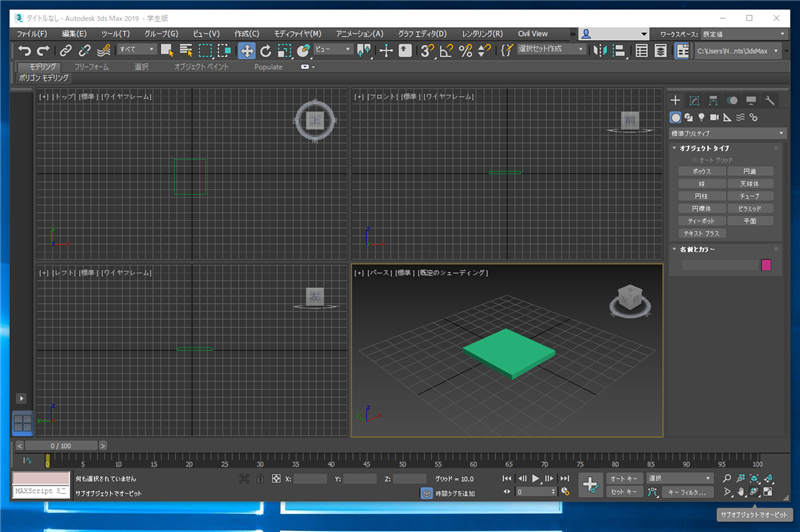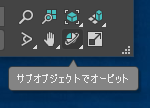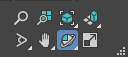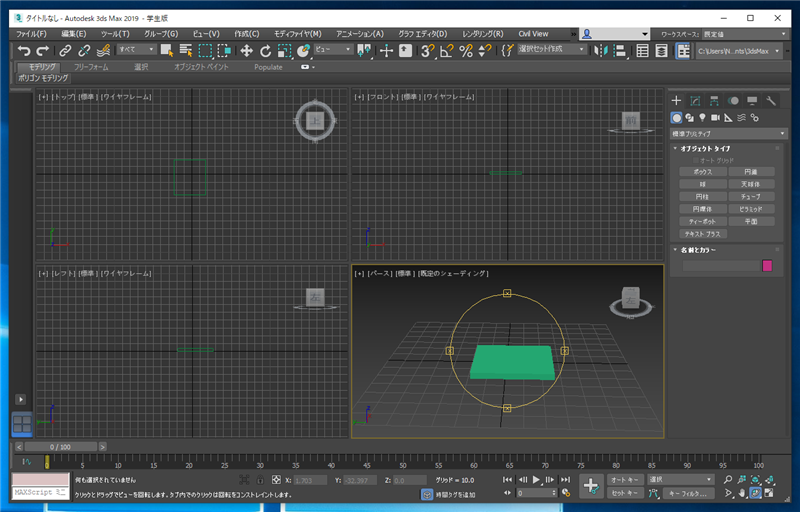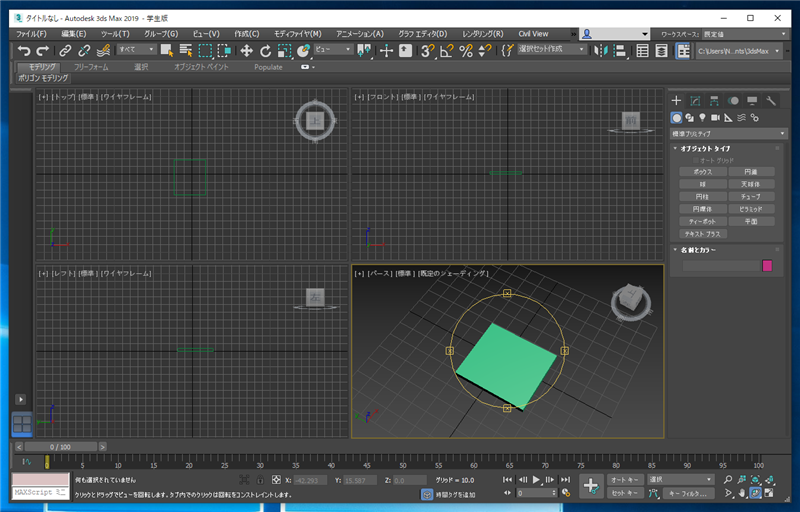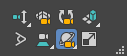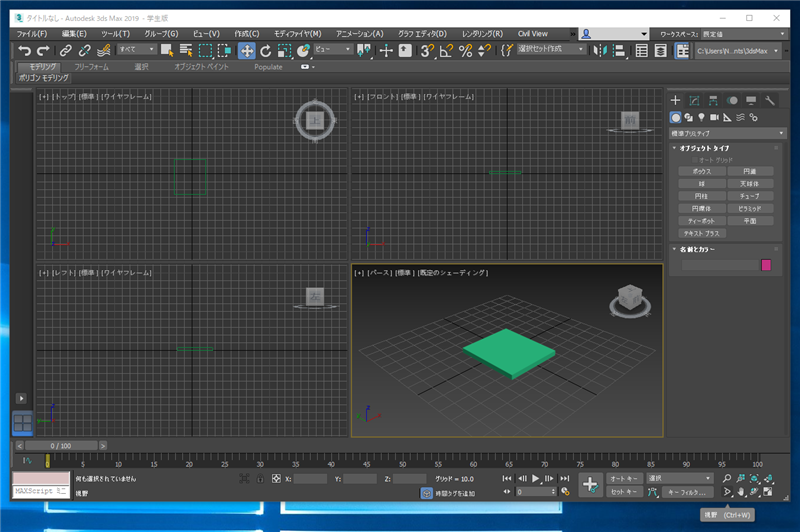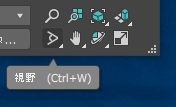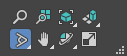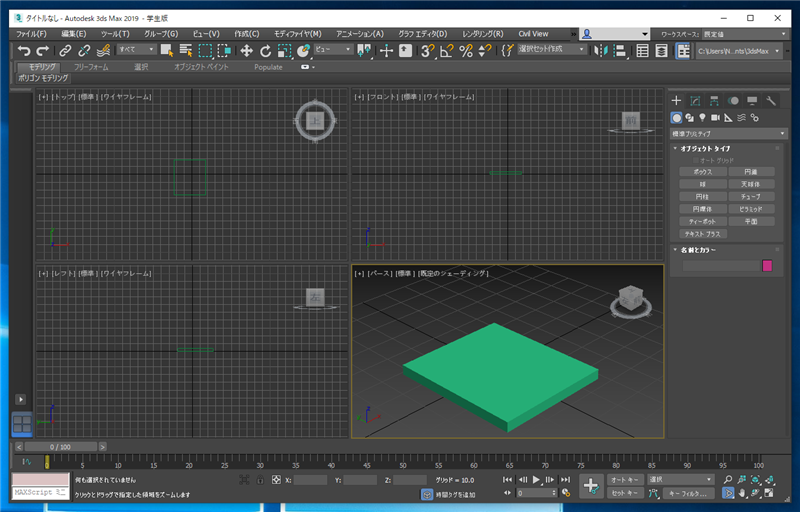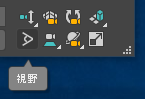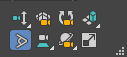ビューポートの視点を移動する手順を紹介します。
手順:GUIで操作する方法
シーンに複数の図形を配置した状態です。オブジェクトの位置関係を把握するために、右下のパースの視点を変えたいです。
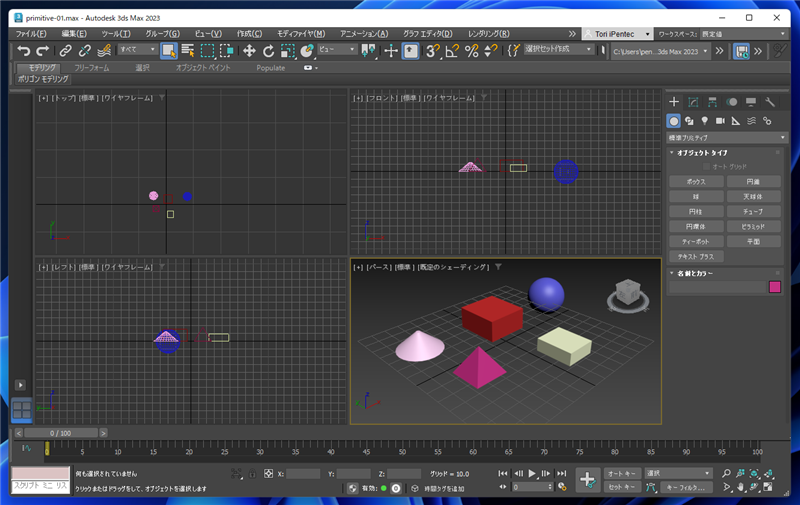
メインウィンドウの右下の[パース]のビューのエリアをクリックして選択します。選択されるとパースのビューの枠が黄色になります。(下図参照)
パースのビューが選択された状態で、メインウィンドウの右下のエリアにある[サブオブジェクトでオービット]のボタンをクリックします。
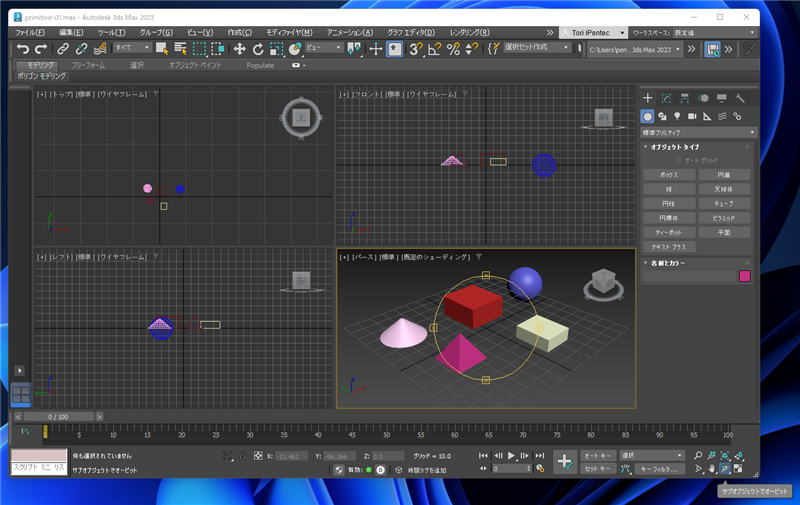
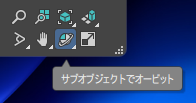
[サブオブジェクトでオービット]のボタンが選択された状態で、パースのビューでドラッグします。
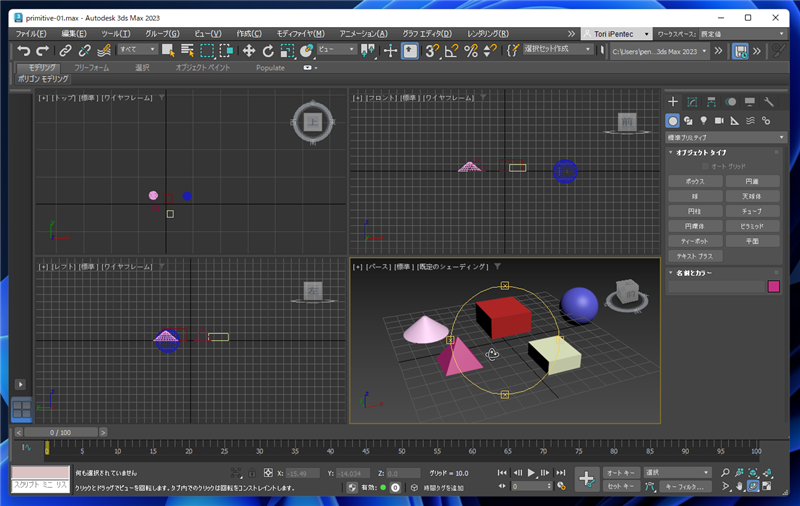
ドラッグすると、視点を回転させることができます。
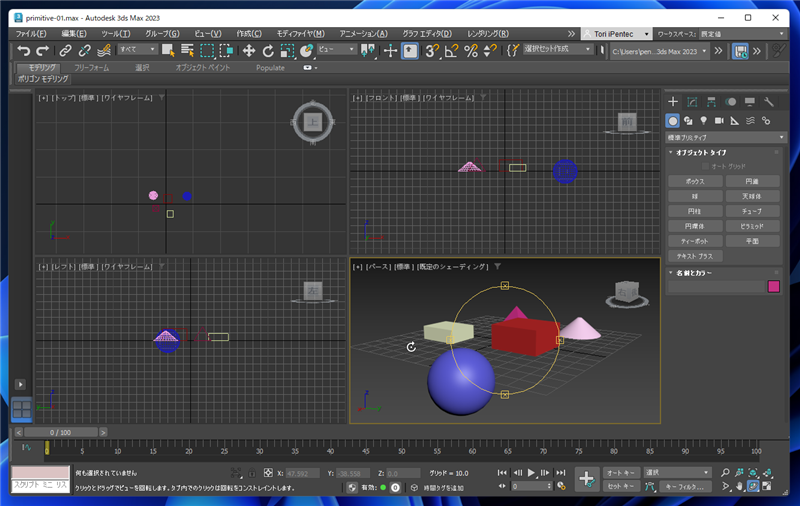
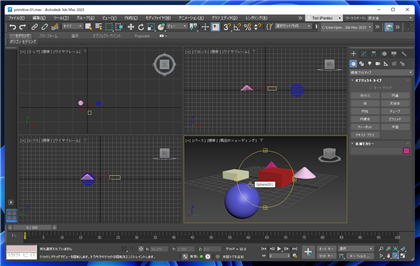
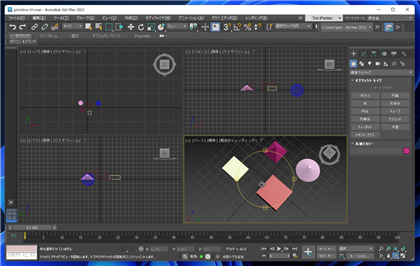
視点の位置を変更する場合は。ウィンドウ右下の[ビューをパン]のボタンをクリックして選択します。
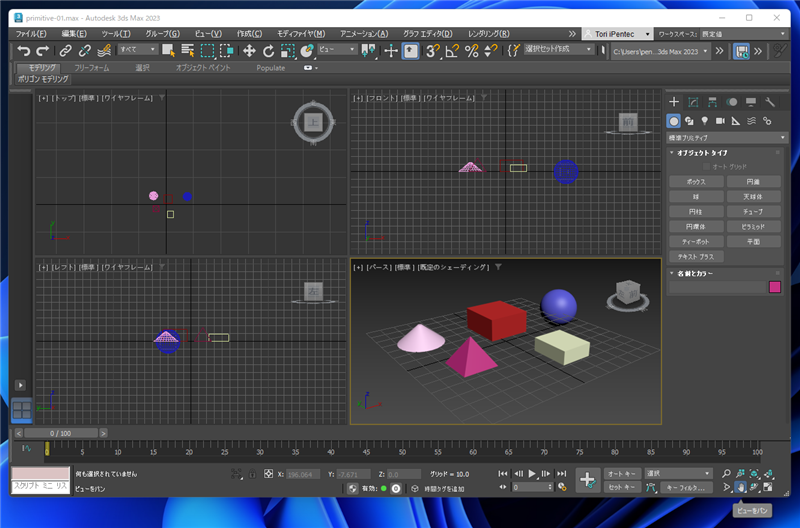
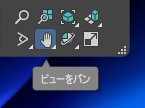
パースのエリアでドラッグすすると視点の位置を変更できます。
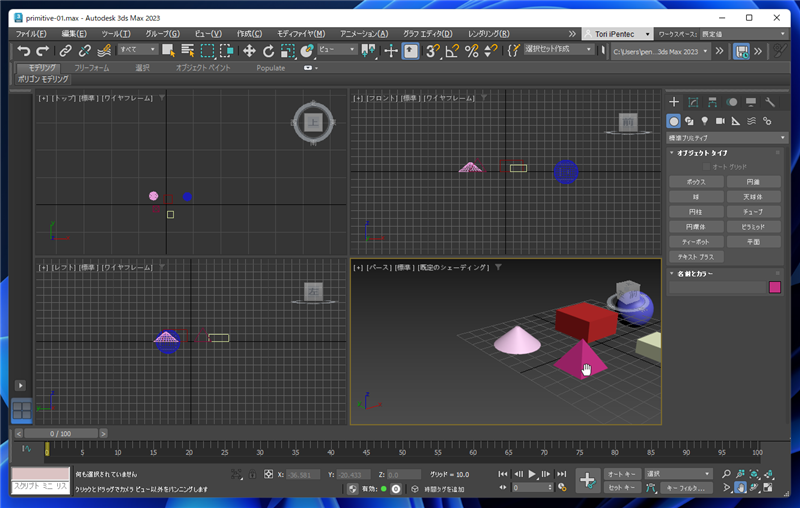
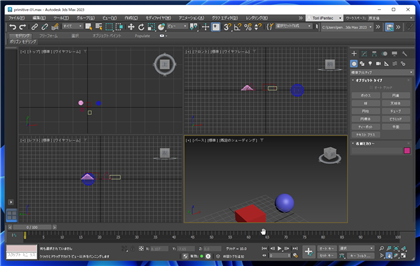
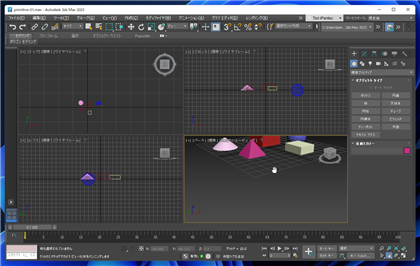
画角を広げる(視野を広げる)場合は、ウィンドウ右下の[視野]のボタンをクリックして選択します。
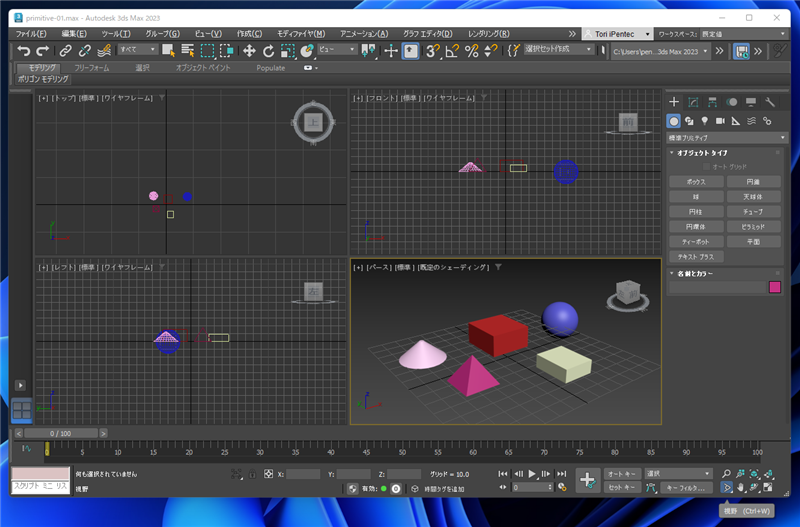
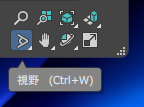
パースのエリアでドラッグすすると画角(視野)を広げたり、狭めたりできます。
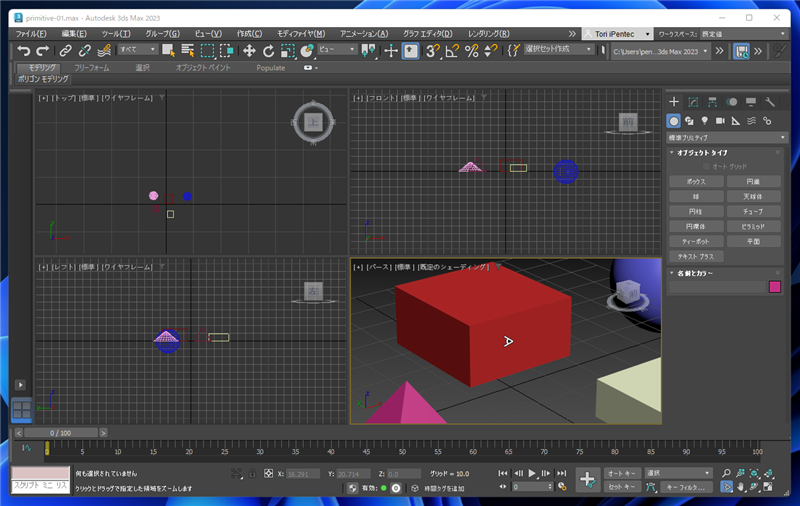
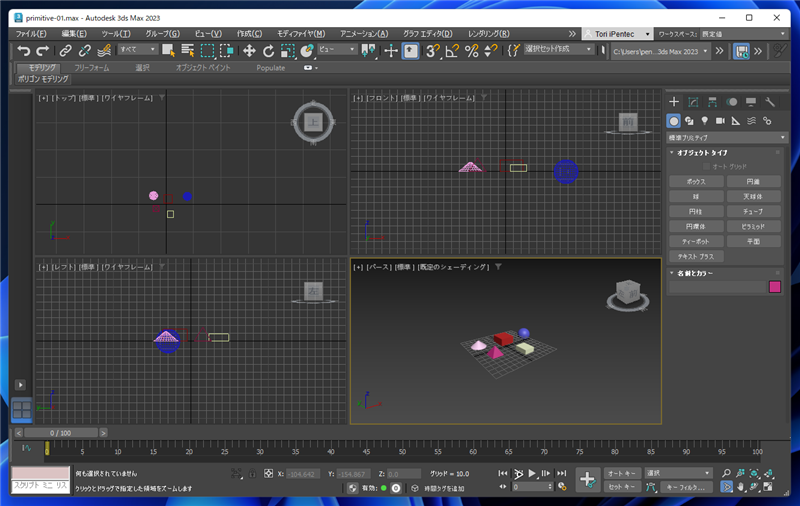
なお、パース以外のビューも同様の操作で拡大や視点の移動ができます。視点を移動したいビューをクリックして選択します。
右下の[ビューをパン]ボタンをクリックして選択します。
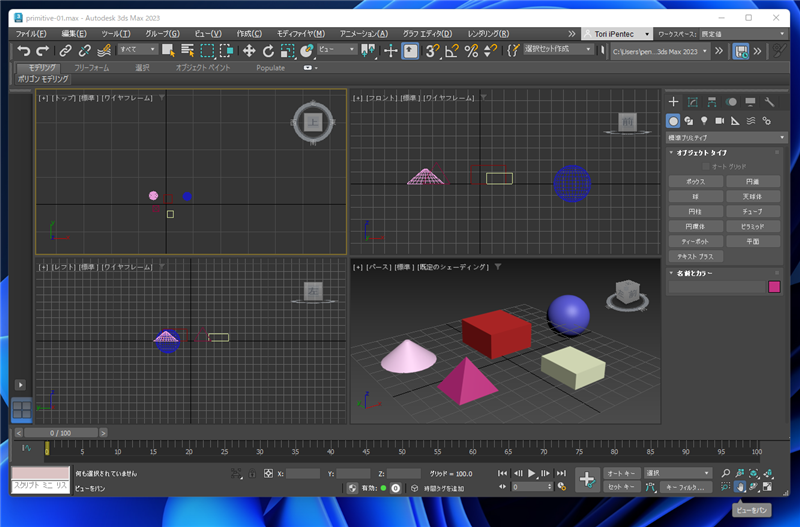
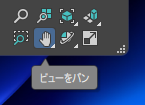
ドラッグすると視点を移動できます。
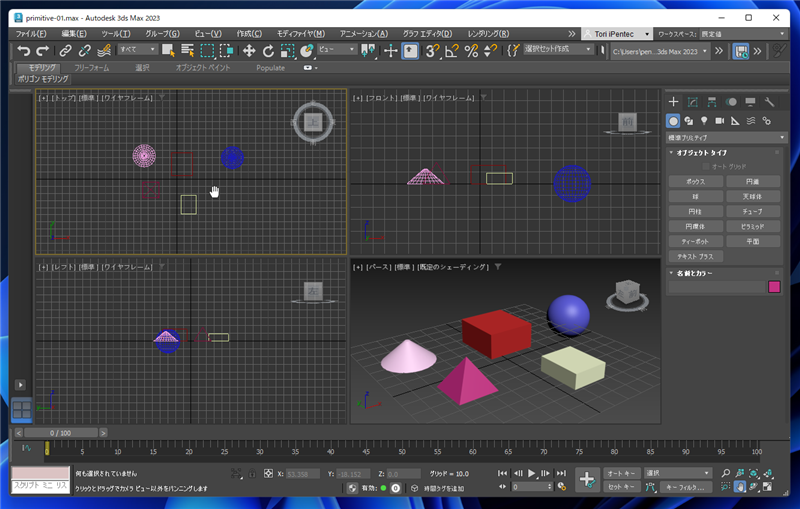
ズームしたい場合は、[ズーム]ボタンをクリックして選択します。
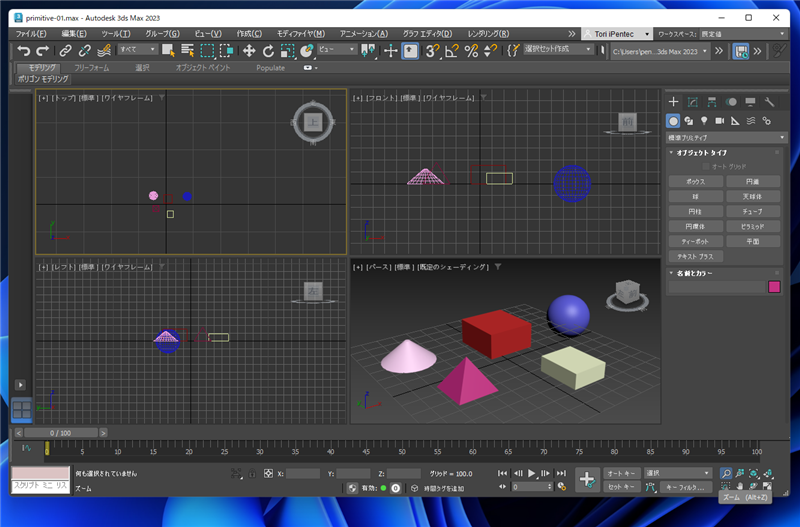
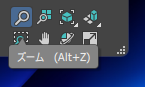
トップやフロントのビューでドラッグするとビューの範囲の拡大、縮小ができます。
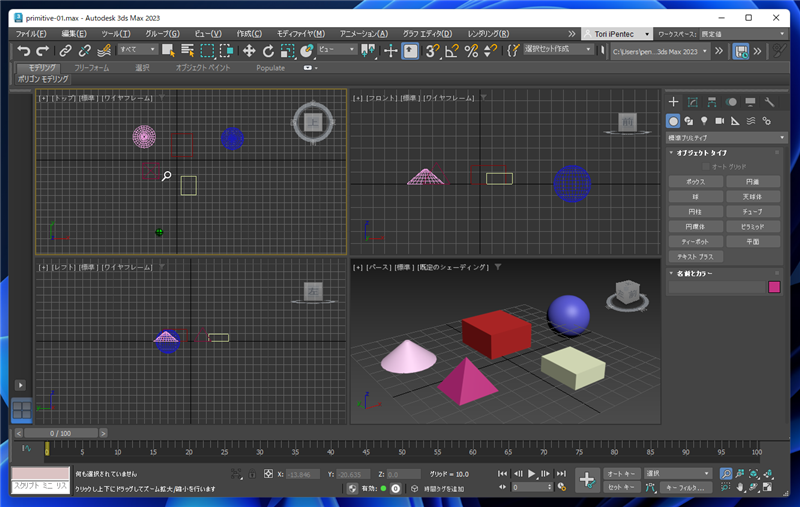
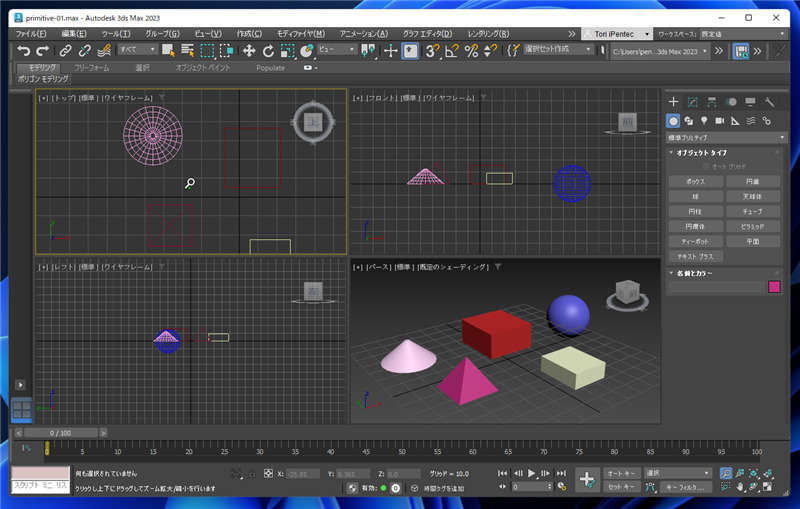
ビューポートの視点を変更できました。
手順:マウスで操作する方法
マウスで操作する場合は次の通りでです。
視点を移動(パン)
マウスの中ボタンを押した状態でドラッグすると、視点を移動できます。
[Ctrl]キーを押しながらマウスの中ボタンを押した状態でドラッグすると、移動量が大きくなります。
視点を回転(オービット)
[Alt]キーを押しだ状態でマウスの中ボタンを押した状態でドラッグすると、視点を回転できます。
拡大、縮小(視野の変更)
マウスホイールを回転すると、視野の拡大、縮小ができます。
または、[Ctrl]+[Alt]キーを押しながら、マウスの中ボタンを押した状態でドラッグすると視野の拡大、縮小になります。
参考:旧バージョンでの操作方法
3dsmaxで視点を移動する操作手順を紹介します。
3dsmaxを起動します。視点の移動をわかりやすくするためボックスを配置します。
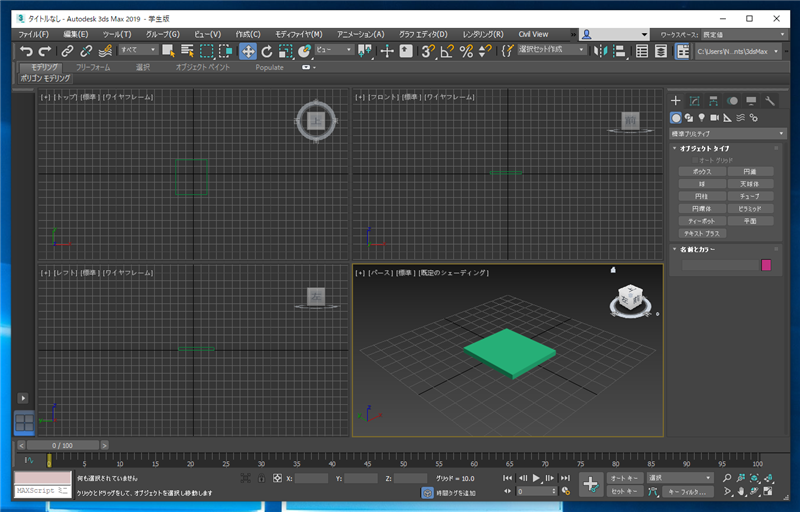
視点を移動する (移動)
ウィンドウ右下のツールボックスの[ビュー&パン]のボタンをクリックします。
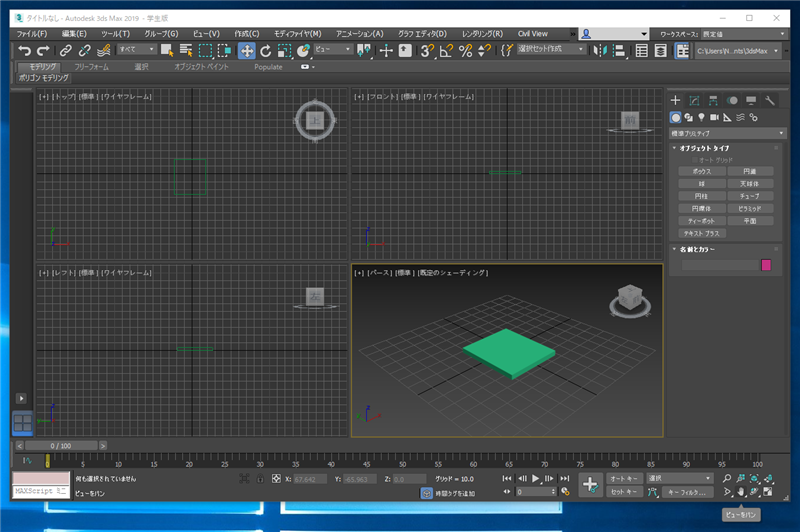
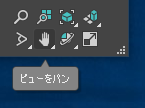
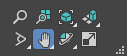
移動したいビューポートでドラッグすると視点を移動できます。
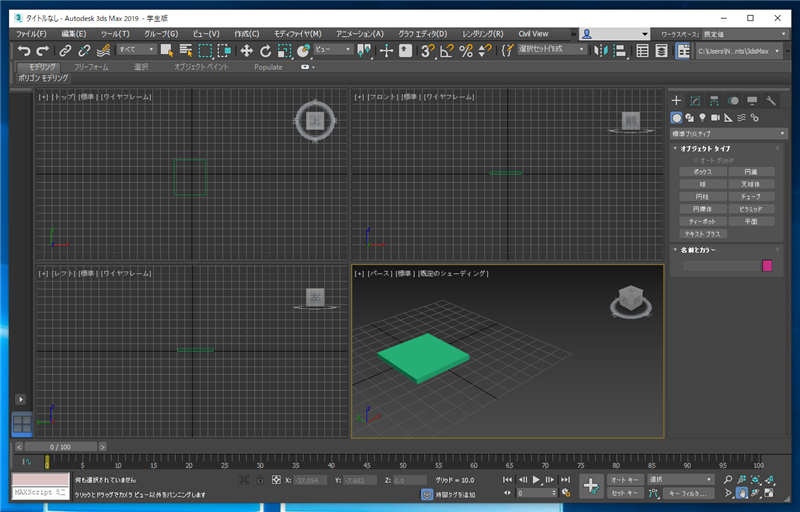
カメラの場合
カメラが選択されている場合には、[トラック カメラ]ボタンをクリックして選択すると視点の移動になります。
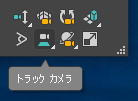
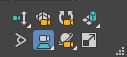
視点を移動する (回転)
ウィンドウ右下のツールボックスの[サブオブジェクトでオービット]のボタンをクリックします。
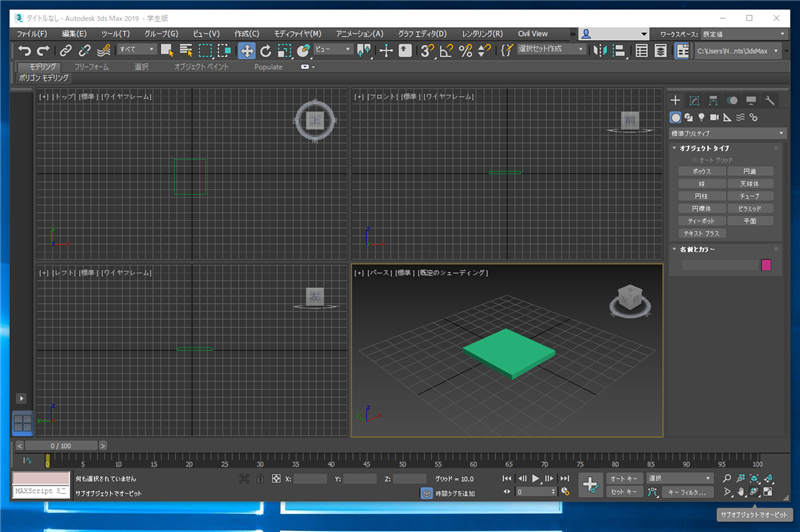
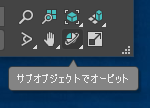
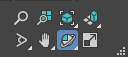
視点を移動したいビューポートでドラッグすると視点を移動できます。今回は[パース]のビューポートでドラッグしています。
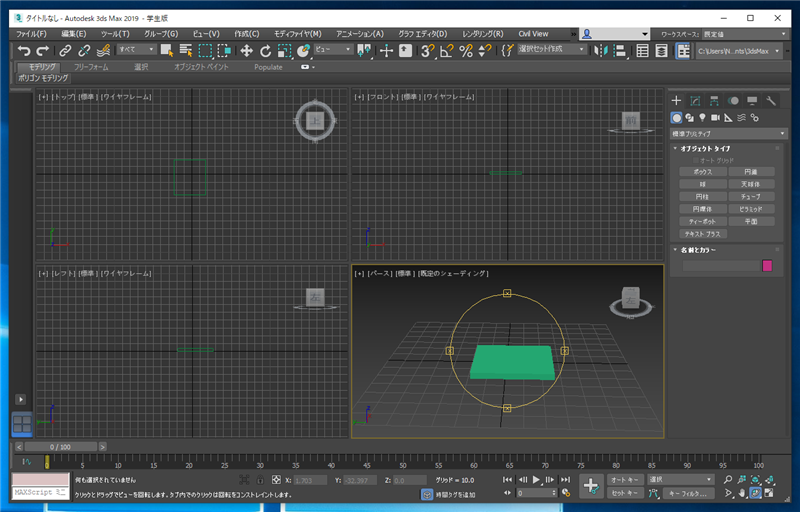
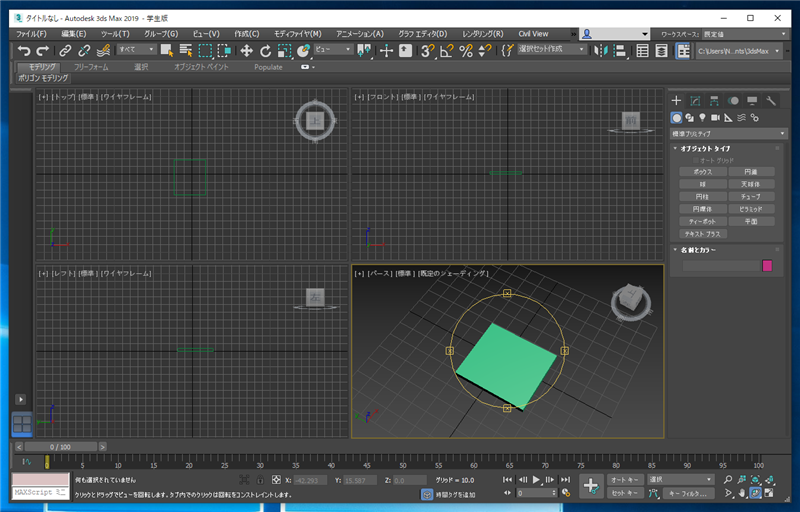
カメラの場合
カメラが選択されている場合には、[オービット カメラ]ボタンをクリックして選択すると視点の回転になります。

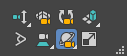
視点を移動する (画角の変更 / 縮小拡大)
ウィンドウ右下のツールボックスの[視野]のボタンをクリックします。
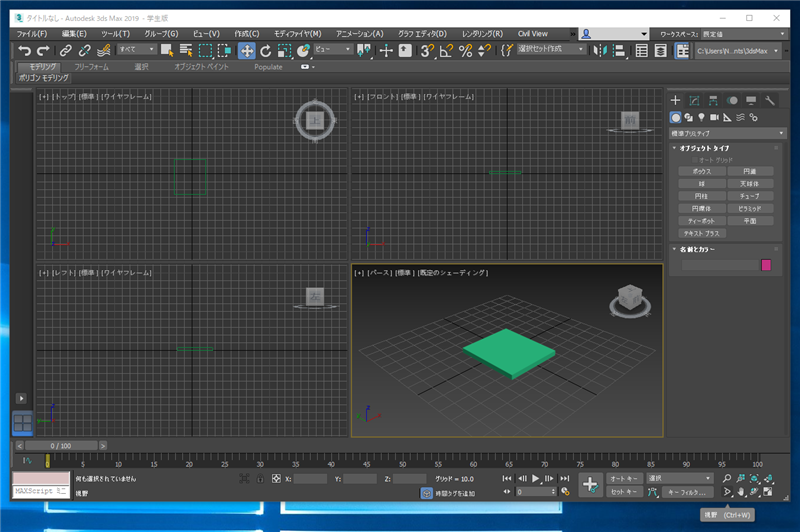
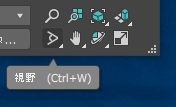
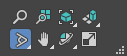
ビューポートでドラッグすると視野を変更できます。視点は移動せず視野(画角)が変化します。
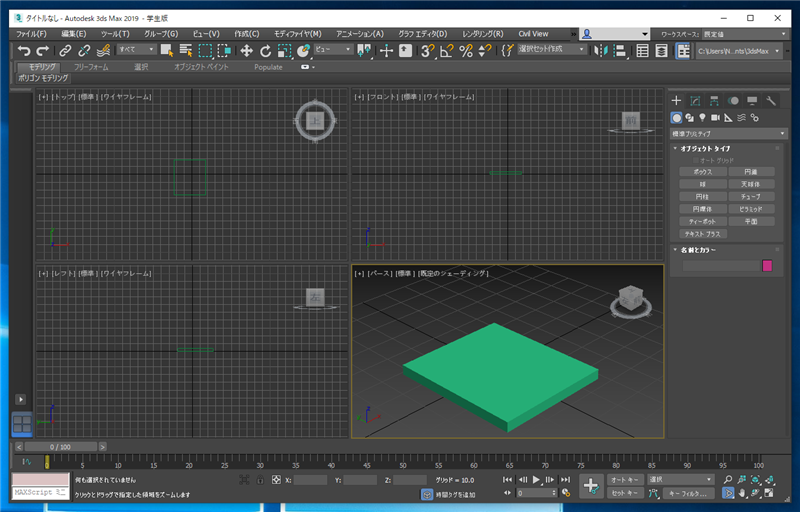
カメラの場合
カメラが選択されている場合には、[視野]ボタンをクリックして選択すると視野の拡大、縮小になります。
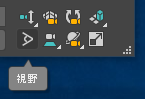
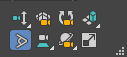
著者
iPentecのメインデザイナー
Webページ、Webクリエイティブのデザインを担当。PhotoshopやIllustratorの作業もする。
最終更新日: 2022-09-10
作成日: 2009-04-26