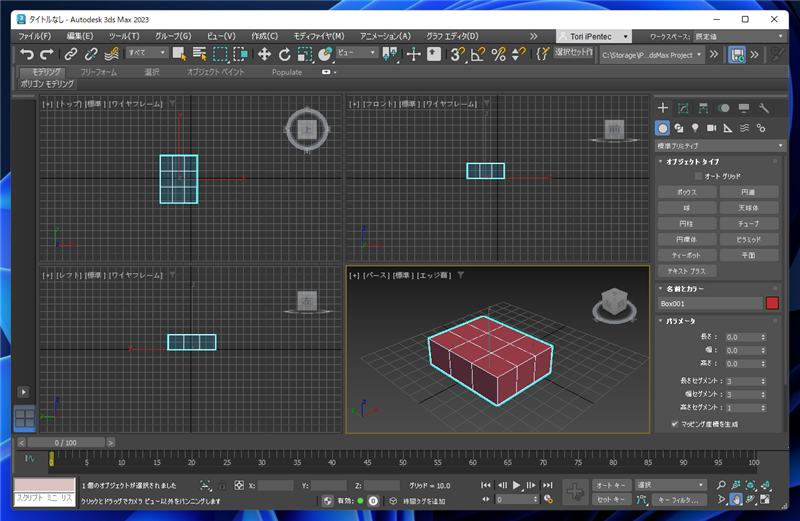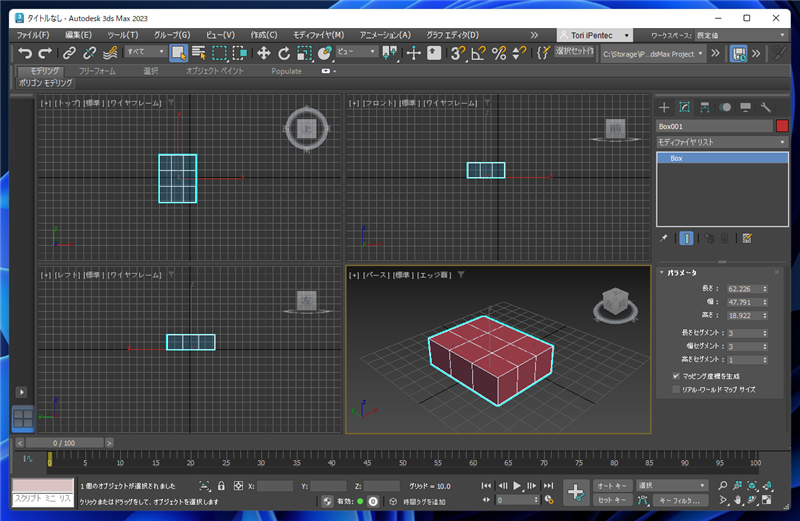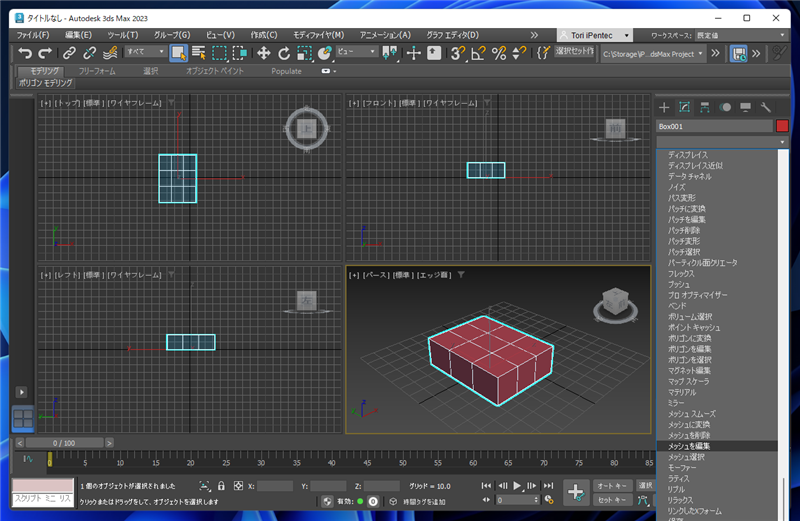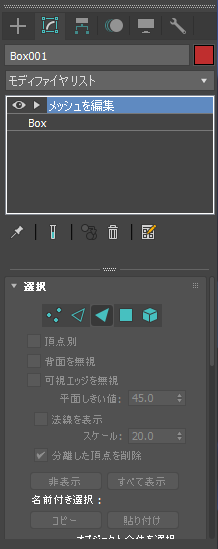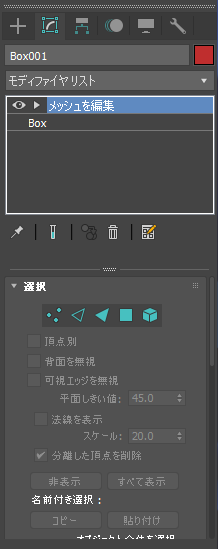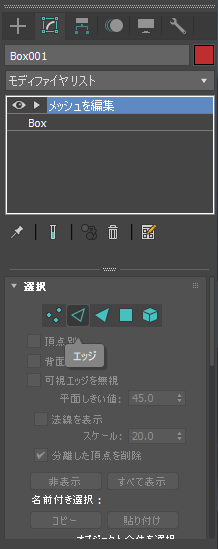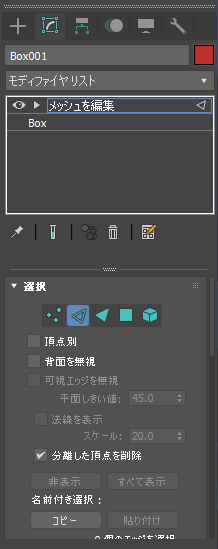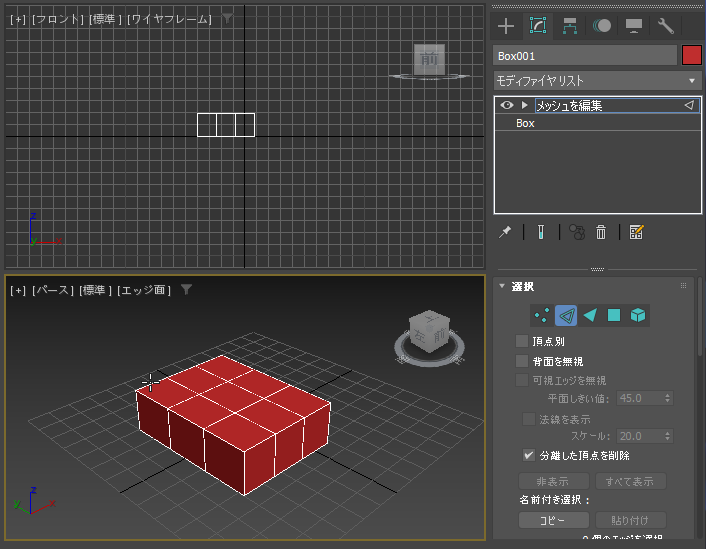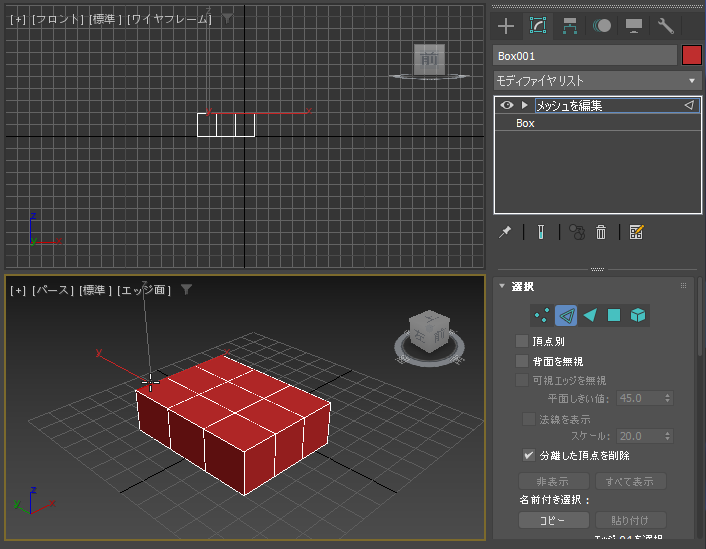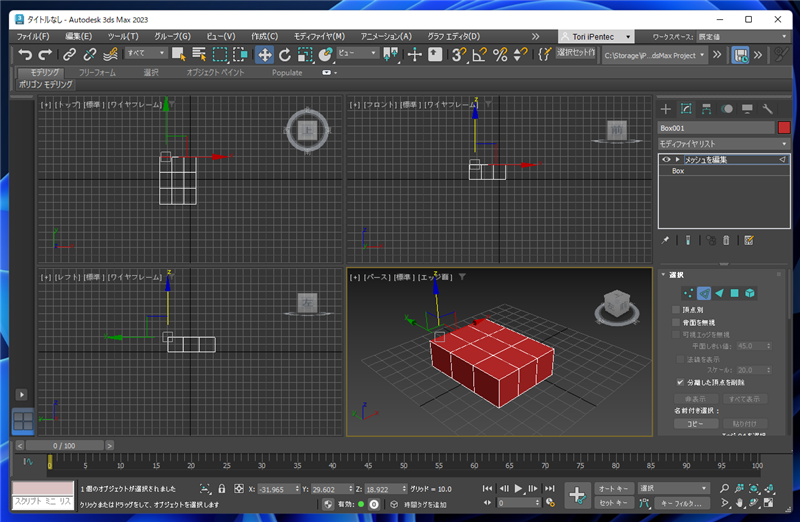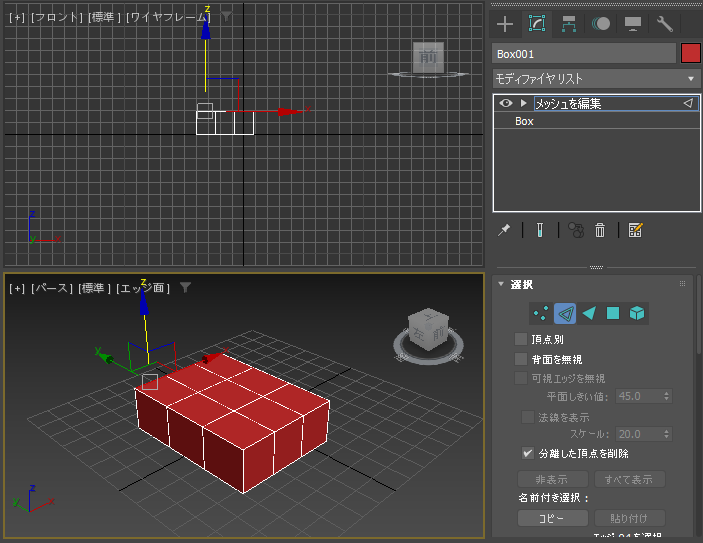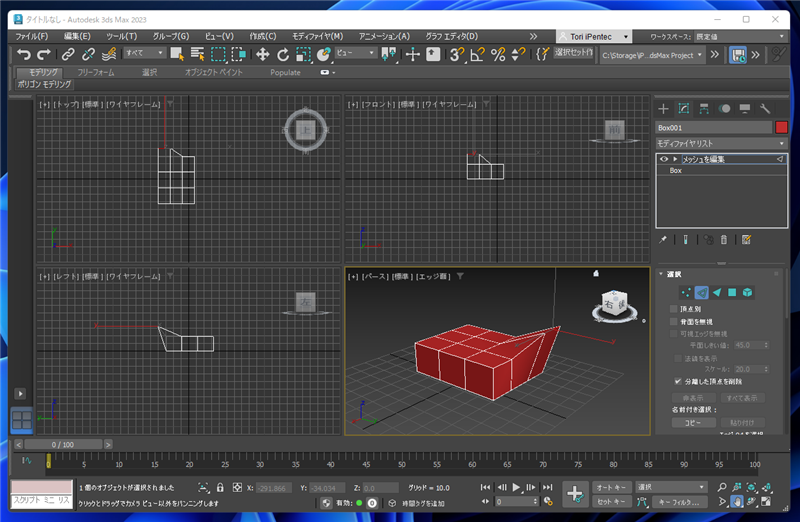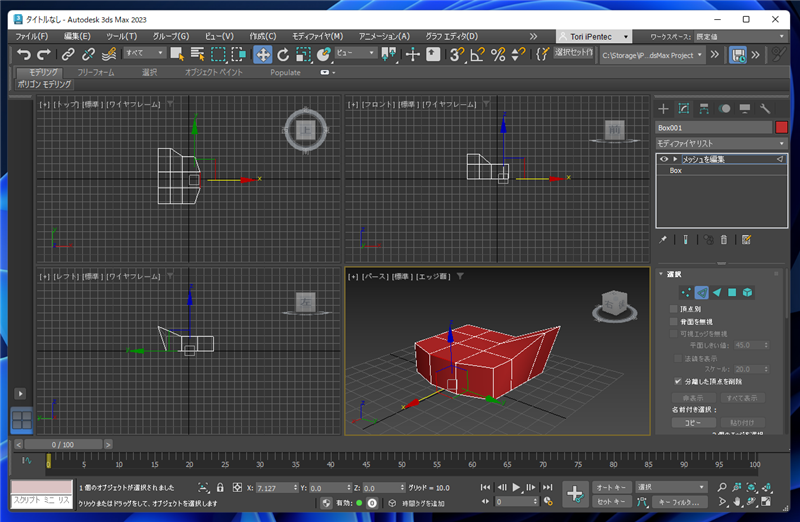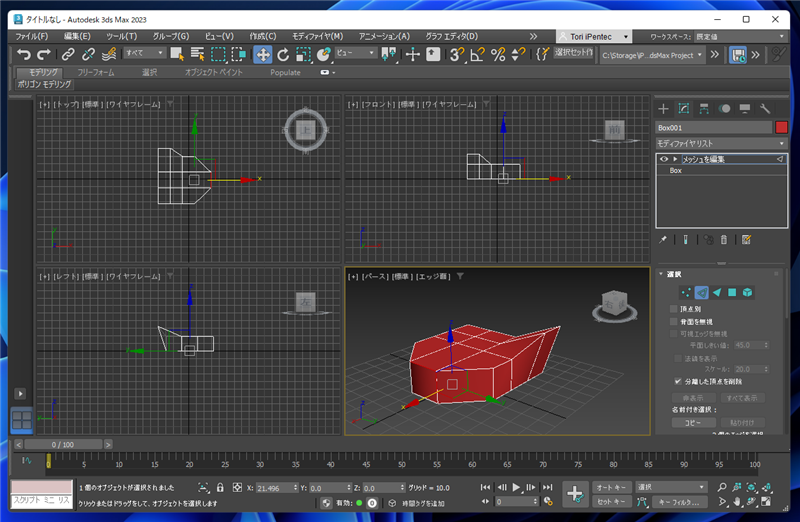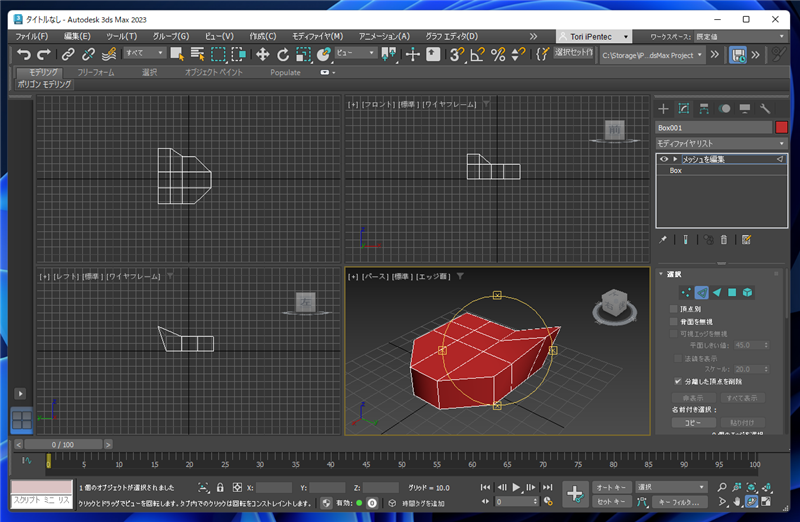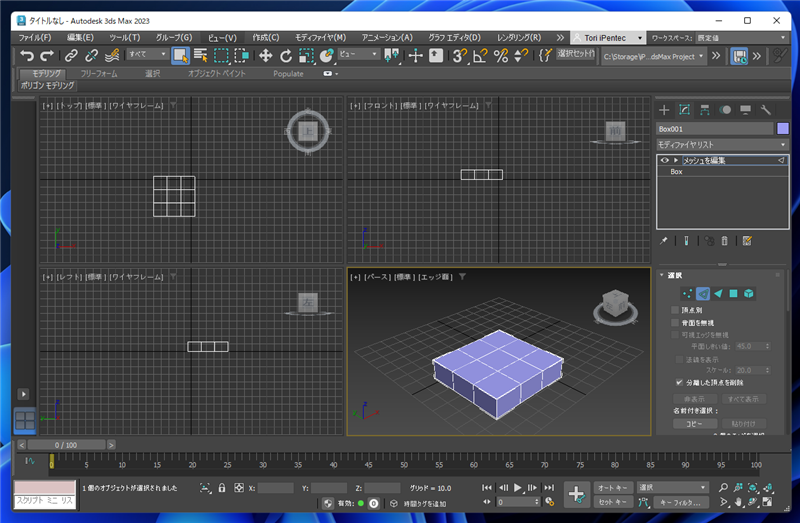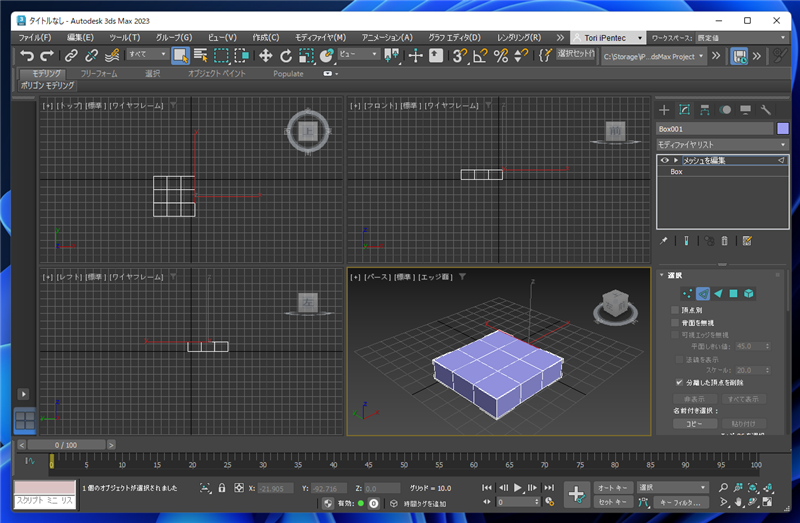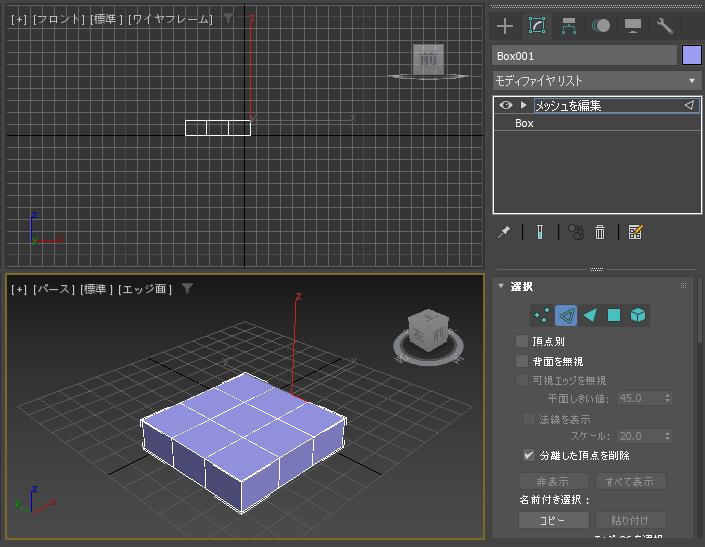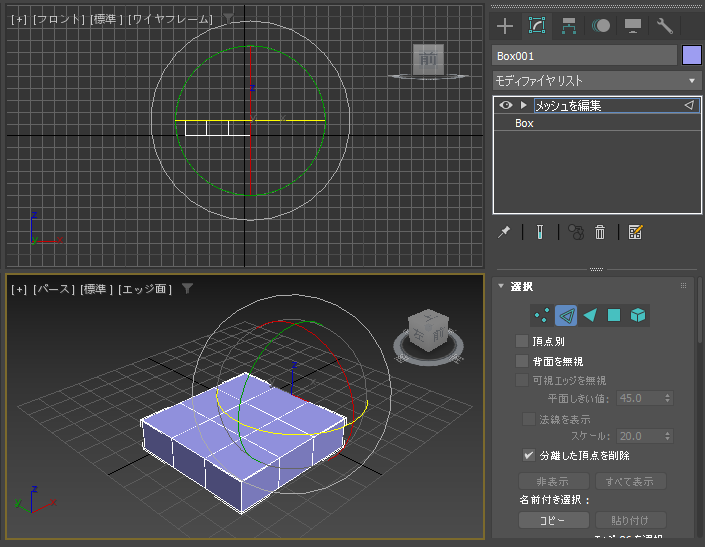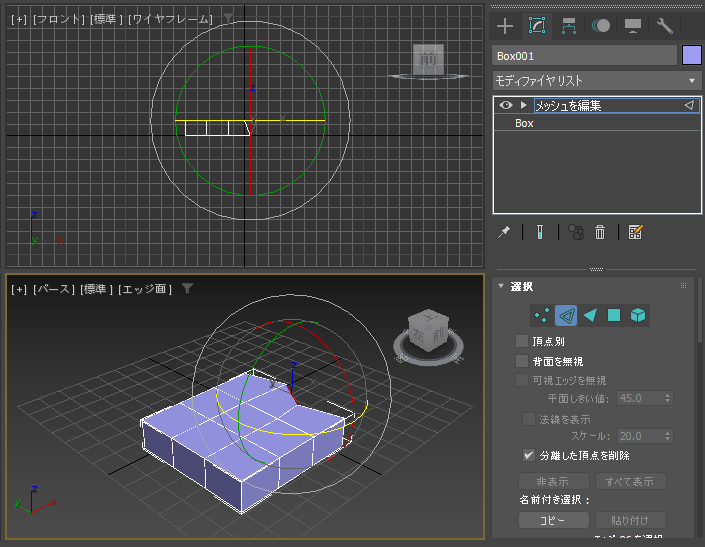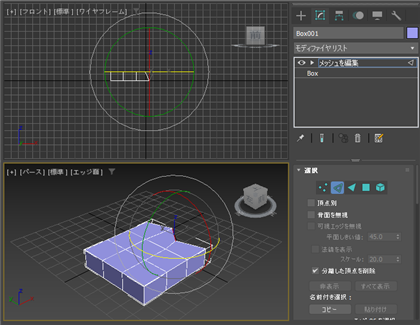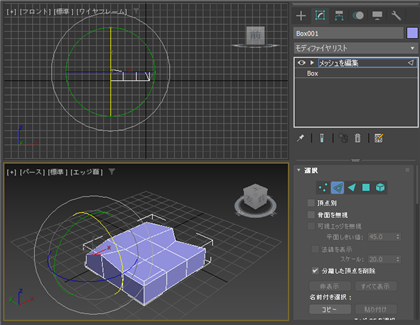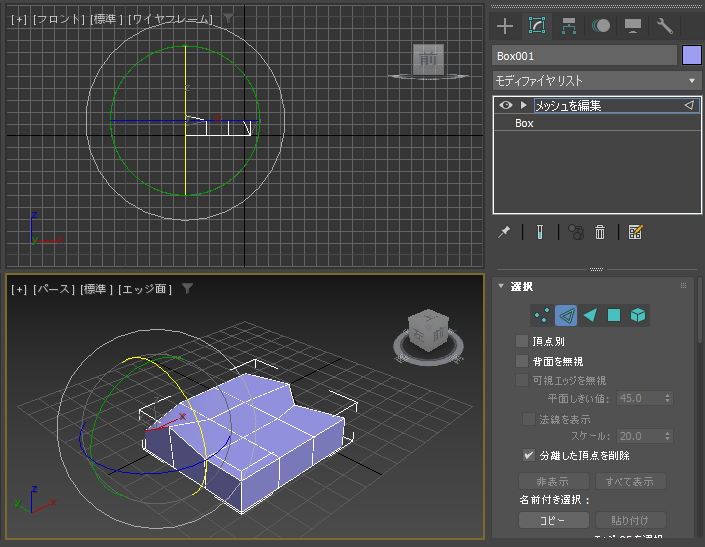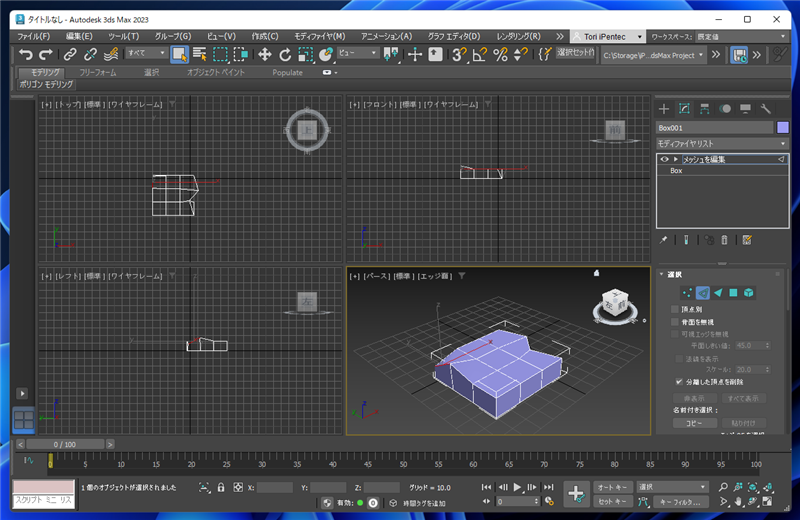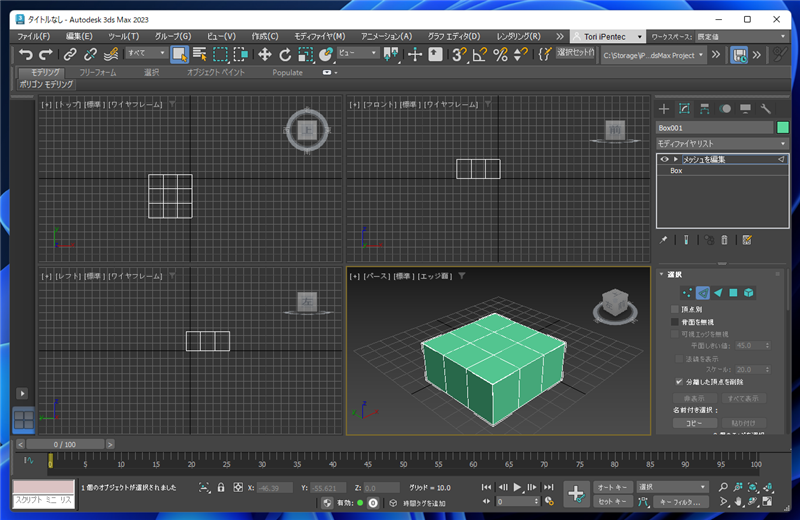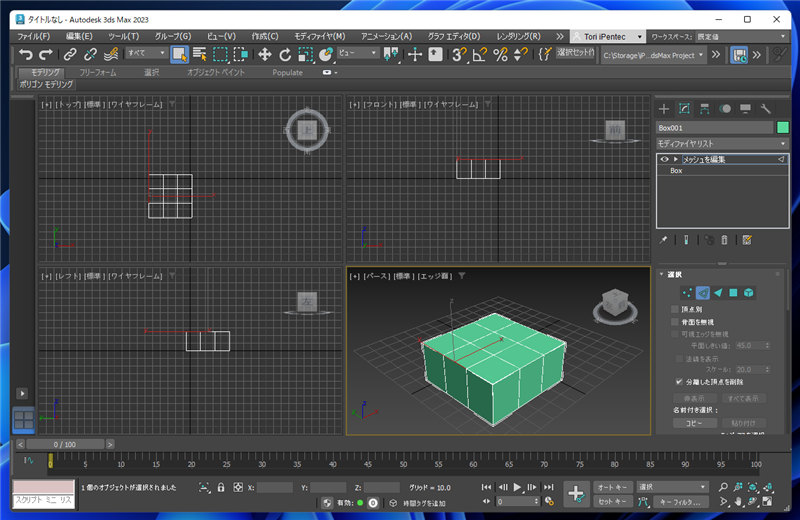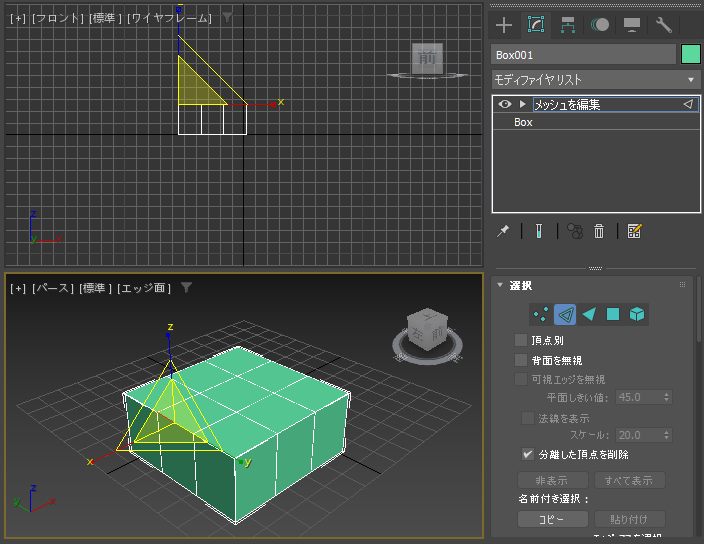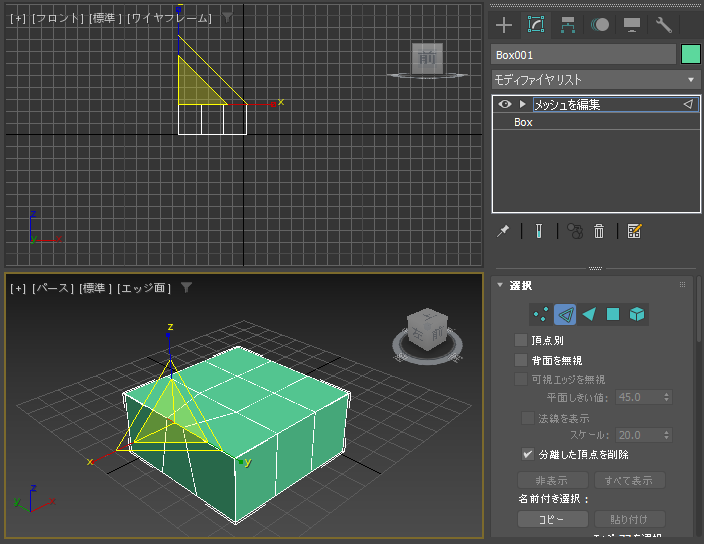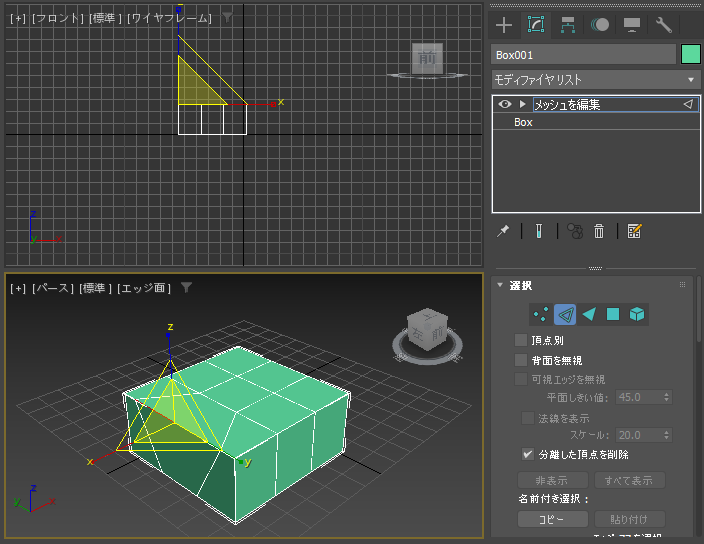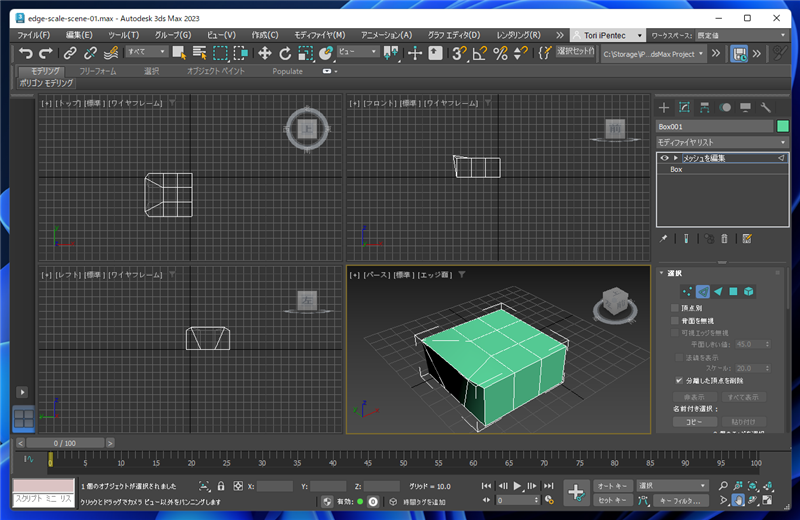ジオメトリオブジェクトのエッジを移動する方法を紹介します。
概要
ジオメトリオブジェクトの編集でエッジを移動させて形状を変えたい場合があります。
この記事では、[メッシュ編集]モディファイヤを利用して、ジオメトリオブジェクトのエッジを移動する手順を紹介します。
手順: エッジの移動
今回の例ではボックスのプリミティブオブジェクトを作成します。[長さ]と[幅]のセグメントを"3"に設定してボックスを作成します。
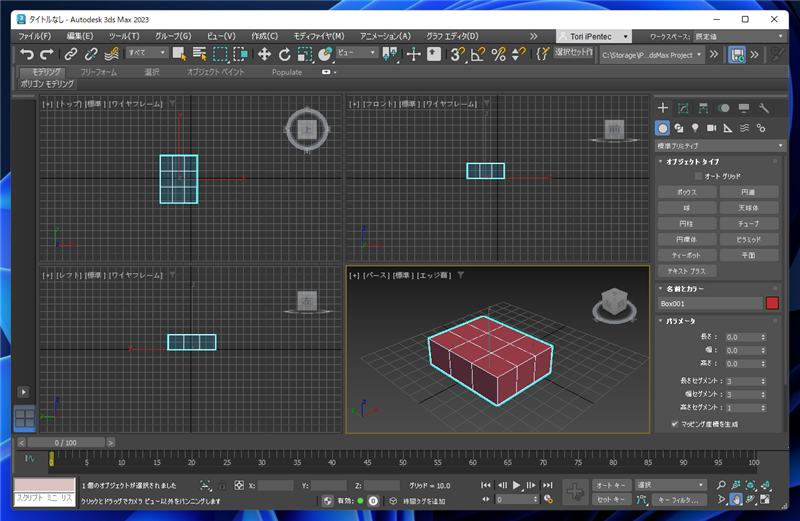
メインウィンドウ右側のコマンドパネルの[修正]タブをクリックします。下図の画面に変わります。
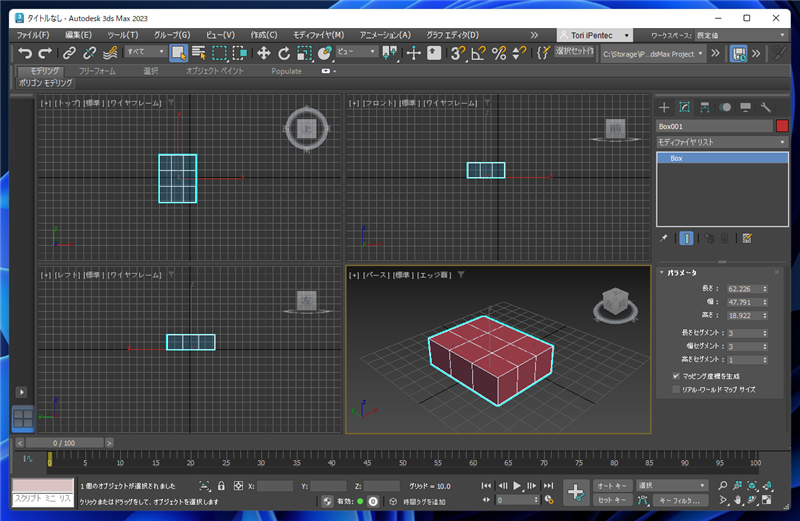
[モディファイヤリスト]のドロップダウンリストボックスをクリックします。リストが表示されますので[メッシュ編集]の項目をクリックします。
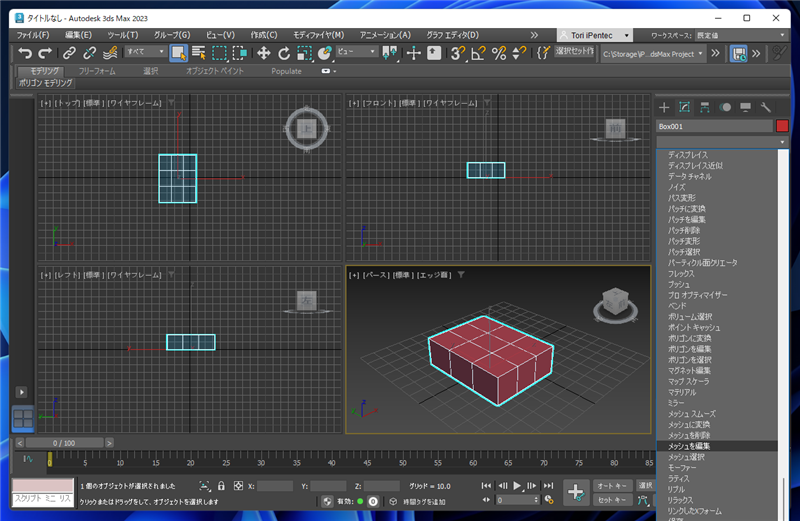
モディファイヤスタックの枠に[メッシュを編集]の項目が追加されます。コマンドパネル下部の[選択]パネルの[エッジ]のボタンをクリックします。
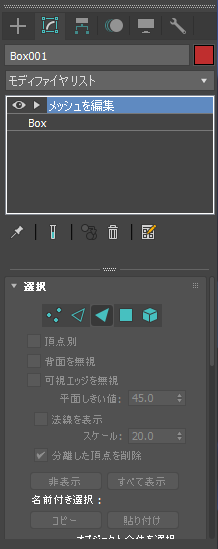
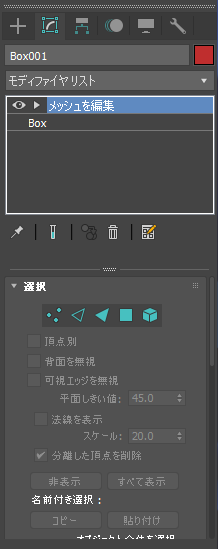
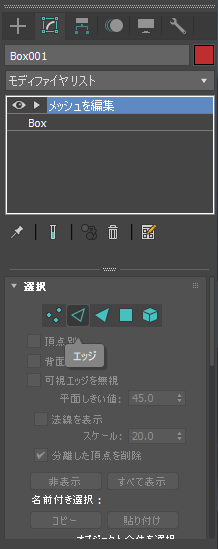
[エッジ]ボタンが押された状態になり、エッジの選択モードになります。
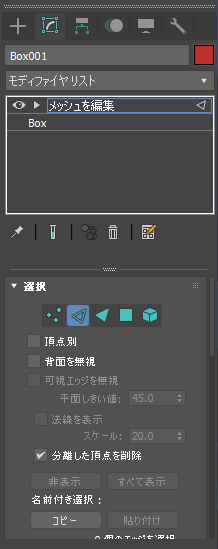
ビューポートで移動したいエッジをクリックして選択します。
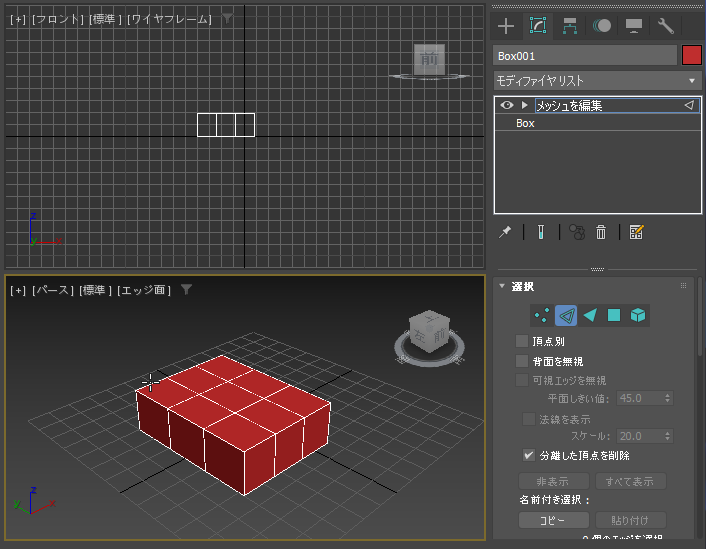
エッジが選択されると赤色に変わります。
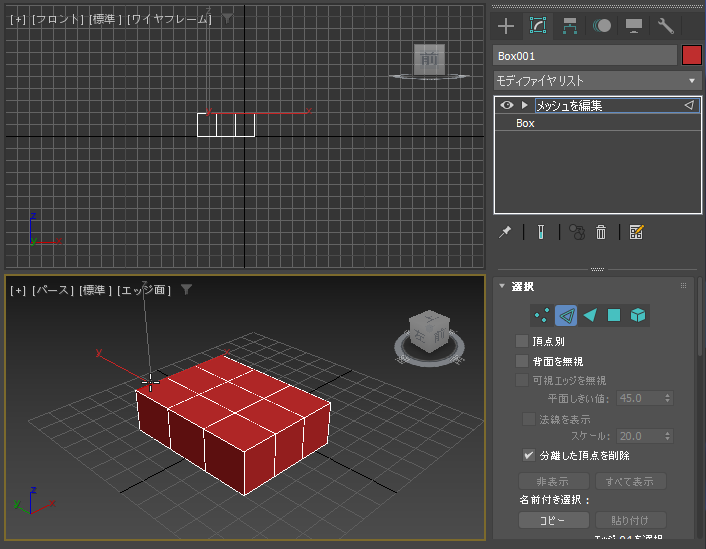
メインウィンドウのツールバーの[選択して移動]ツールのボタンをクリックします。ビューポートに軸の矢印が表示され、
選択したエッジを移動するモードになります。
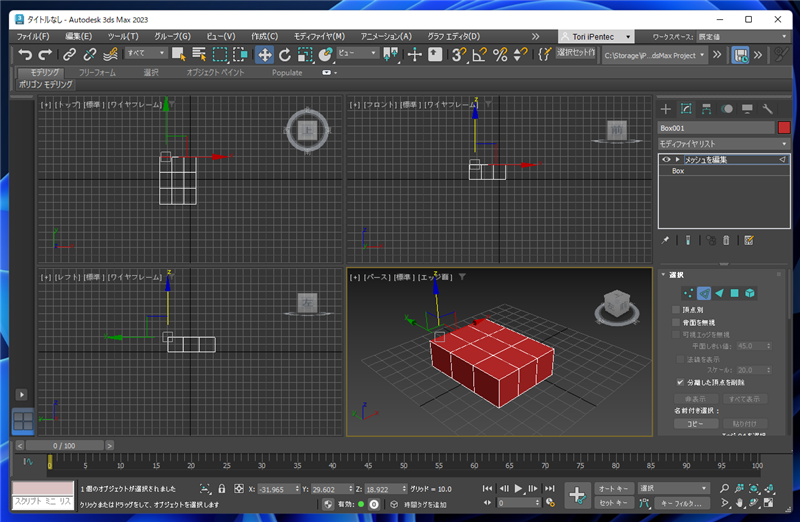
ドラッグしてエッジを移動できます。
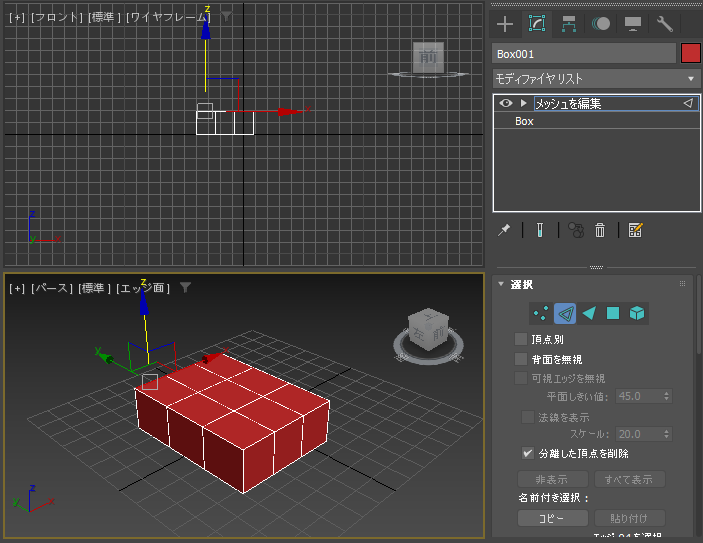


エッジを移動して形状を編集できました。


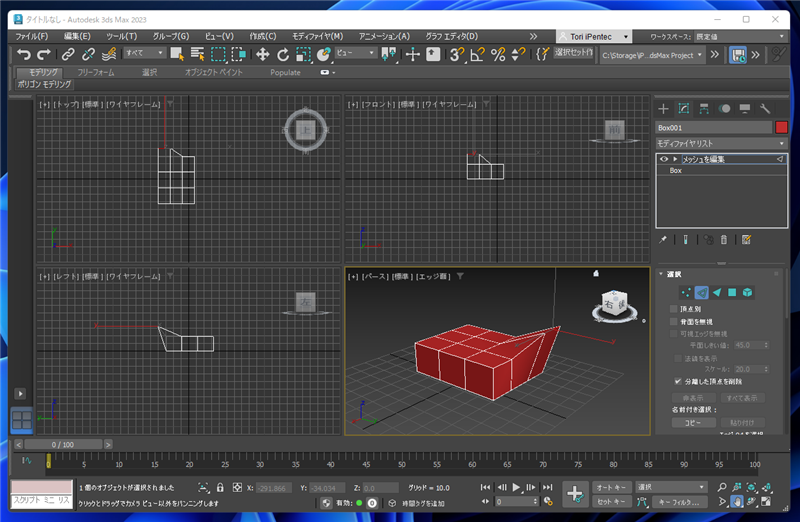
補足
エッジ選択時に[Shift]キーを押しながらエッジをクリックすると複数のエッジを選択できます。
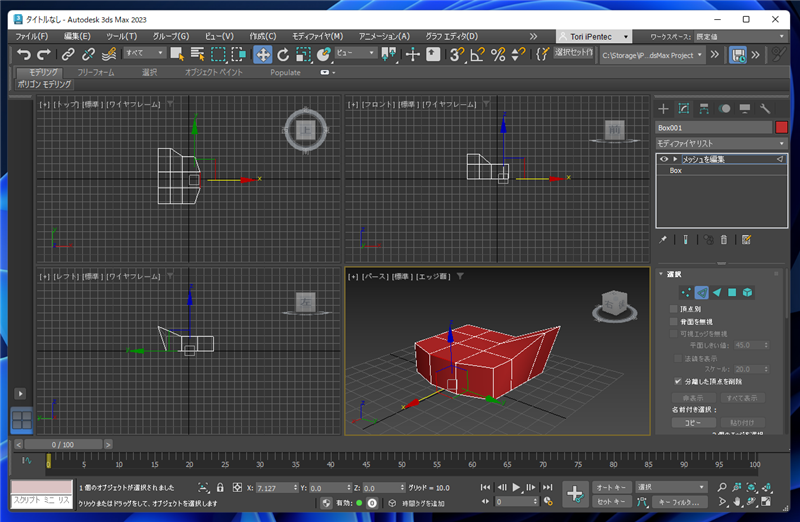
複数のエッジを選択した状態で、[選択して移動]ツールを利用すると複数のエッジをまとめて移動できます。
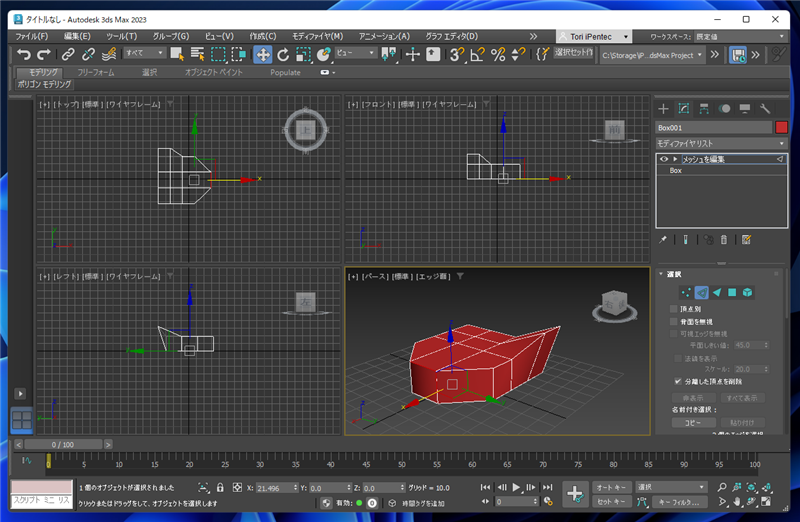
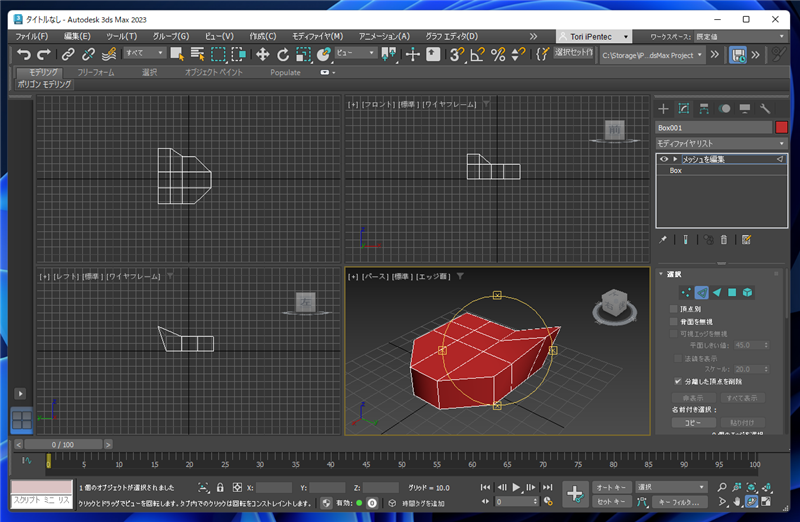
手順: エッジの回転
シーンにボックスを作成します。長さと幅のセグメントを3で作成しています。
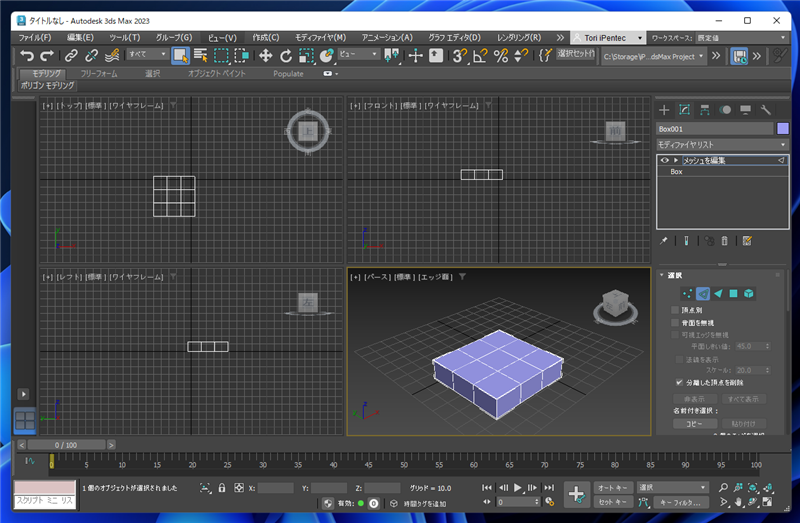
[メッシュを編集]モディファイヤを適用します。
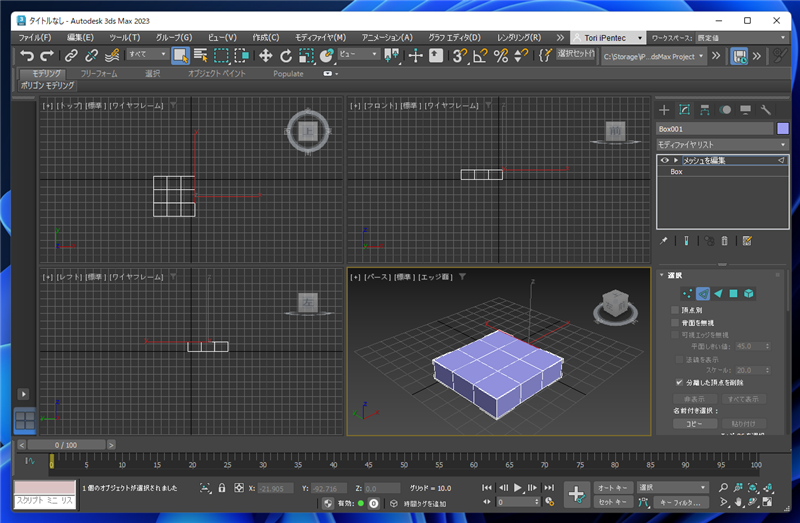
コマンドパネルで[修正]タブをクリックして選択し、[選択]ロールアウトの[エッジ]ボタン(三角形の枠のアイコン)をクリックして選択します。
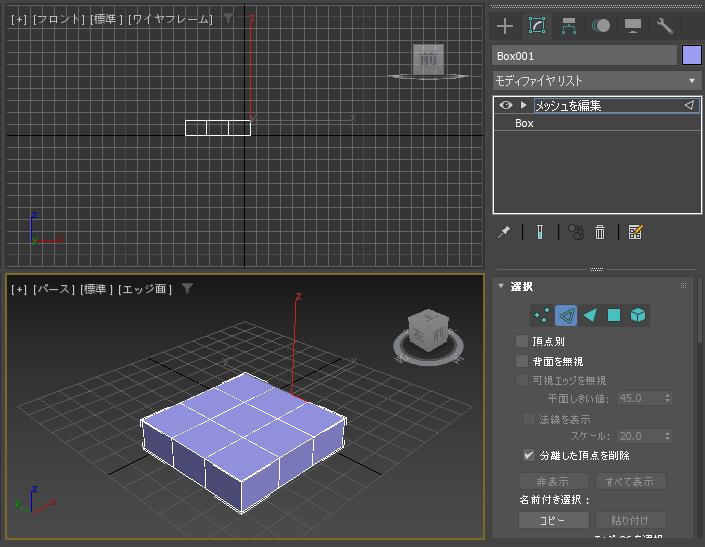
エッジ選択モードになりますので、ビューポートで回転させたいエッジをクリックして選択します。
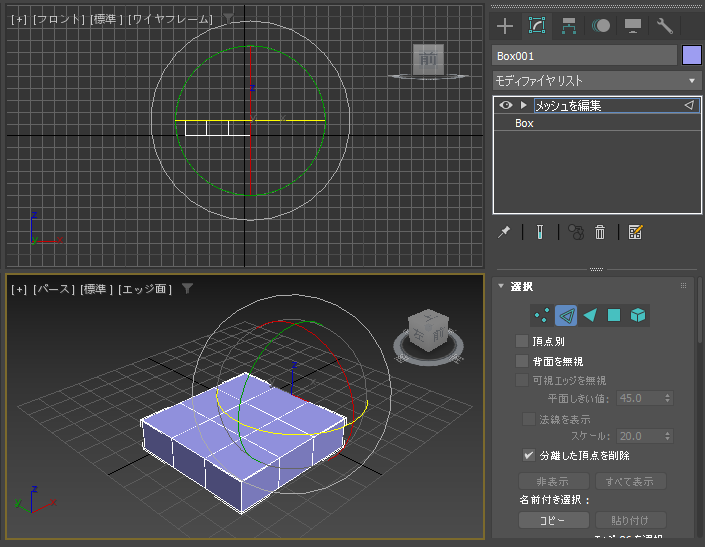
メインツールバーの[選択して回転]ボタンをクリックします。回転モードになり、ビューポートに回転ギズモが表示されます。
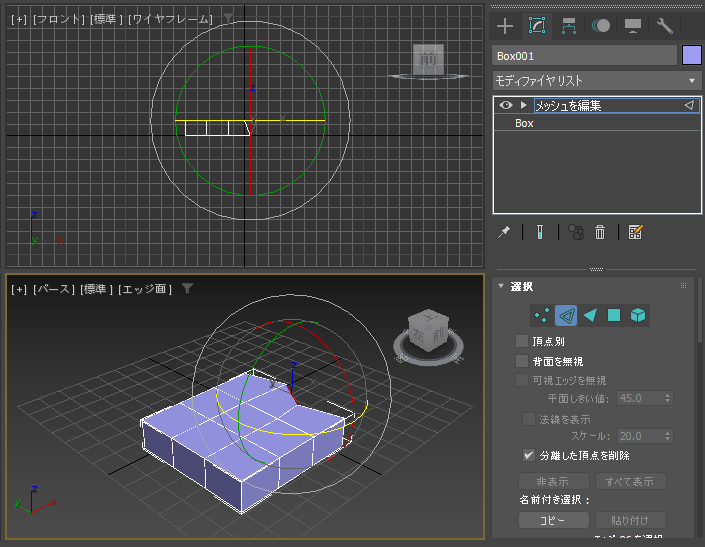
エッジを回転できます。
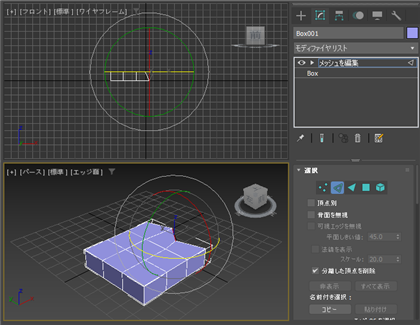
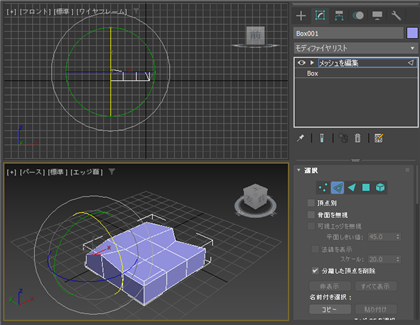
別のエッジも選択すれば回転できます。
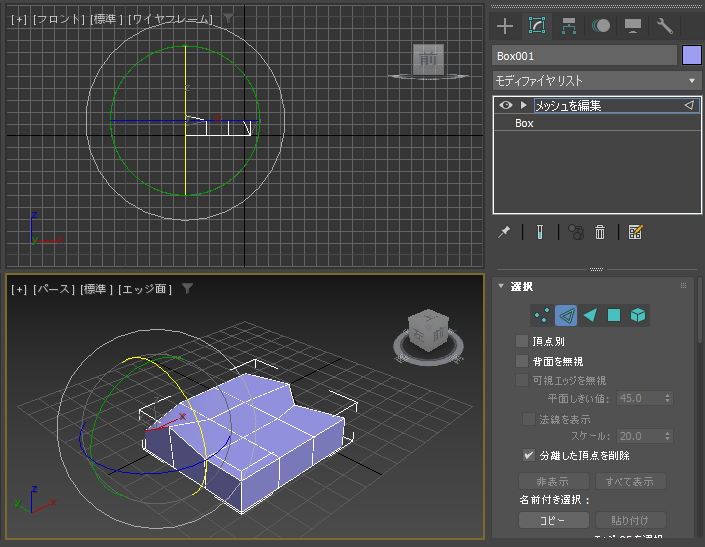
エッジの回転ができました。
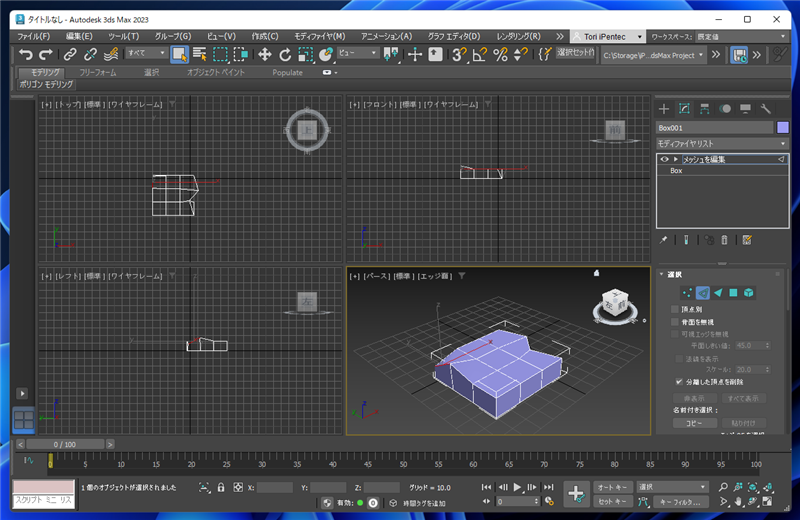
手順: エッジのスケール
シーンにボックスを作成します。長さと幅のセグメントを3で作成しています。
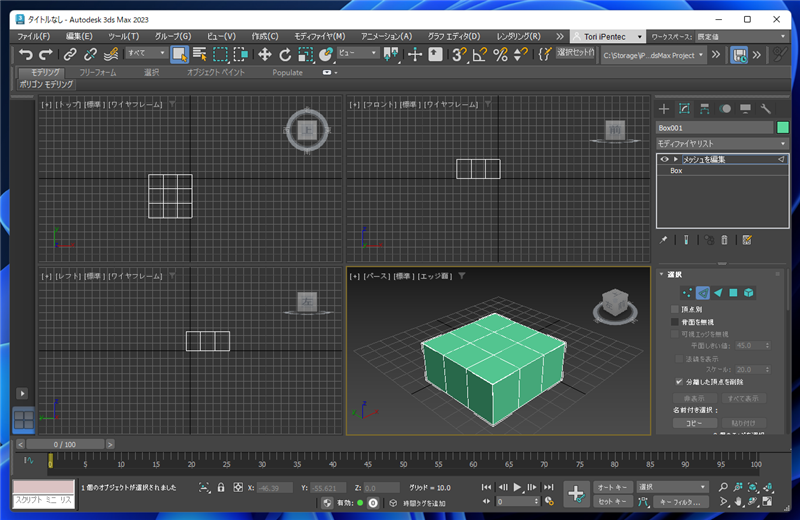
[メッシュを編集]モディファイヤを適用します。
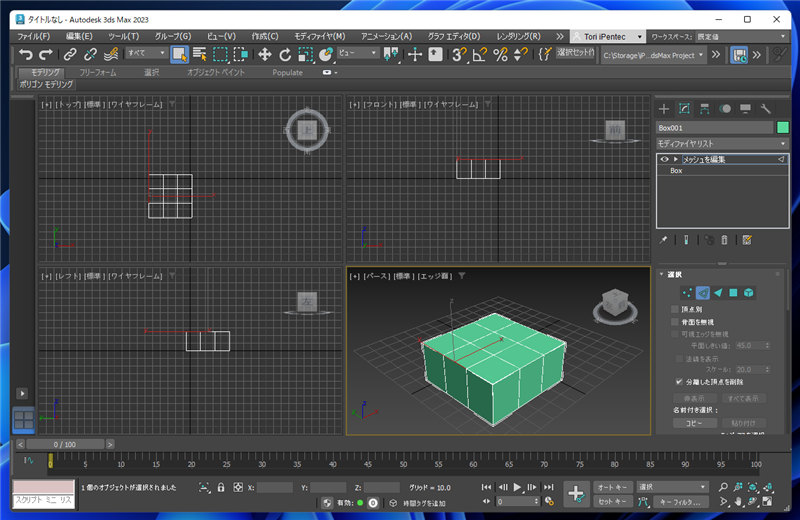
コマンドパネルで[修正]タブをクリックして選択し、[選択]ロールアウトの[エッジ]ボタン(三角形の枠のアイコン)をクリックして選択します。
エッジ選択モードになりますので、ビューポートで回転させたいエッジをクリックして選択します。

メインツールバーの[選択して均等にスケール]ボタンをクリックします。スケールのモードになり、ビューポートにスケールギズモが表示されます。
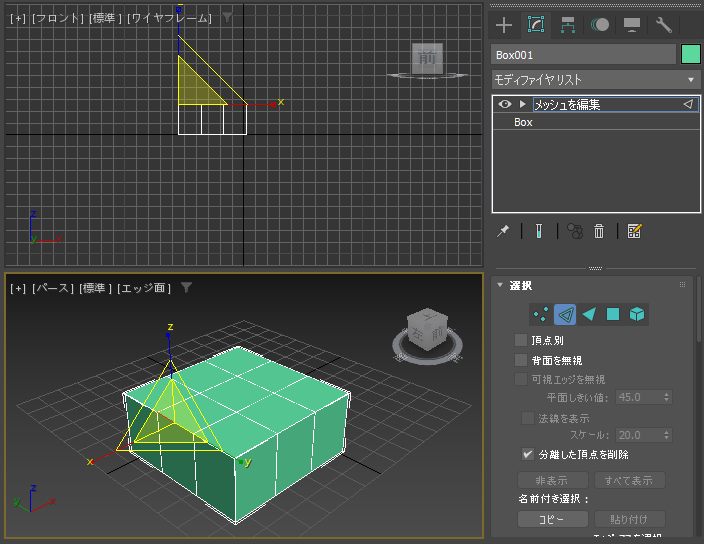
エッジを縮小します。下図の状態になります。
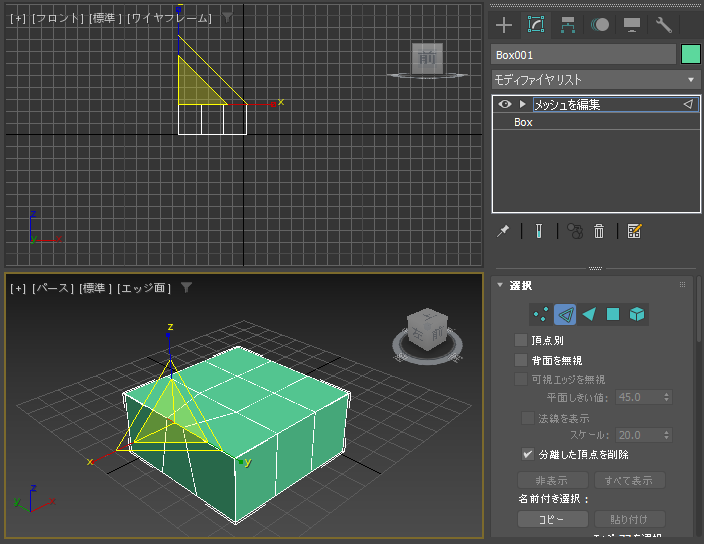
逆にエッジを拡大すると、下図の状態になります。
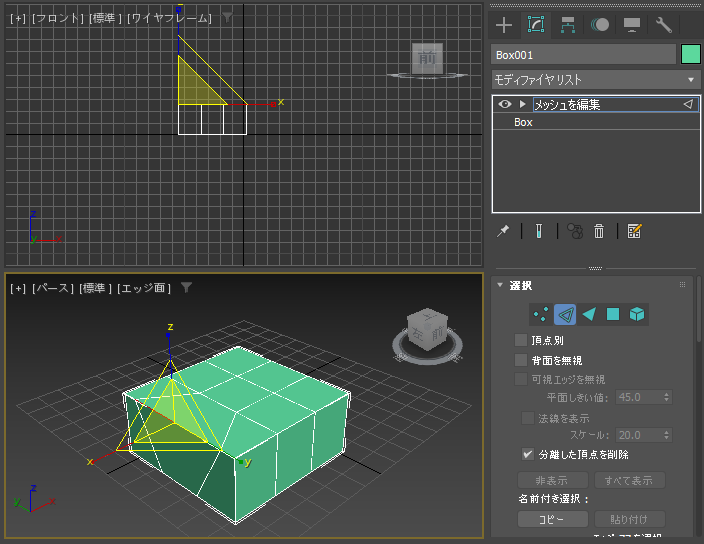
エッジの拡大、縮小によりエッジの形状を変更できました。
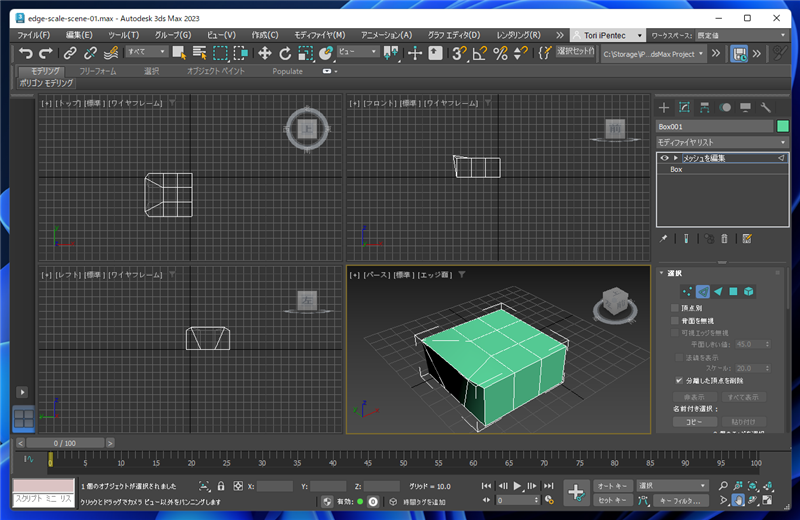
著者
iPentecのメインデザイナー
Webページ、Webクリエイティブのデザインを担当。PhotoshopやIllustratorの作業もする。
最終更新日: 2022-09-09
作成日: 2022-08-30