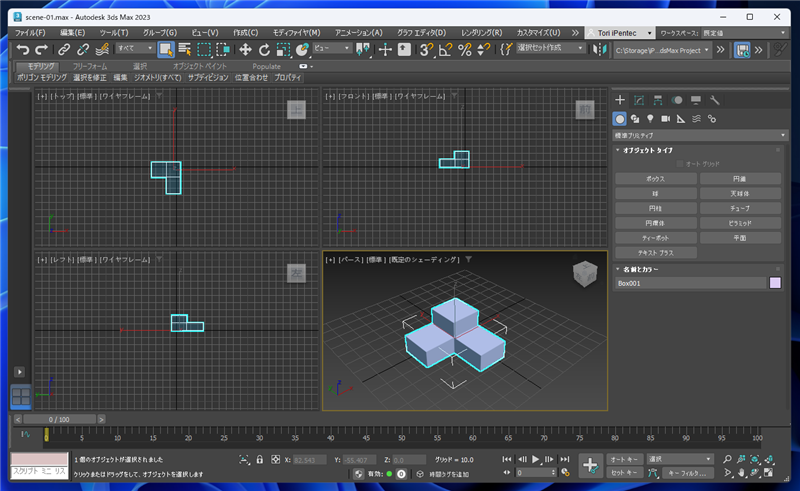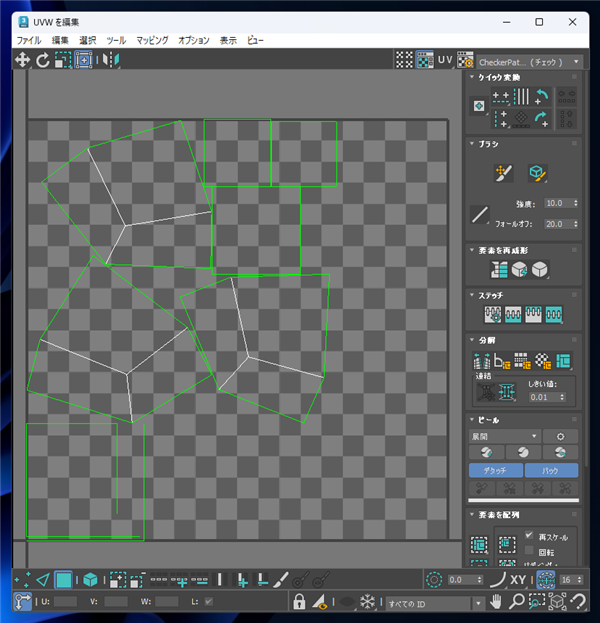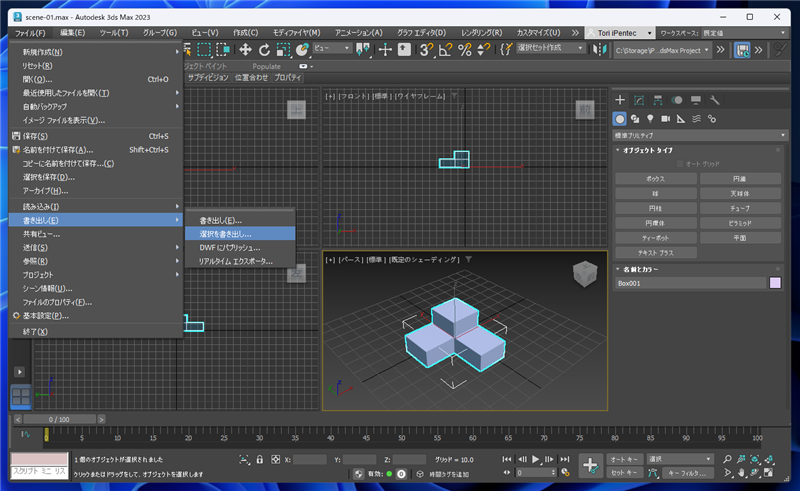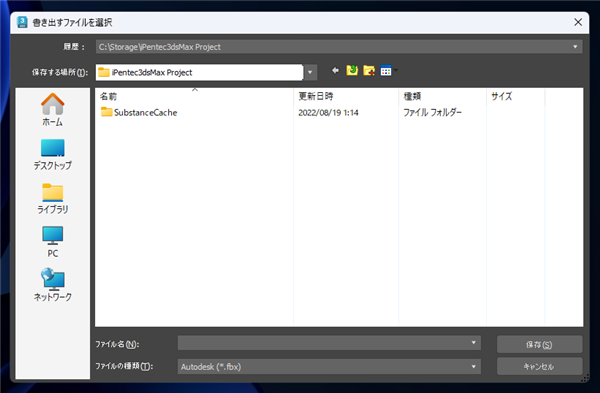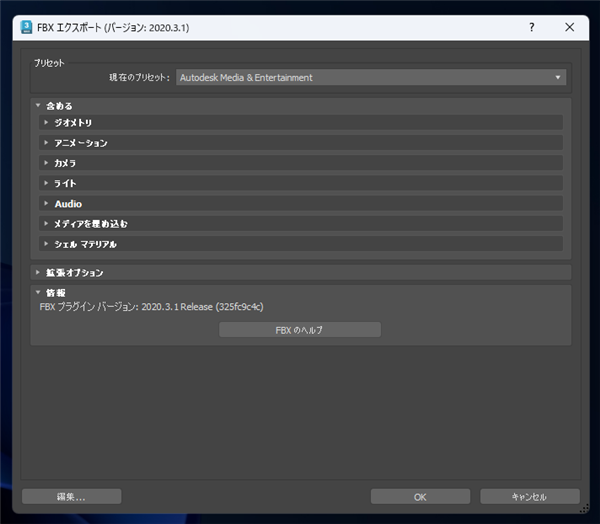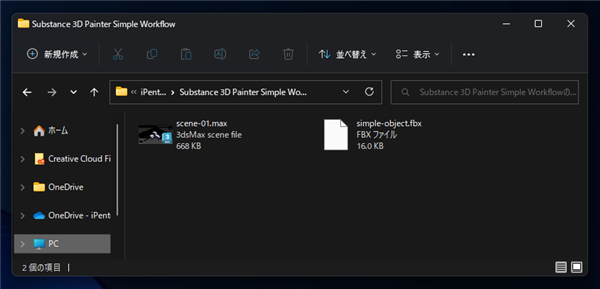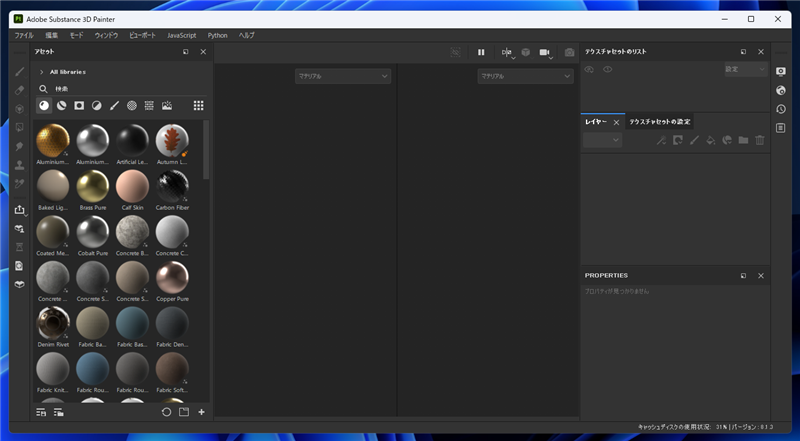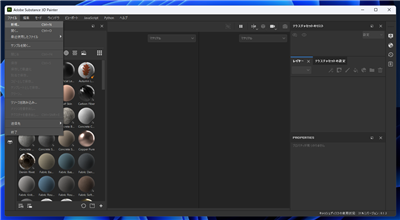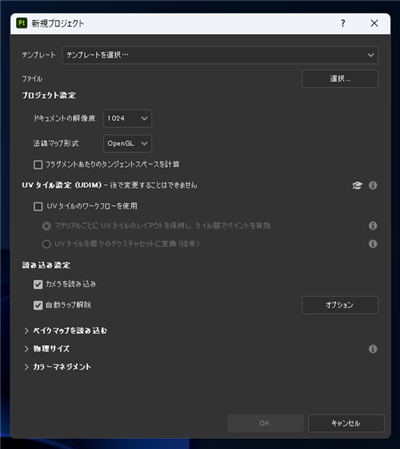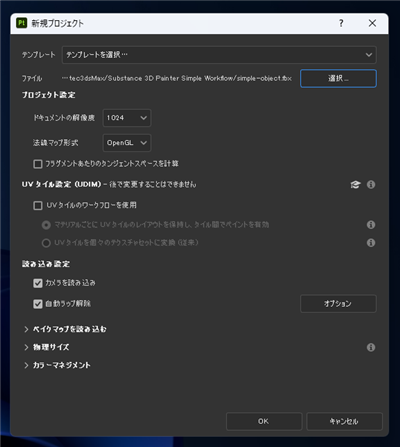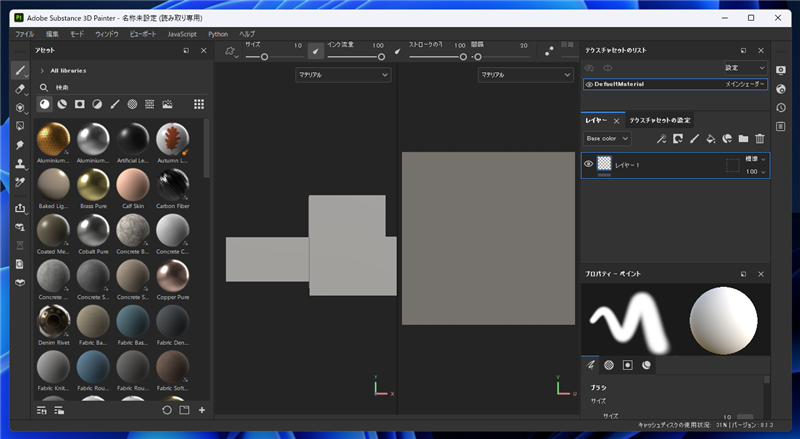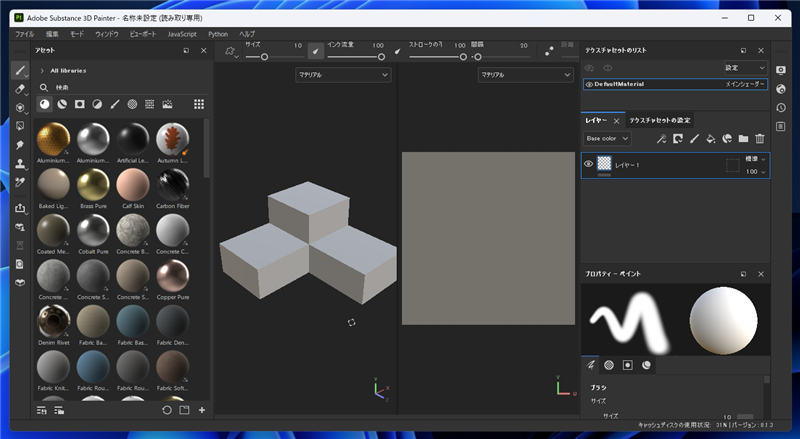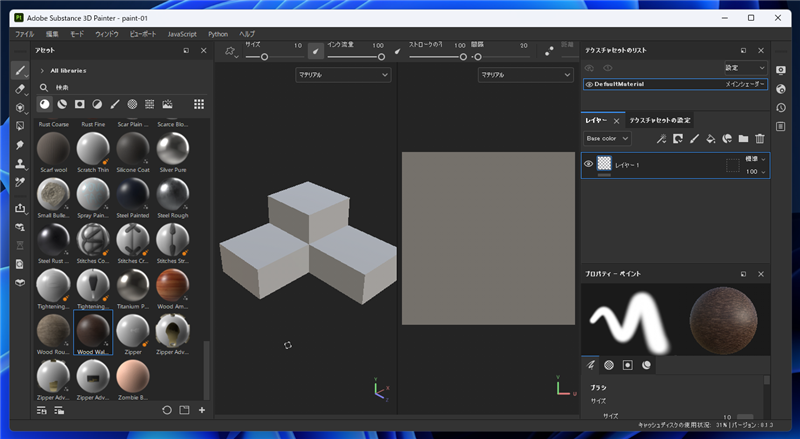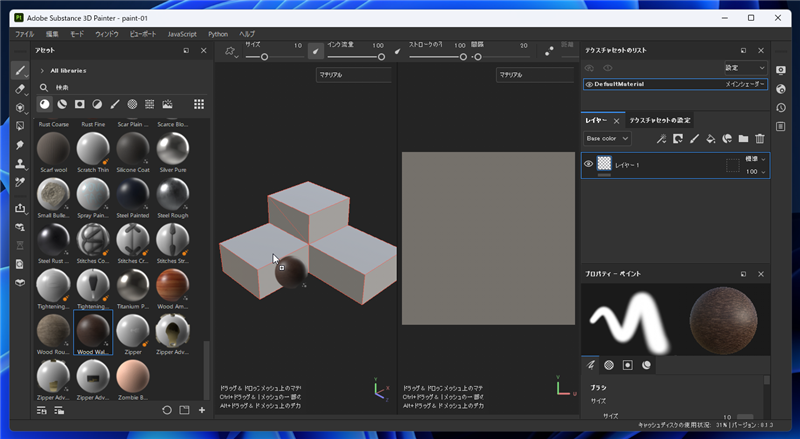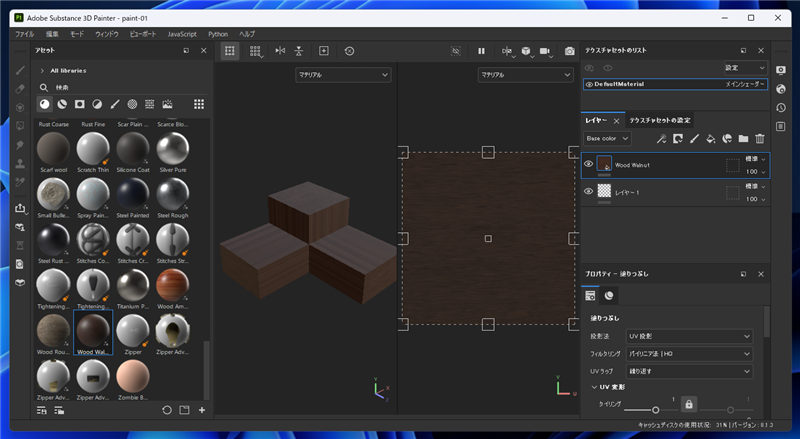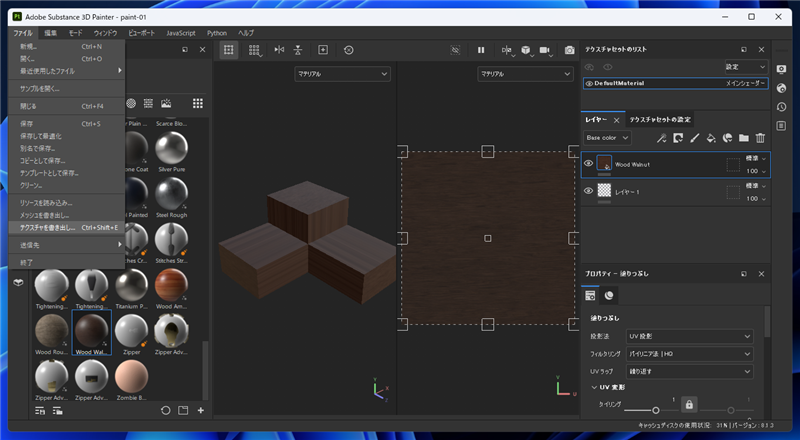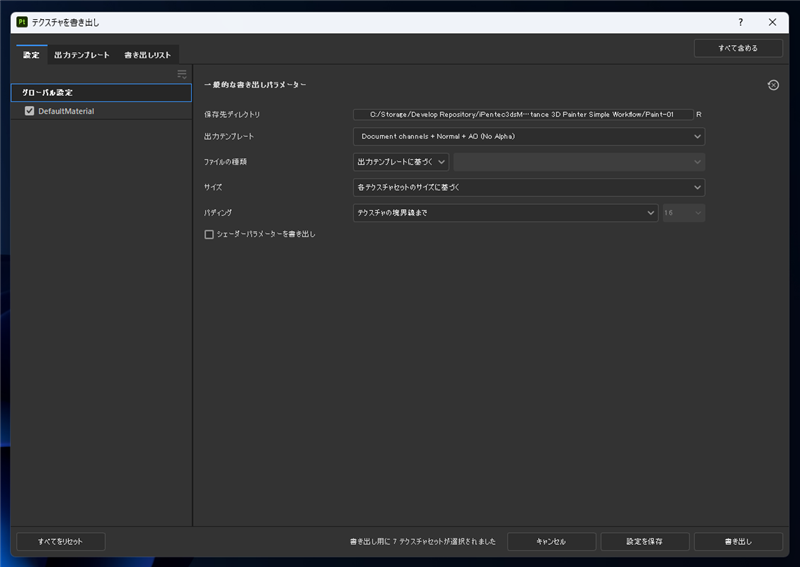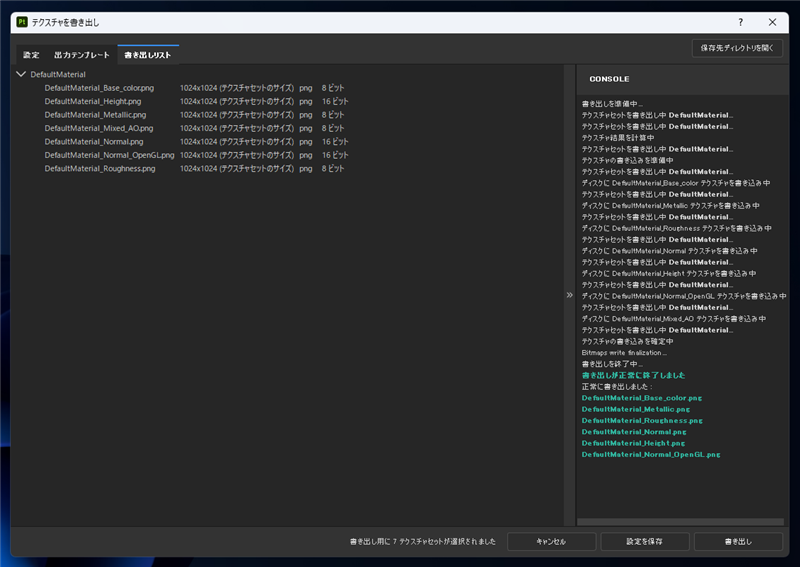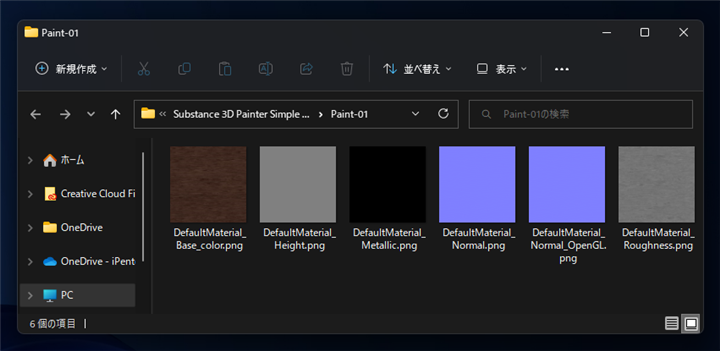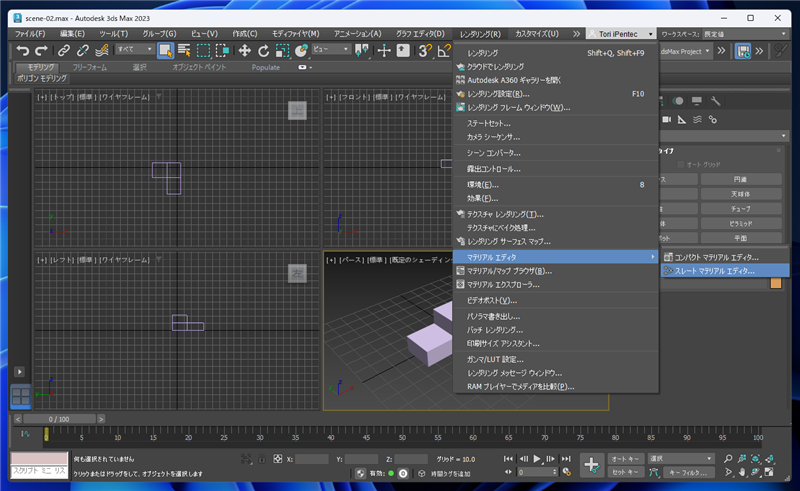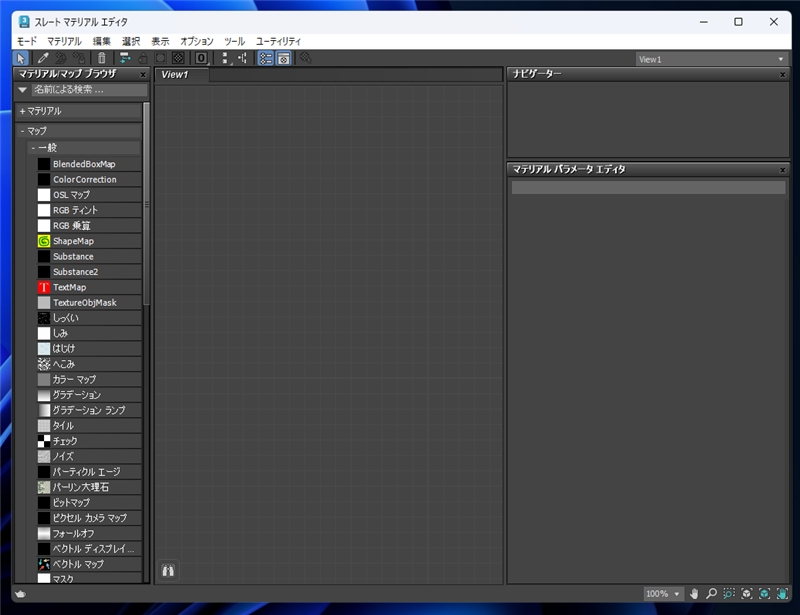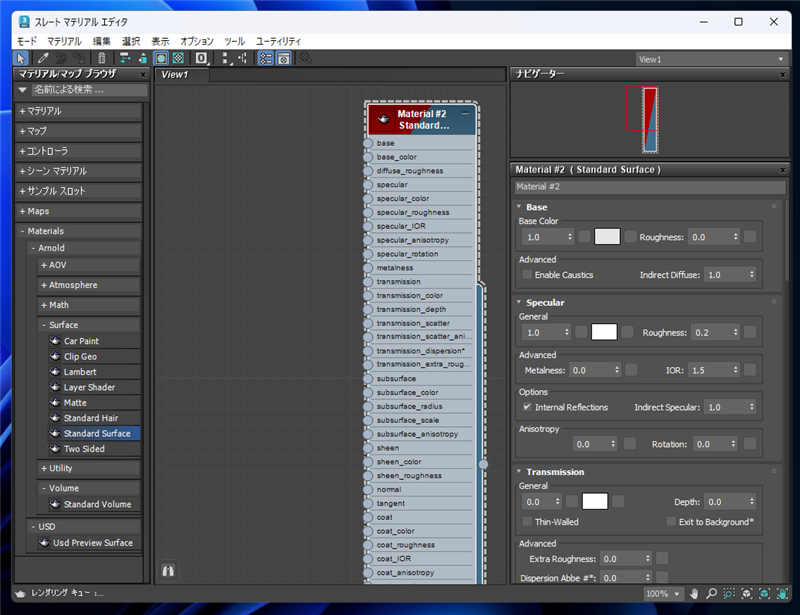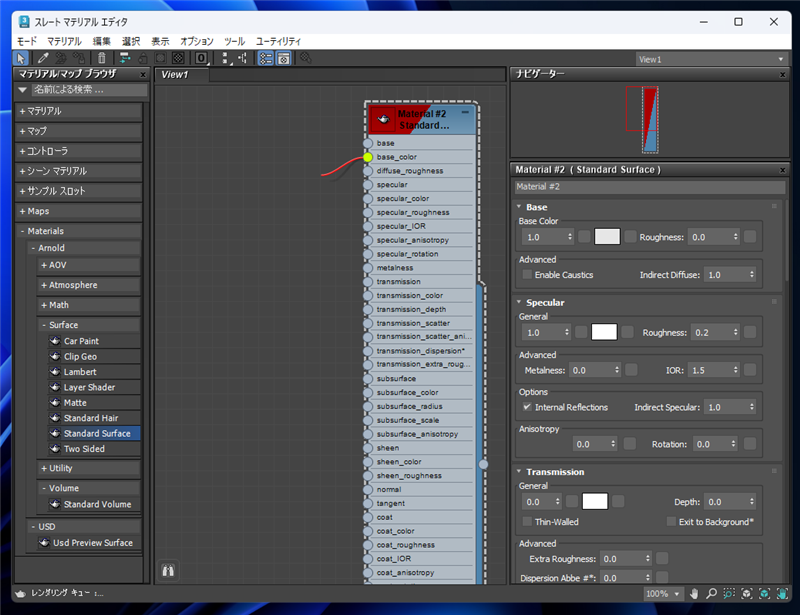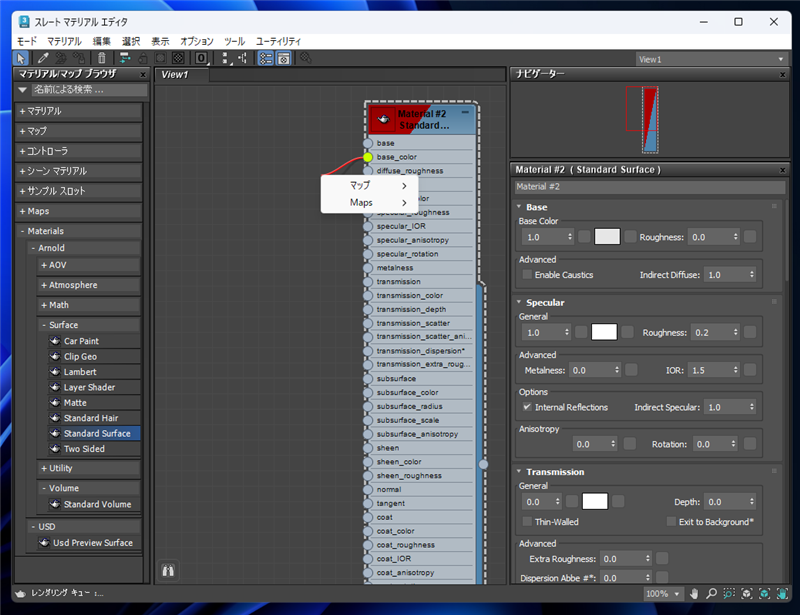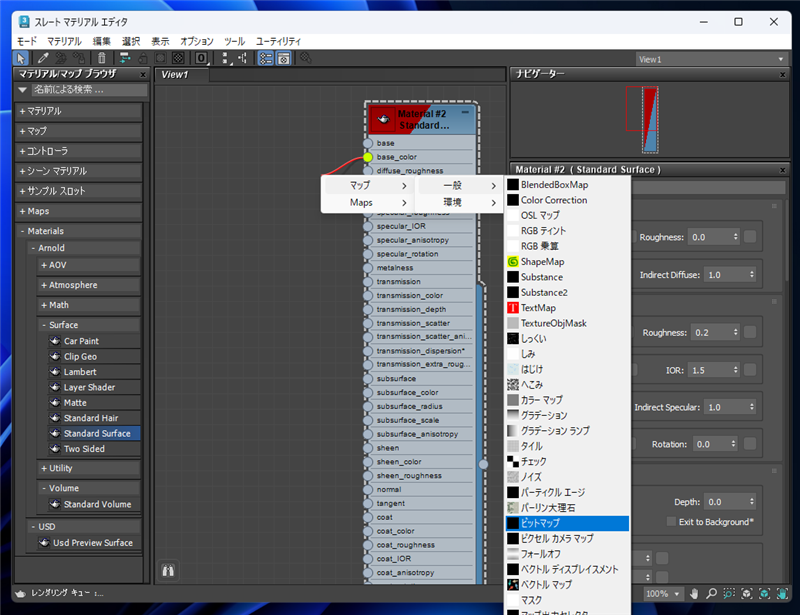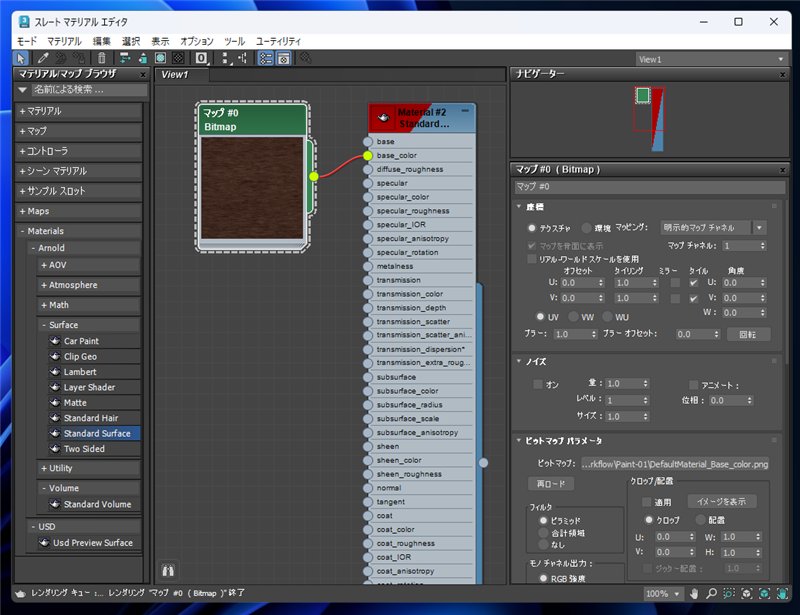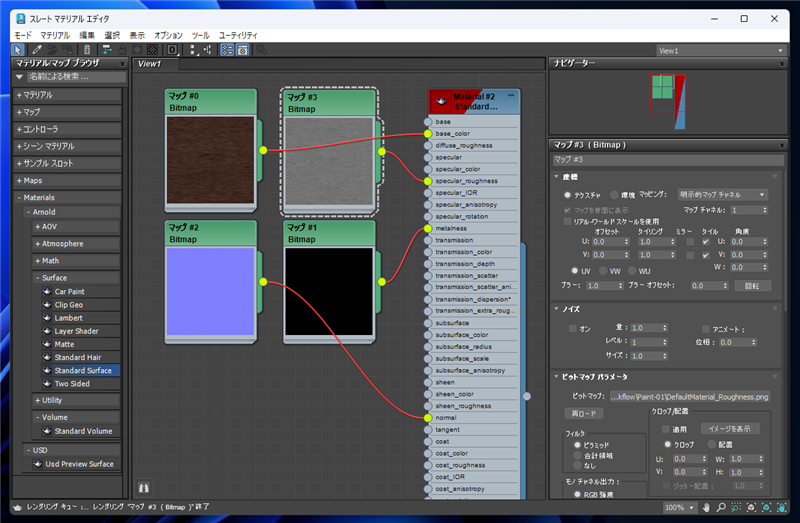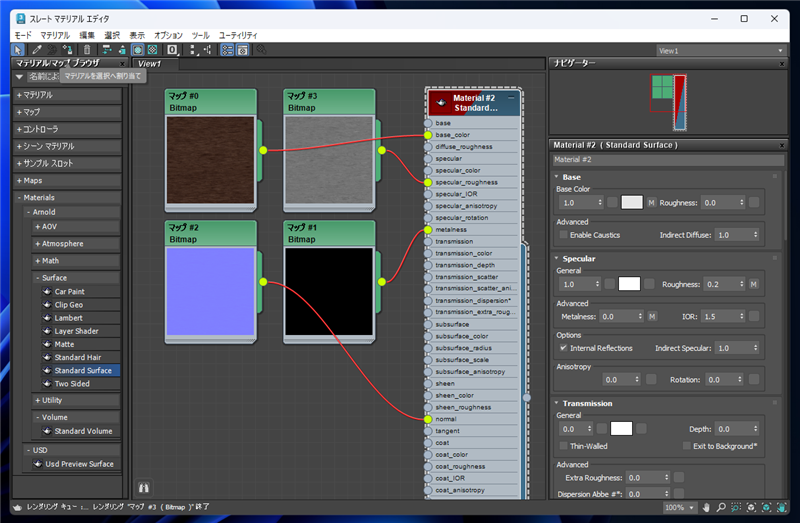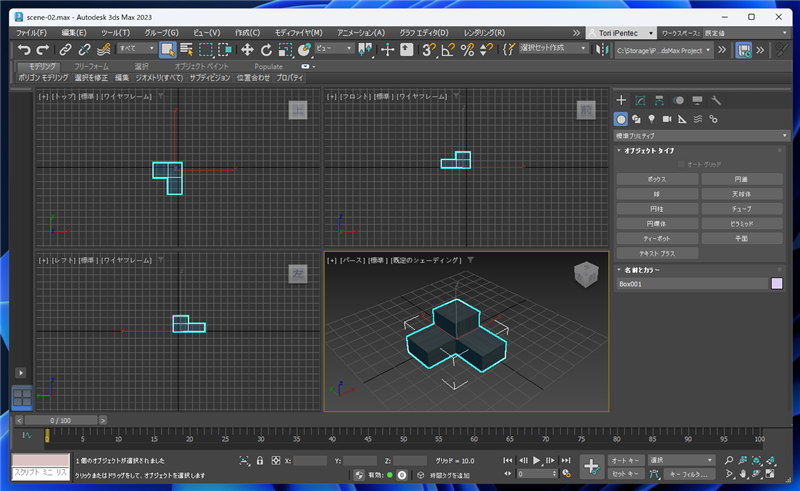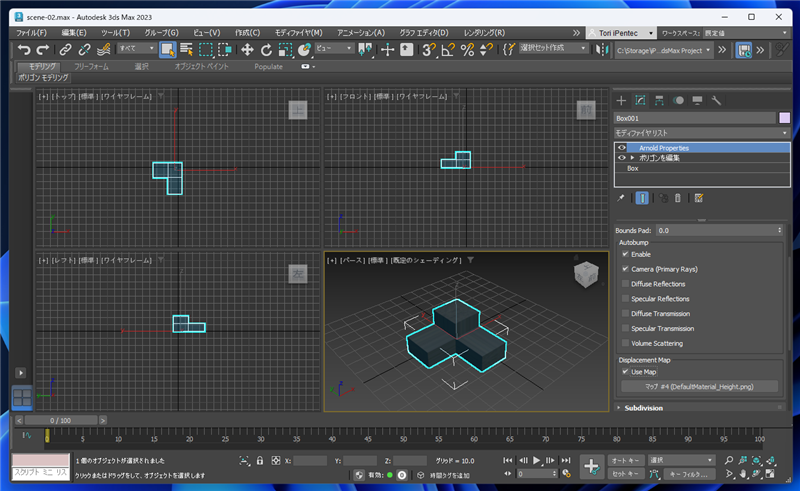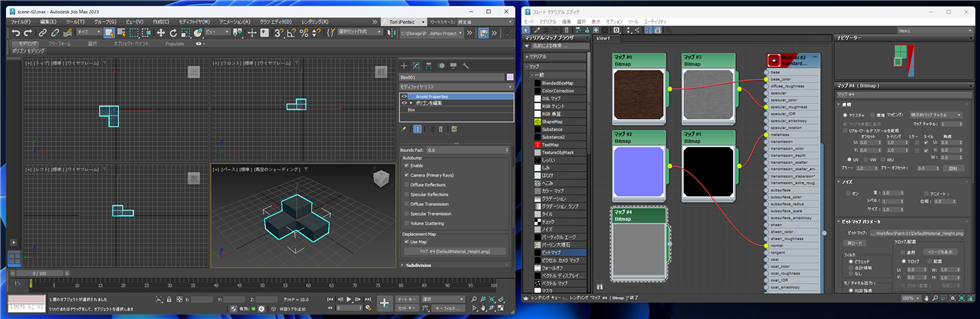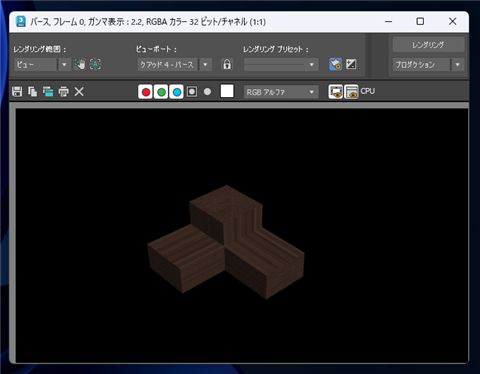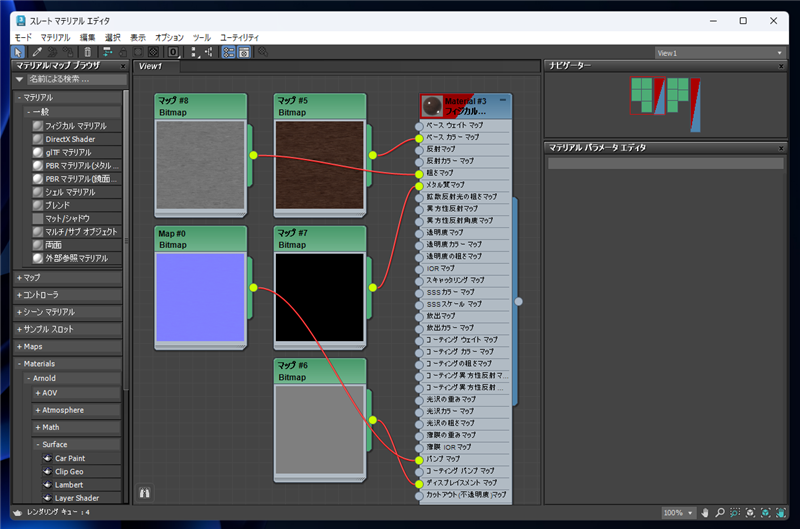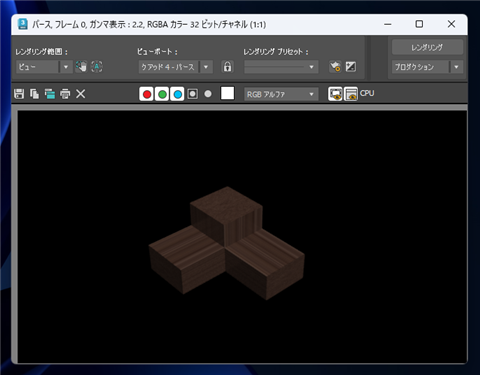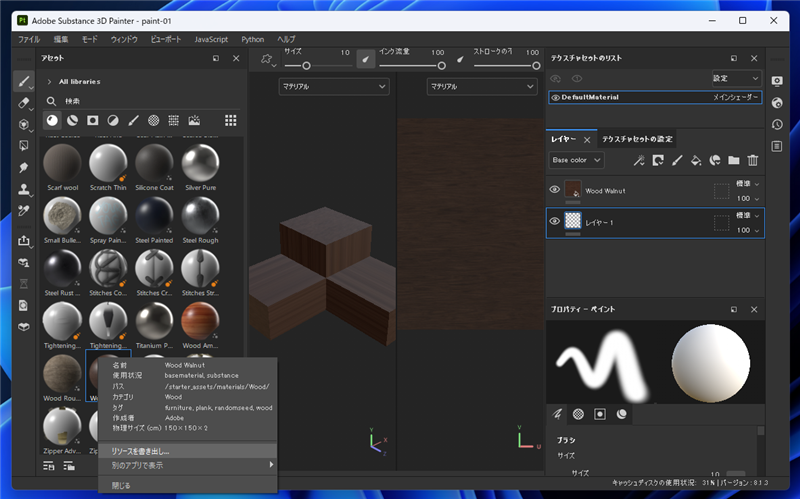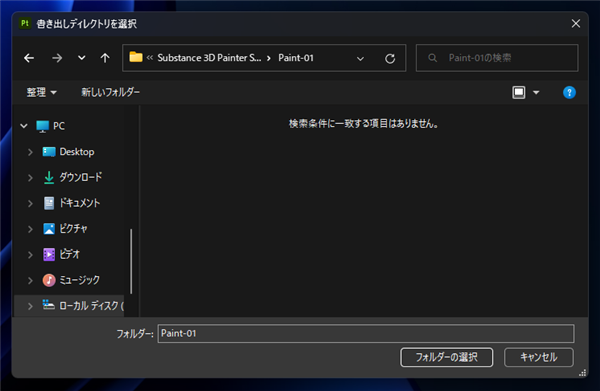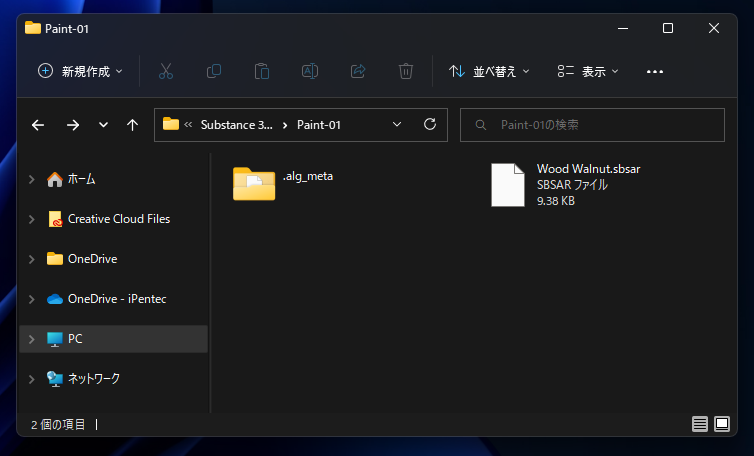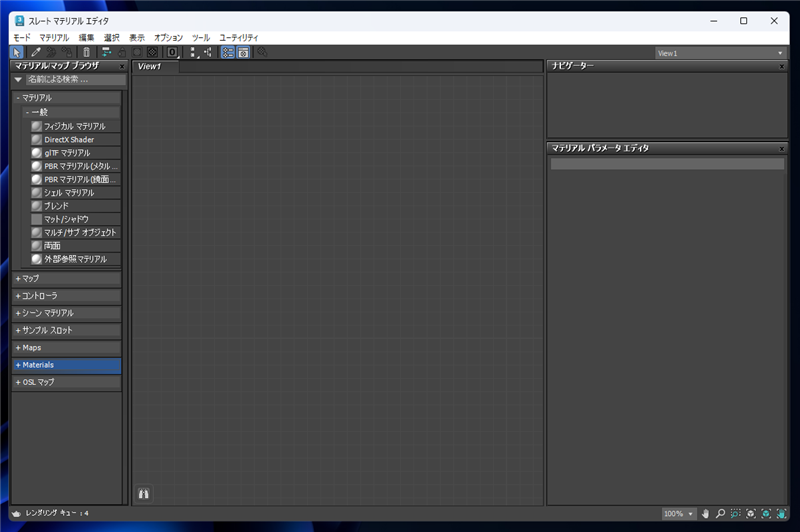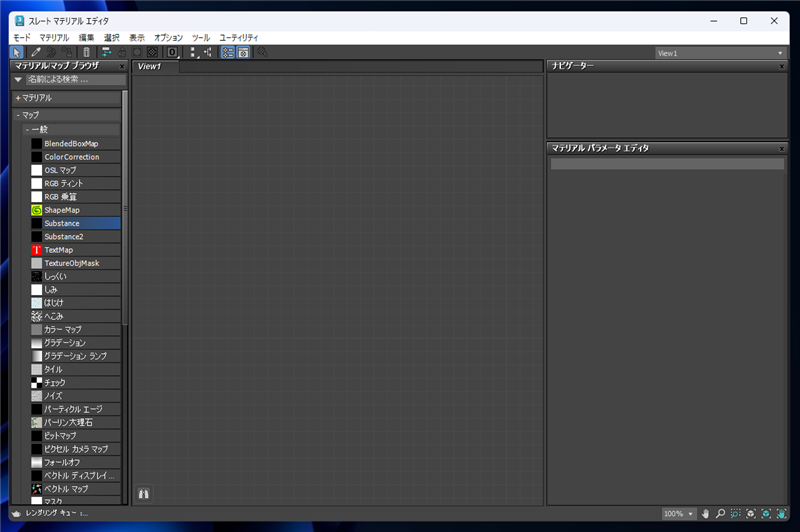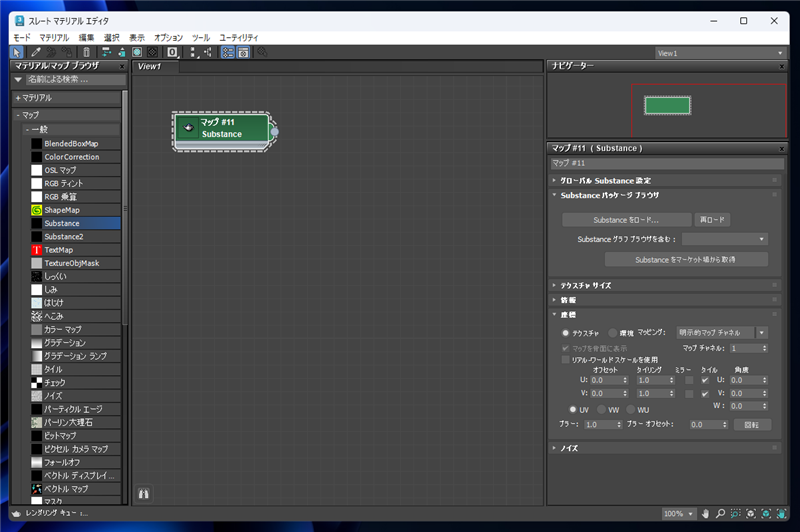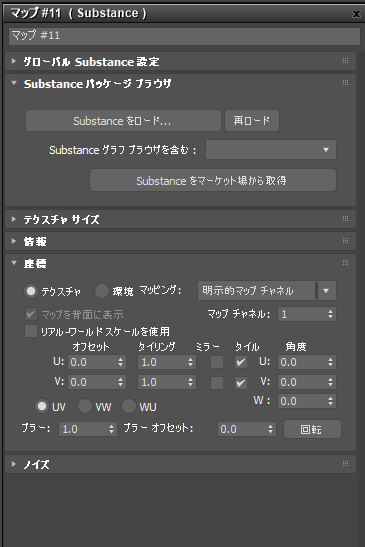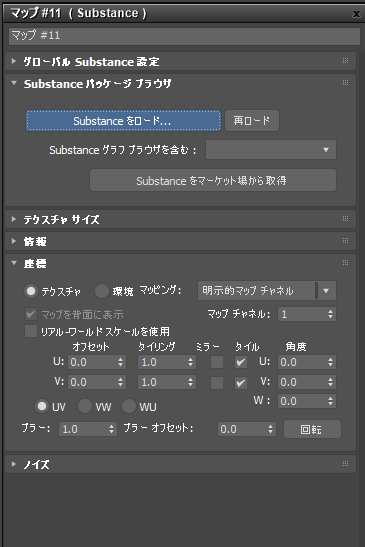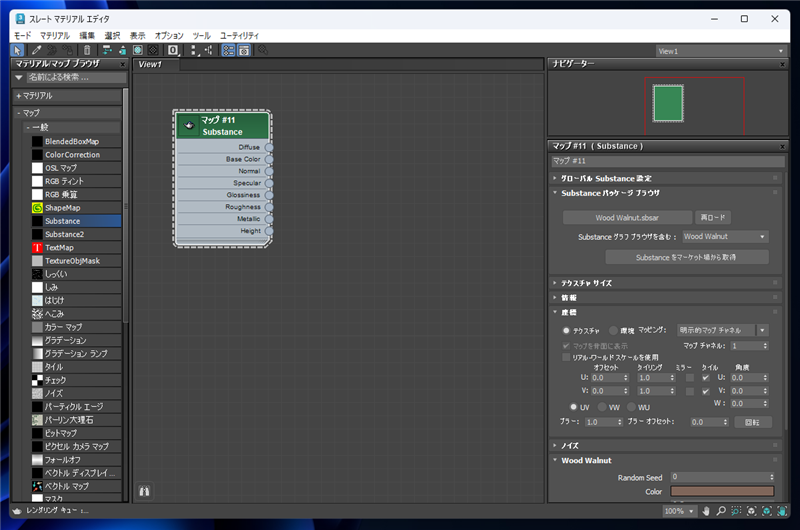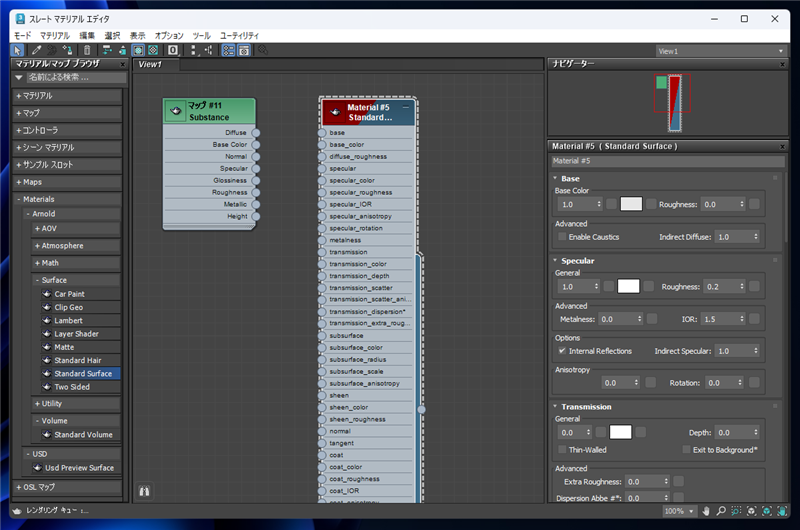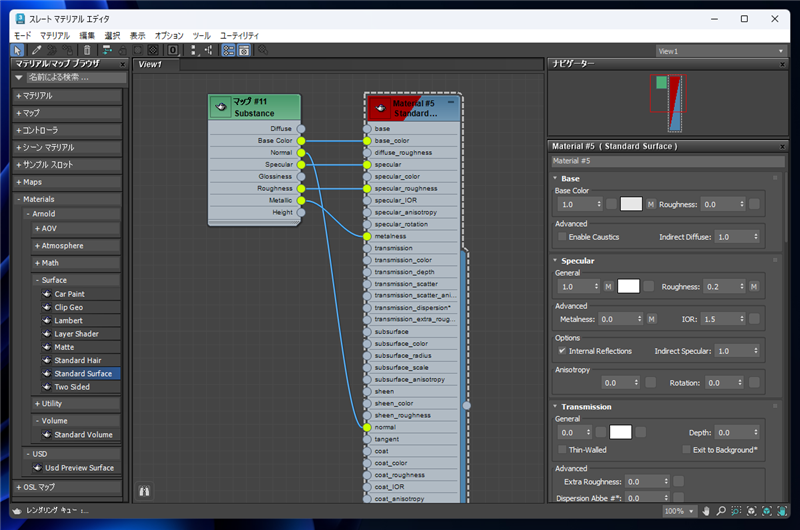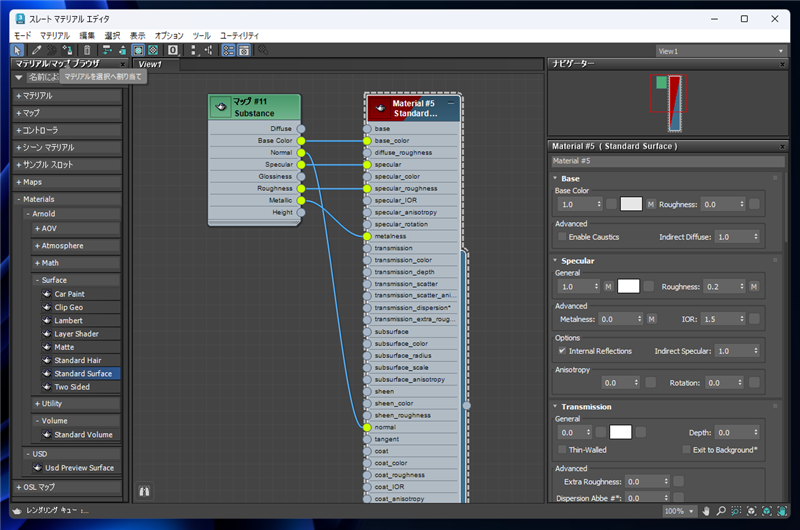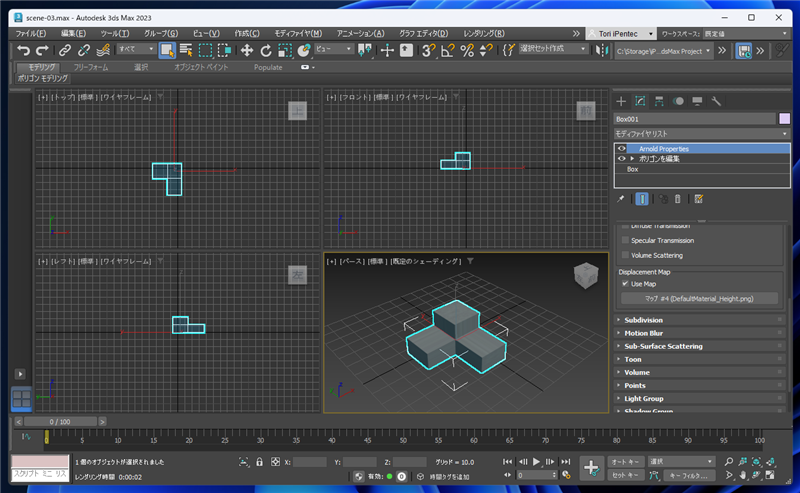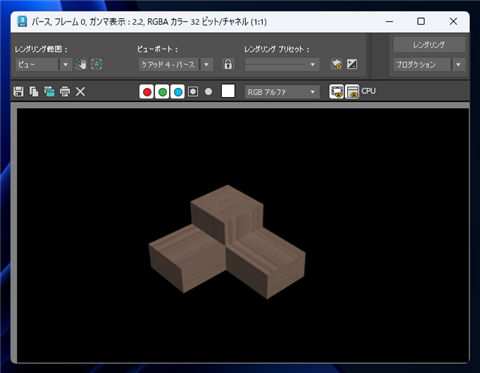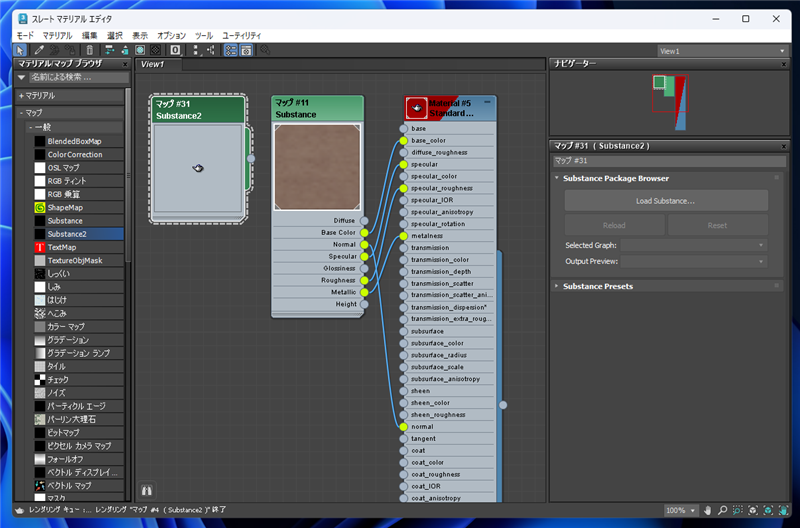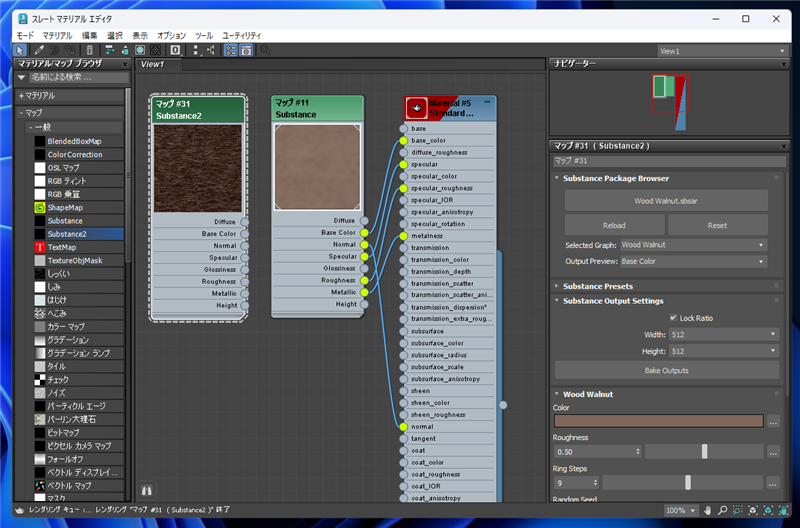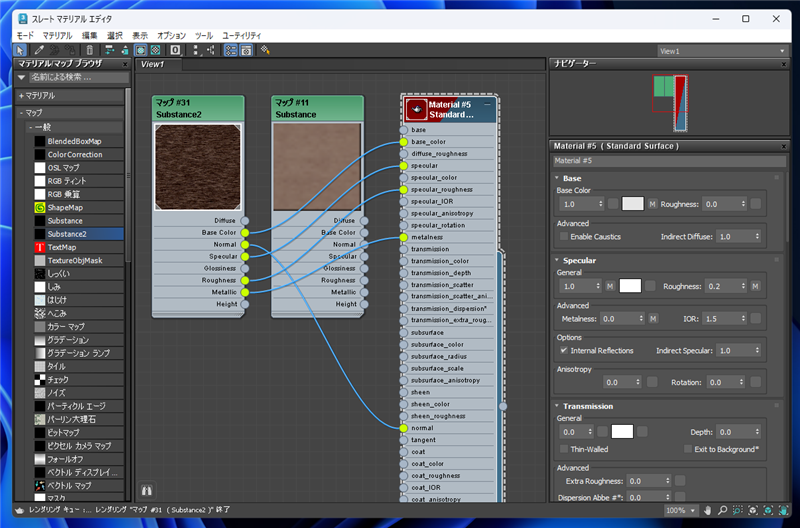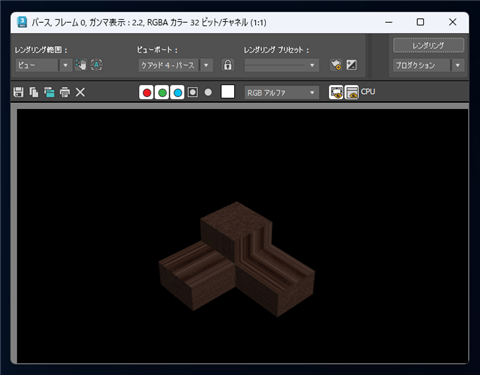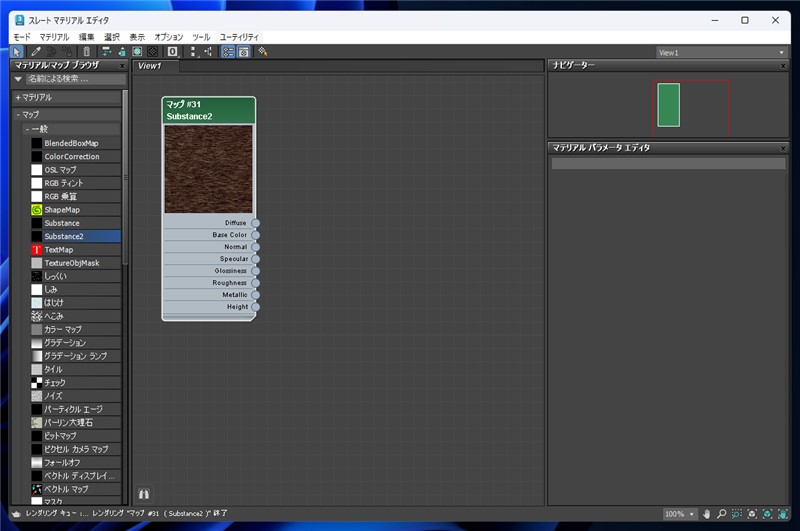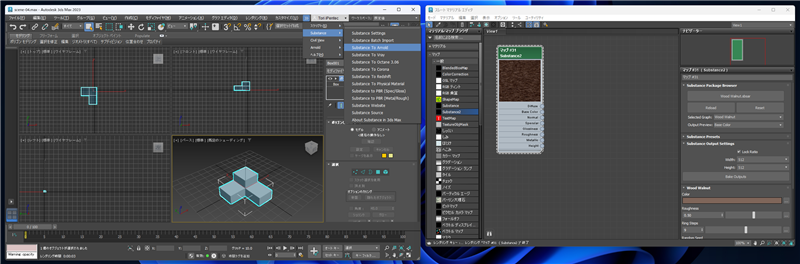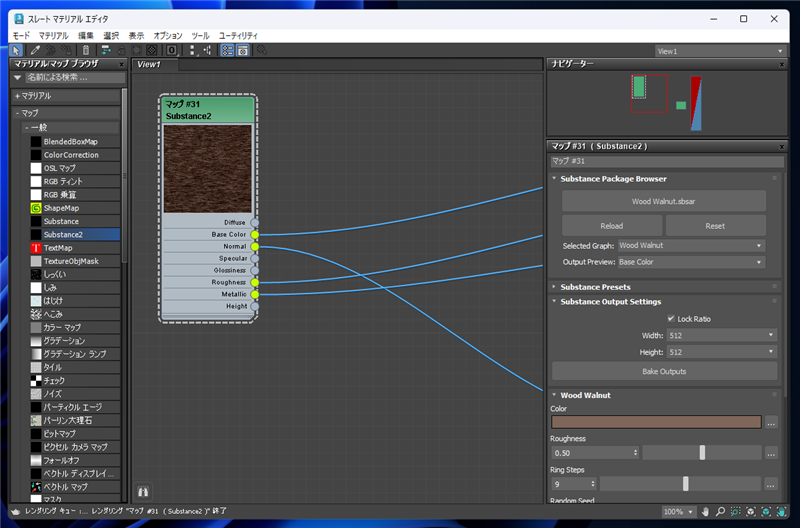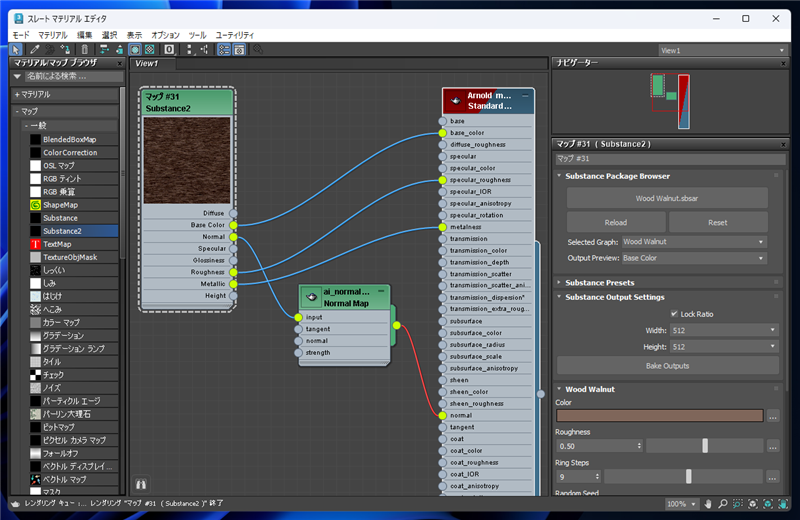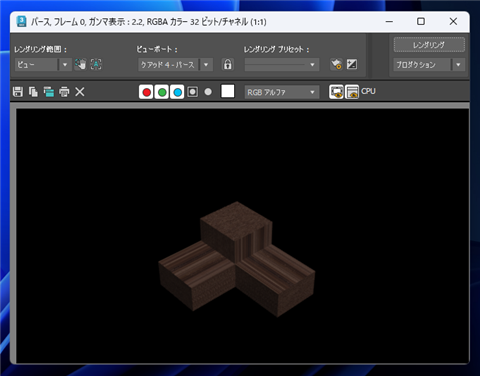Substance 3D Painterを利用して3ds Maxオブジェクトのテクスチャを設定する手順を紹介します。
概要
3ds MaxでモデリングしたオブジェクトをSubstance 3D Painterでマテリアル設定し、設定したマテリアルで3ds Maxでレンダリングする
一連の手順を紹介します。
手順
fbx形式でのオブジェクトの出力
シーンにジオメトリオブジェクトを作成します。今回は下図のオブジェクトを作成します。
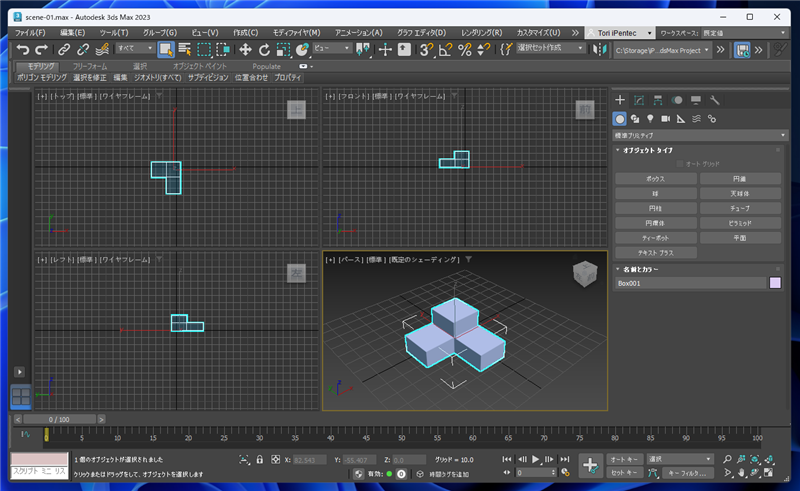
ペイントをする場合はオブジェクトのUV展開を実行します。UV展開 / UVWアンラッピングの手順については
こちらの記事を参照してください。
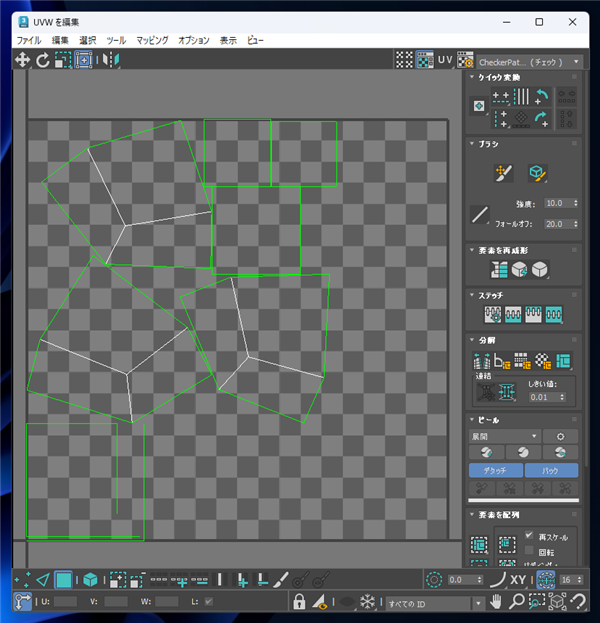
作成したジオメトリオブジェクトを選択し、[ファイル]メニューの[書き出し]サブメニューの[選択を書き出し...]の項目をクリックします。
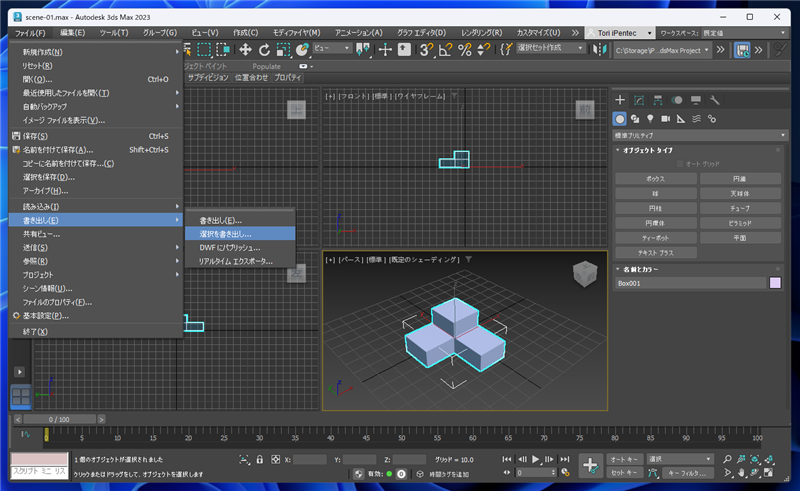
ファイルを保存ダイアログが表示されますので、保存したいファイル名を設定し[ファイルの種類]ドロップダウンリストボックスで
"Autodesk (*.fbx)"を選択します。
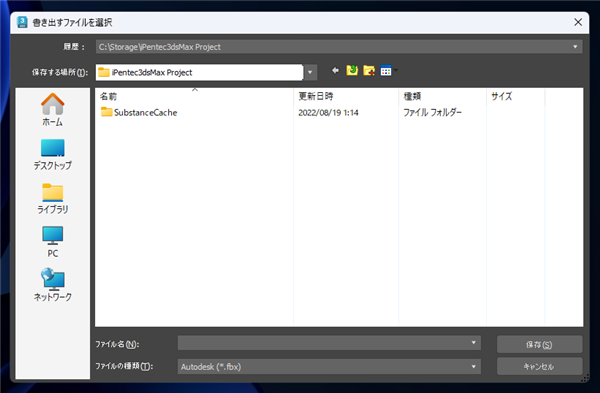
下図の[FBX エクスポート]ダイアログが表示されます。今回はデフォルトの設定のままとします。ダイアログの[OK]ボタンをクリックします。
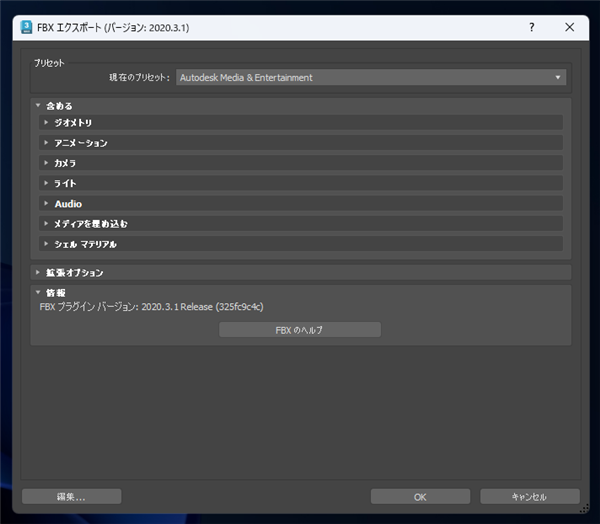
選択したオブジェクトのfbxファイルが書き出されました。
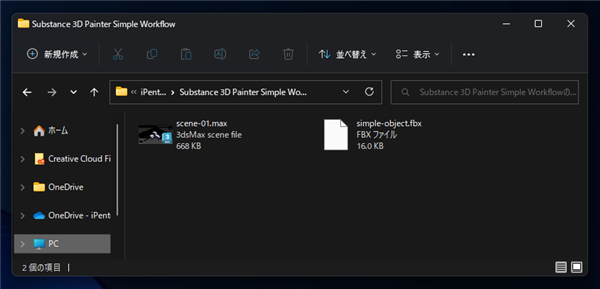
Substance 3D Painterへの読み込み
Substance 3D Painter を起動します。
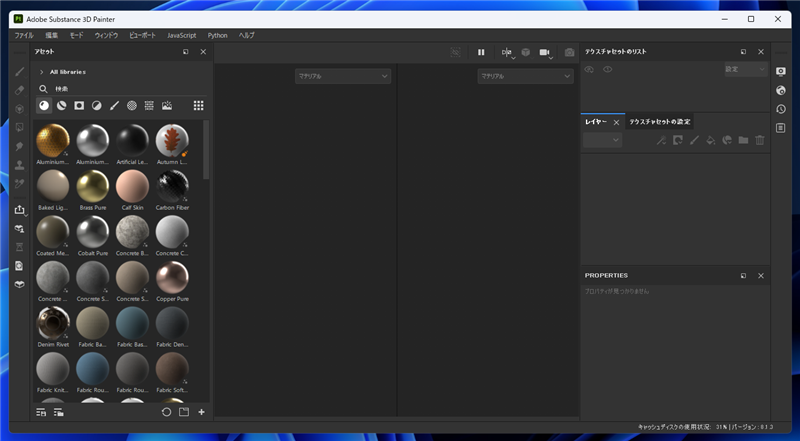
プロジェクトを作成し、書き出したfbxファイルを読み込みます。
詳細な手順は
こちらの記事を参照してください。
[ファイル]メニューの[新規]の項目をクリックします。
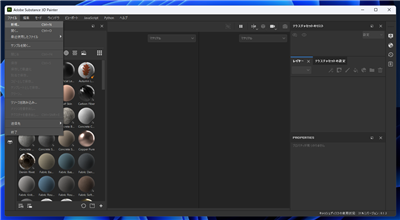
[新規プロジェクト]ダイアログが表示されますので[ファイル]の項目の[選択]ボタンをクリックし、
読み込むfbxファイルを指定します。
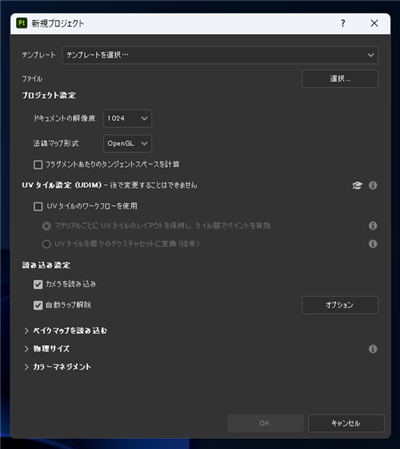
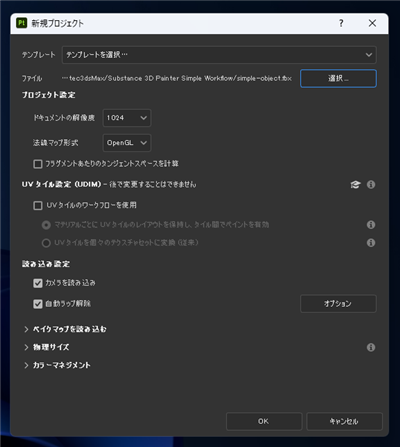
プロジェクトが作成され、オブジェクトが読み込まれます。
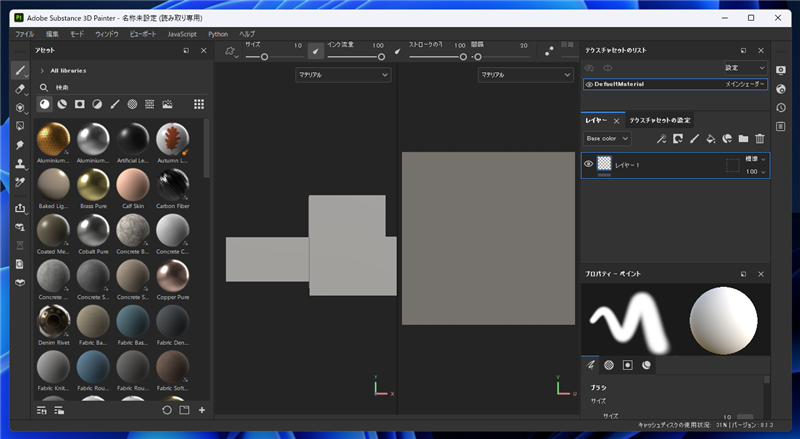
[Alt]キーを押しながらビューポートをドラッグすると視点の回転によりオブジェクトを回転表示できます。
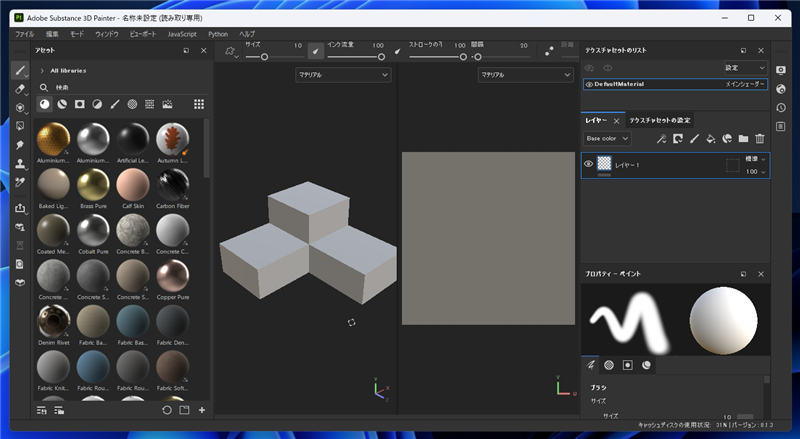
Substance 3D Painterでのマテリアル設定
ウィンドウの左側の[アセット]パネルからオブジェクトに設定したいマテリアルを選択します。今回は[Wood Walnut]のマテリアルを設定します。
[Wood Walnut]のサムネイルをクリックして選択します。選択すると青色の枠が表示されます。
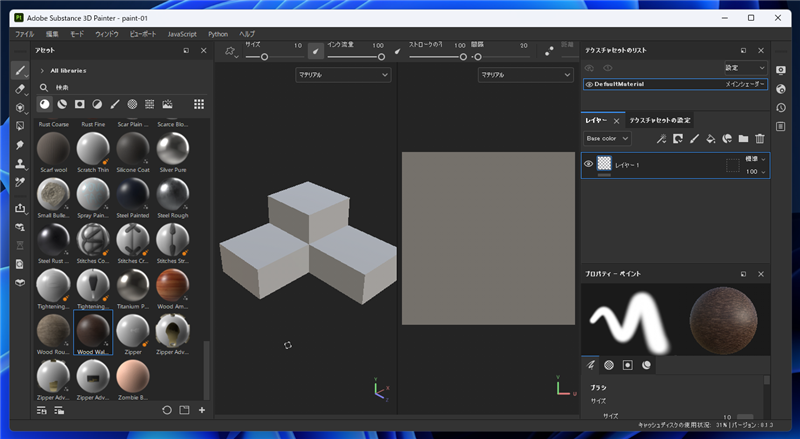
アセットのパネルからビューポートのオブジェクトに[Wood Walnut]の項目をドラッグ&ドロップします。
オブジェクトのサーフェス部分にマウスポインタを移動するとドロップできる状態になります。
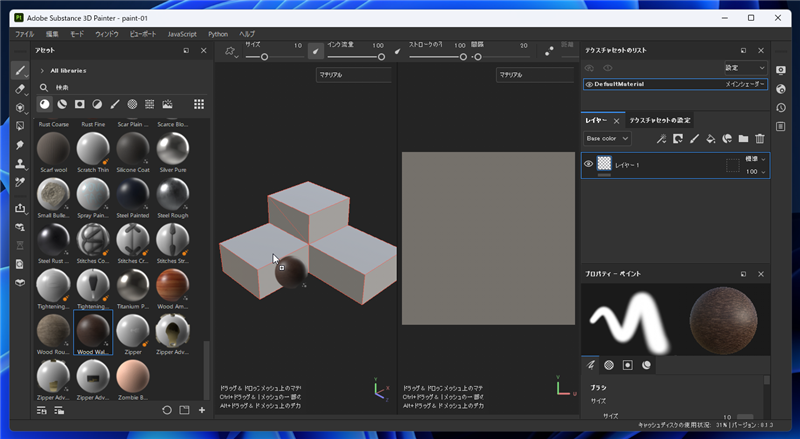
マテリアルをドロップするとオブジェクトにマテリアルが適用されます。
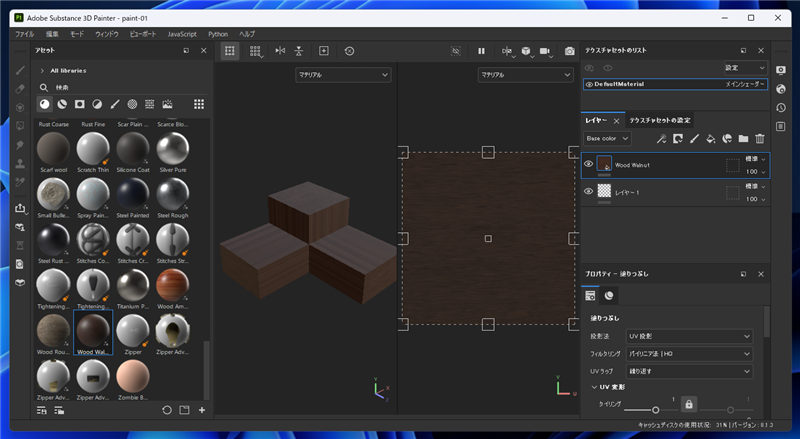
この後、必要に応じてペイントや追加のテクスチャを設定し、3Dモデルにペイント作業を実施します。
Substance 3D Painterでのテクスチャの出力
[ファイル]メニューの[テクスチャを書き出し...]の項目をクリックします。
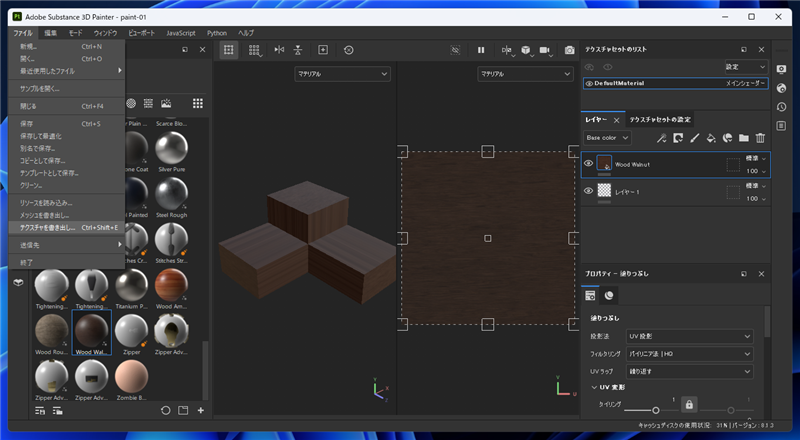
[テクスチャを書き出し]のダイアログが表示されます。[保存先ディレクトリ]を設定します。他のオプションはデフォルトのままとします。
ダイアログ右下の[書き出し]ボタンをクリックします。
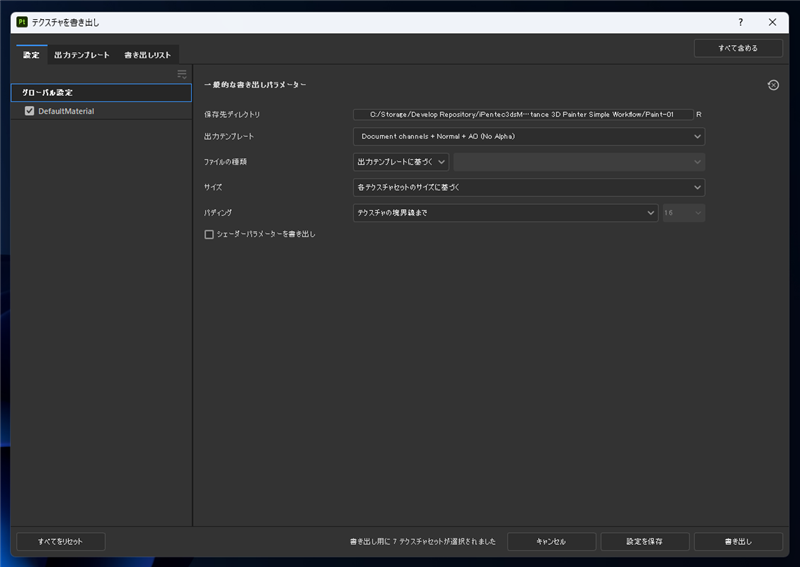
テクスチャが書き出されます。
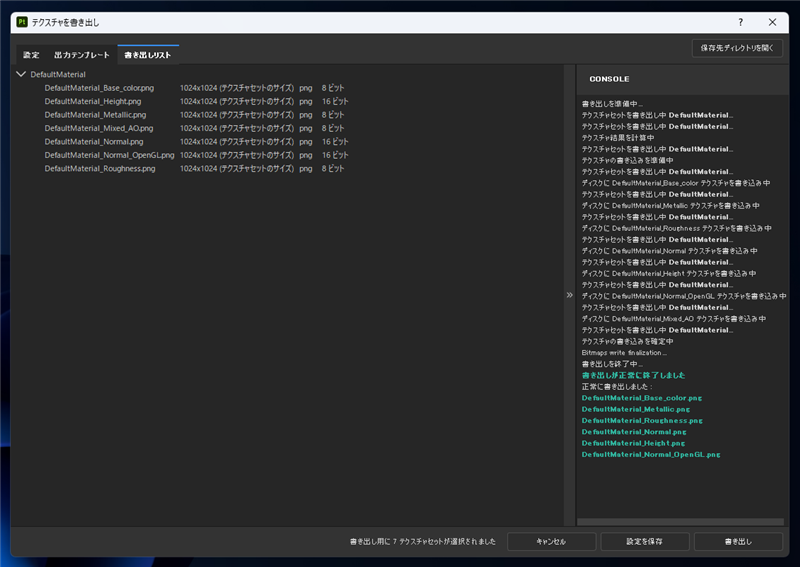
テクスチャの保存先のディレクトリを確認します。テクスチャ画像が書き出されていることが確認できます。
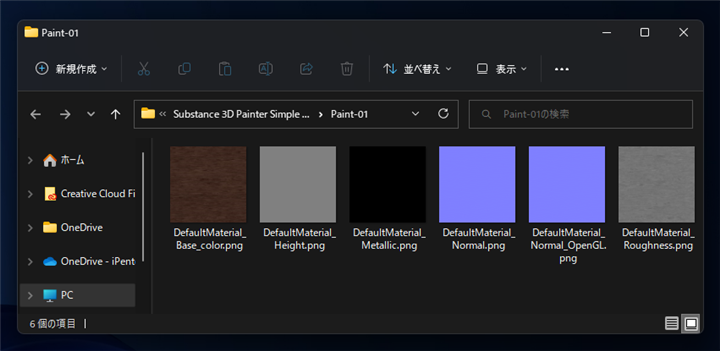
テクスチャ画像の設定
書き出されたテクスチャ画像をジオメトリオブジェクトに設定します。
[レンダリング]メニューの[マテリアル エディタ]サブメニューの[スレート マテリアル エディタ]の項目をクリックします。
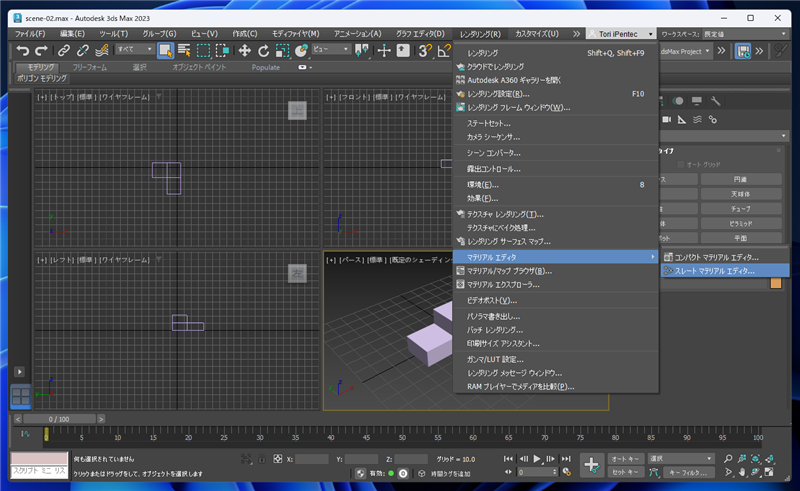
[スレート マテリアル エディタ]のウィンドウが表示されます。
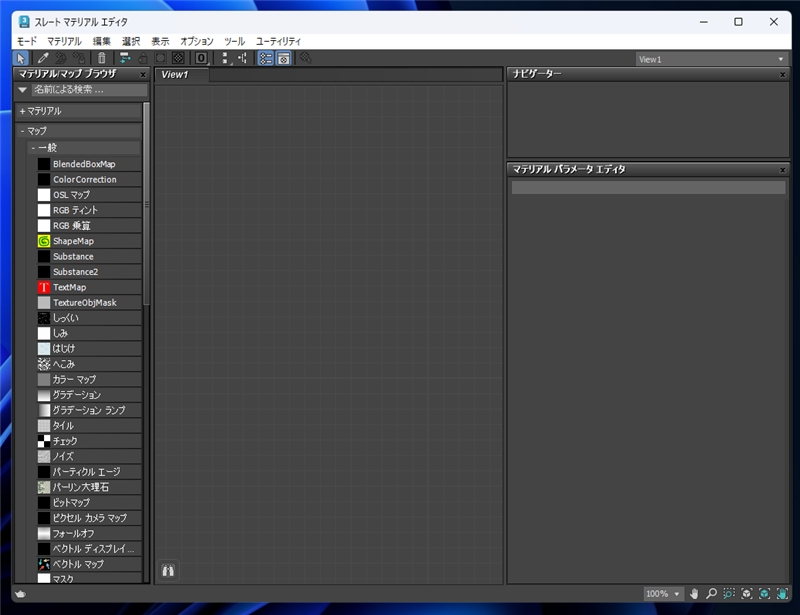
ウィンドウ左側の[マテリアル/マップ ブラウザ]のエリアの[Materials]>[Arnold]>[Surface]カテゴリの[Standard Surface]の項目を
中央の[View]のエリアにドラッグ&ドロップします。ドロップするとStandard Surface の枠が追加されます。
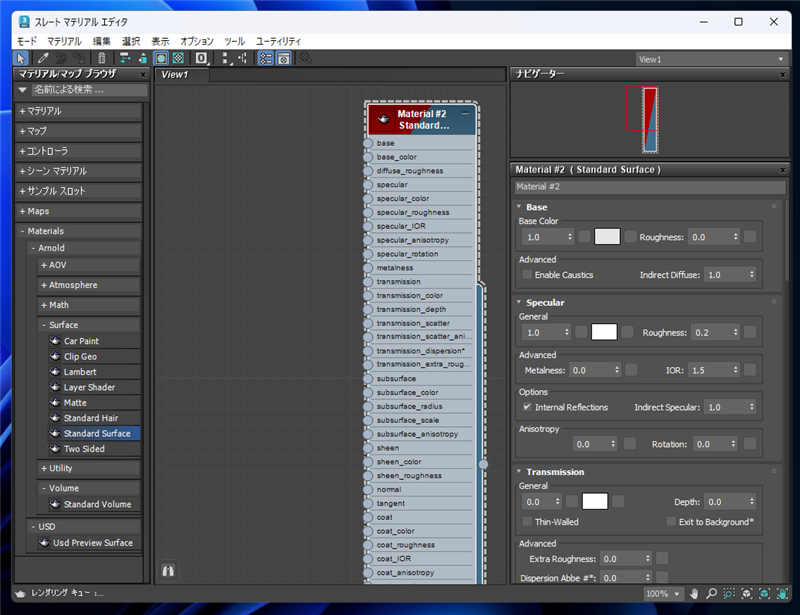
[base_color]の項目の左側のコネクタからドラッグします。
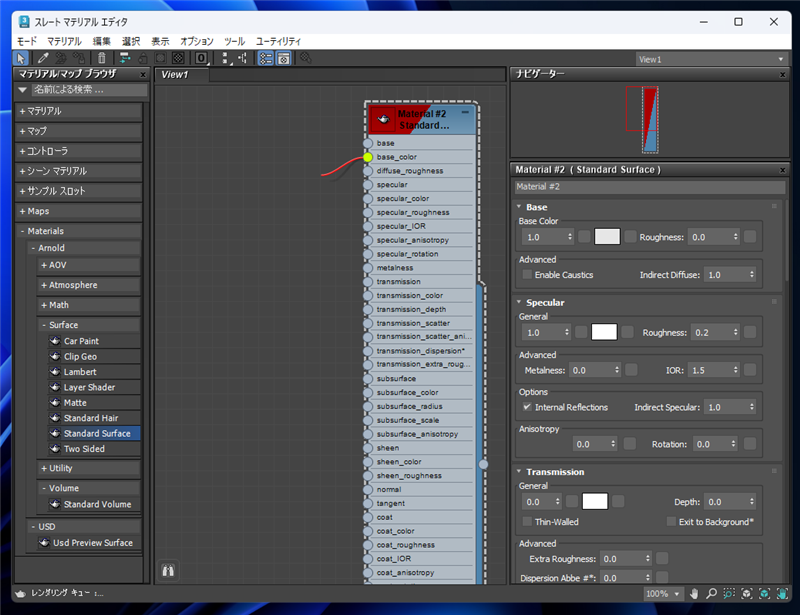
ドロップすると下図のポップアップメニューが表示されます。
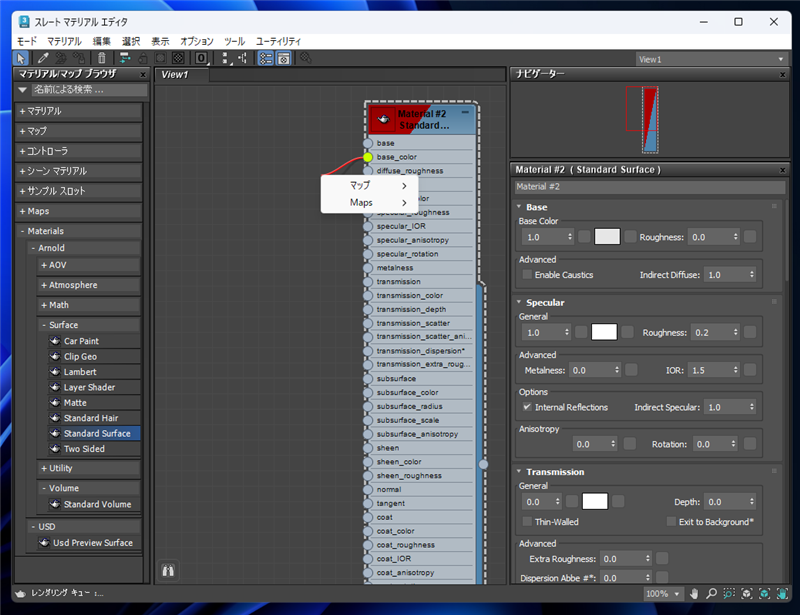
ポップアップメニューの[マップ]>[一般]>[ビットマップ]の項目をクリックします。
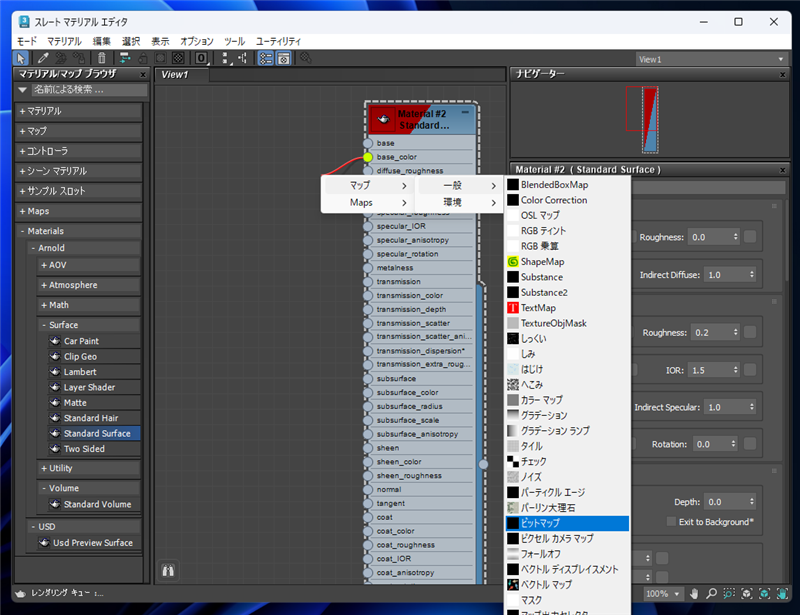
ファイル選択ダイアログが表示されますので、Substance 3D Painterで書き出されたテクスチャの "Base_color" のテクスチャを選択します。
Bitmapのマップ項目が追加され、base_colorの項目とリンクされます。
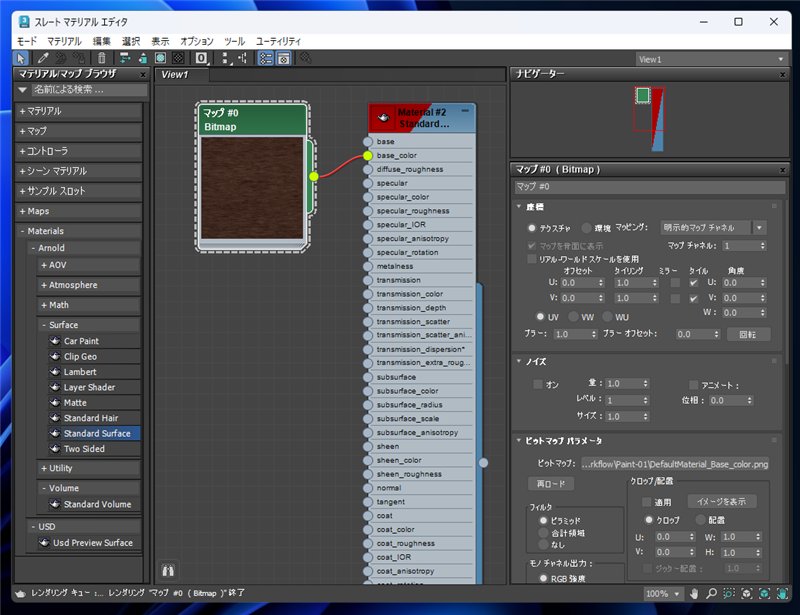
同じ手順を繰り返し、"specular_roughness"に"Roughness"のテクスチャ画像を、
"metalness"に"Metallic"のテクスチャ画像を、"normal"に"Normal"のテクスチャ画像を設定します
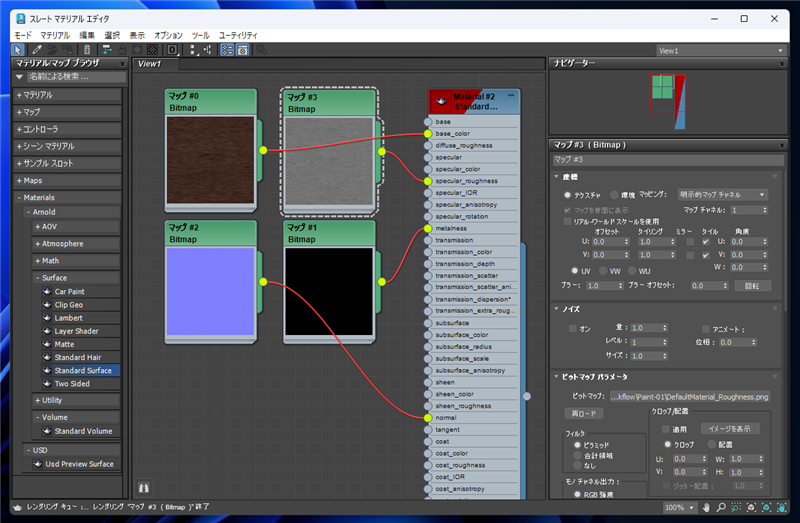
メインウィンドウのビューポートでジオメトリオブジェクトを選択し、マテリアルエディタのツールバーの
[マテリアルを選択へ割り当て]ボタンをクリックします。
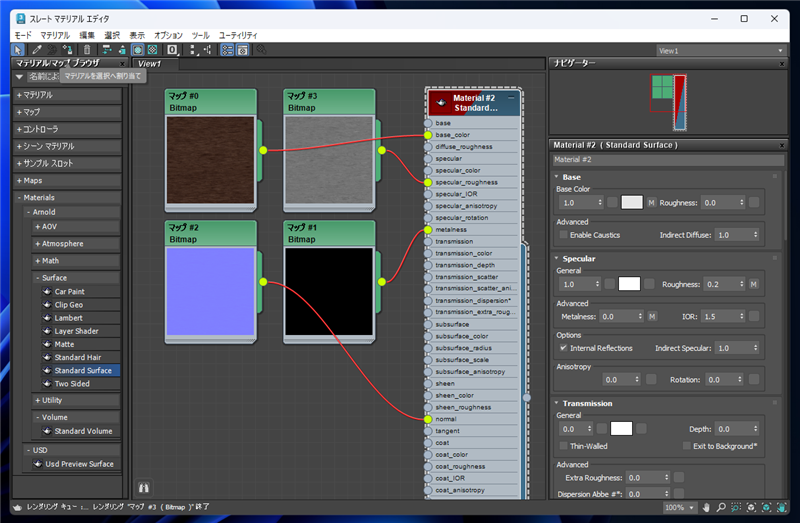
メインウィンドウに戻ります。オブジェクトにマテリアルが適用されています。
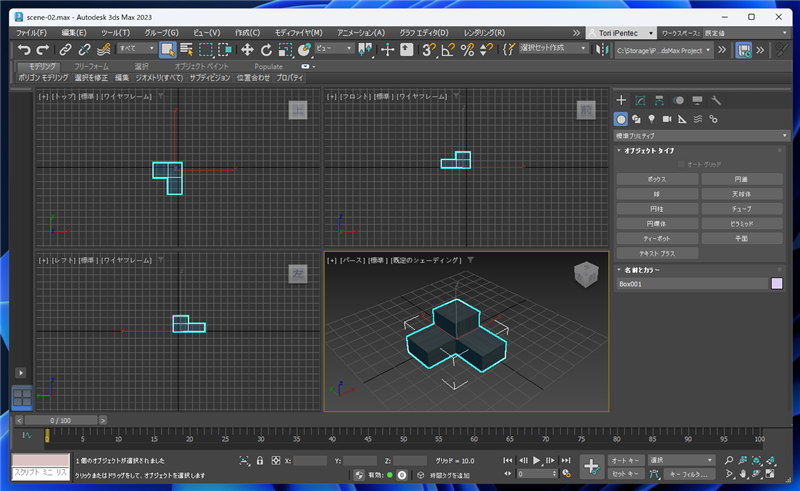
コマンドパネルの[修正]タブをクリックします。モディファイヤリストから[Arnold Parameter]を選択して適用します。
コマンドパネル下部の[Displacement]ロールアウトを展開し、[Enable]チェックボックスをクリックしてチェックをつけます。
また、[Use Map]のチェックボックスもクリックしてチェックをつけます。
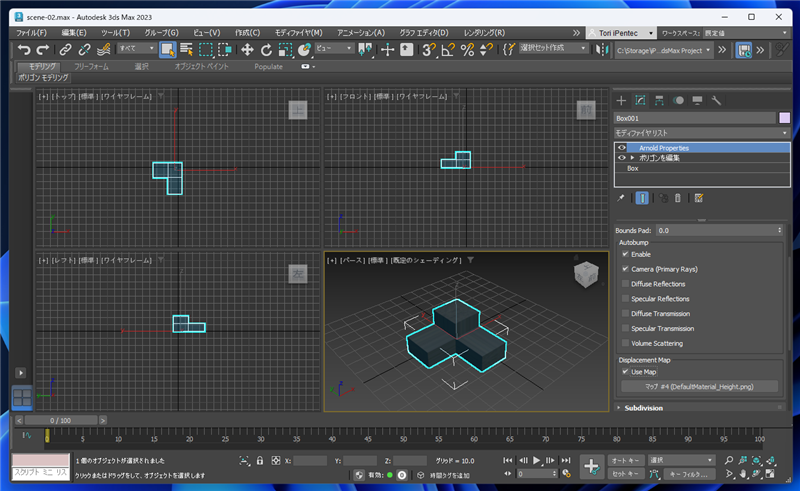
スレートマテリアルエディタで[一般]>[マップ]>[ビットマップ]の項目を中央のエリアにドラッグし、"Height"テクスチャの画像を選択します。
Heightテクスチャのマップの項目が作成されますので、[Arnold Parameter]モディファイヤの[Displacement]ロールアウトの[Displacement Map]のマップの項目にドラッグ&ドロップします。
操作手順の詳細は
こちらの記事も参照してください.
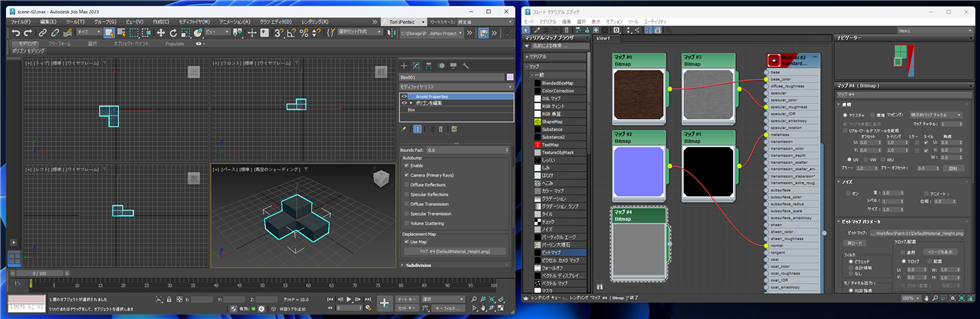
レンダリング
レンダリングします。下図の結果となります。
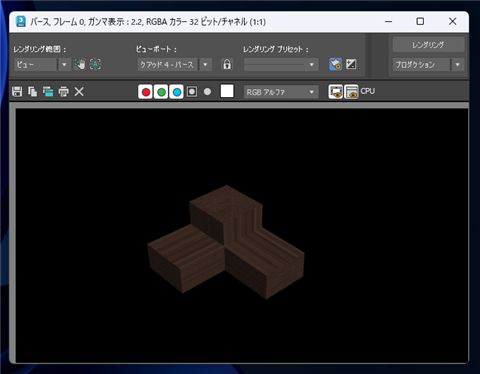
補足:フィジカルマテリアルを利用した場合のテクスチャ画像の設定
フィジカルマテリアルを利用した場合は、"ベース カラーマップ"に"Base_color"のテクスチャを、
"粗さマップ"に"Roughness"のテクスチャ画像を、
"メタル質マップ"に"Metallic"のテクスチャ画像を、"バンプ マップ"に"Normal"のテクスチャ画像を、
"ディスプレイスメントマップ"に"Height"テクスチャの画像を設定します。
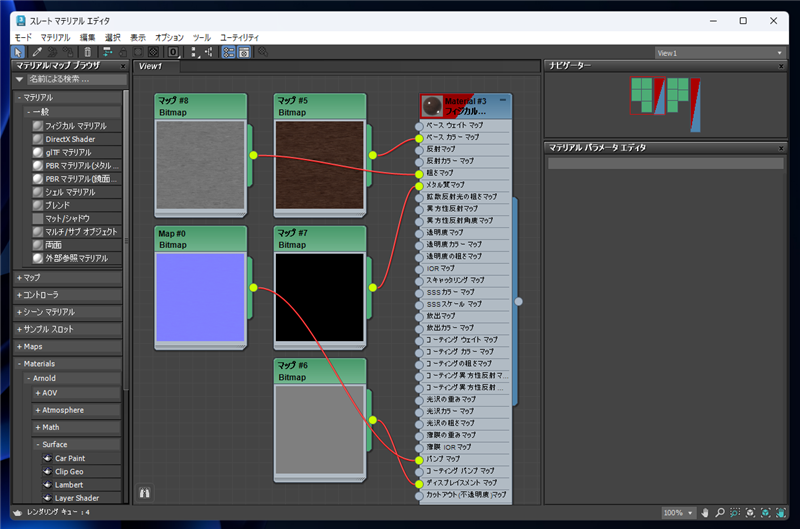
レンダリングします。下図の結果となります。
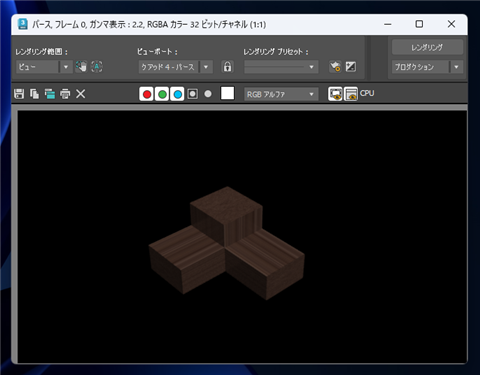
Substance 3D Painterでのsbsarファイルの出力
オブジェクトにペイントをしない場合は、Substance 3D Painterでsbsarファイルを出力し、sbsarファイルを参照することもできます。
アセットパネルで出力したいマテリアルの項目をクリックして選択し、右クリックします。
ポップアップメニューが表示されますので[リソースを書き出し...]の項目をクリックします。
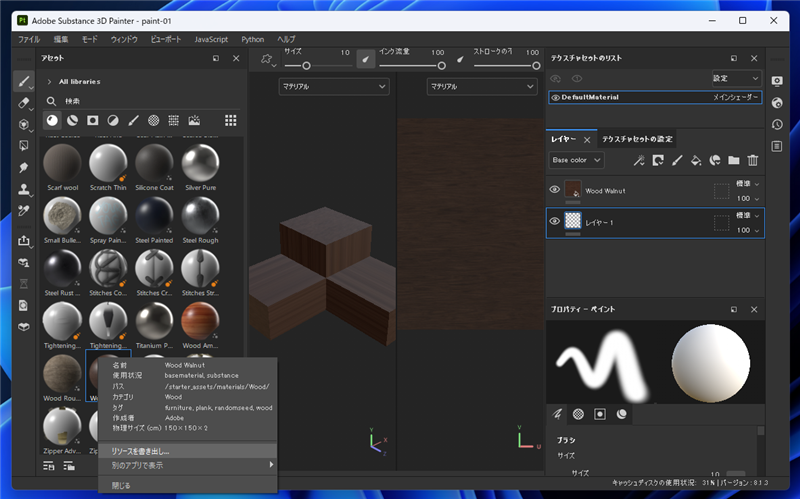
[書き出しディレクトリを選択]ダイアログが表示されますので、出力したいフォルダを選択します。
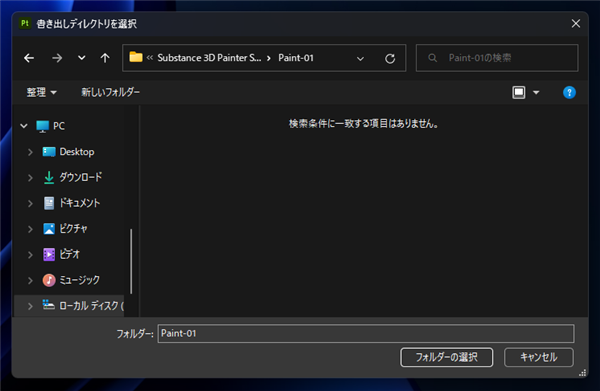
書き出しが実行され、sbsarファイルが書き出されます。
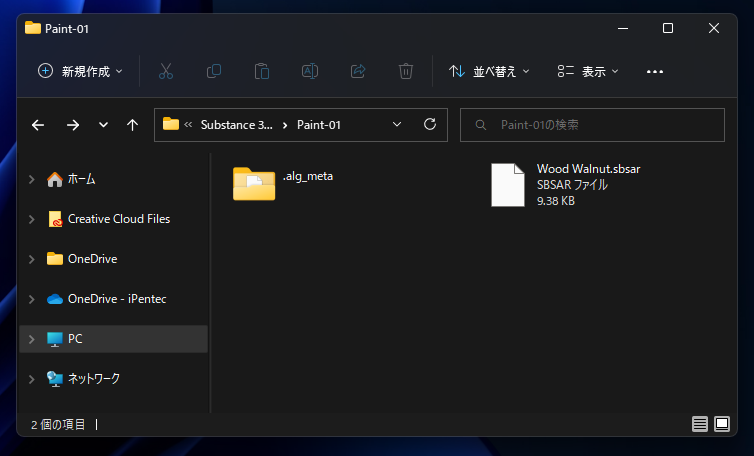
3ds Maxでのsbsarファイルの読み込み
スレートマテリアルエディタを開きます。
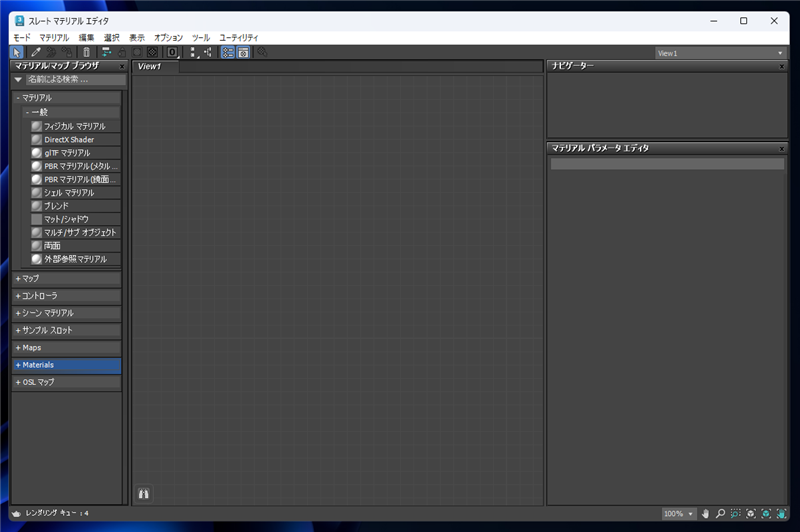
左側の[マテリアル/マップ ブラウザ]の枠で[マップ]>[一般]カテゴリの[Substance]の項目を中央のViewエリアにドラッグ&ドロップします。
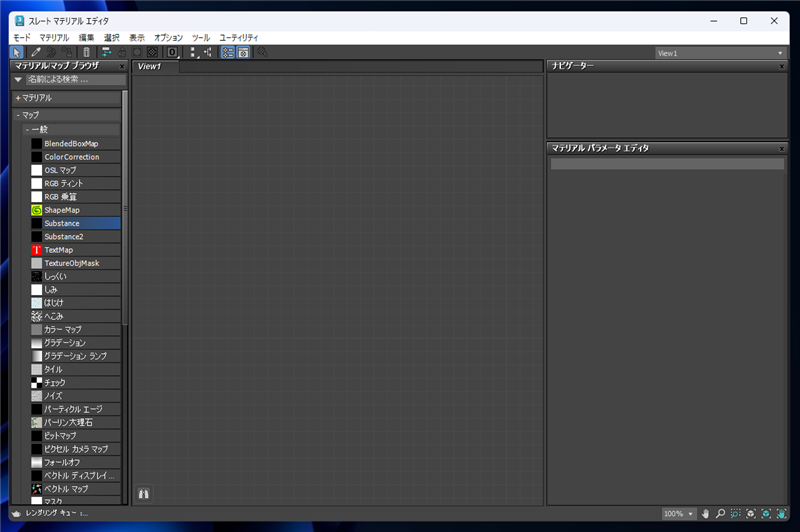
ドロップするとSubstanceの項目が追加されます。
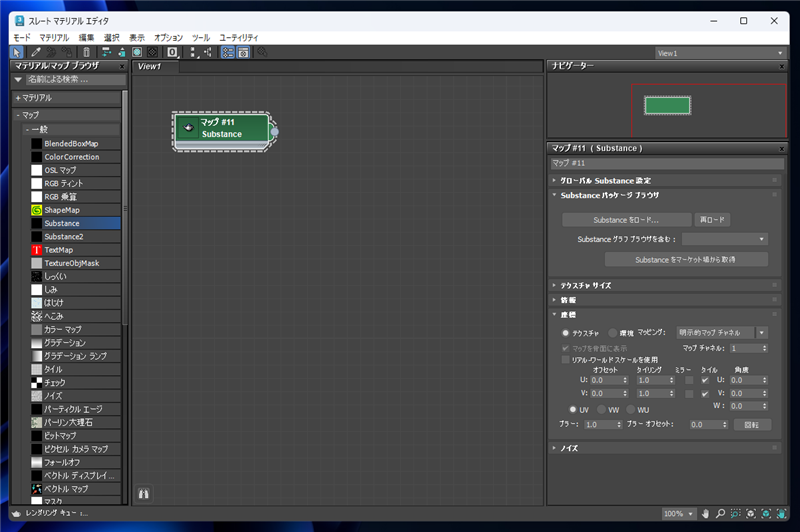
右側のエリアの[Substance パッケージ ブラウザ]ロールアウトの[Substance をロード...] ボタンをクリックします。
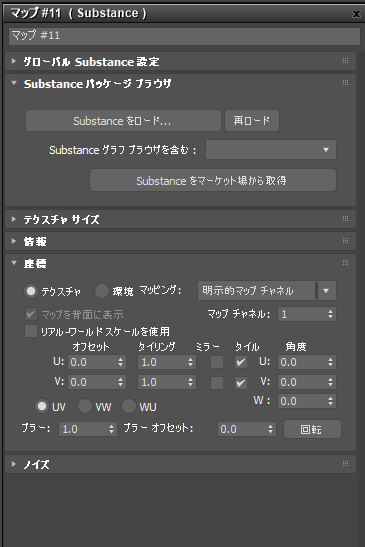
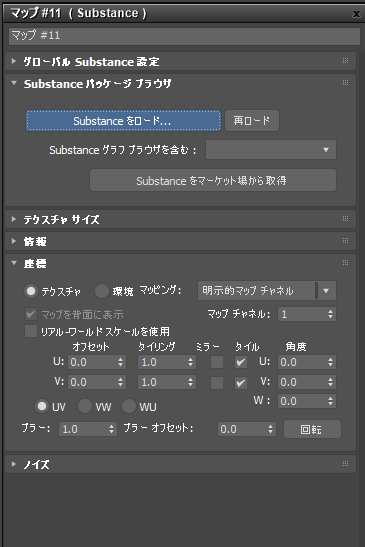
ファイル選択ダイアログが表示されますので、先ほど出力した sbsarファイルを選択して開きます。
sbsarファイルを開くと下図の表示に切り替わります。
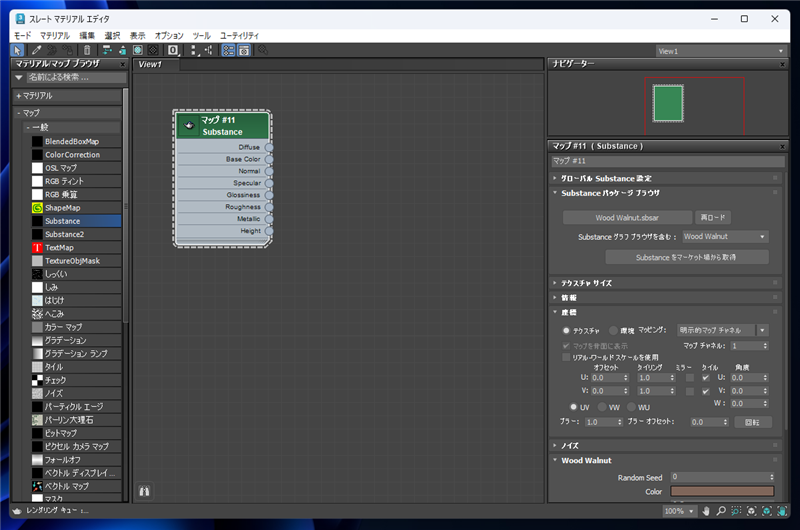
マテリアルの項目を作成します。今回は[Materials]>[Arnold]>[Surface]カテゴリの[Standard Surface]を作成しています。
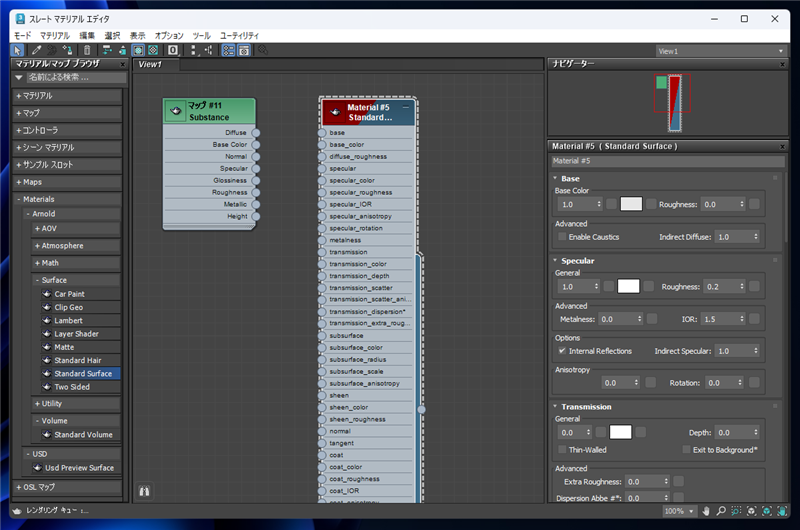
Substanceの各項目と、Standard Surfaceの項目を接続します。
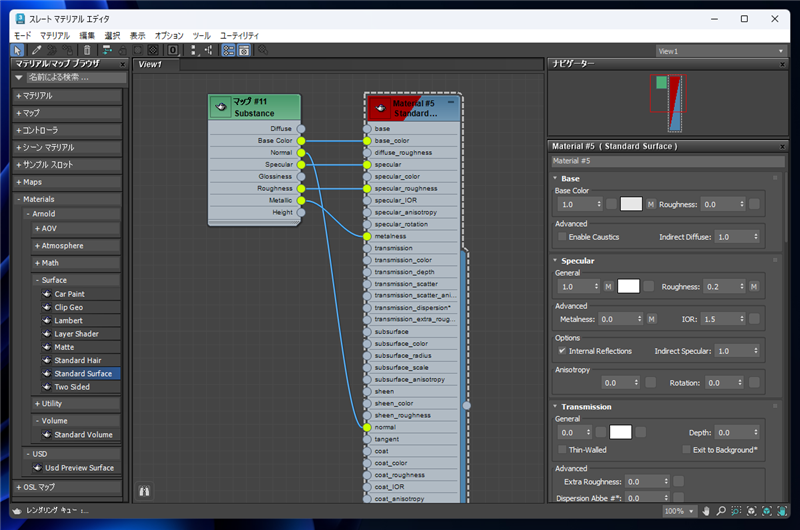
メインウィンドウのビューポートでオブジェクトを選択し、
ウィンドウ上部のツールバーの[マテリアルを選択へ割り当て]ボタンをクリックします。
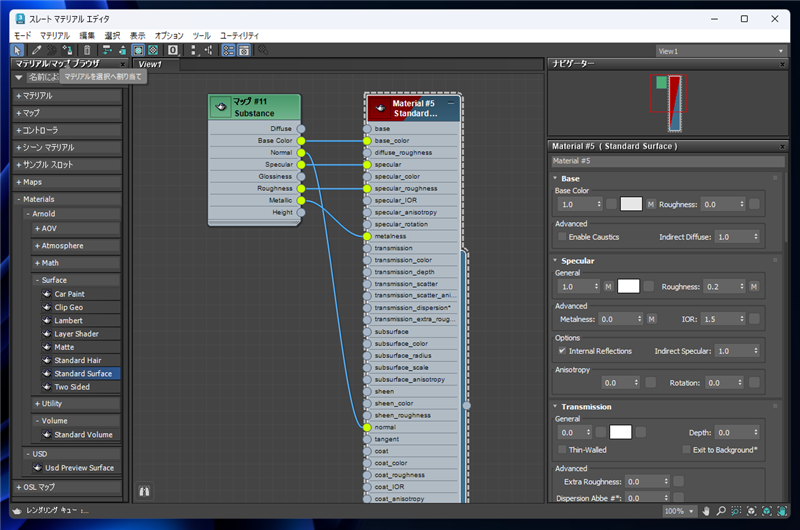
ジオメトリオブジェクトにマテリアルが設定されました。
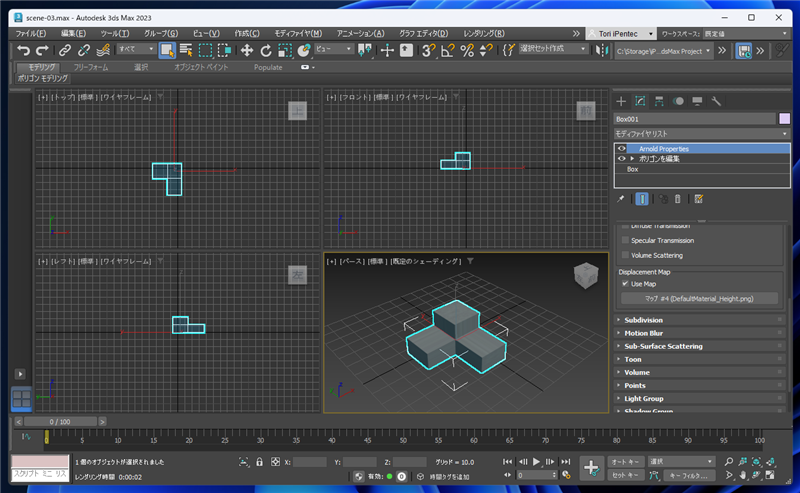
レンダリングします。下図の結果になります。テクスチャを出力して反映した場合より明るい色でレンダリングされました。
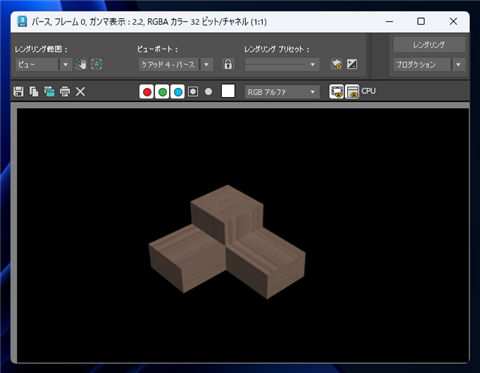
色が違うため、Substance2 マップで読み込むことにします。
左側の[マテリアル/マップ ブラウザ]の枠で[マップ]>[一般]カテゴリの[Substance2]の項目を中央のViewエリアにドラッグ&ドロップします。
Viewのエリアに、[Substance2]の項目が作成されます。右側のエリアの[Substance Package Browser]ロールアウトの[Load Substance]ボタンをクリックします。
ファイルを開くダイアログが表示されますので、sasbrファイルを開きます。
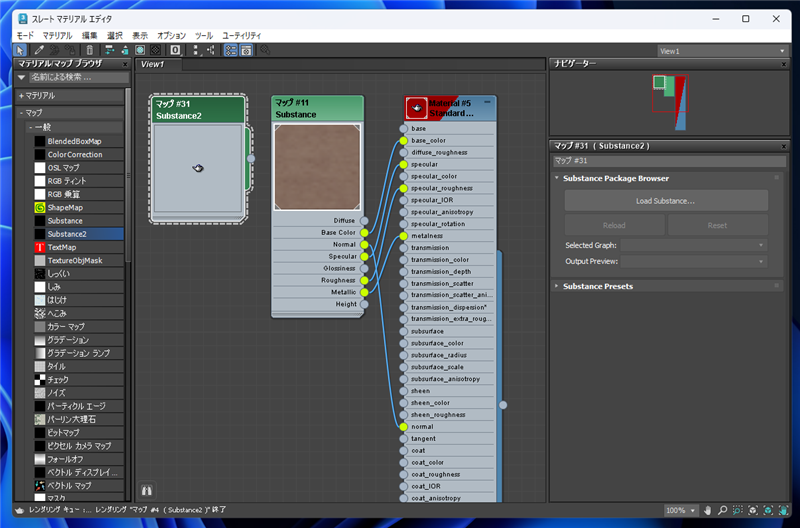
sasbrファイルが読み込まれます。サムネイルのプレビューを確認すると、元のマテリアルカラーの濃い茶色のサムネイルが表示されました。
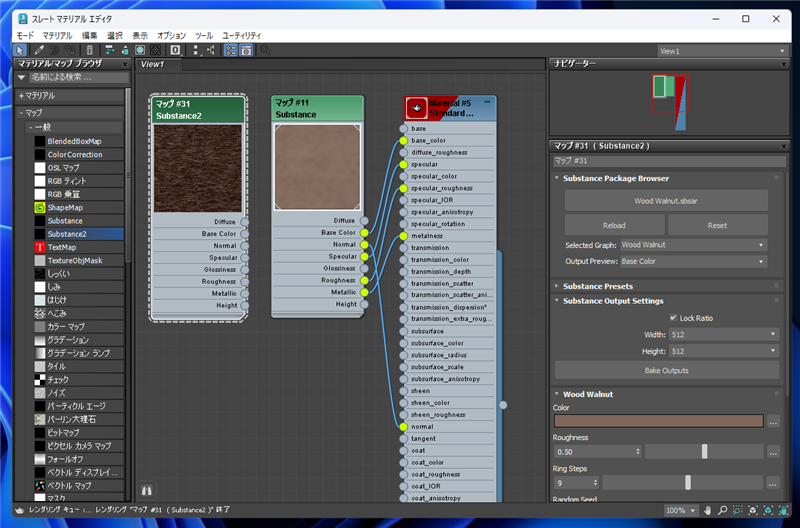
マテリアルの設定をSubstance2のマップにつなぎ変えます。
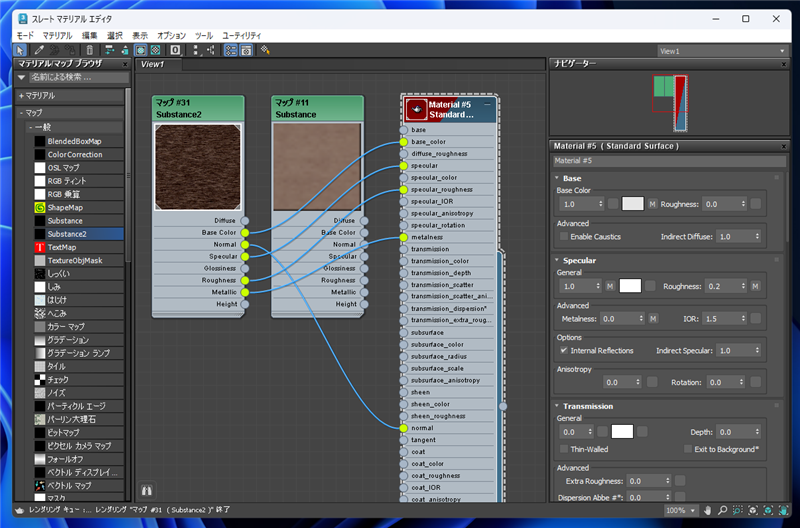
レンダリングします。当初のイメージの暗い茶色でレンダリングできました。
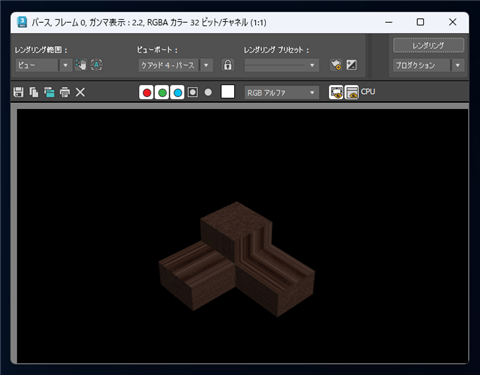
Substance2マップから自動でマテリアルを作成する
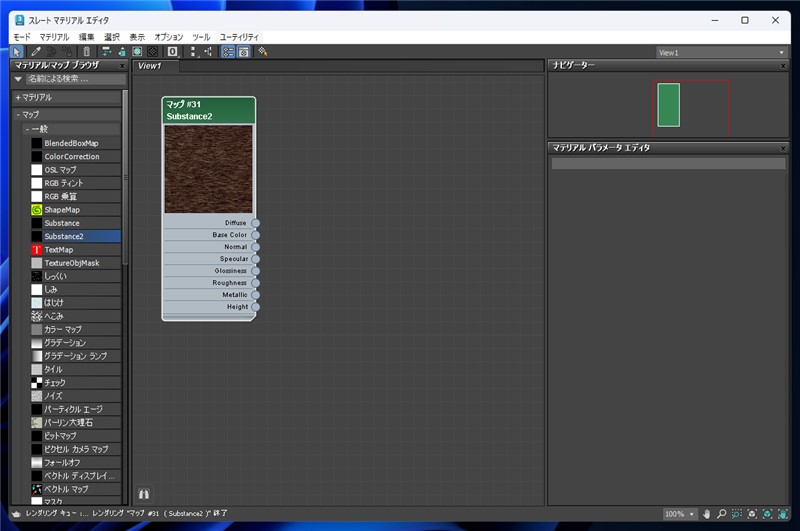
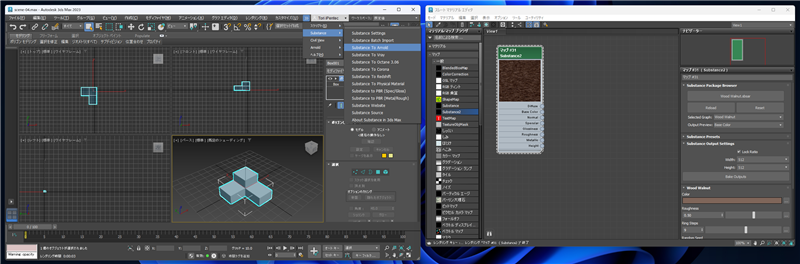
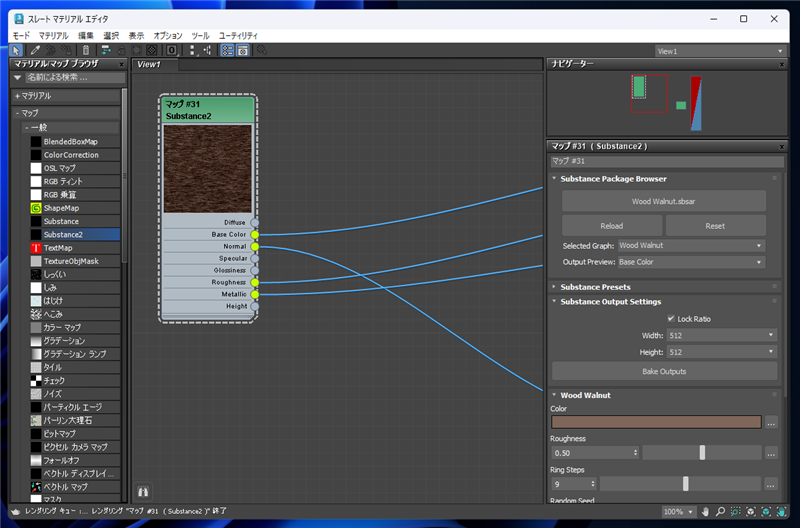
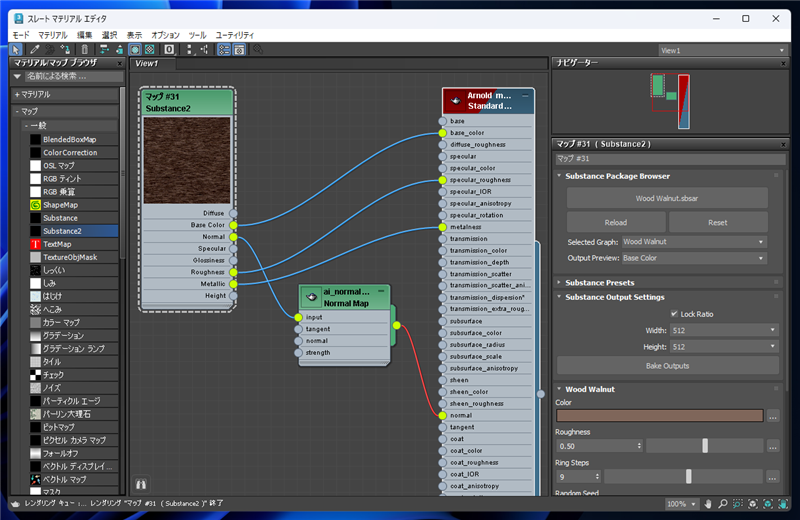
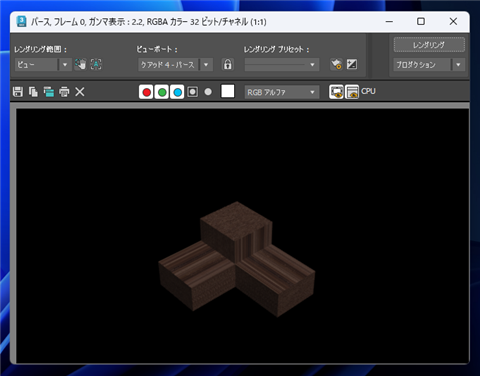
著者
iPentecのメインデザイナー
Webページ、Webクリエイティブのデザインを担当。PhotoshopやIllustratorの作業もする。
最終更新日: 2022-10-07
作成日: 2022-10-05