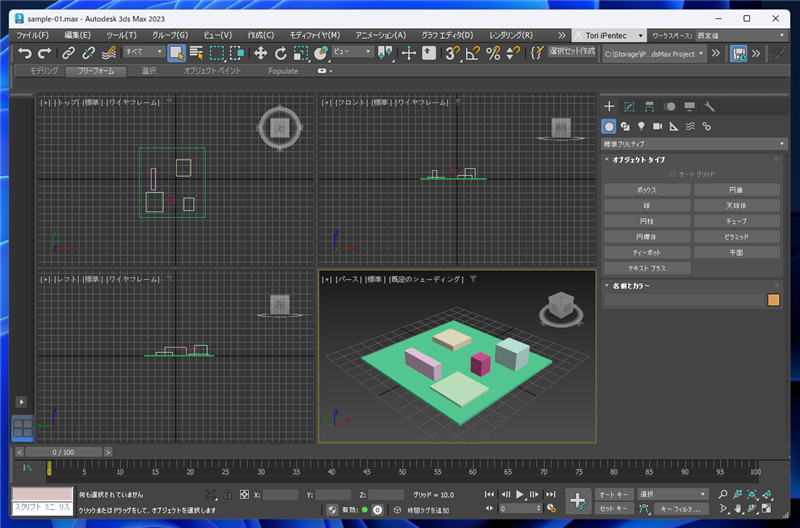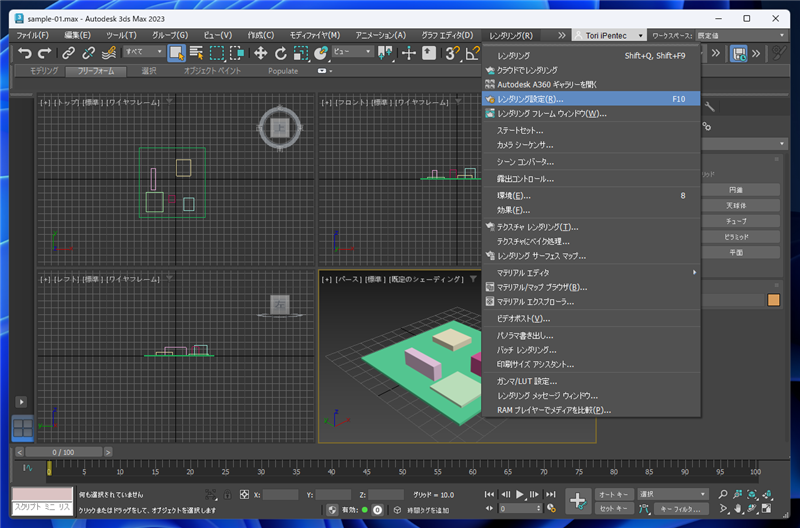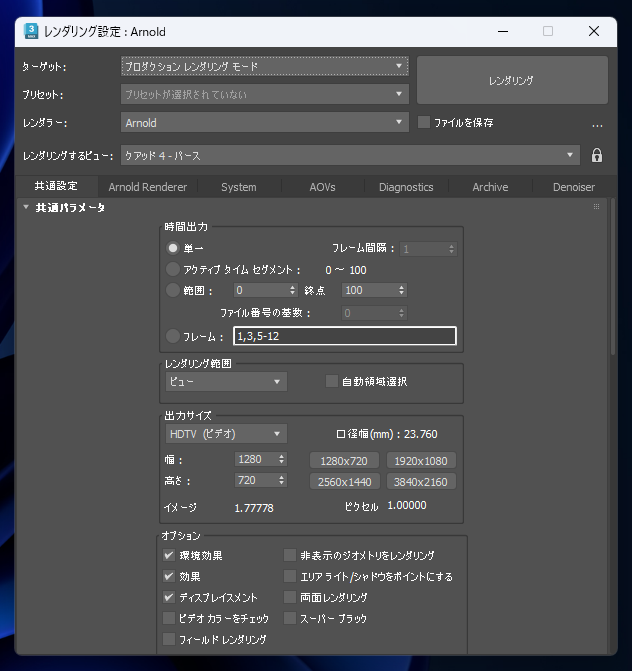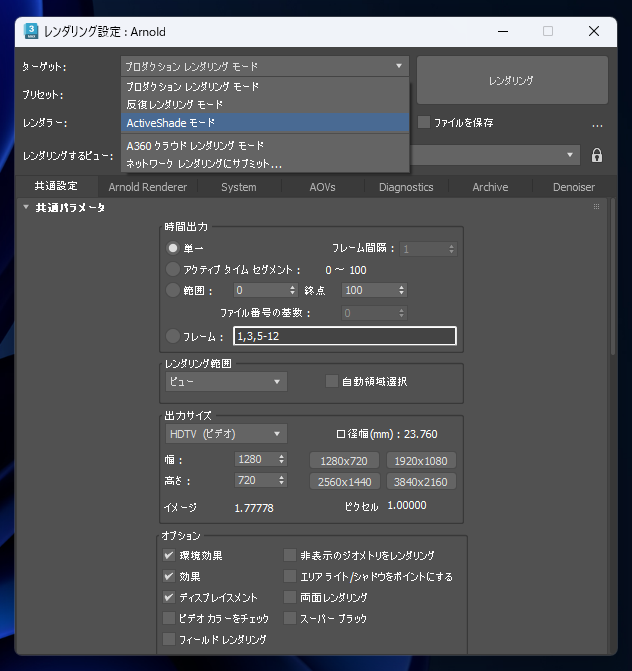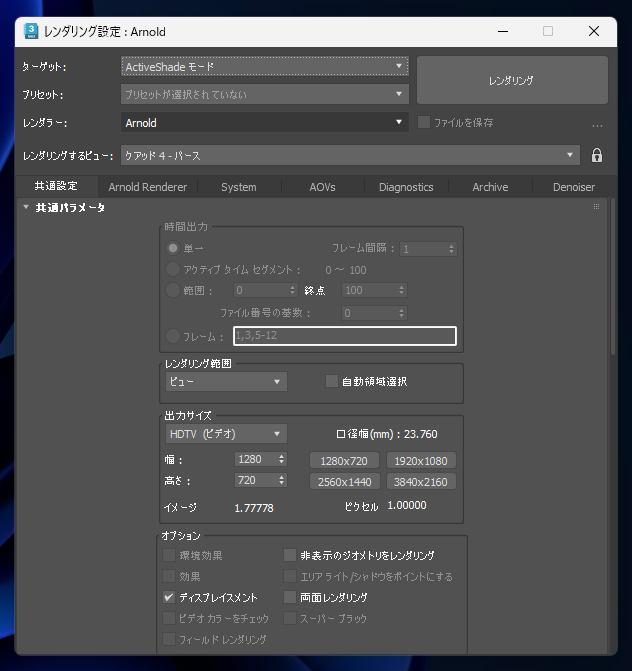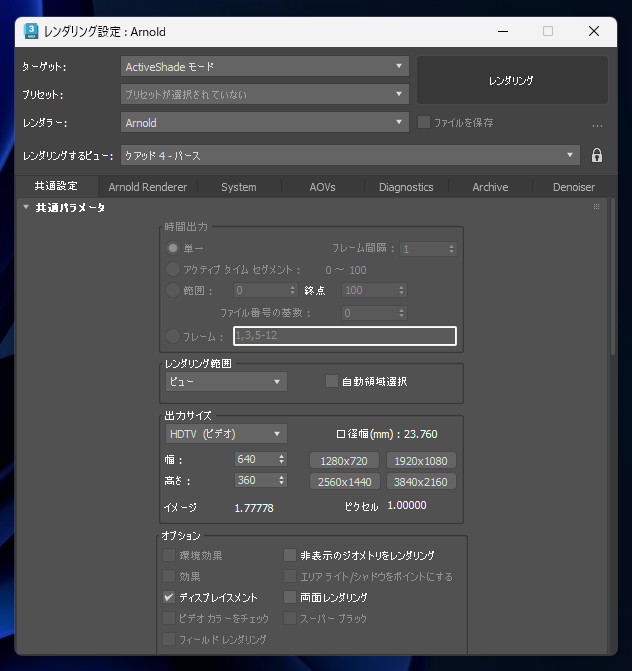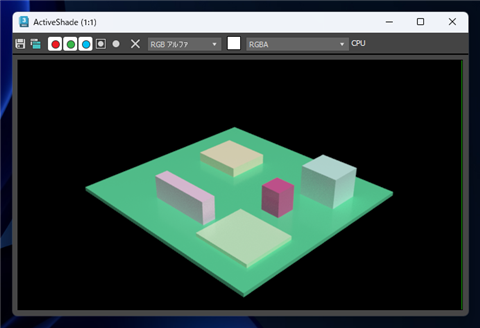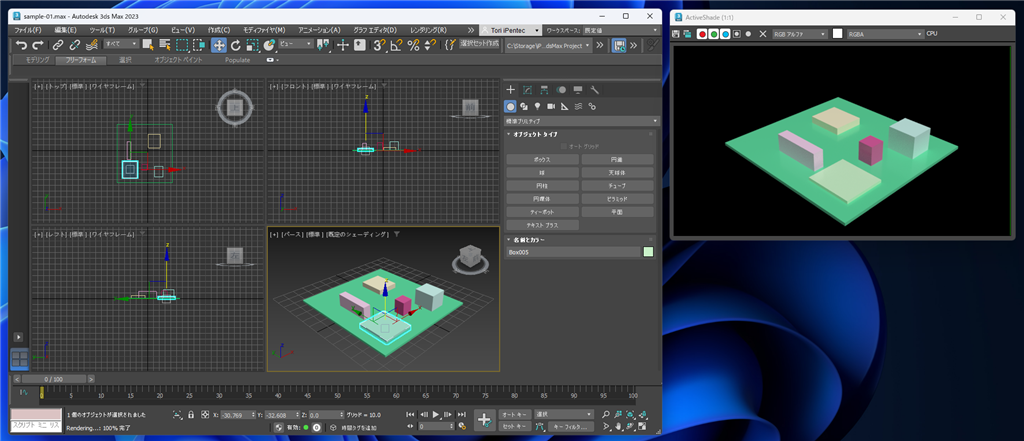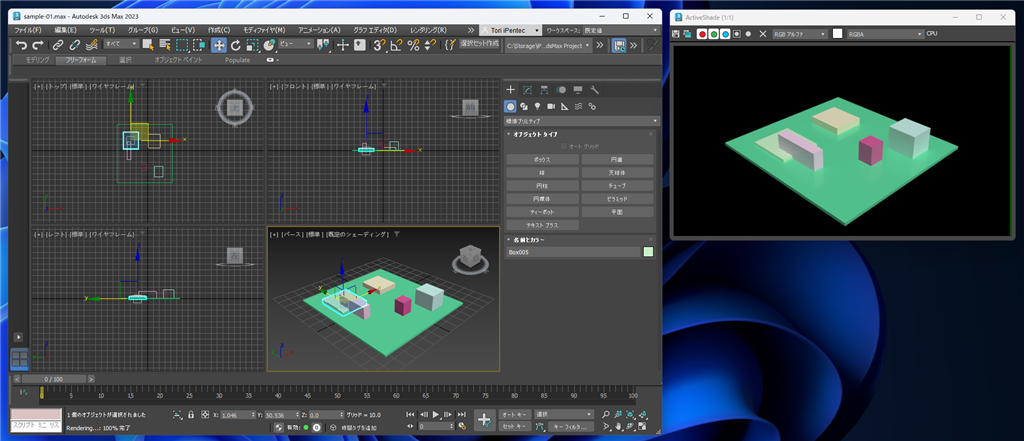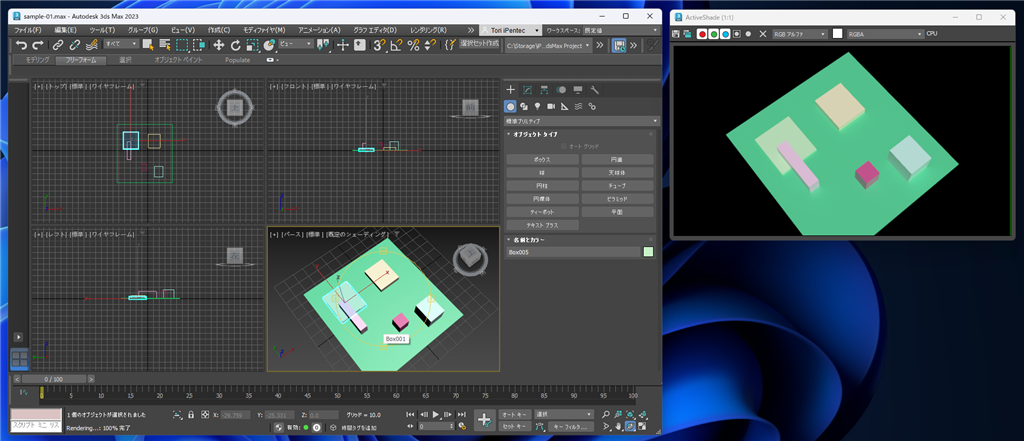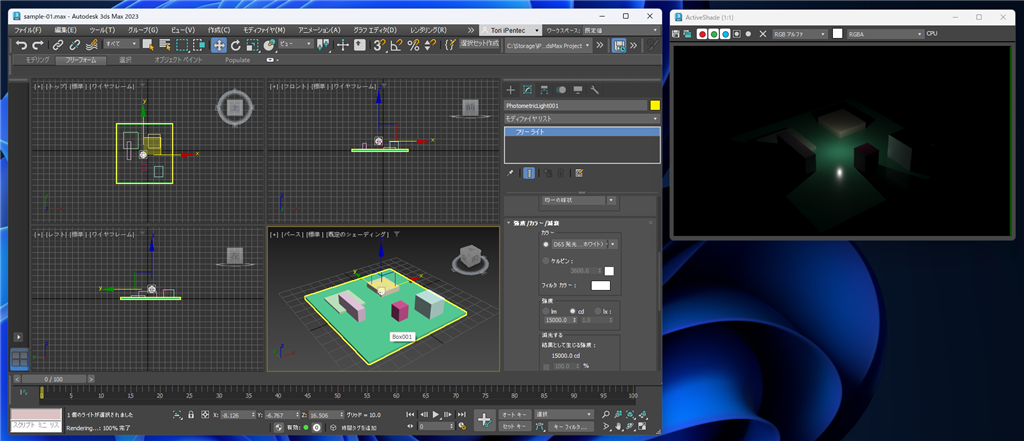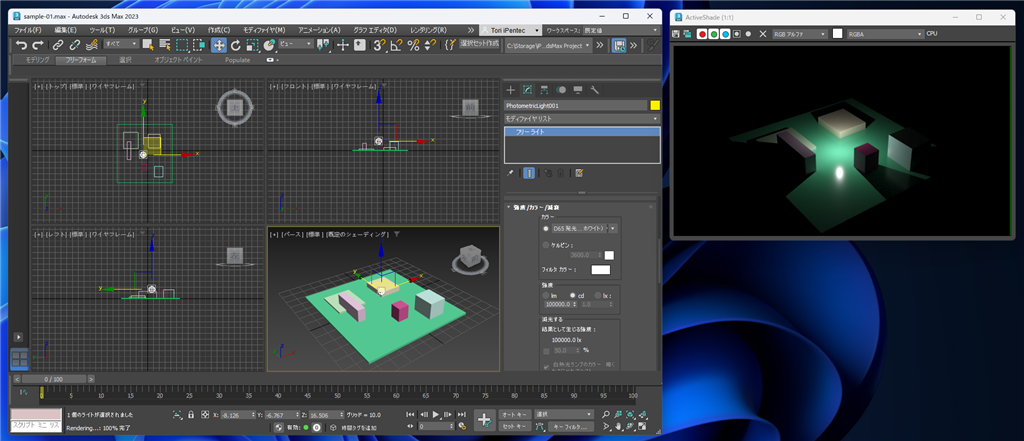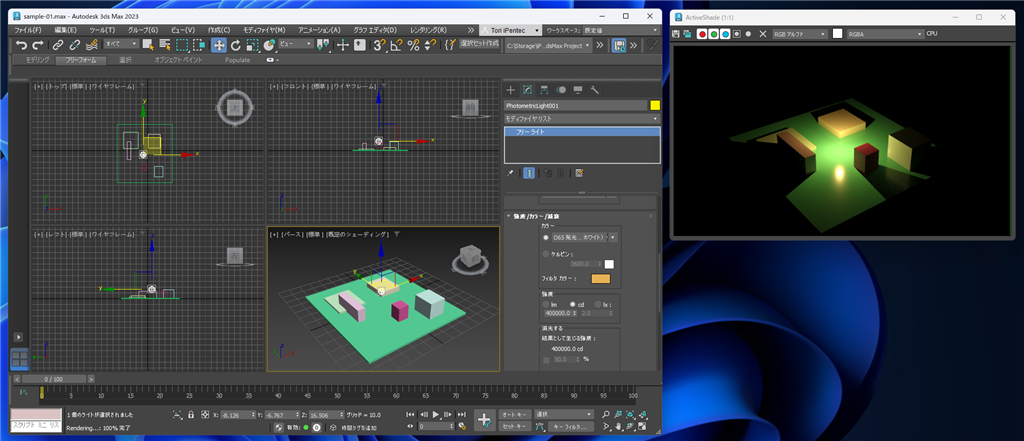AcctiveShade モードを利用して、シーンやマテリアルが変更されるとすぐにレンダリング結果が更新される設定方法を紹介します。
概要
シーンのオブジェクトの位置やライトやマテリアルの設定を変更してレンダリング結果を確認しますが、毎回レンダリングを実行するのは手間がかかります。
ActiveShadeモードを利用すると、シーンやマテリアルの変更があるとすぐにレンダリング結果が更新され、パラメーターの変更による結果をリアルタイムに確認できます。
手順
下図のシーンを用意します。
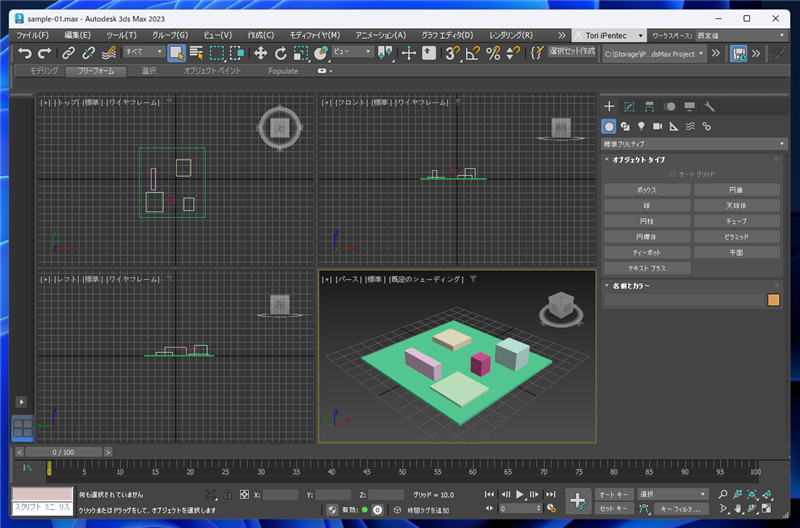
メインメニューの[レンダリング]メニューの[レンダリング設定]の項目をクリックします。
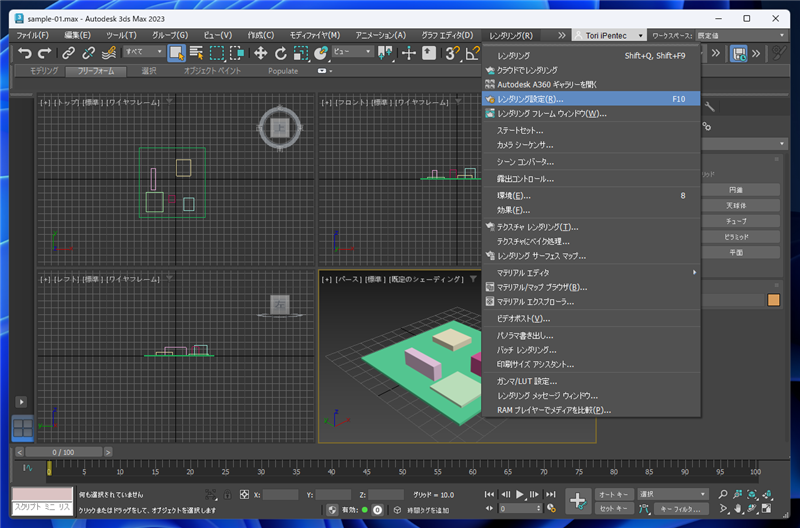
下図の[レンダリング設定]ダイアログが表示されます。
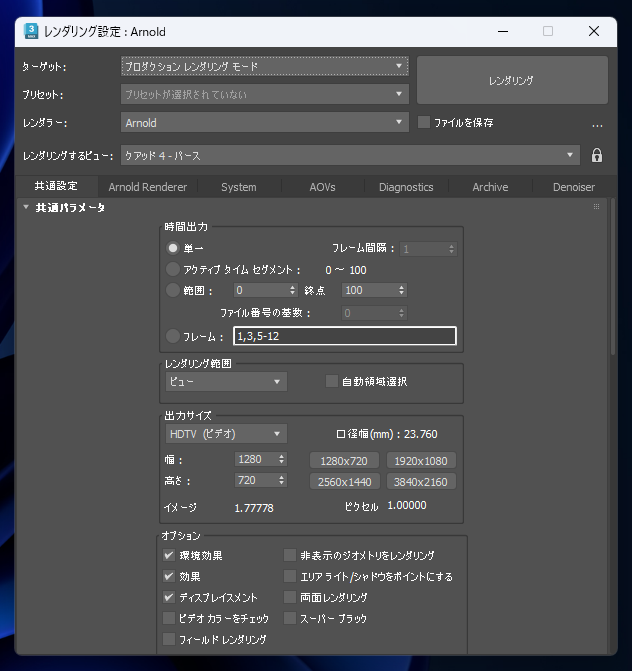
ダイアログ上部の[ターゲット]のドロップダウンリストボックスをクリックします。
ドロップダウンリストが表示されますので、[ActiveShade モード]の項目をクリックして選択します。
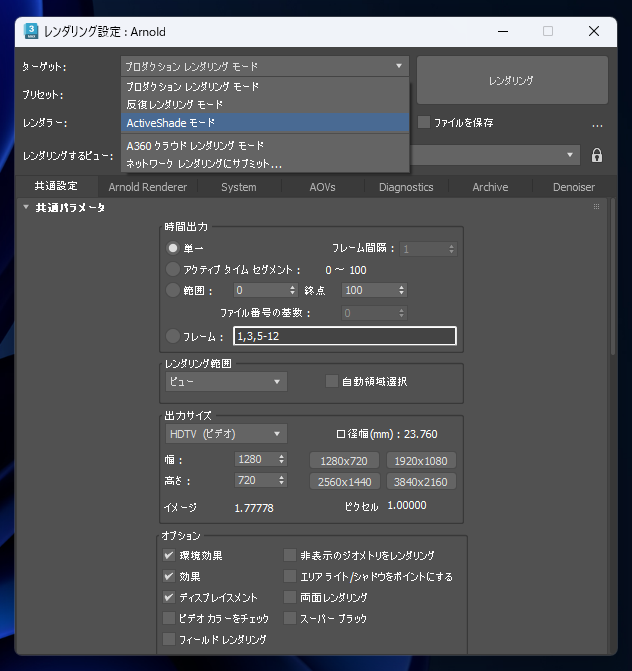
[ターゲット]が "ActiveShade モード" に変更されました。[レンダラー]の項目は "Arnold" であることを確認します。
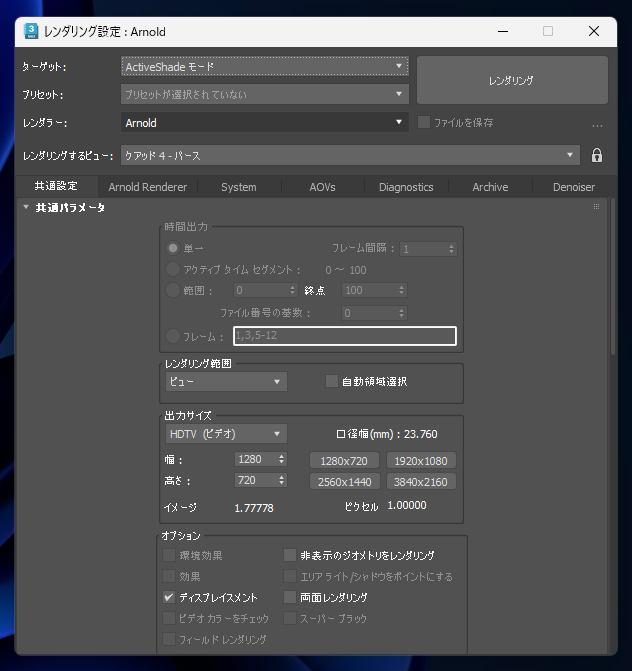
ダイアログ下部の[共通パラメータ]ロールアウトの[出力サイズ]グループの[幅]と[高さ]の値を設定し、レンダリング画像の出力サイズを設定します。
パラメーター変更のたびに、毎回レンダリングされるため、画像は小さめのほうがレンダリング時間がかからず、快適に作業できます。
設定ができたら、ダイアログ右上の[レンダリング]ボタンをクリックします。
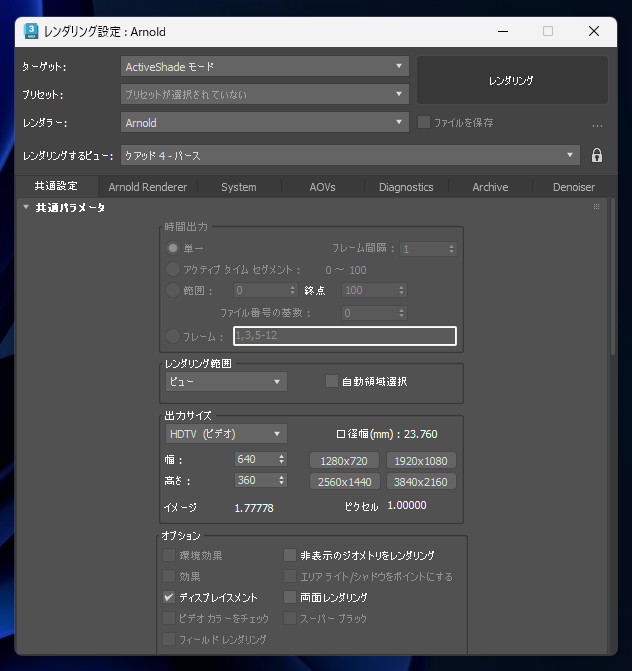
下図の[ActiveShade]ウィンドウが表示され、レンダリング結果が表示されます。
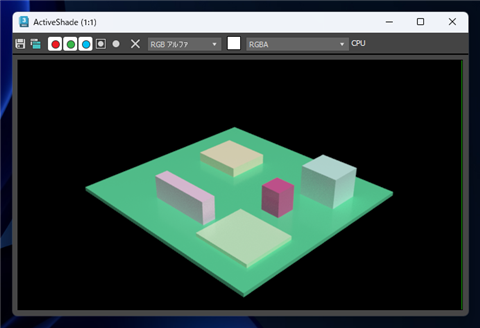
シーンのオブジェクトの配置を変更します。下図は元の状態です。
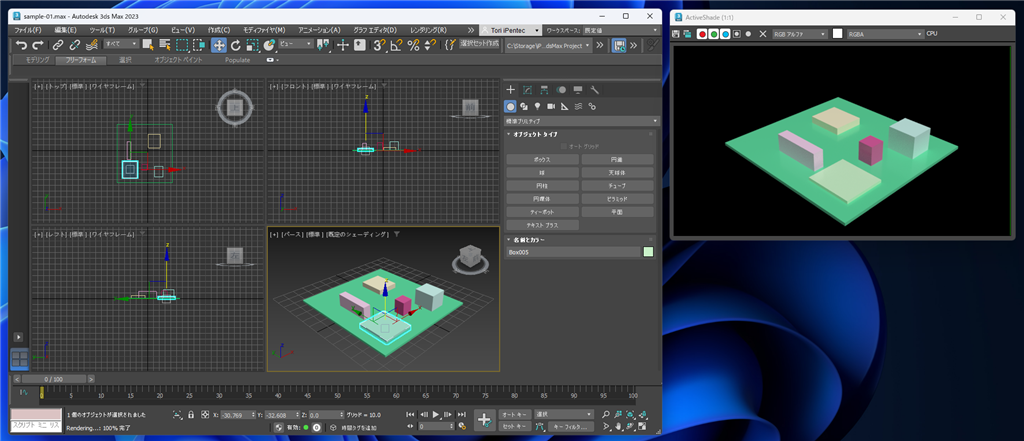
ビューポートでオブジェクトを選択し[選択して移動]ツールでオブジェクトを移動します。オブジェクトを移動すると、
ActiveShadeウィンドウのレンダリング結果も追従して変化する様子が確認できます。
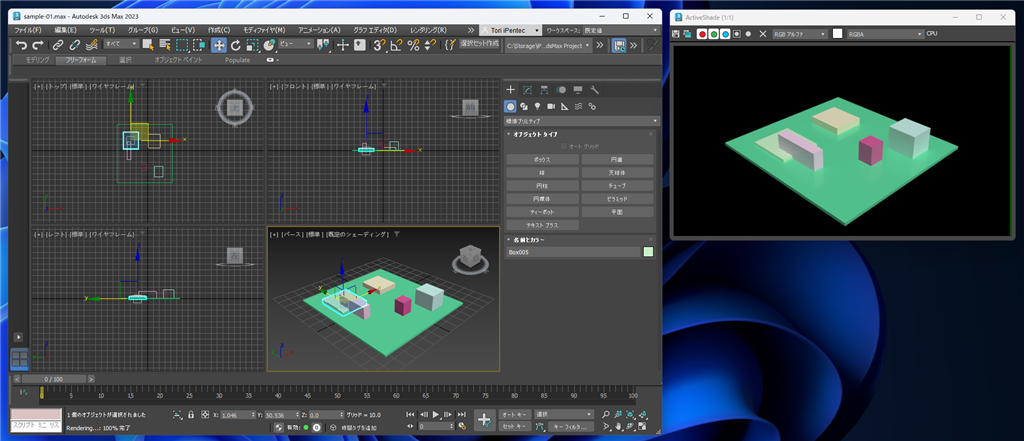
ビューポートの視点を移動します。ActiveShadeのレンダリング結果もアクティブなビューポートの変更に合わせて変わります。
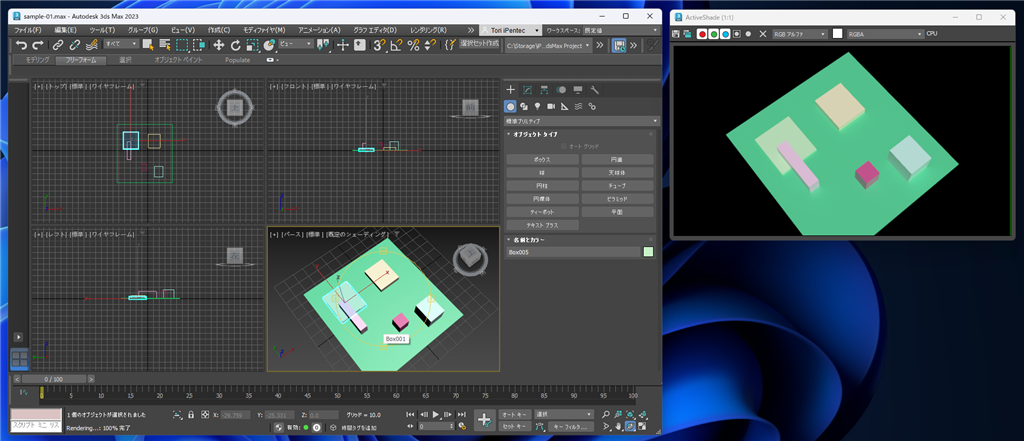
シーンにライトを配置しました。ライトを配置するとレンダリング結果もすぐに変わります。
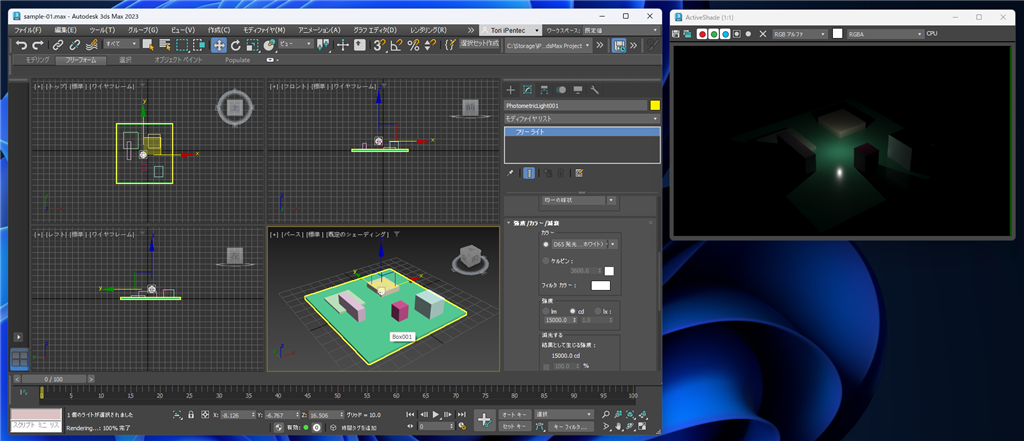
ライトの明るさを変更します。
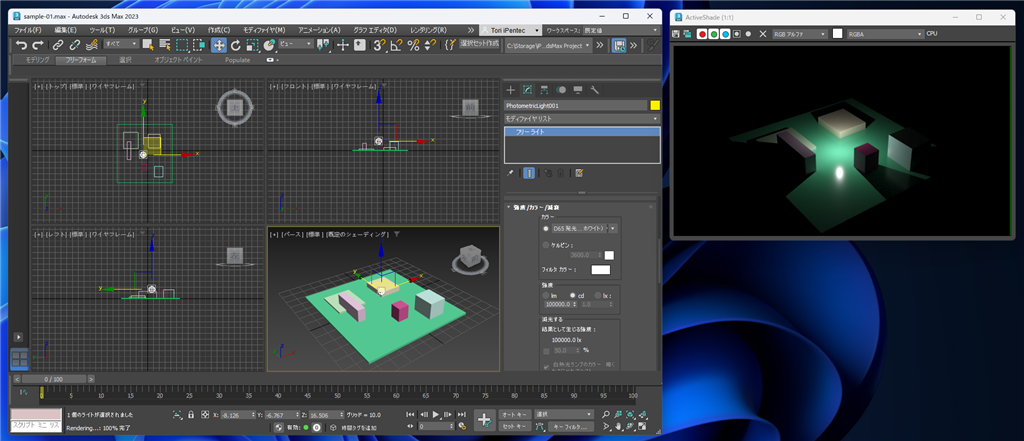
ライトのフィルタカラーを変更します。パラメーターの変更に合わせてActiveShadeのレンダリング結果も動的に変わります。
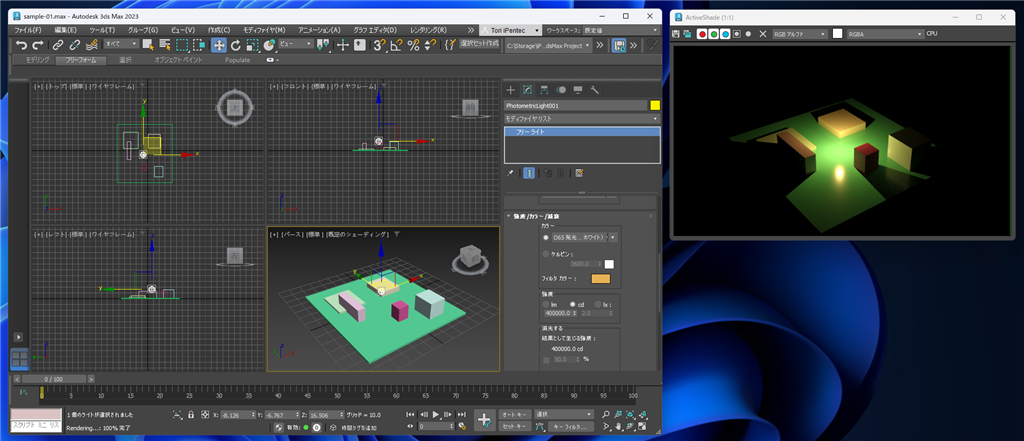
ActiveShadeモードを利用して、シーンのパラメーターやマテリアルを変更するとすぐにレンダリング結果に反映され、
変更の状況を確認できる方法を紹介しました。
著者
iPentecのメインデザイナー
Webページ、Webクリエイティブのデザインを担当。PhotoshopやIllustratorの作業もする。
最終更新日: 2022-09-23
作成日: 2022-09-23