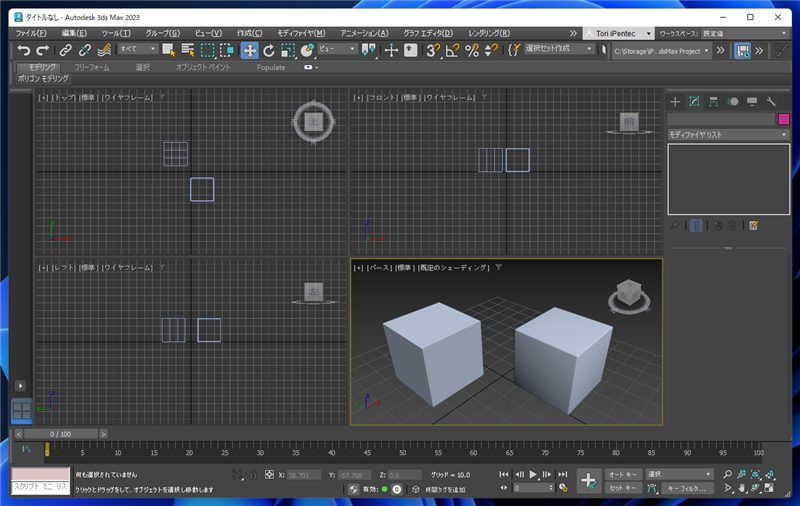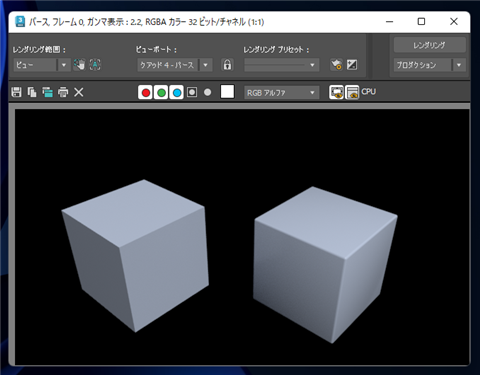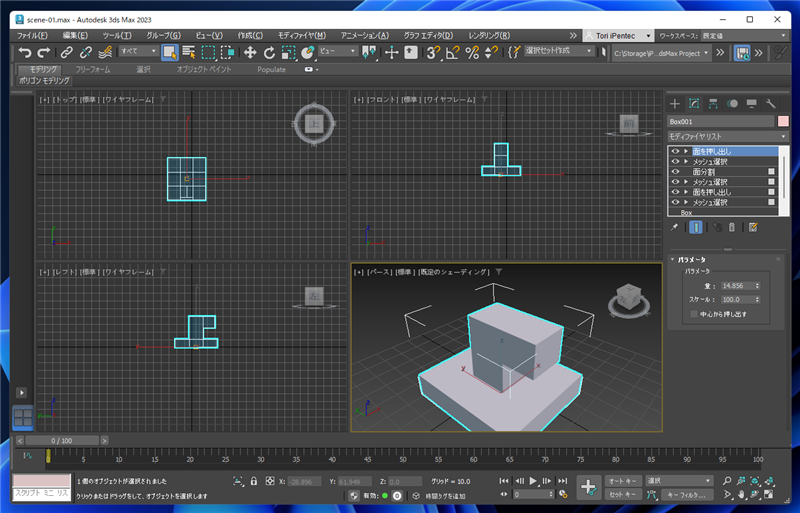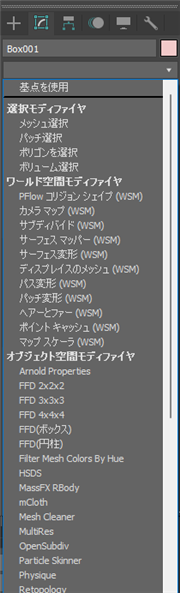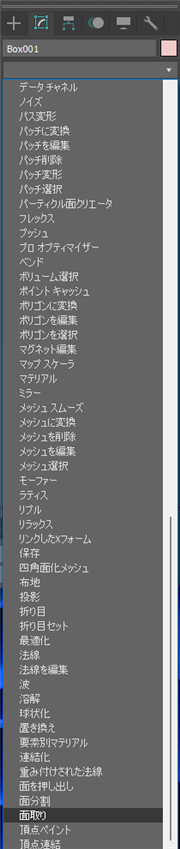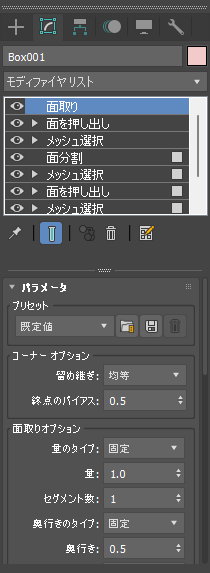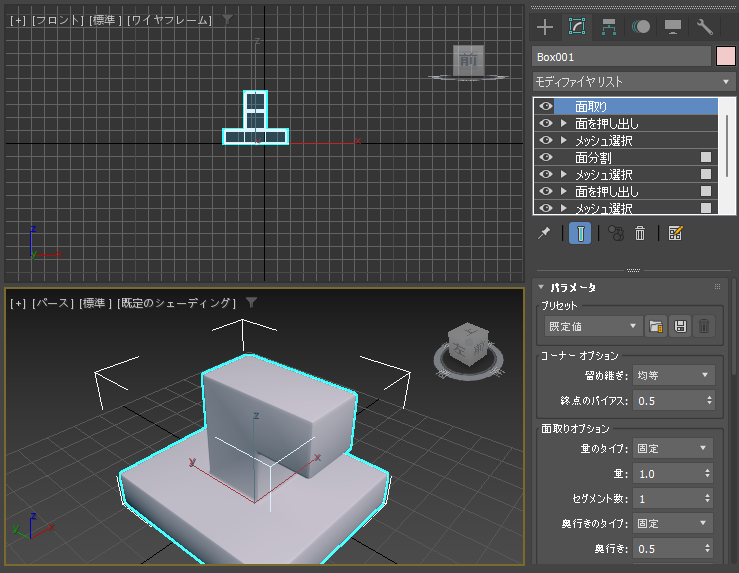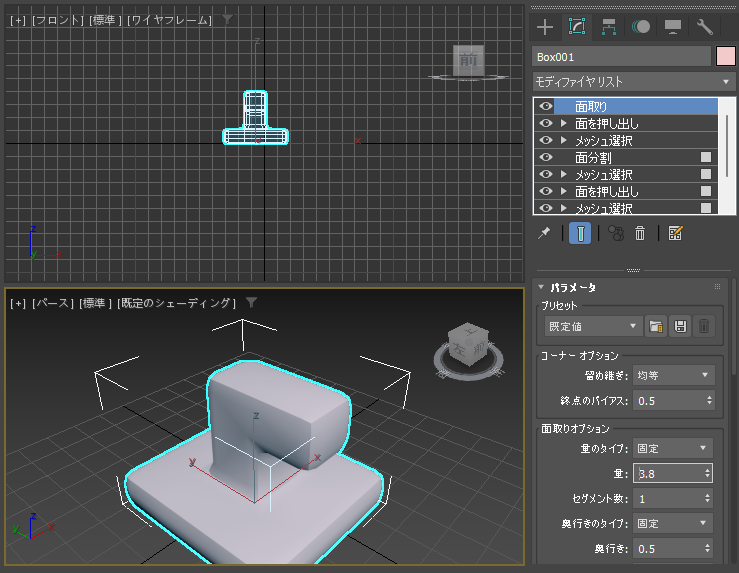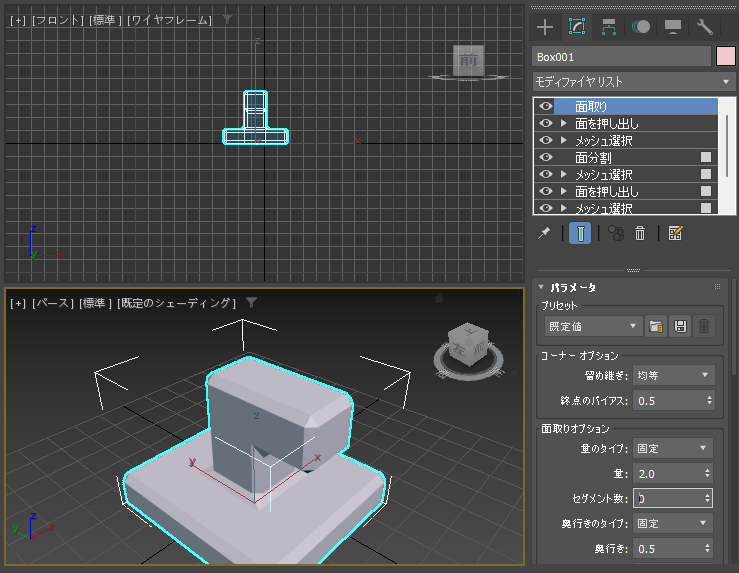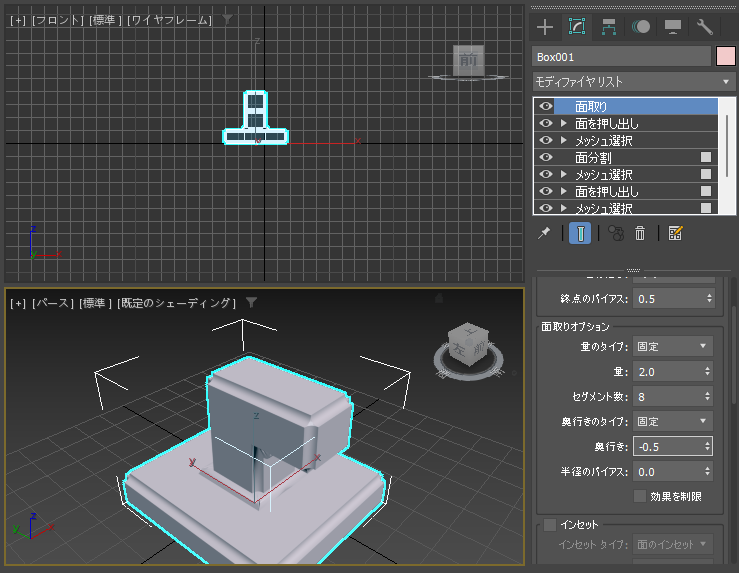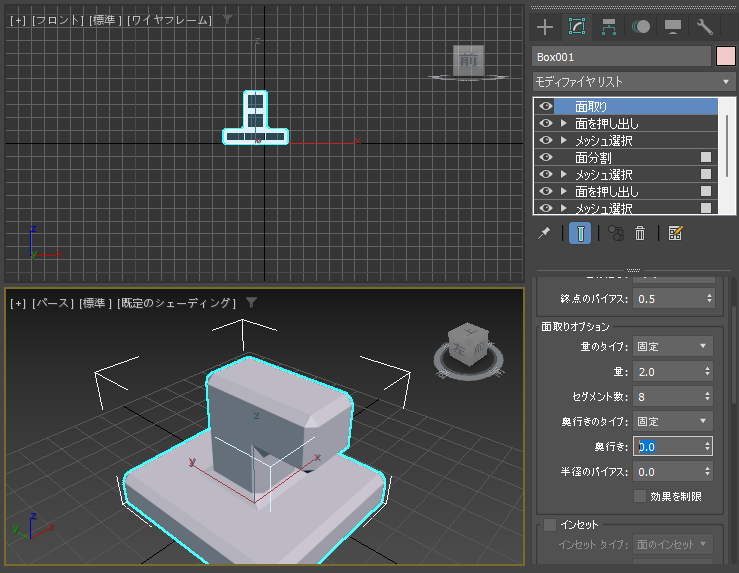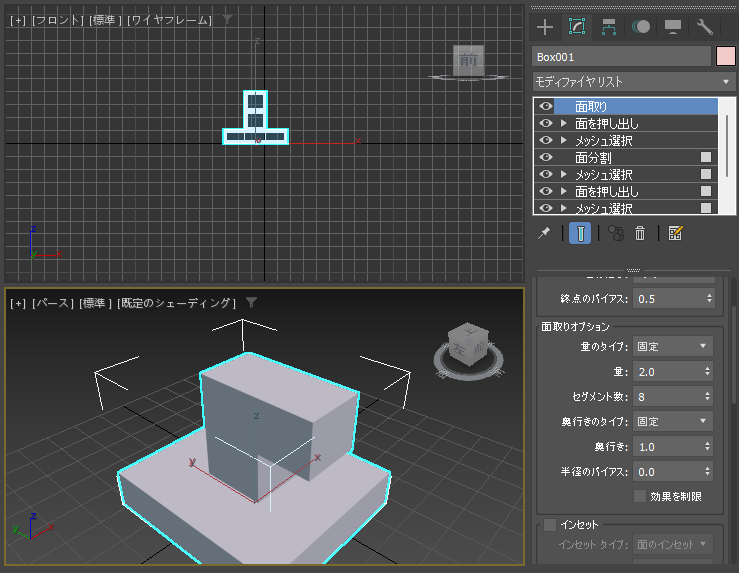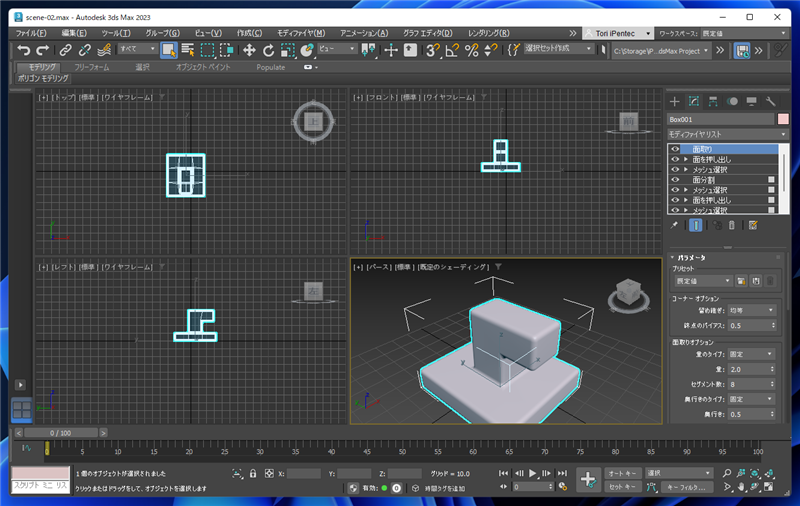面取りモディファイヤを利用して、立体のエッジに丸みをつける手順を紹介します。
概要
世の中に存在している機械的なオブジェクトであっても、エッジの部分が完全に鋭角になっているものは少なく、エッジには丸みがついている場合が多いです。
(完全に鋭角なエッジになっていると、手で持つ道具の場合など使っている際に手を切ってしまったりするため製品の形状でエッジ部分には丸みがついています。)
また、鉄板を曲げて加工する場合など、加工方法によっては若干のエッジに丸みができてしまう場合もあります。
こうしたことから世の中にあるオブジェクトではエッジに丸みがついているものが多いです。
モデリングをしていく中で、リアリティを出すために、エッジに丸みをつけたいことは多々あります。
エッジが鋭角な立方体(左)、エッジに丸みがついた立方体(右)を並べた状態です。丸みがついているほうがプレビュー段階でも見栄えが良いです。
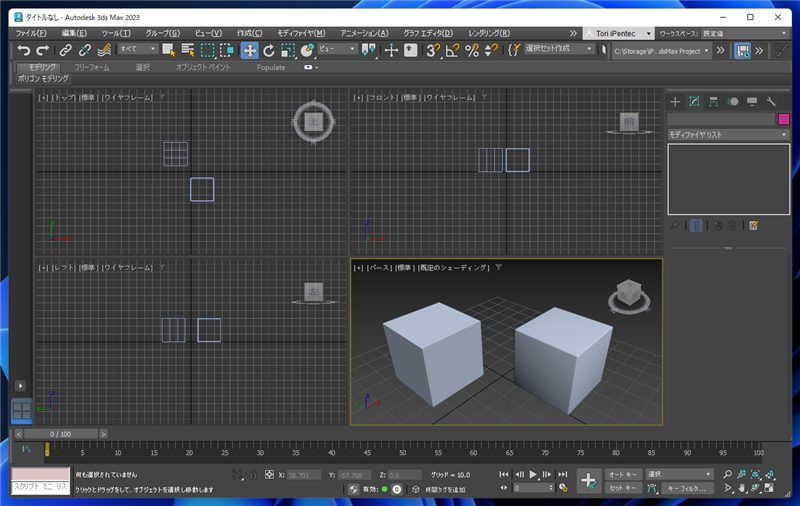
レンダリング結果です。エッジに丸みがつくことで、光の反射があり、エッジ部分が明るく表現されるため、見栄えも良くなります。
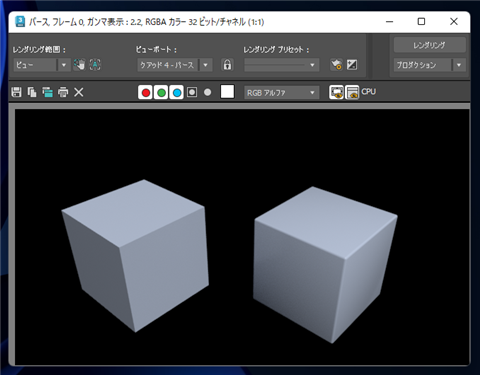
この記事では、(面取りモディファイヤを利用して、作成したオブジェクトのエッジに丸みをつける方法を紹介します。
ヒント
オブジェクト全体を滑らかにする場合は、OpenSubDivモディファイヤを利用したほうが良い結果が得られます。
OpenSubDivについては
こちらの記事を参照して下さい。
手順
面取りをするオブジェクトを用意します。今回は下図のジオメトリオブジェクトを用意しました。
ボックスの基本プリミティブオブジェクトから複数回、面を押し出して作成しています。
(面の押し出し手順は
こちらの記事を参照)
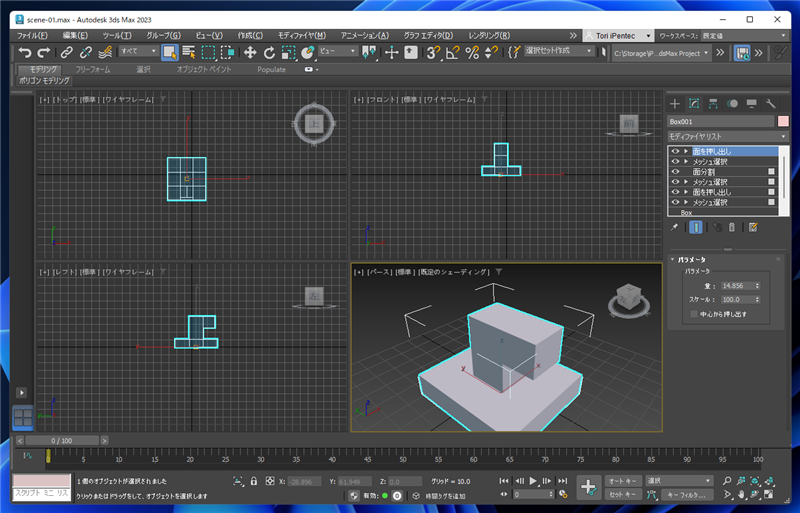
メインウィンドウ右側のコマンドパネルの[修正]タブをクリックして選択します。
[モディファイヤリスト]のドロップダウンリストボックスをクリックし、ドロップダウンリストを表示します。

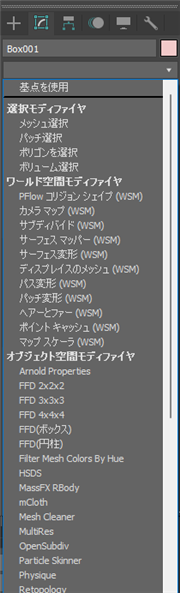
[オブジェクト空間モディファイヤ]カテゴリの[面取り](Chamfer)の項目をクリックします。
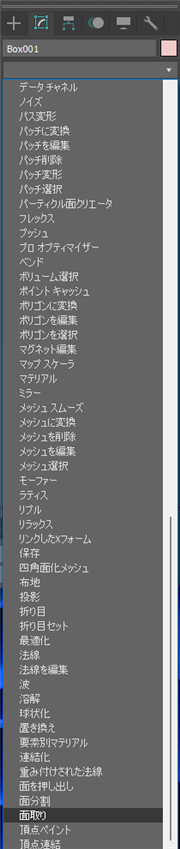
適用モディファイヤの枠に[面取り]の項目が追加されます。また、コマンドパネルの下部に面取りのパラメータのパネルが表示されます。
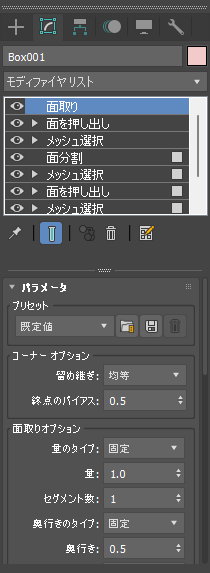
[面取り]モディファイヤを追加した段階で、初期パラメータにより、ある程度の丸みがついた状態になります。
パースのシェーディングでエッジの丸みがついていることがわかります。
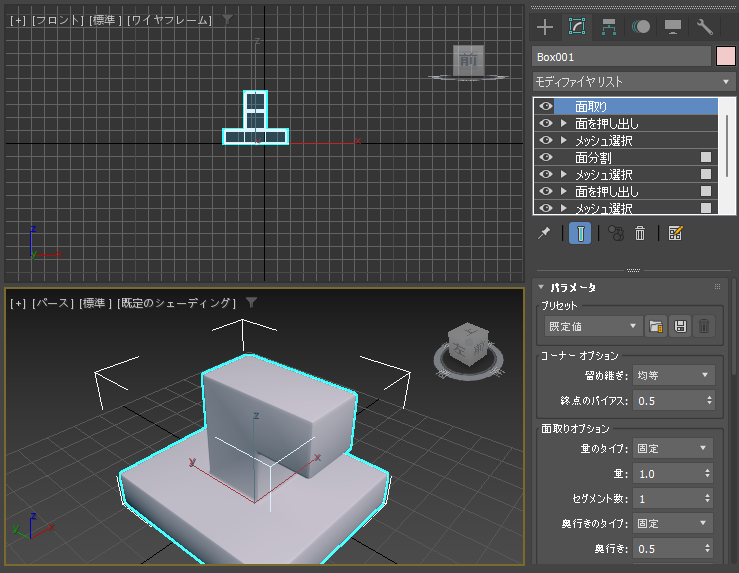
[パラメータ]パネルの[面取りオプション]グループの[量]のボックスの値を増やします。値を増やすとエッジの丸みが大きくなっていきます。
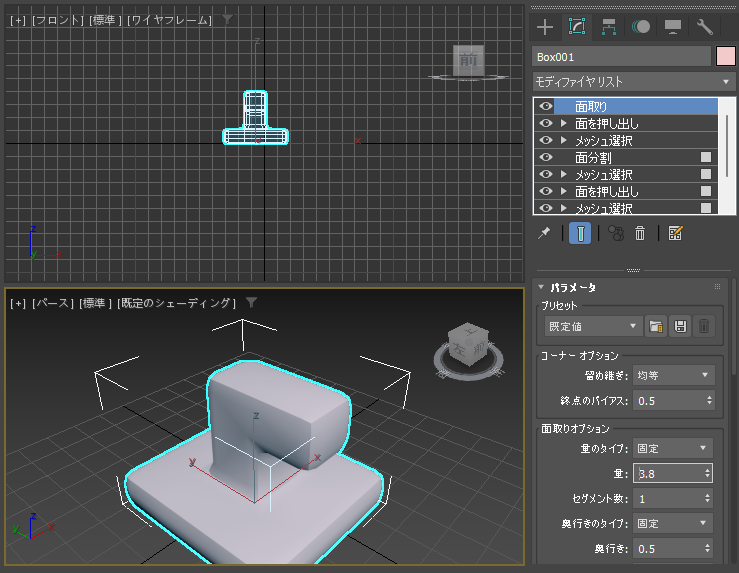
量を大きくしすぎると、面が裏返ってしまい、下図の状態になるため、注意が必要です。


[セグメント数]を変更すると面取りの滑らかさを変更できます。セグメント数が"0"の場合、斜めの平面で面取りされた形状になります。
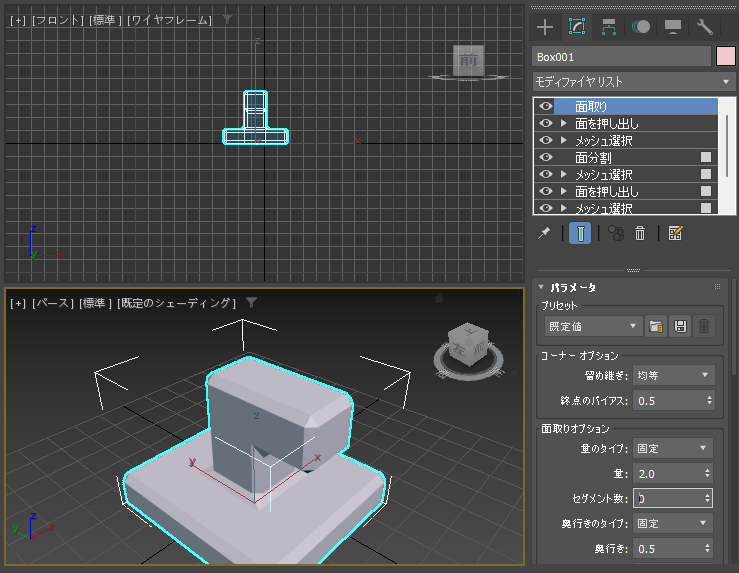
セグメント数を増やすと滑らかな面取りになります。面取りの"量"が小さい場合はセグメント数を増やしても違いが分かりにくいかもしれません。


[奥行]の値を変更すると内側への面取りになります。
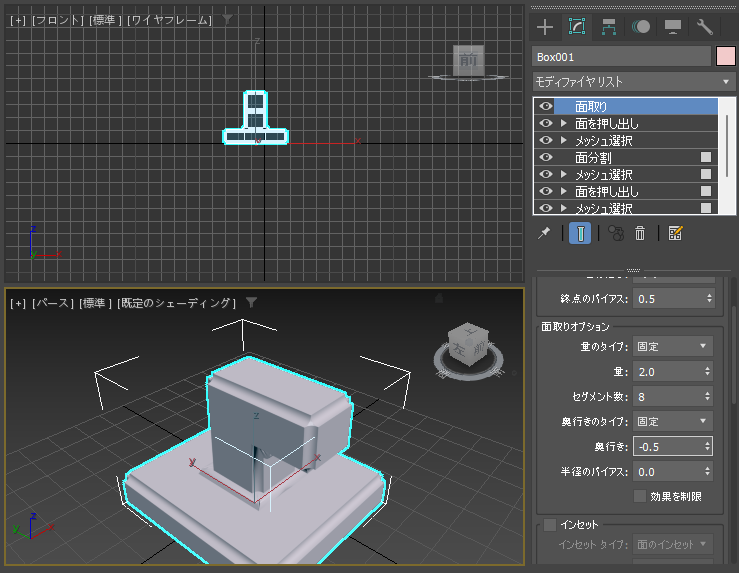
[奥行]の値を"0"に近づけると、平面での面取りになります。
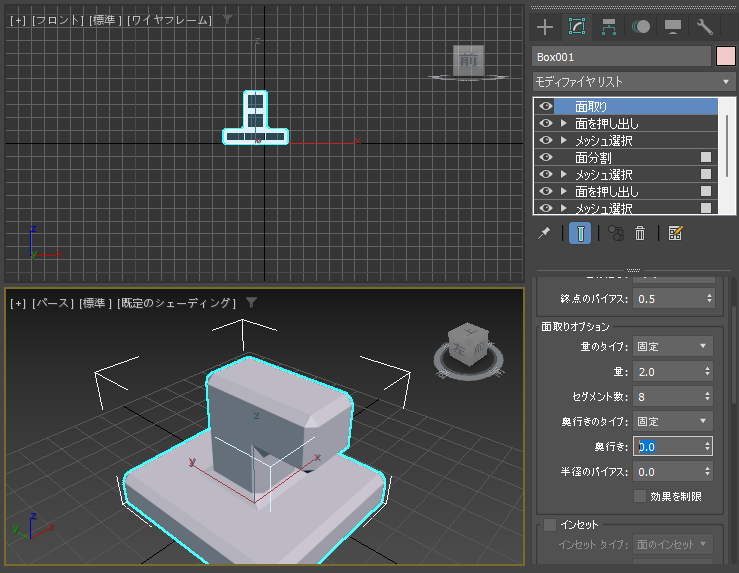
[奥行]の値を"1"に近づけると、鋭角に近い面取りになります。
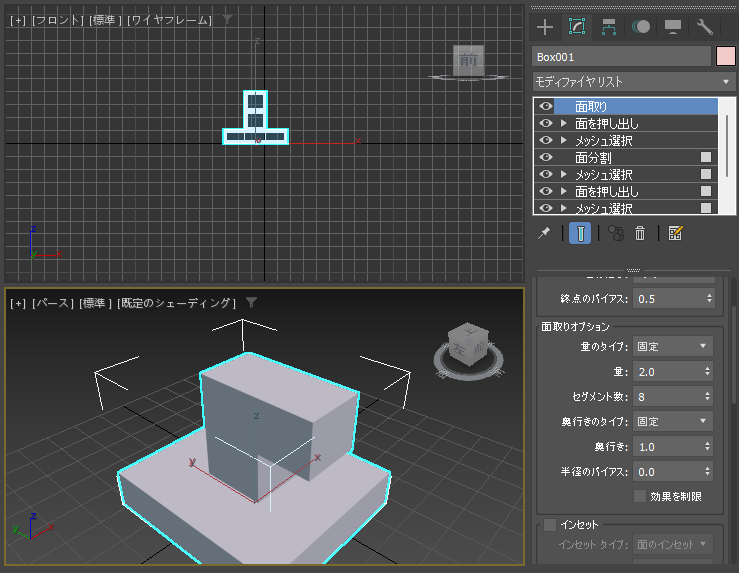
オブジェクトのエッジに丸みをつけることができました。
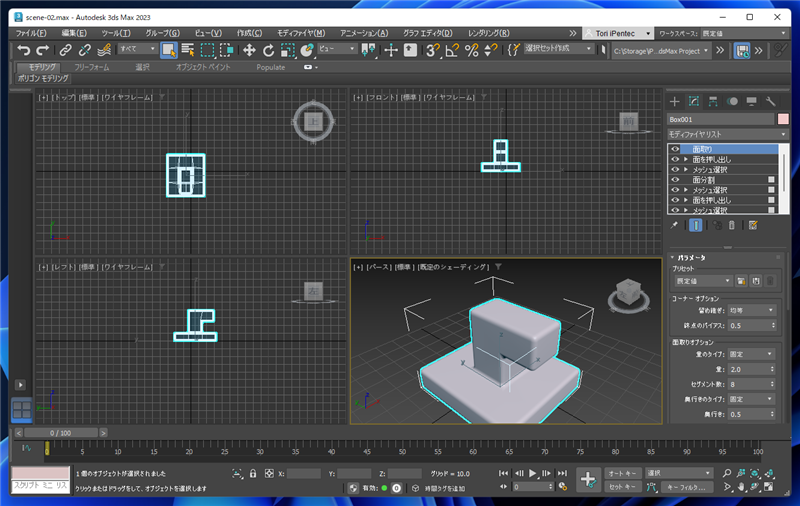
ヒント
指定したエッジのみを面取りする手順は
こちらの記事を参照してください。
ヒント
エッジを直線状に切り落とす方法は
こちらの記事を参照してください。
著者
iPentecのメインデザイナー
Webページ、Webクリエイティブのデザインを担当。PhotoshopやIllustratorの作業もする。
最終更新日: 2022-09-09
作成日: 2022-08-21