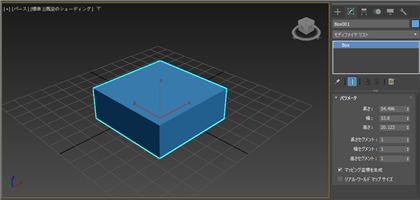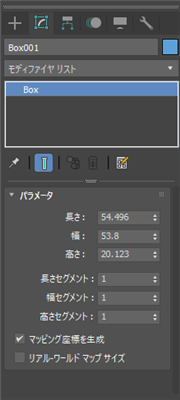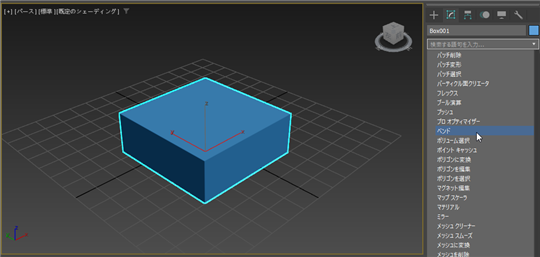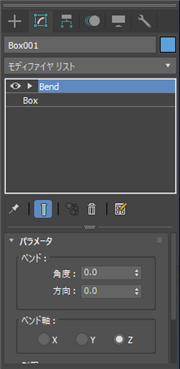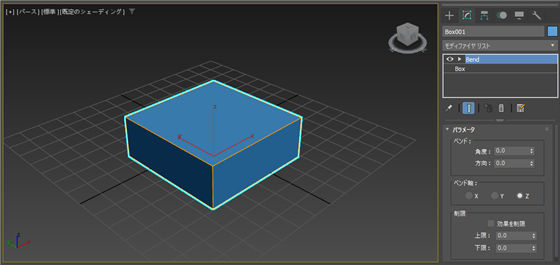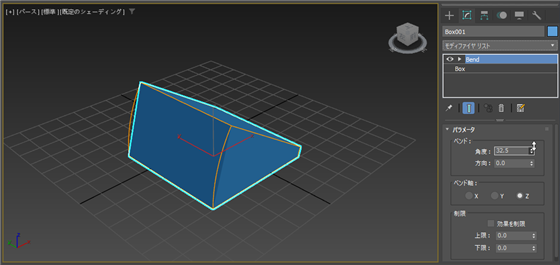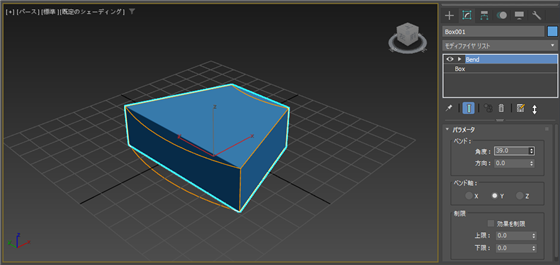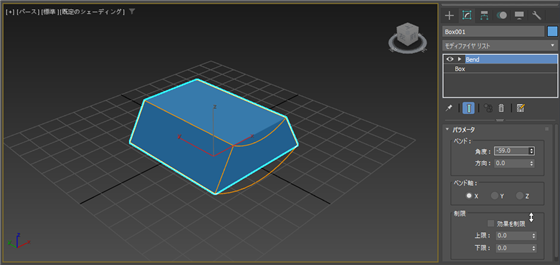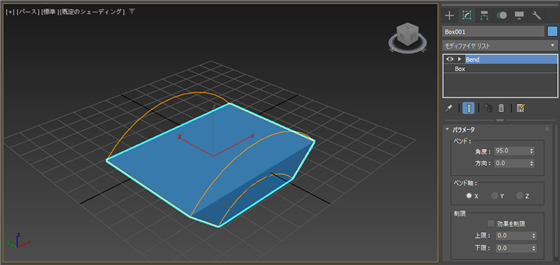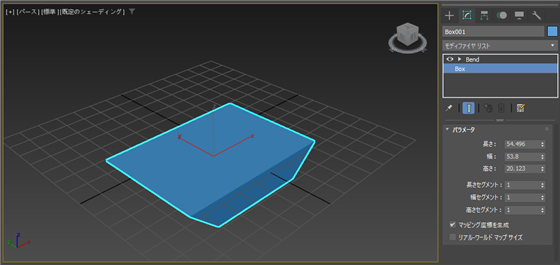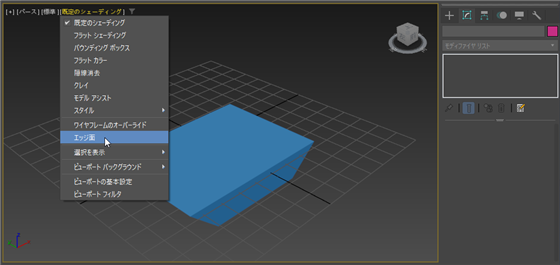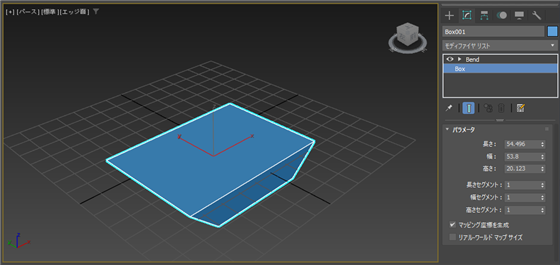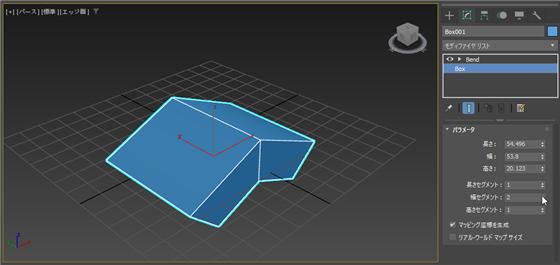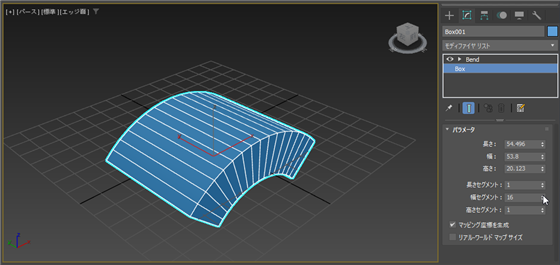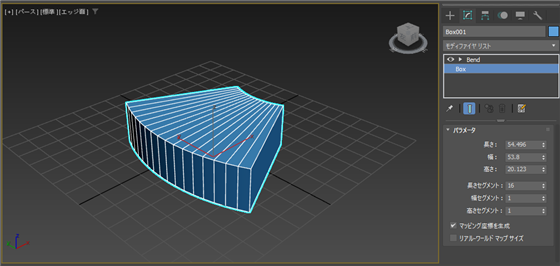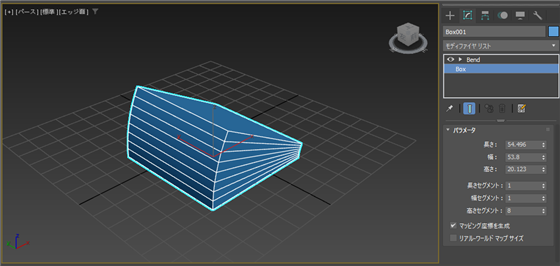立体を曲げる変形をする - Bend変形 ベンド モディファイヤの利用 - 3ds Max
ベンド モディファイヤを利用して立体図形を曲げる変形をします。
手順
ボックスを作成します。

選択ツールでボックスをクリックして選択した状態で、右側のパネルの上部のタブの[修正]のタブをクリックして選択します。下図の画面に切り替わります。
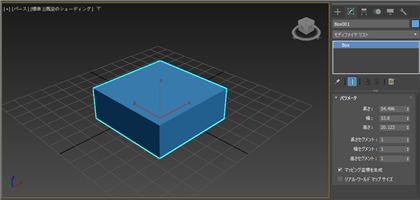
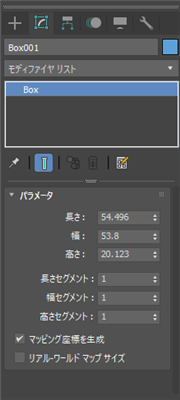
[モディファイヤ リスト]のドロップダウンリストボックスをクリックします。
ドロップダウンリストが表示されますので、[ベンド]の項目をクリックして選択します。
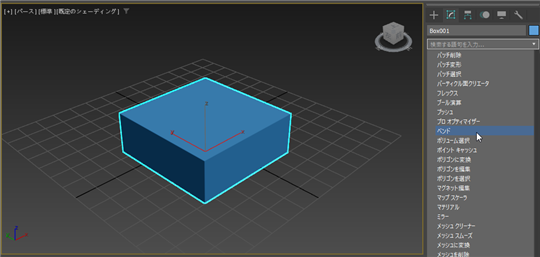
モディファイヤスタックに[ベンド]の項目が追加されます。

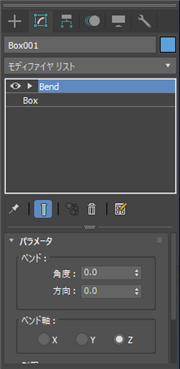
モディファイヤスタックの下部のロールアウトパネルの[パラメータ]の[ベンド]グループの[角度]の値を変更します。
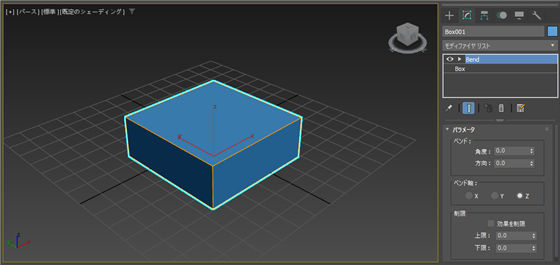
角度のボックスの右側のスピンをクリックするか、ドラッグすると値を変更できます。値が変化すると図形が折り曲げられます。
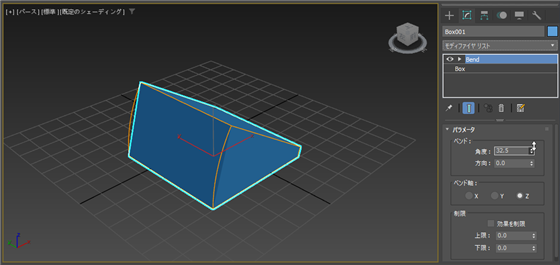
[ベンド軸]を変更してみます。デフォルトでは[Z]のラジオボタンが選択されていますが、[Y]のラジオボタンをクリックして選択を変更します。
下図の状態に変わり、折り曲げられる方向が変化します。
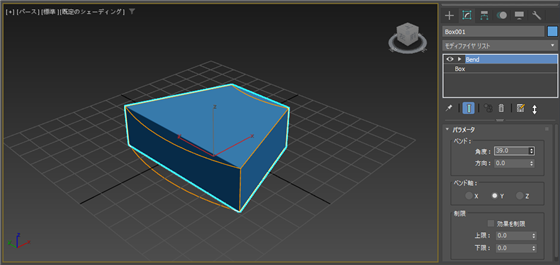
同様に[ベンド軸]を[X]に選択した場合は下図の状態になります。
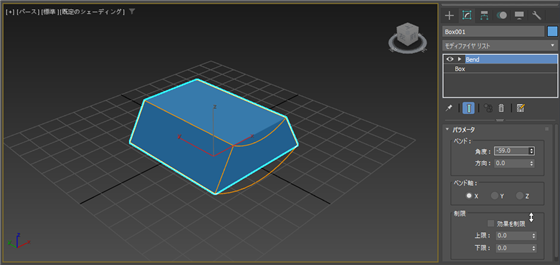
エッジの追加
本来は、下図のオレンジ色の線のように曲がった形に折り曲げられますが、折り曲げられていません。これは、元のボックスのポリゴンが1つの面のため、折り曲げられない状態のためです。
ベンド変形に沿って滑らかな面にする場合は、エッジを追加する必要があります。
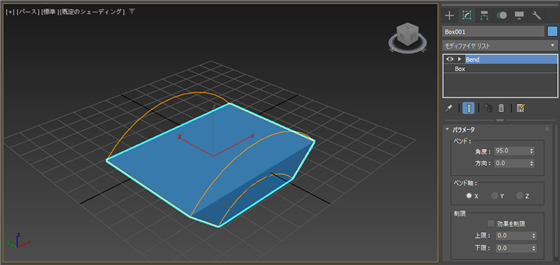
モディファイヤスタックのリストの[Box]の項目をクリックします。下図の表示に切り替わります。
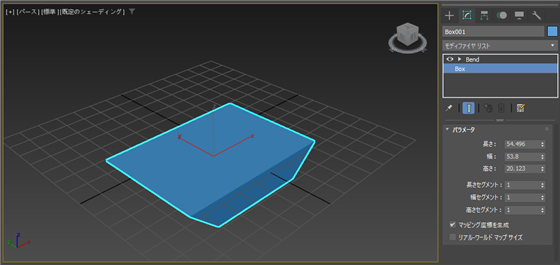
現在の設定ではエッジが表示されていないため、ビューポートの左上の[既定のシェーディング]をクリックします。
ポップアップメニューが表示されますので、[エッジ面]の項目をクリックします。
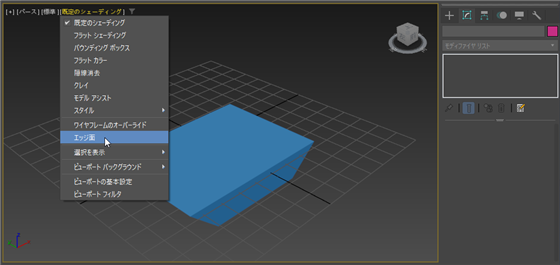
エッジが表示される状態になりました。
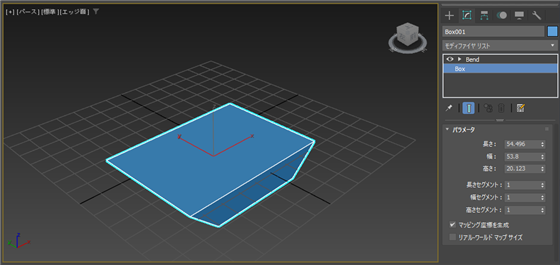
右側のパネルの[パラメータ]ロールアウトの[幅セグメント]の値を増やします。2にすると中央にエッジが入り、図形が折り曲げられた状態になります。
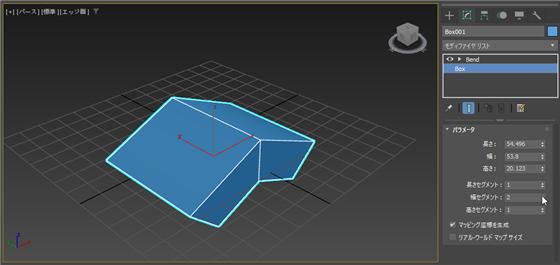
セグメントを増やして、16にした状態です。ボックスにベンドの変形効果が適用された形状になり曲がった形状になります。
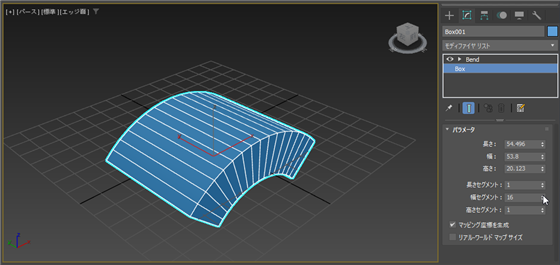

同様に、ベンド軸がY軸の場合は、[長さセグメント]の値を増やすと、滑らかな曲がる形状になります。
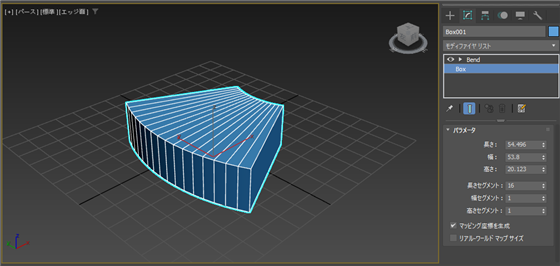
ベンド軸がZ軸の場合は[高さ]セグメントの値を増やすと、滑らかな形状になります。
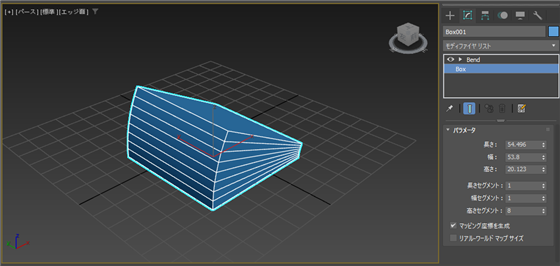
著者
iPentecのメインデザイナー
Webページ、Webクリエイティブのデザインを担当。PhotoshopやIllustratorの作業もする。
掲載日: 2009-04-26
改訂日: 2024-08-18