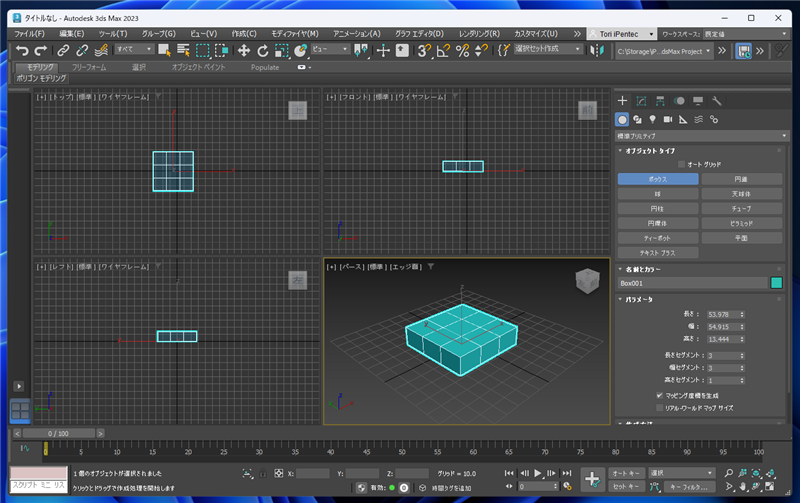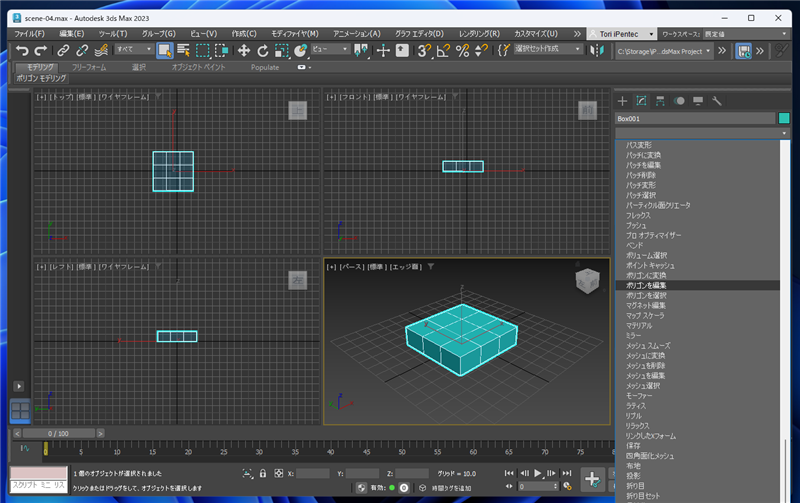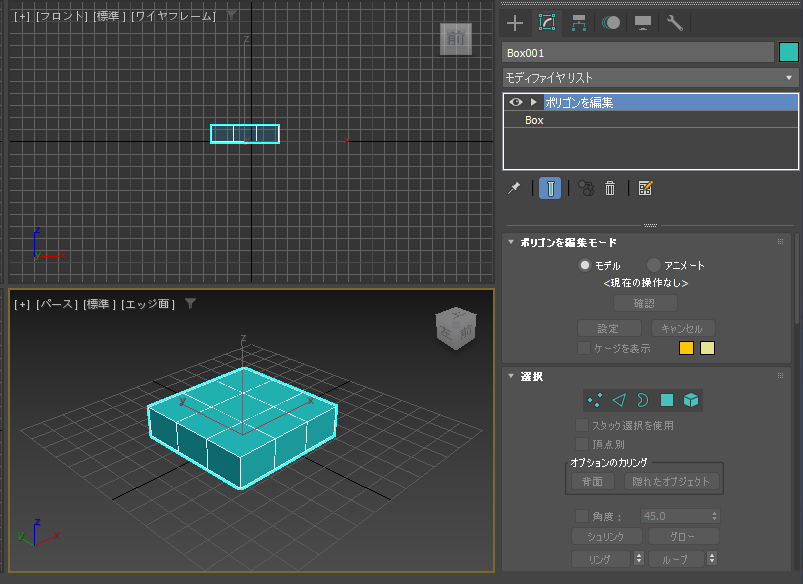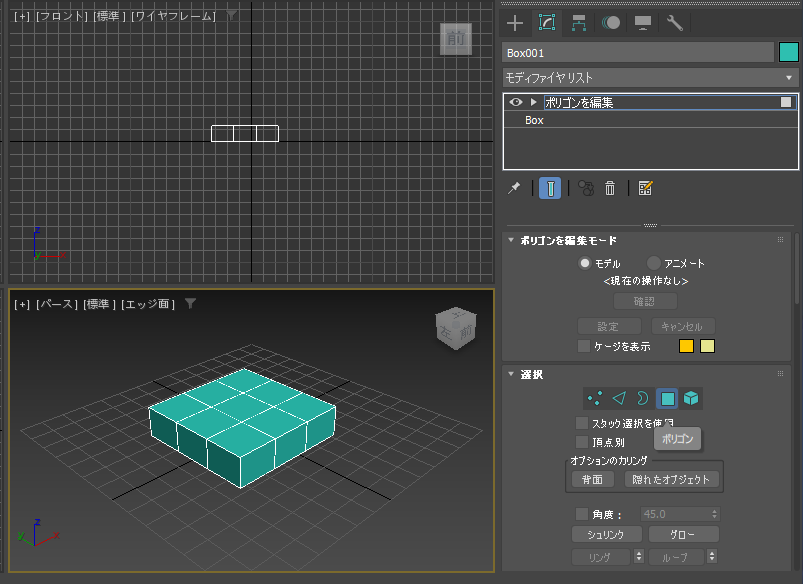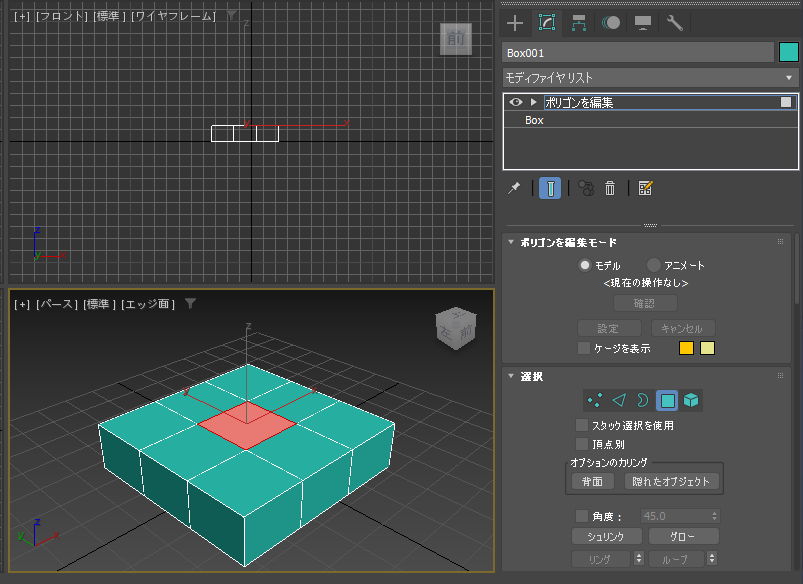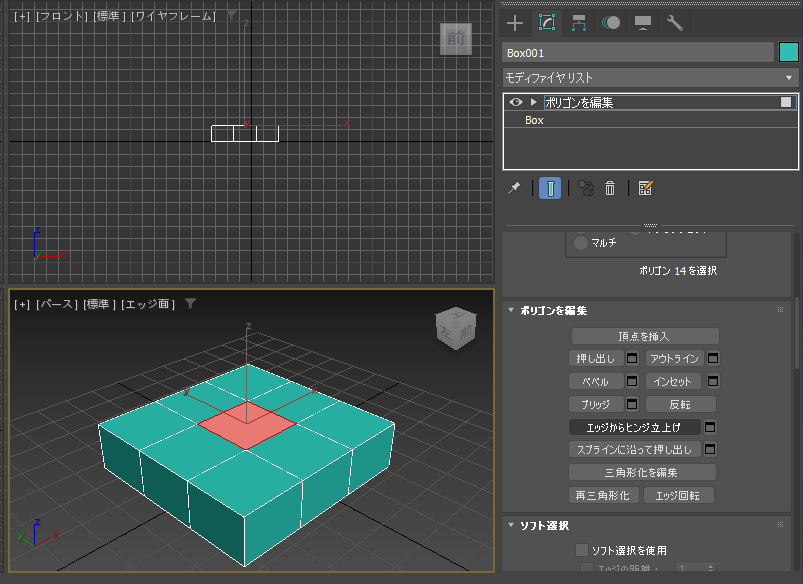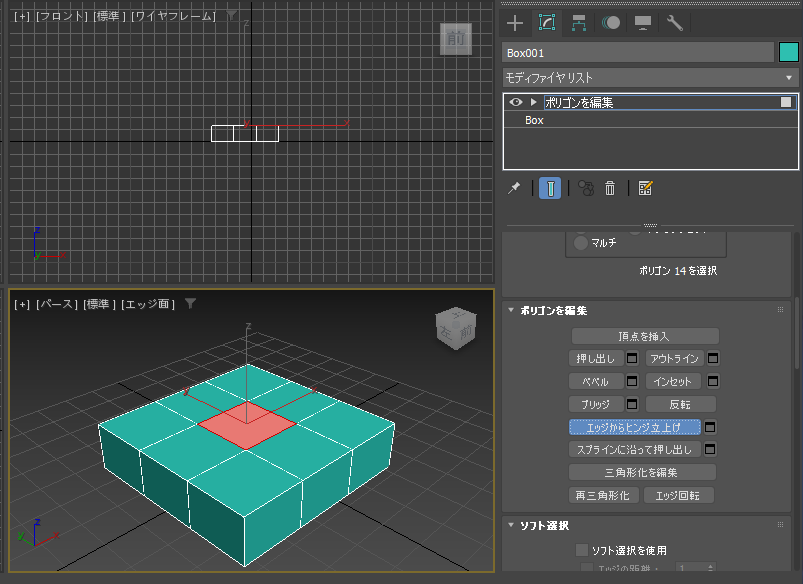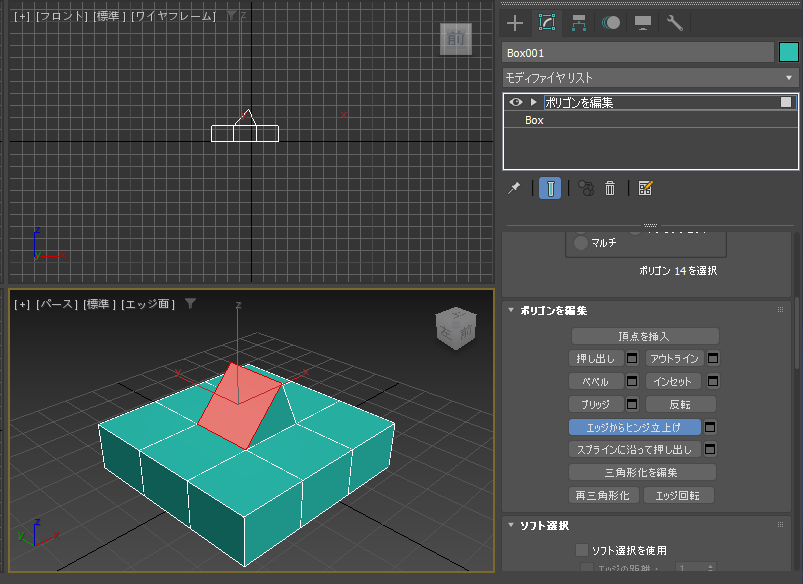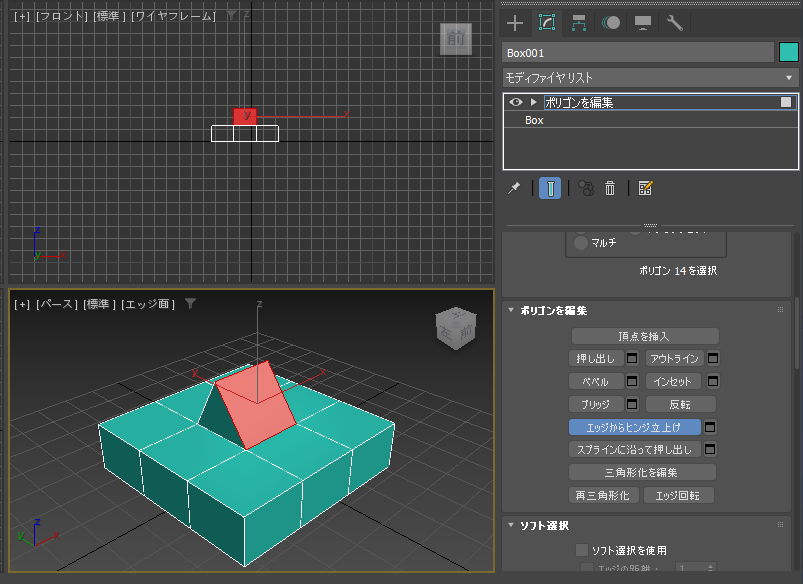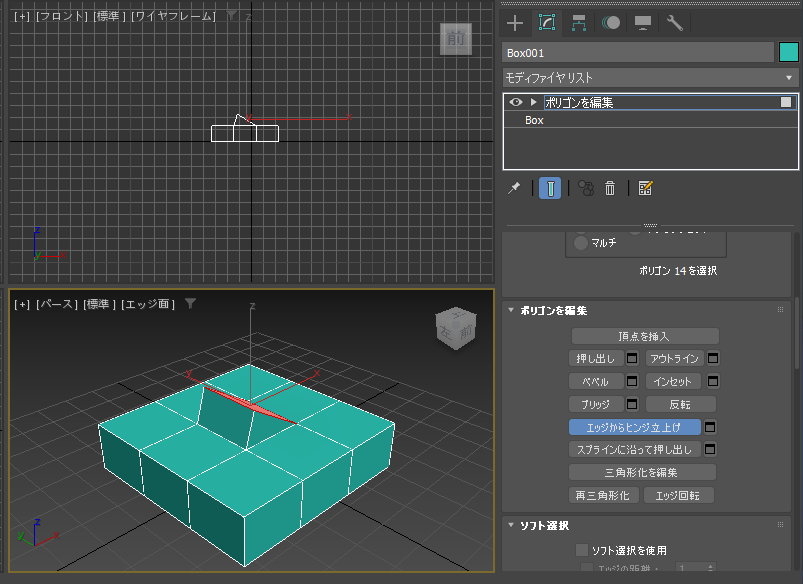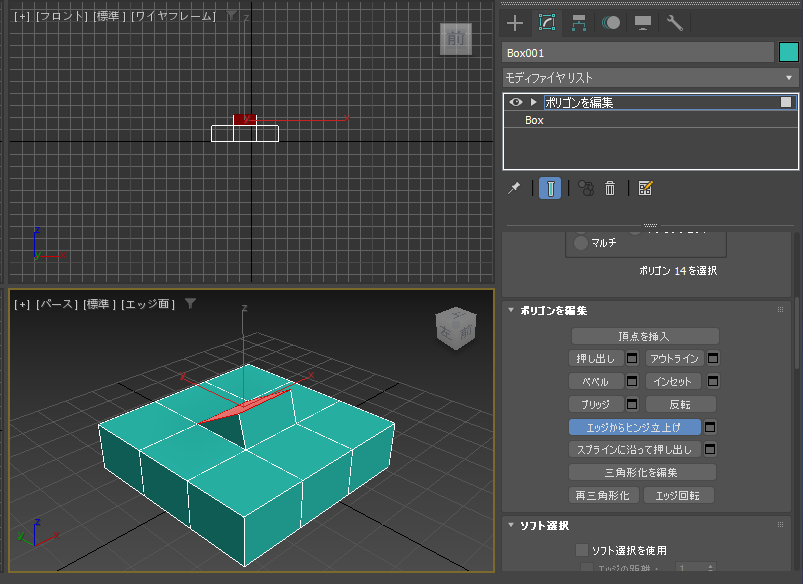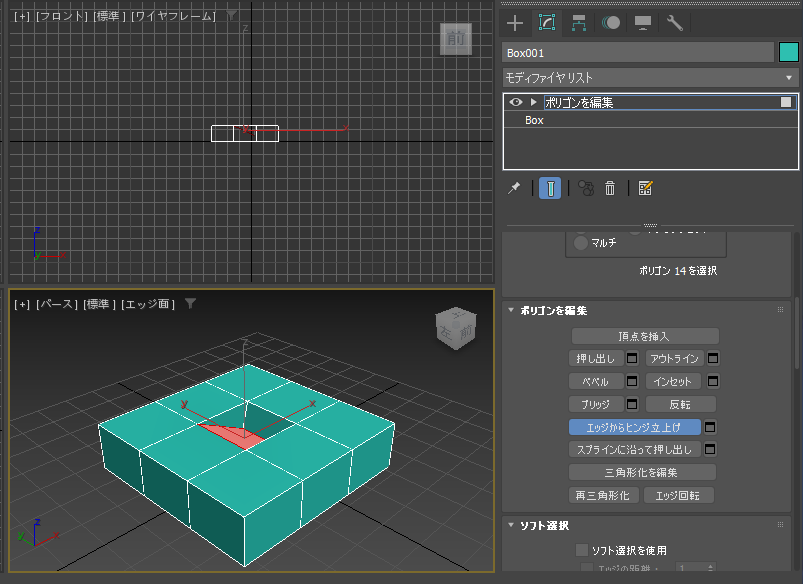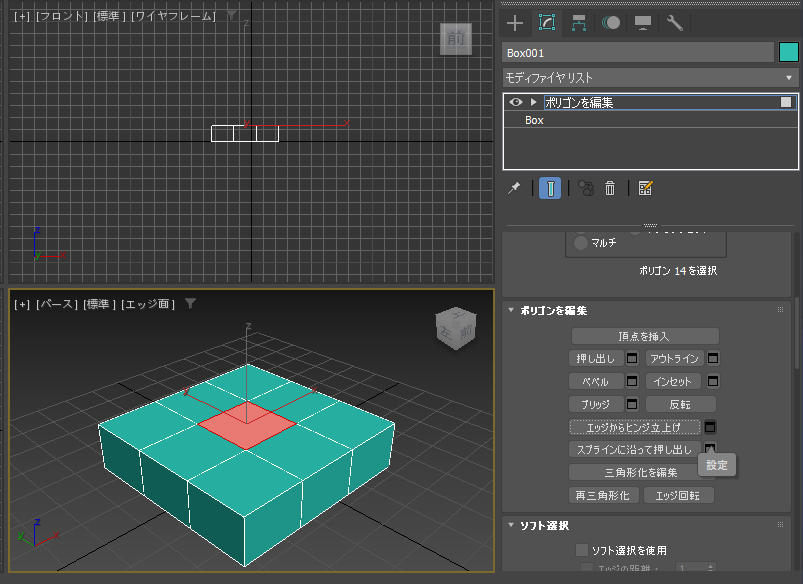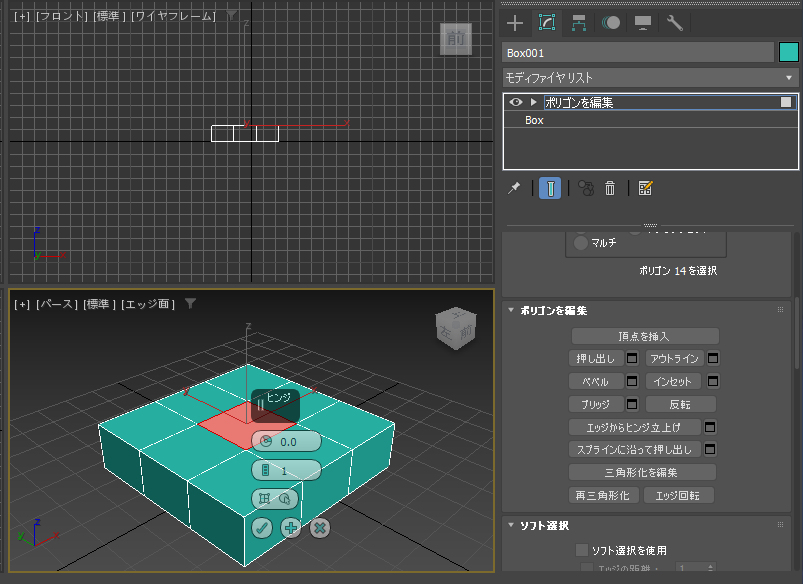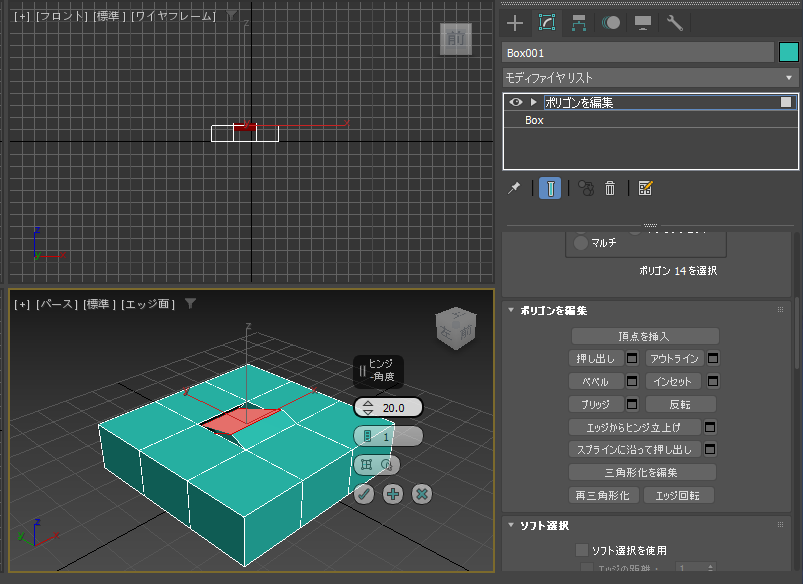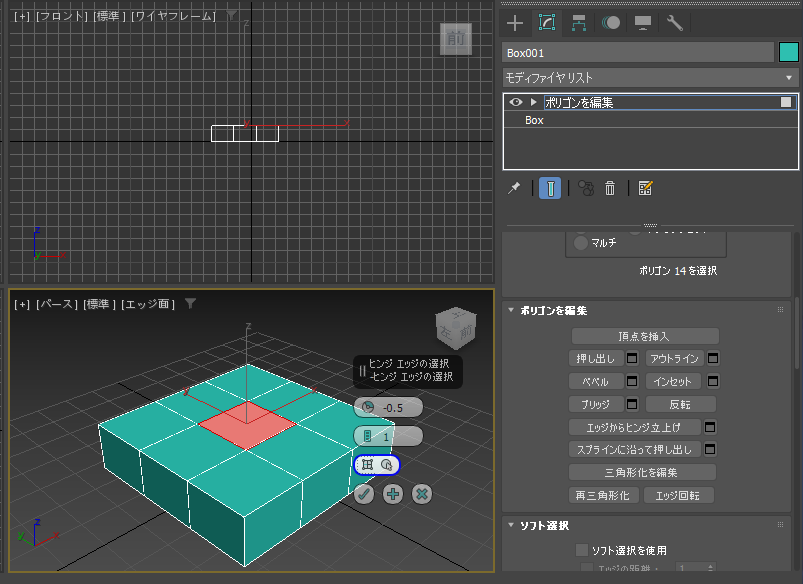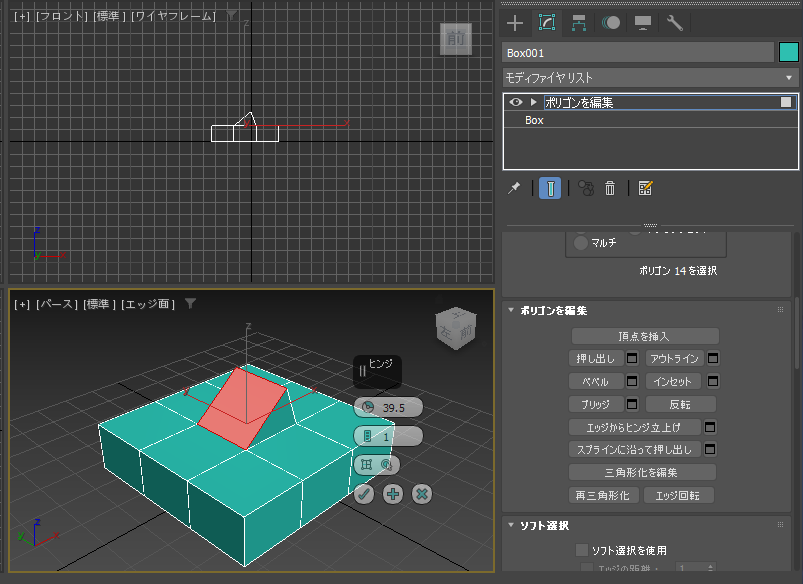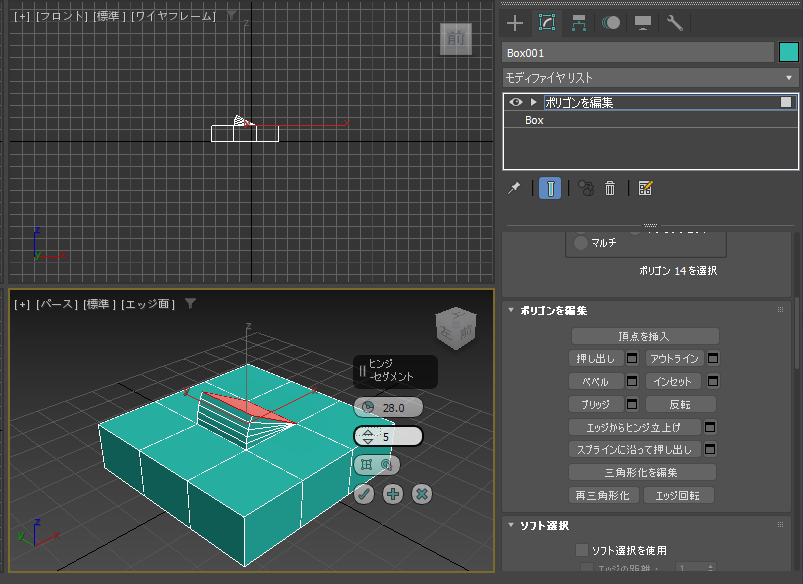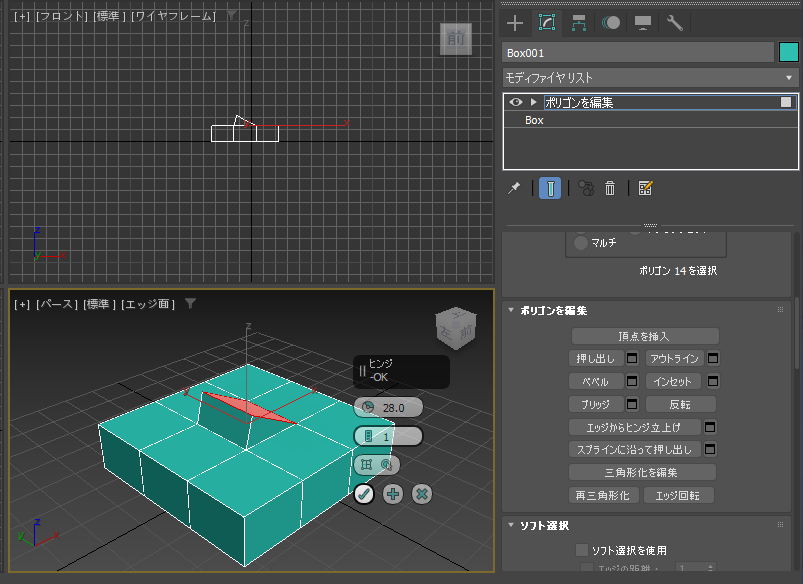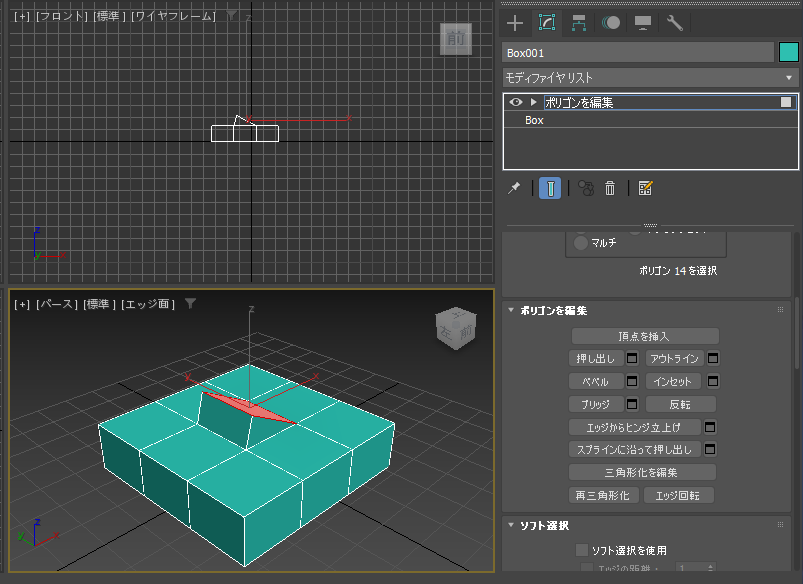エッジを基点にして片側だけ面の押し出しをする手順を紹介します。
概要
「エッジからヒンジ立上げ」の機能を利用すると、ポリゴンの編集でエッジを基点にして片側だけ面の押し出しができます。
手順
シーンにボックスを作成します。長さと幅のセグメント数を 3に設定します。
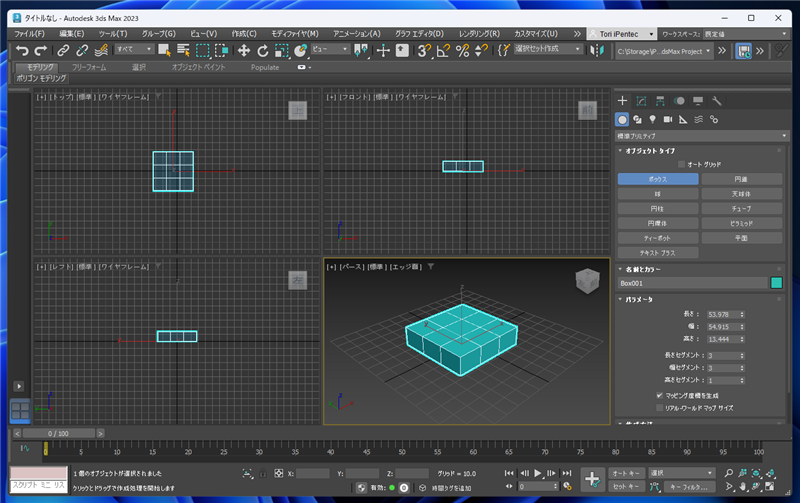
ウィンドウ右側のコマンドパネルの[修正]タブをクリックして選択します。
[モディファイヤリスト]のドロップダウンリストボックスをクリックします。ドロップダウンリストが表示されますので、
リストから[ポリゴンを編集]の項目をクリックします。
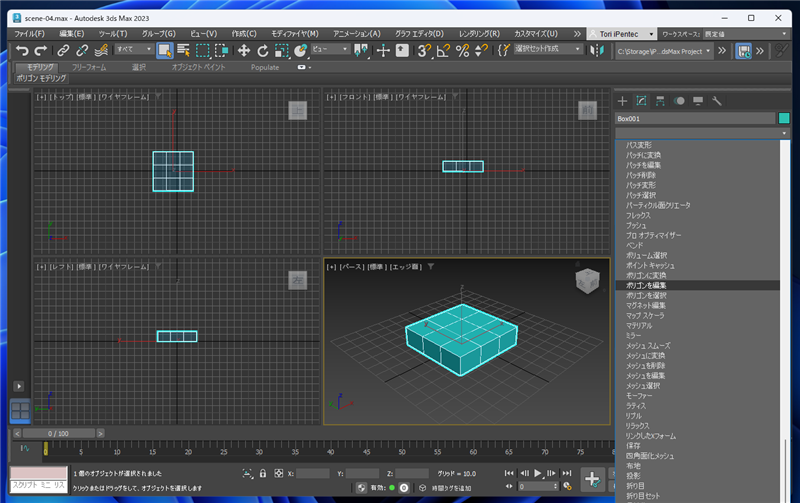
モディファイヤスタックの枠に[ポリゴンを編集]の項目が追加されます。
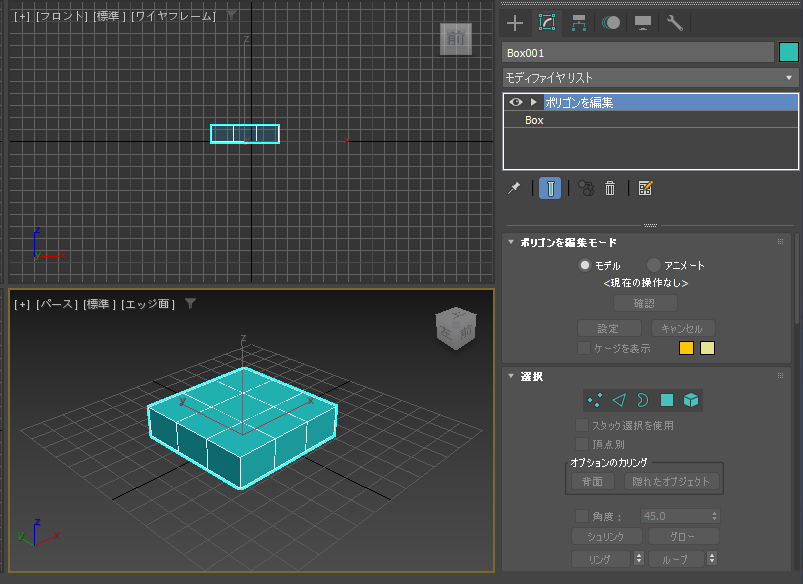
コマンドパネル下部のエリアの[選択]ロールアウトの[ポリゴン]ボタン(四角形のアイコンのボタン)をクリックします。
ボタンが押された状態になり、ポリゴン選択モードになります。
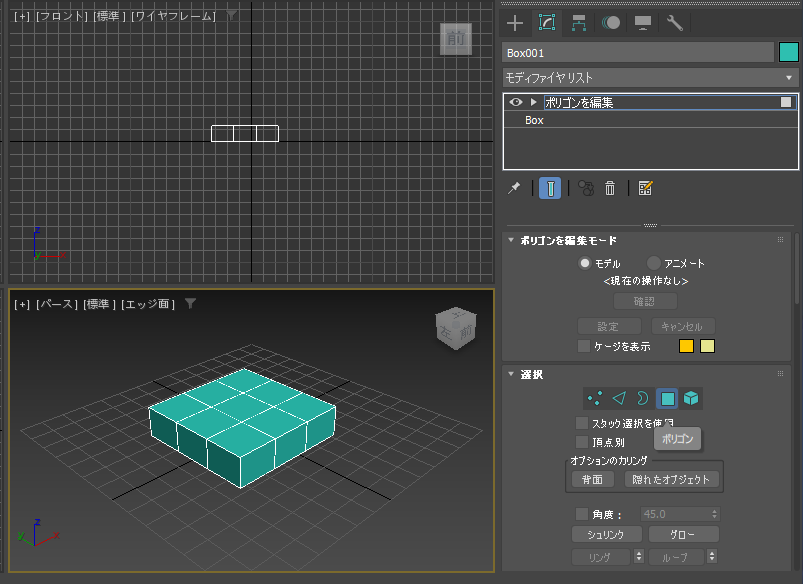
ビューポートでボックスの上部の面の中心のポリゴンをクリックして選択します。
選択されたポリゴンは赤色に変わります。
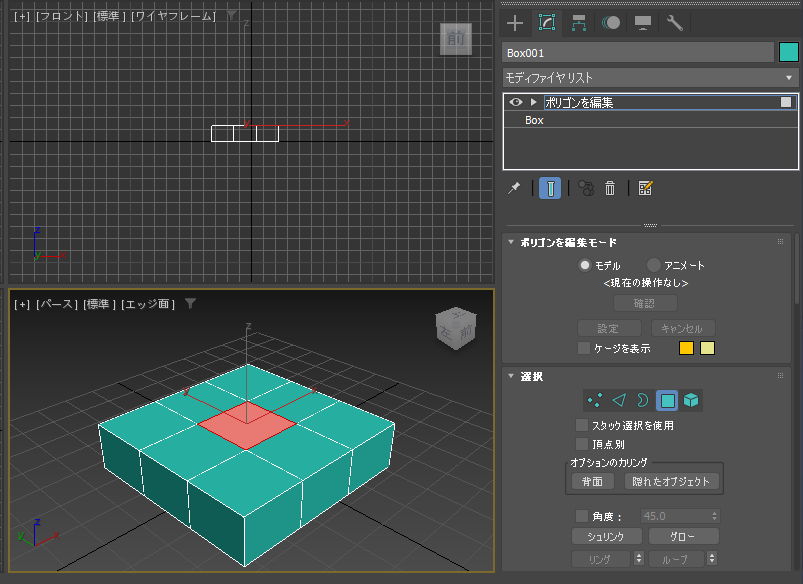
コマンドパネル下部のエリアを下にスクロールし[ポリゴンを編集]ロールアウトの[エッジからヒンジ立上げ]のボタンをクリックします。
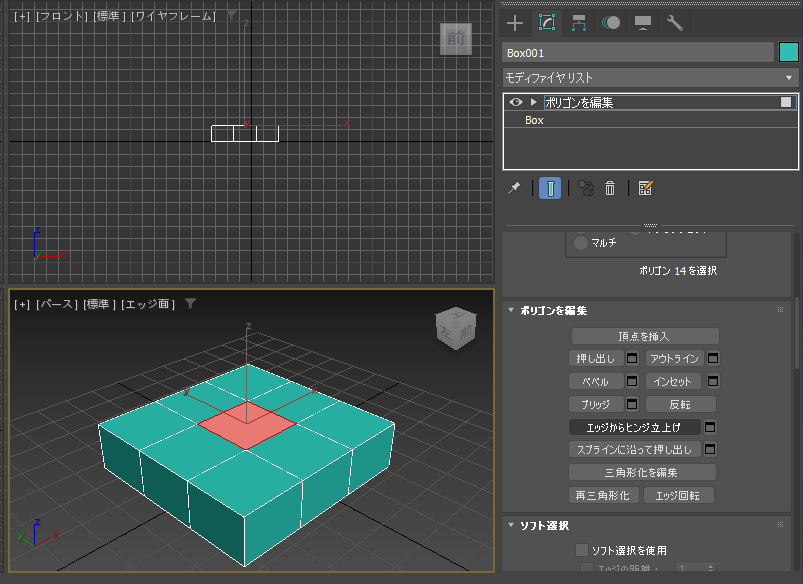
[エッジからヒンジ立上げ]のボタンが青色になり、ボタンが押された状態になります。
ヒンジ立ち上げモードになります。
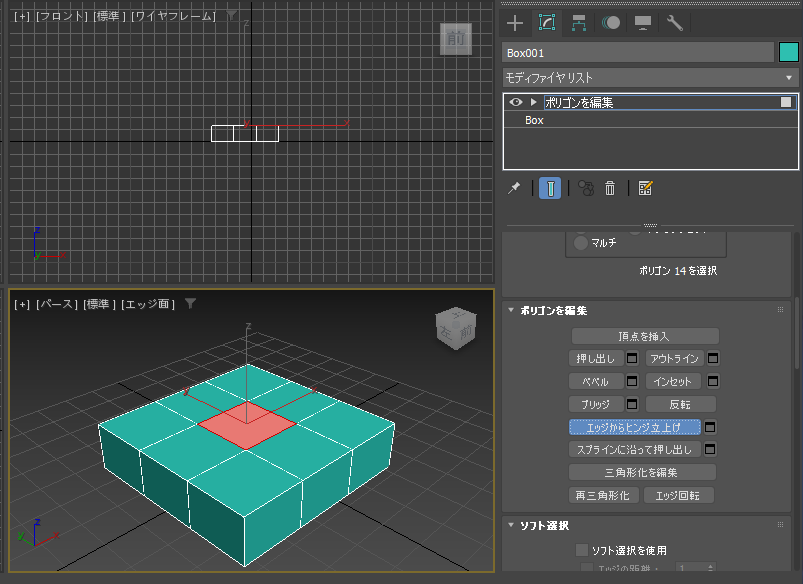
マウスポインタをビューポートに移動し、基点にしたいエッジにマウスポインタを重ねてドラッグします。
今回は中央の選択したポリゴンの左側の手前のエッジを基点にします。
基点にしたエッジから片側のみに押し出しが実行され、下図の状態になります。
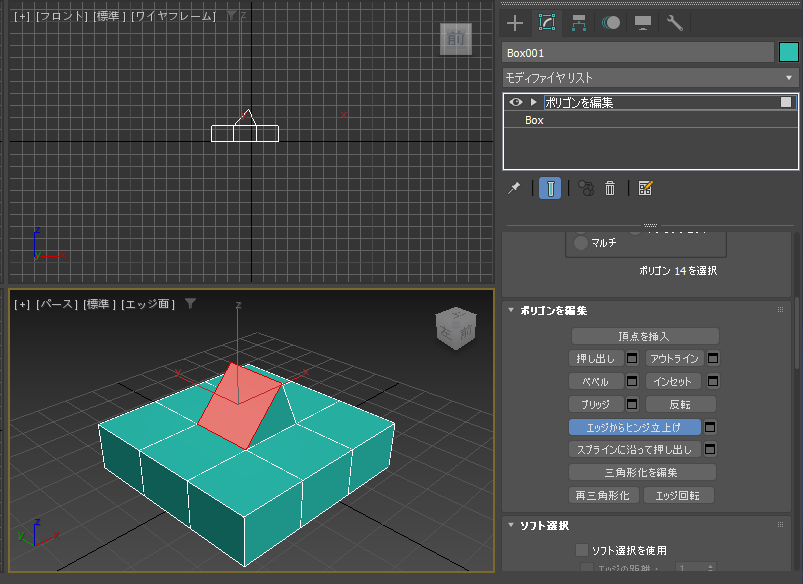
基点にするエッジを右側の手前のエッジに設定した場合です。
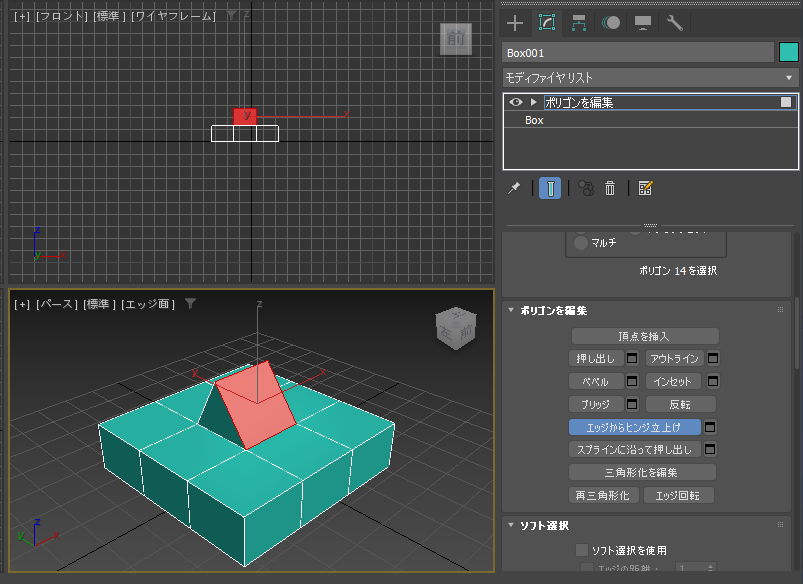
同様に右側の奥のエッジ、左側の奥のエッジを基点にした場合の結果です。
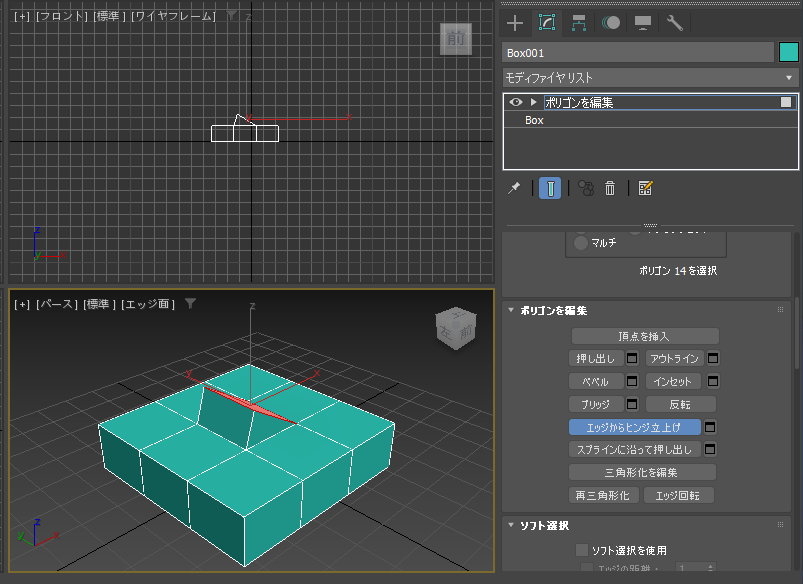
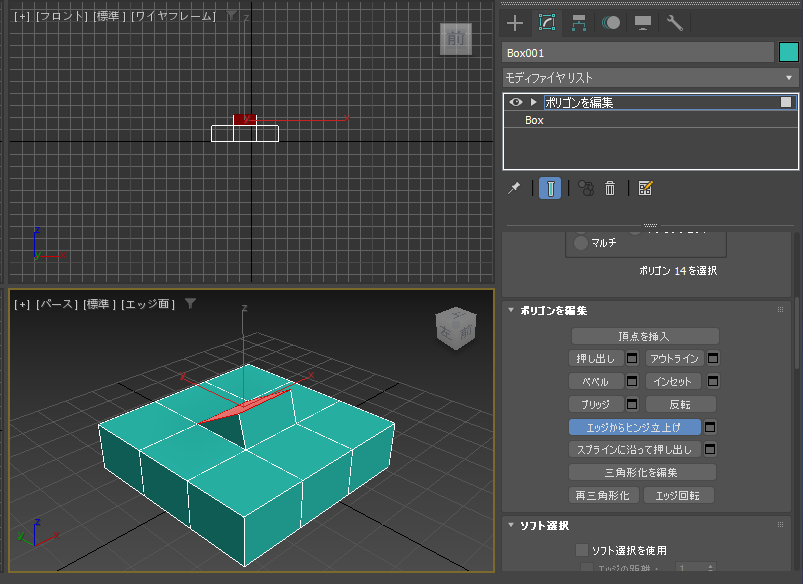
逆向きにドラッグすると面を内側に押し下げる変形も実行できます。
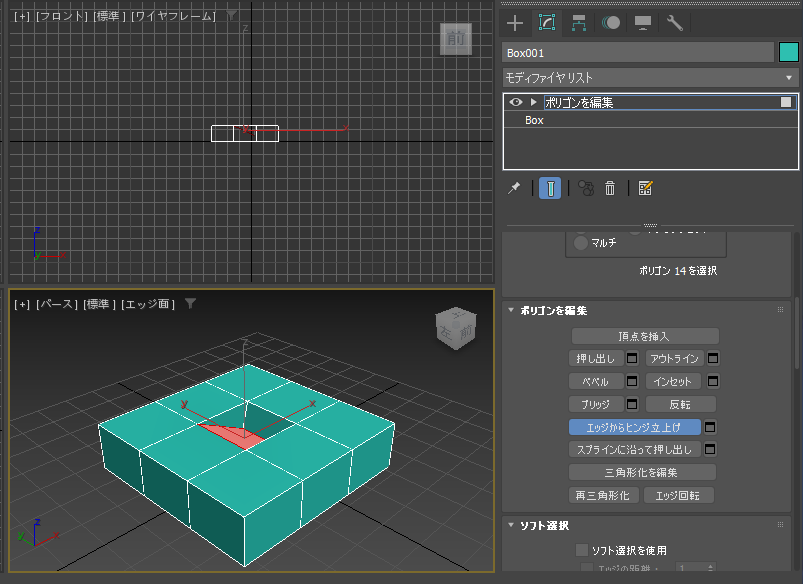
細かく数値でコントロールする場合は、[ポリゴンを編集]ロールアウトの[エッジからヒンジ立上げ]ボタンの右側の[設定]ボタン(ダイアログボックスのアイコンのボタン)をクリックします。
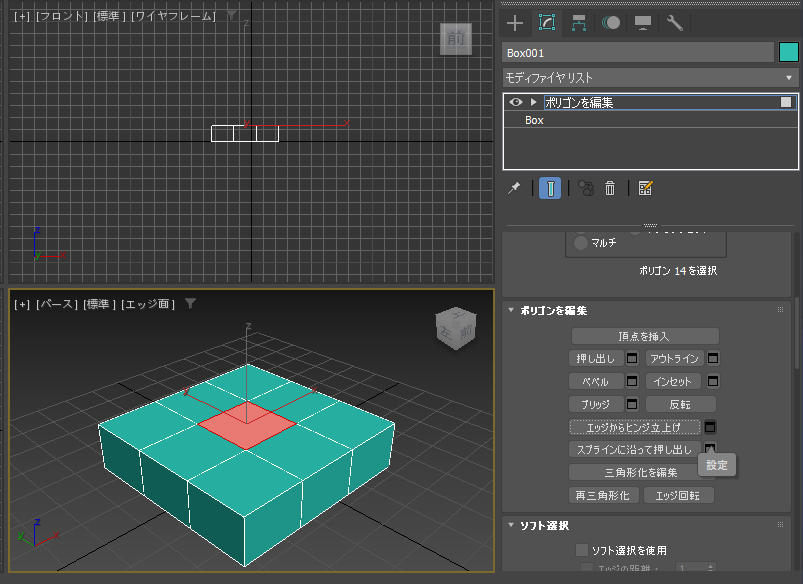
アクティブなビューポートに設定項目がオーバーレイ表示されます。(キャディインターフェイスの表示)
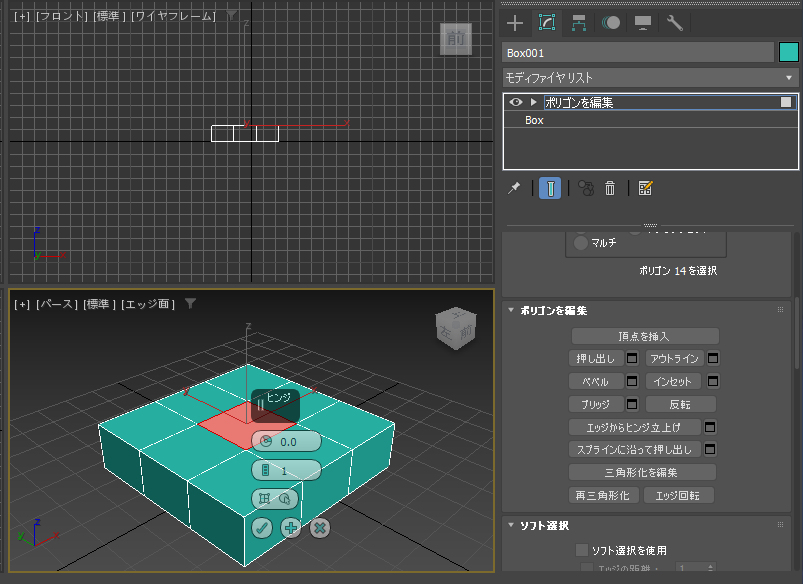
設定項目の一番上の[角度]の値を変更すると、選択されたポリゴンに傾斜がつきます。
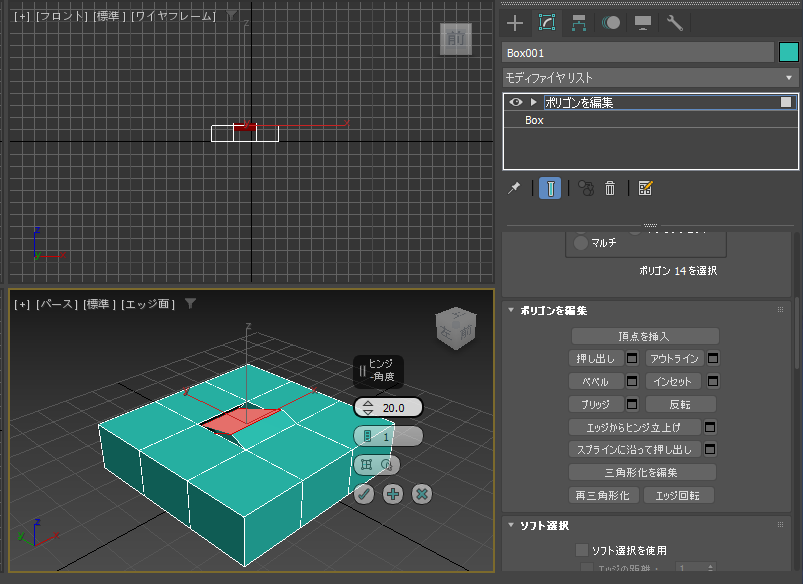
基点になるエッジを選択します。設定項目の3番目の[ヒンジエッジの選択]ボタンをクリックします。青色の枠がつきますので、
ヒンジの基点にしたいエッジをビューポートでクリックします。
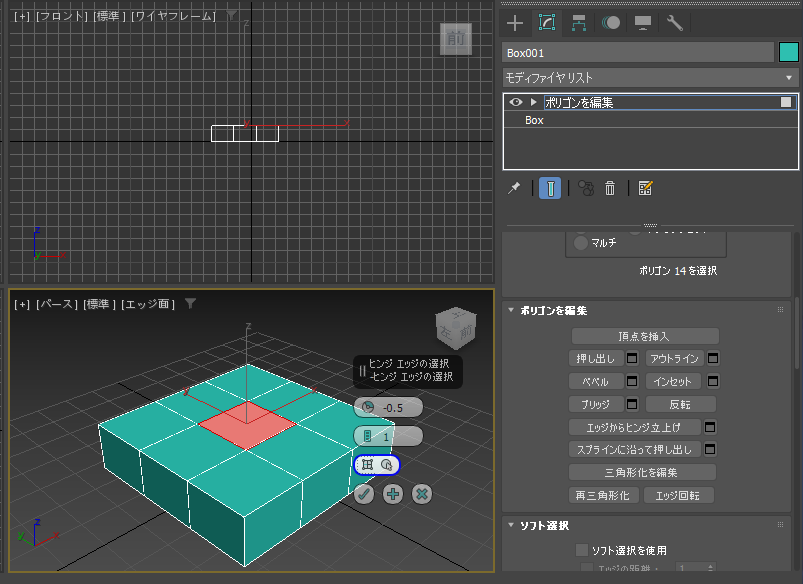
クリック後に[角度]の値を増やすとヒンジにしたエッジを基点に押し出し処理が実行できます。
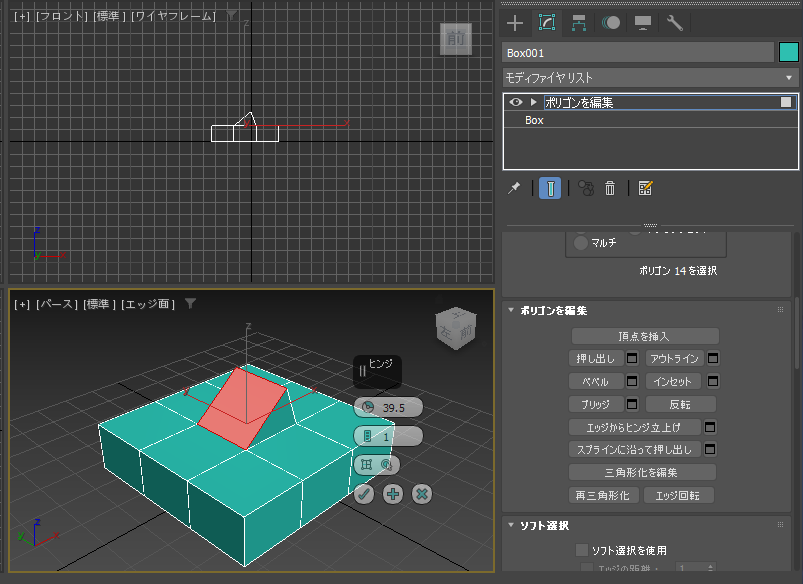
他のエッジをクリックした場合の動作です。


上から2つ目の[セグメント]の値を増やすと押し出した面の高さ方向にセグメントを挿入します。
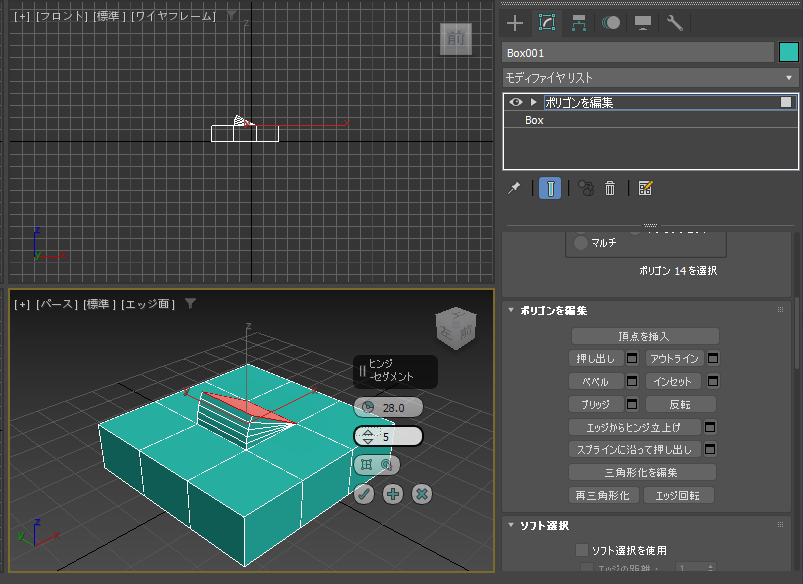
設定ができたら、キャディインターフェイスの左下の[OK]ボタン(チェックマークのアイコンのボタン)をクリックします。
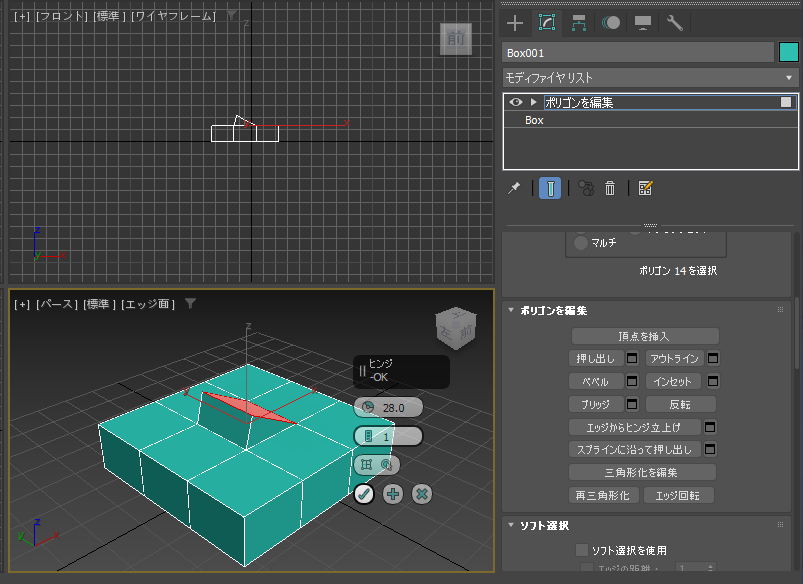
編集内容が確定されます。
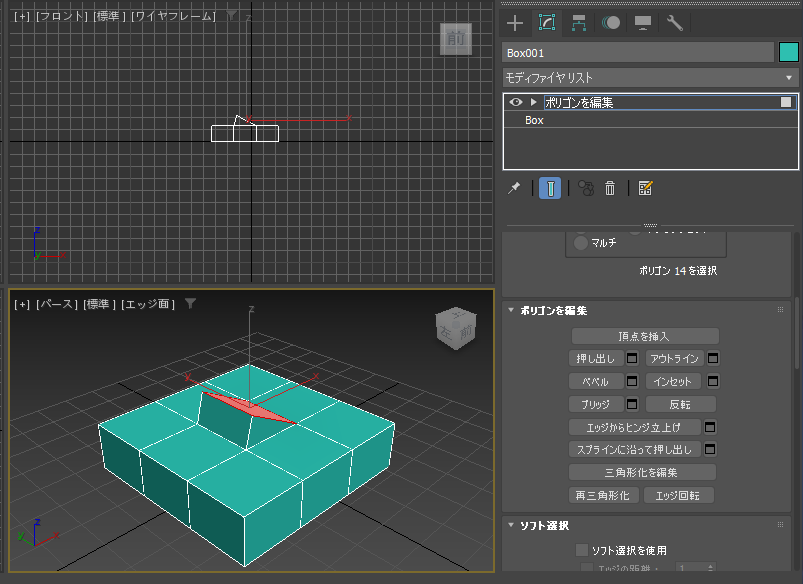
エッジからヒンジ立上げの機能を利用して片側だけ、面の押し出しをする編集ができました。
著者
iPentecのメインデザイナー
Webページ、Webクリエイティブのデザインを担当。PhotoshopやIllustratorの作業もする。
最終更新日: 2022-10-12
作成日: 2022-10-11