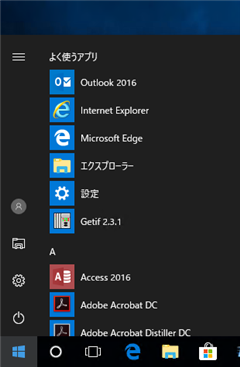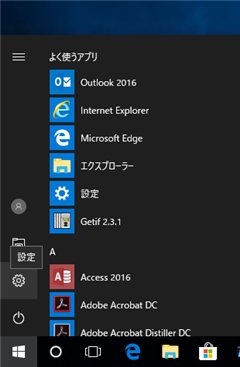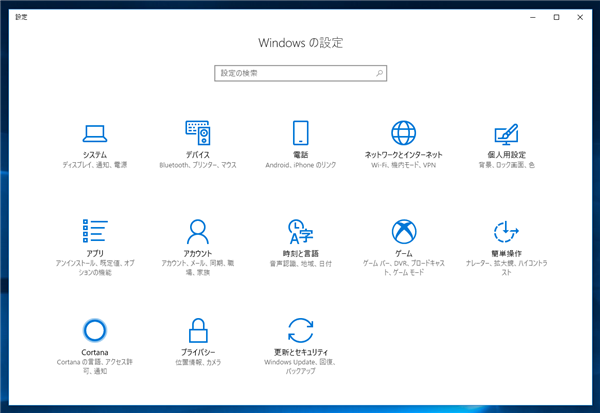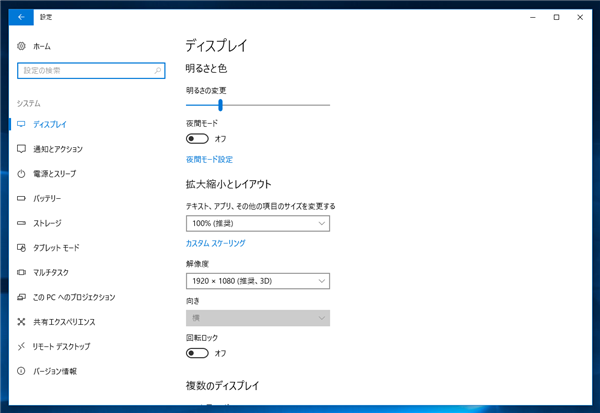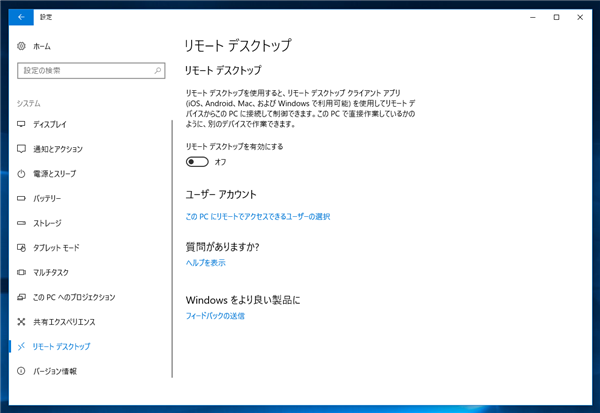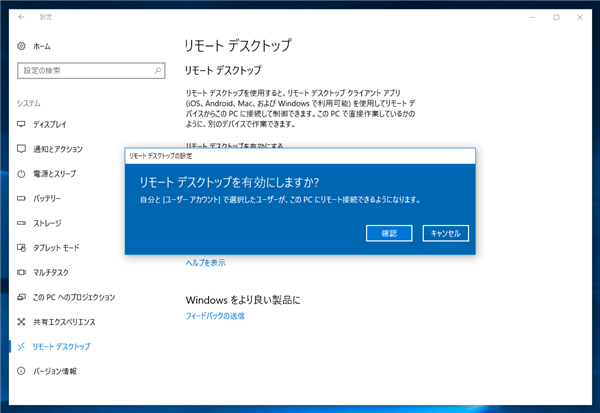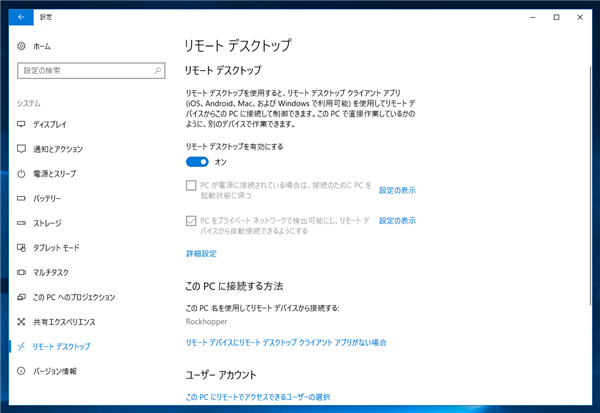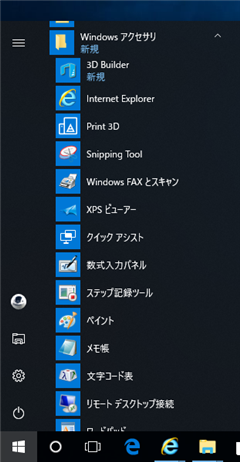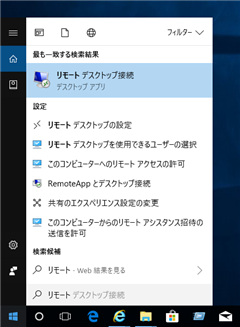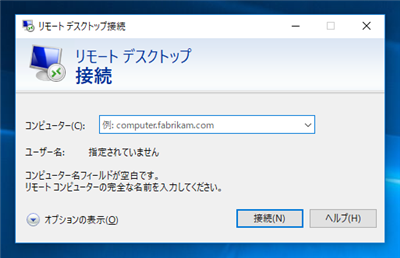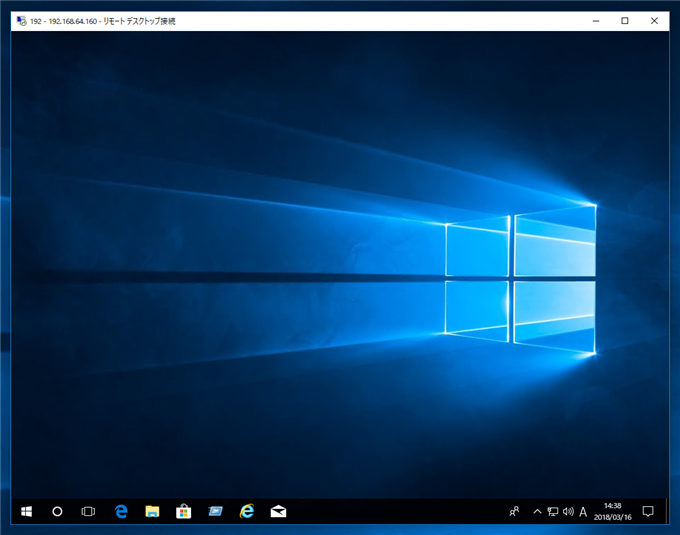Windows 10でリモートデスクトップを利用する手順を紹介します。
接続される側 (リモートデスクトップ接続先) の設定
接続される側の設定をします。スタートメニューを開き、メニュー左下の歯車のアイコンの[設定]ボタンをクリックします。
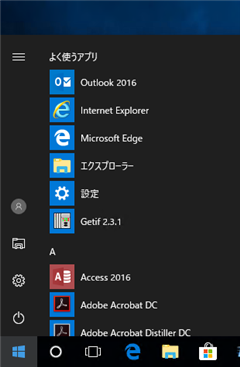
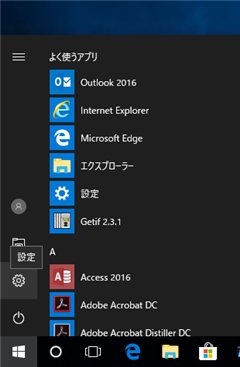
下図の設定画面が表示されます。左上の[システム]のアイコンをクリックします。
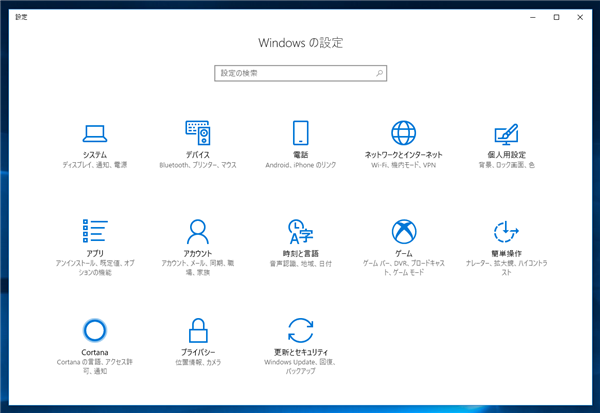
[システム]の設定画面が表示されます。左側のメニューの[リモートデスクトップ]の項目をクリックします。
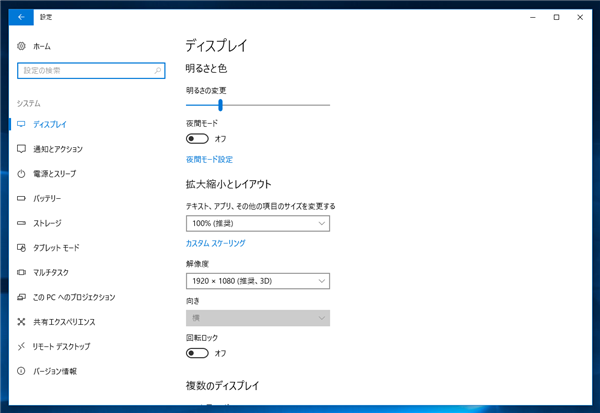
[リモートデスクトップ]の設定画面が表示されます。右側の[リモート デスクトップを有効にする]のスイッチをクリックして[オン]の状態に変更します。
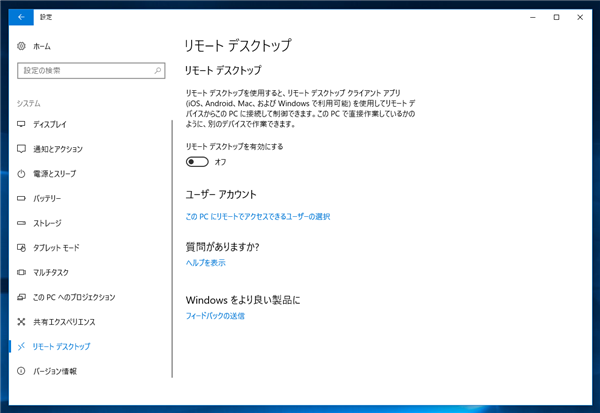
スイッチをクリックすると下図の[リモートデスクトップを有効にしますか?]のダイアログが表示されます。[確認]ボタンをクリックしてリモートデスクトップを有効にします。
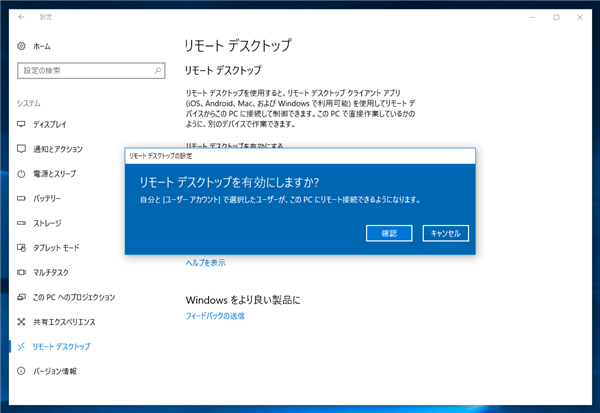
[リモート デスクトップを有効にする]のスイッチが[オン]の状態になりました。
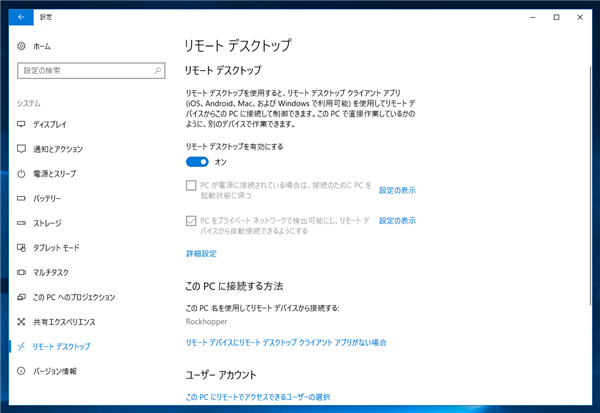
接続される側の設定は終了です。
接続する側 (リモートデスクトップ接続元) の設定
リモートデスクトップで接続する側の手順を紹介します。
画面左下のWindowsのロゴボタン(スタートボタン)をクリックしスタートメニューを開きます。プログラムの一覧から[Windows アクセサリ]のグループを開きます。グループ内に[リモート デスクトップ接続]のショートカットがありますので、クリックします。
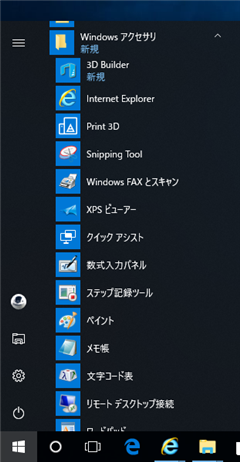
またはスタートメニューで「リモート デスクトップ」で検索します。検索結果の[リモート デスクトップ接続]のショートカットをクリックします。
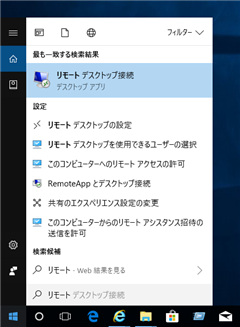
リモート デスクトップのアプリケーションが起動し、下図の[リモート デスクトップ接続]ダイアログが表示されます。[コンピューター]の欄のテキストボックスに、接続先のコンピューター名、または、IPアドレス、またはFQDNのホスト名を入力します。入力後[接続]ボタンをクリックします。
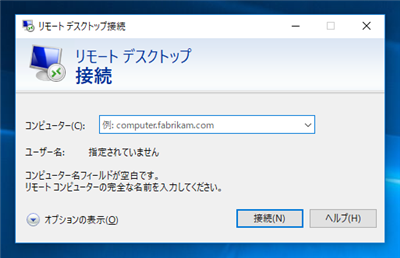
認証ダイアログが表示されますので、ID、パスワード等を入力します。認証が成功すると下図のリモートデスクトップのウィンドウが表示されます。
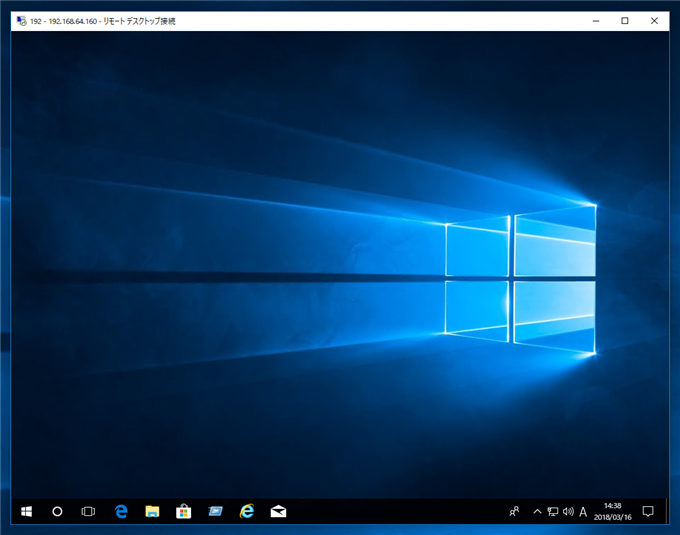
著者
iPentec.com の代表。ハードウェア、サーバー投資、管理などを担当。
Office 365やデータベースの記事なども担当。
最終更新日: 2023-12-26
作成日: 2018-03-16