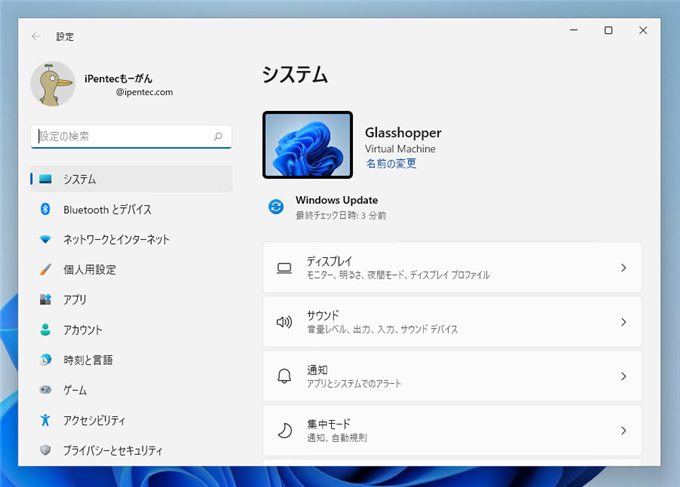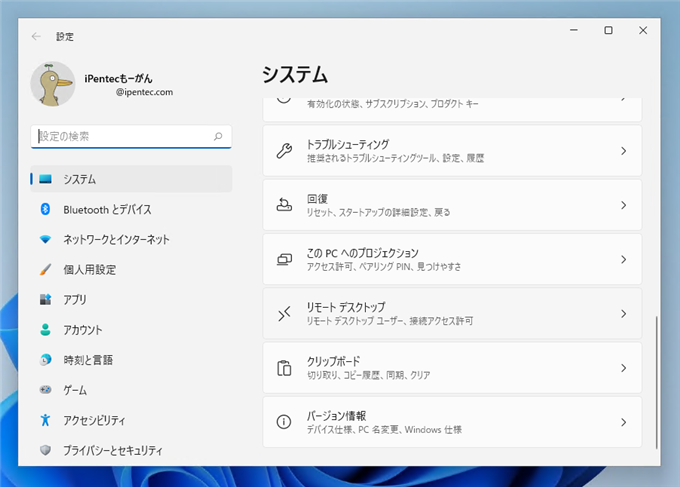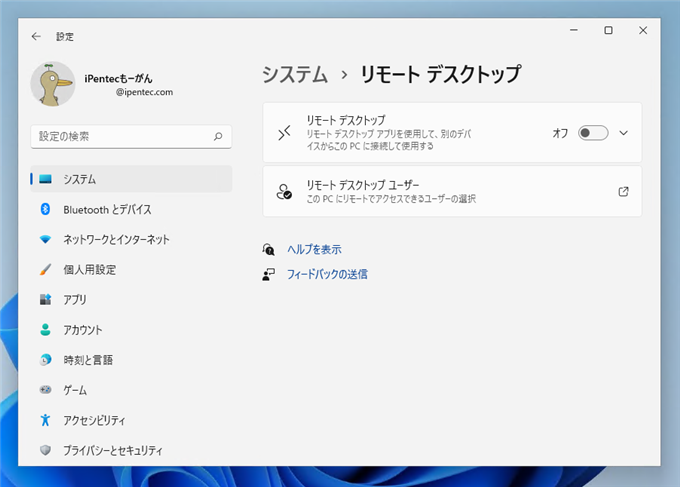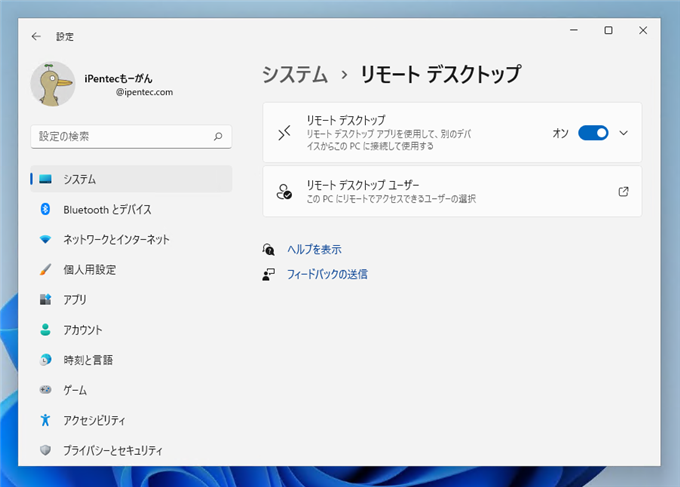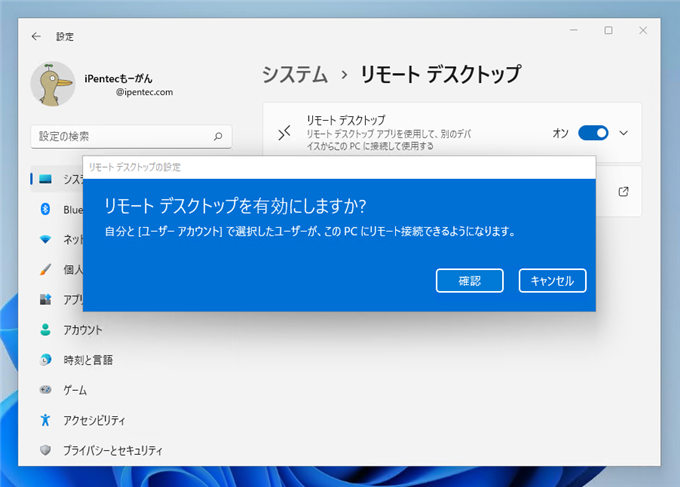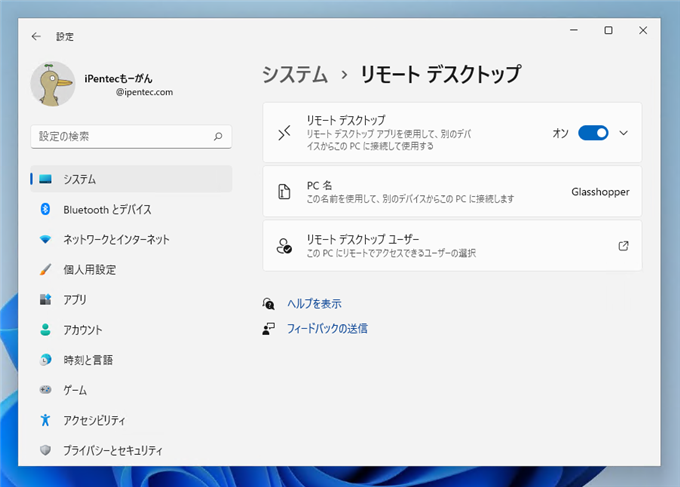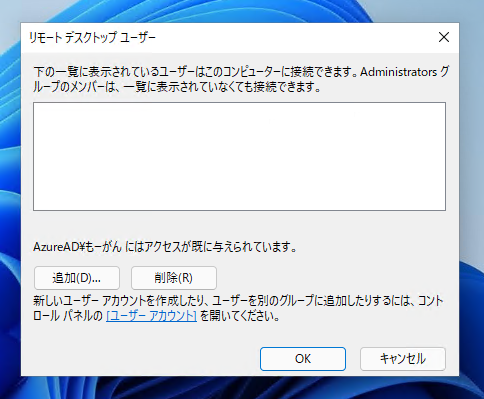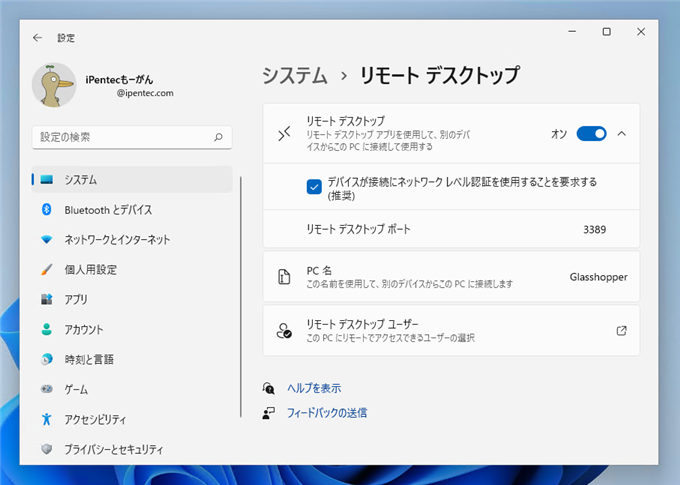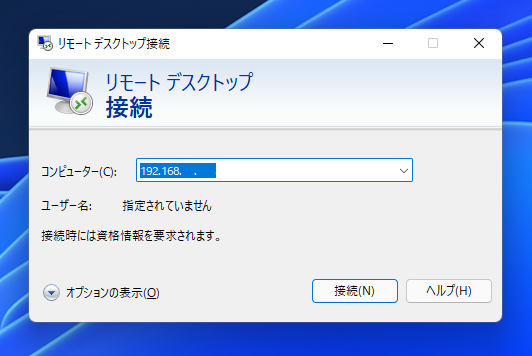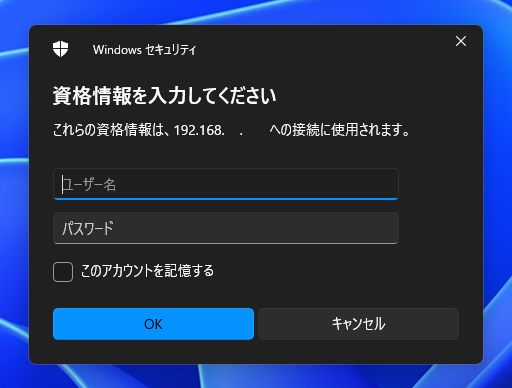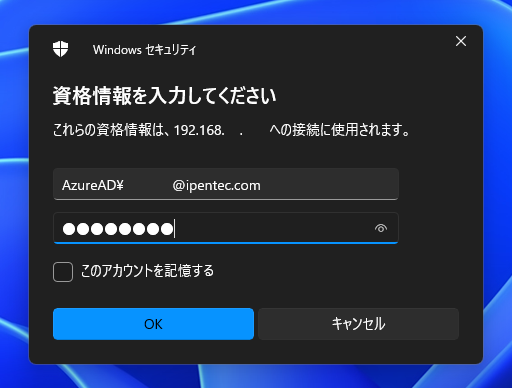Windows 11でAzure AD ユーザーアカウントでリモートデスクトップに接続する設定手順を紹介します。
概要
Windows 11ではMicrosoftアカウントやAzure ADのアカウントでWindowsを利用するのが基本の使い方になります。
この記事では、Azure ADアカウントで利用しているWindows 11のマシンにリモートデスクチップで接続する手順を紹介します。
接続先の設定
接続される側のWindows 11の設定です。
AzureADのアカウントでWindows 11にサインインします。設定画面を表示します。
(設定画面の表示手順は
こちらの記事を参照してください)
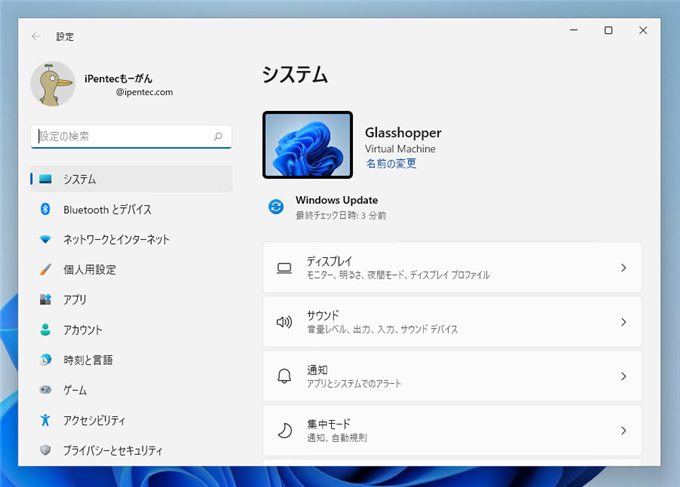
左側のメニューで[システム]の項目をクリックして選択し、右側のエリアを下にスクロールします。[リモート デスクトップ]のタイルをクリックします。
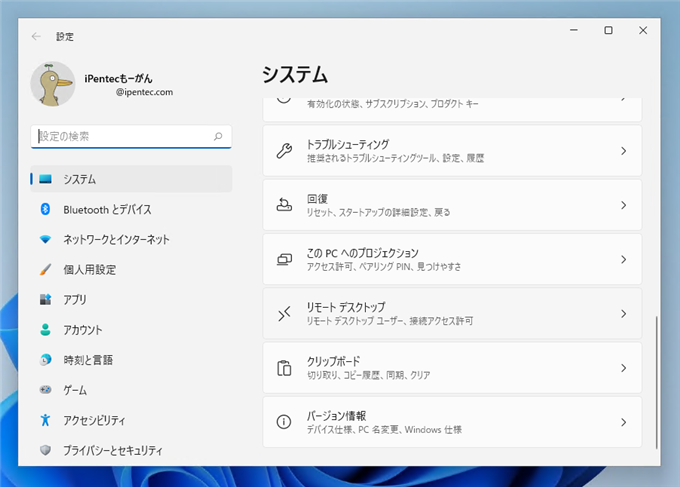
リモートデスクトップの設定画面が表示されます。
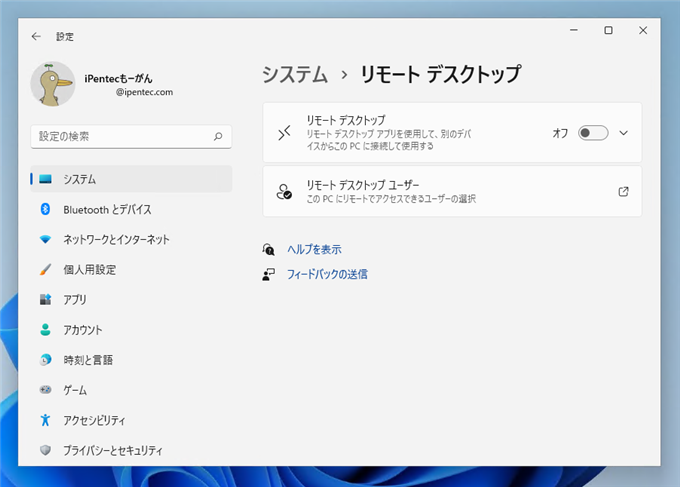
[リモート デスクトップ]のタイル内のスイッチをクリックして、[オフ]の状態を[オン]に変更します。スイッチがオンになった状態が下図です。
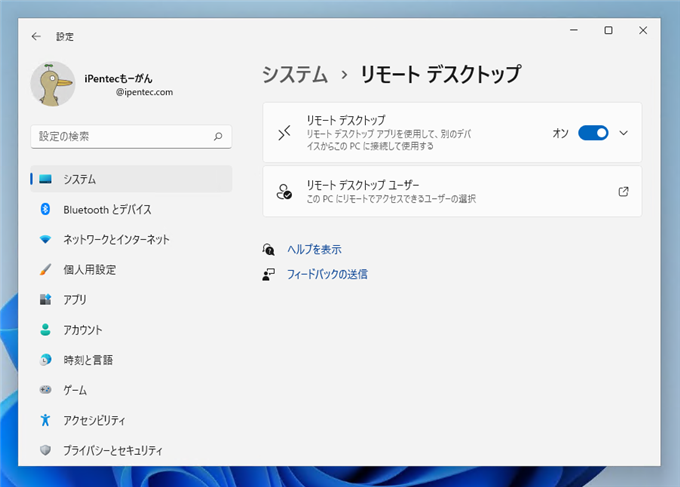
スイッチが[オン]になると、下図の[リモート デスクトップを有効にしますか?]ダイアログが表示されます。[確認]ボタンをクリックして、
リモートデスクトップを有効にします。
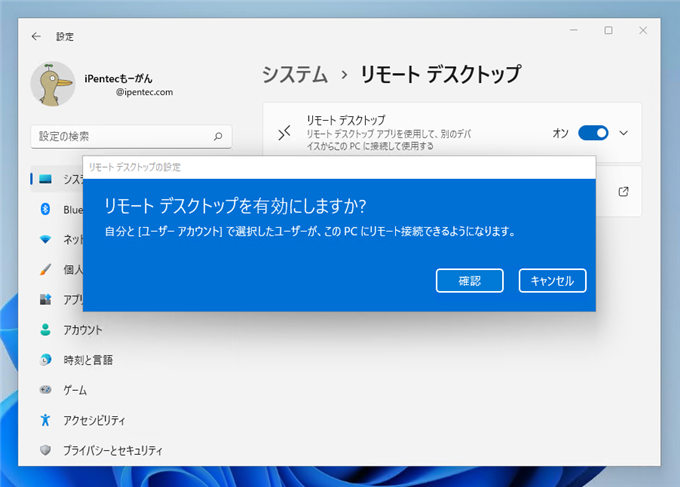
リモートデスクトップが有効になると右側のエリアに[PC 名]のタイルが表示されます。
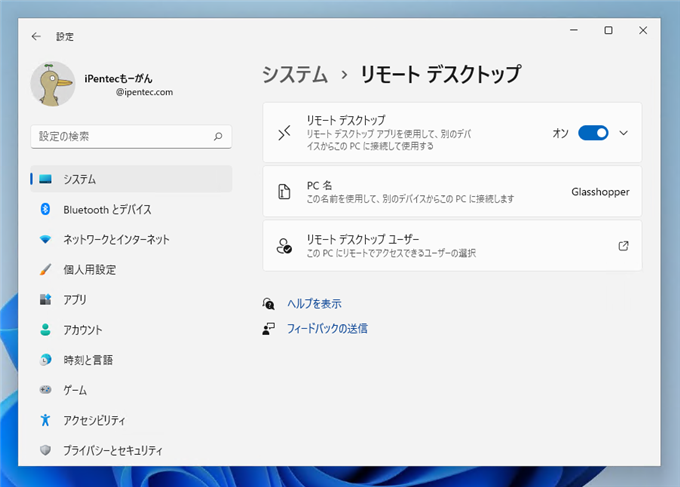
[リモート デスクトップ ユーザー]の項目をクリックします。下図のダイアログが表示されます。ユーザーのリストは空欄ですが、
Administratorsグループに所属しているユーザーはアクセス可能なため、現在サインインしているユーザーはアクセスできる旨が表示されています。
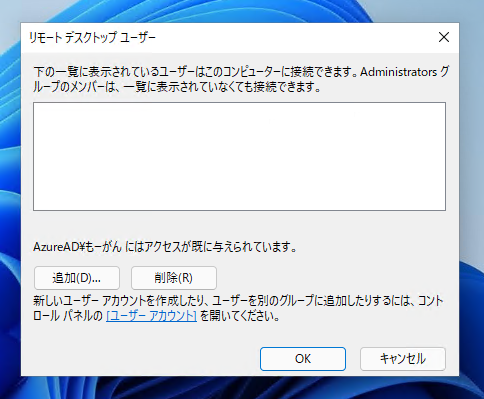
また、AzureADのアカウントで接続する場合は、
[リモート デスクトップ]のタイルをクリックして表示される詳細オプションの[デバイスが接続にネットワークレベル認証を使用することを要求する]の
チェックボックスはチェックを入れたままで問題ありません。
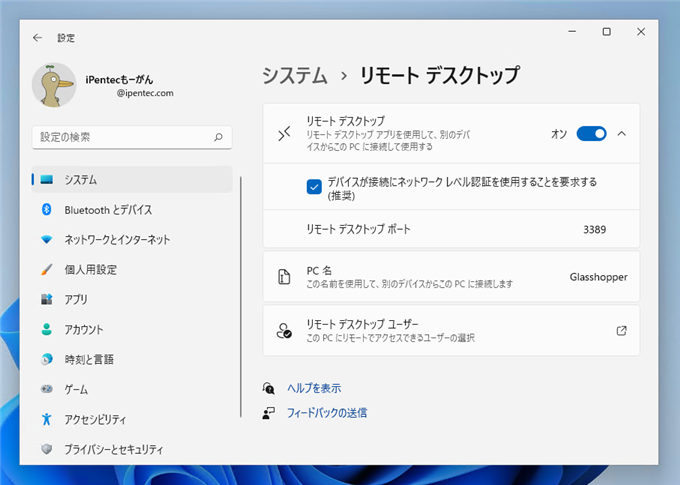
接続先の設定は以上で完了です。
接続元の設定
接続する側のWindows 11のPCの設定です。
リモートデスクトップアプリを起動します。下図の接続ダイアログが表示されます。
[コンピューター]のテキストボックスに接続先のマシン名、または、IPアドレスを入力します。
入力後[接続]ボタンをクリックします。
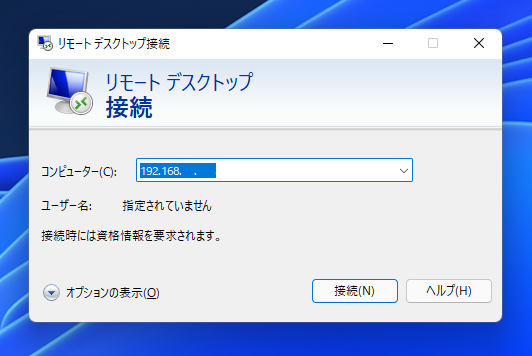
下図の[資格情報を入力してください]のダイアログが表示されます。
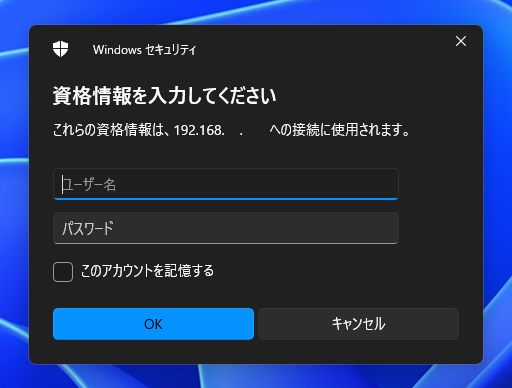
[ユーザー名]のテキストボックスにサインインするユーザー名を入力します。ユーザー名の書式は
ユーザー名の書式
AzureAD\(AzureADのアカウント名[メールアドレス])
具体例
AzureAD\ponpoko@ipentec.net
とします。
パスワードには、AzureADのユーザーのパスワードを入力します。
入力後ダイアログの[OK]ボタンをクリックします。
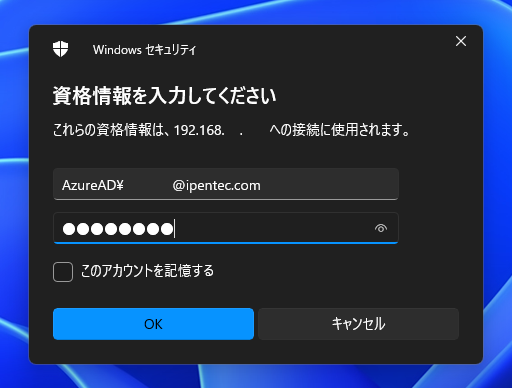
下図の接続ダイアログが表示されます。

リモートデスクトップのウィンドウが表示され、接続先のマシンの画面が表示されます。

AzureAD のユーザーでリモートデスクトップの接続ができました。
接続できない場合
上記の設定でも接続できない場合があります。接続できる場合とできる場合の条件を確認します。
Azure ADに参加しているマシンどうしで、接続元PCがAzure ADのアカウントでサインインしている場合
接続元、接続先、どちらもAzure ADに参加しているマシンの場合で、接続元のPCがAzure ADのアカウントでサインインしている場合はリモートデスクトップで接続できます。
Azure ADに参加しているマシンどうしで、接続元PCがローカルユーザーのアカウントでサインインしている場合
接続元、接続先、どちらもAzure ADに参加しているマシンの場合で、接続元のPCがPCのローカルユーザーのアカウントでサインインしている場合でもリモートデスクトップで接続できます。
接続先PCは Azure ADに参加しているマシン、接続元PCがAzure ADに参加しておらず、ローカルユーザーのアカウントでサインインしている場合
接続元がAzure ADに参加していないマシンで、ローカルユーザーのアカウントでサインインしており、接続先がAzure ADに参加しているマシンの場合にはリモートデスクトップで接続で認証に失敗します。
この場合は
こちらの記事の対処法で接続できるようになります。
著者
iPentec.com の代表。ハードウェア、サーバー投資、管理などを担当。
Office 365やデータベースの記事なども担当。
最終更新日: 2022-01-04
作成日: 2021-11-10