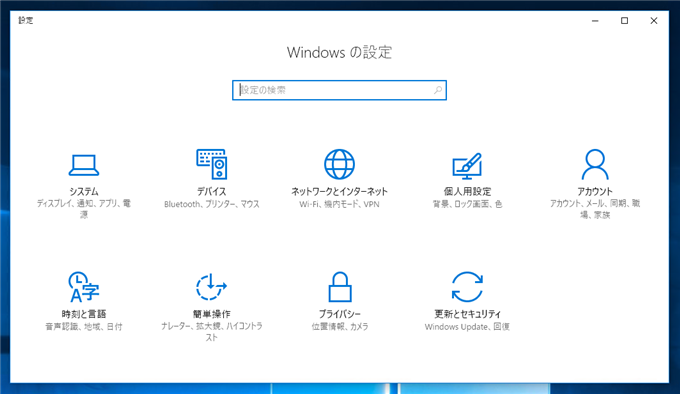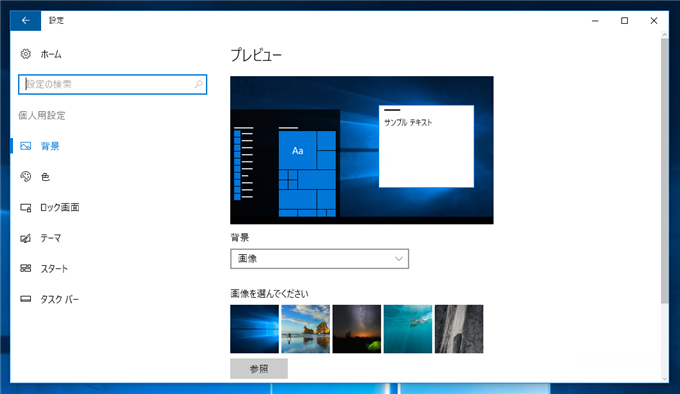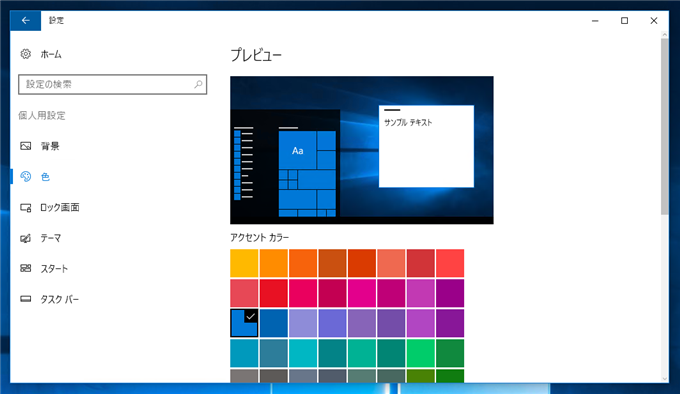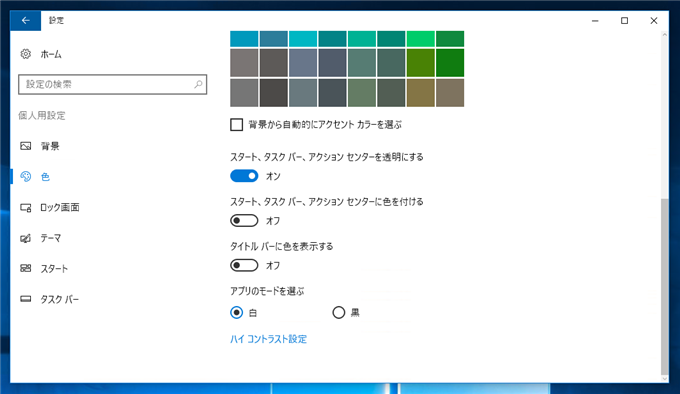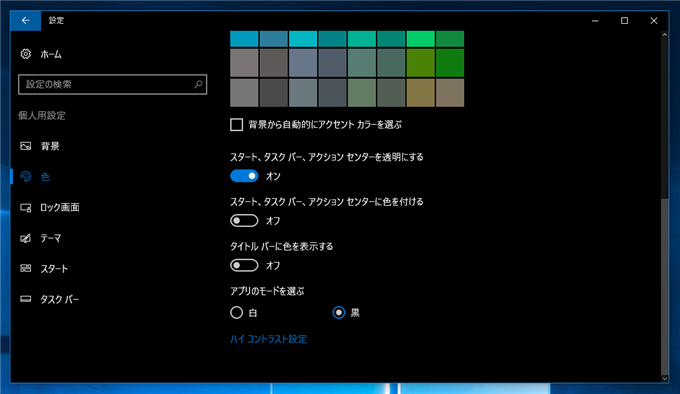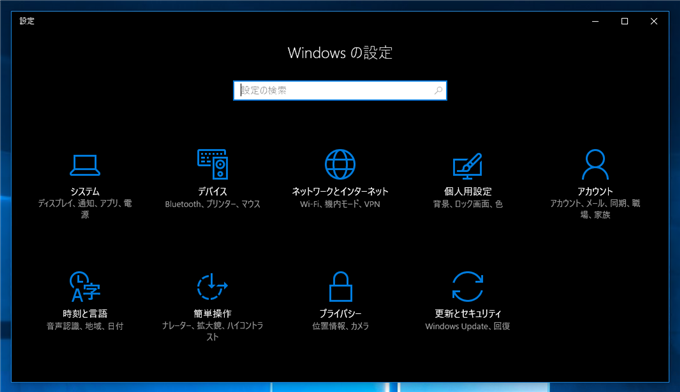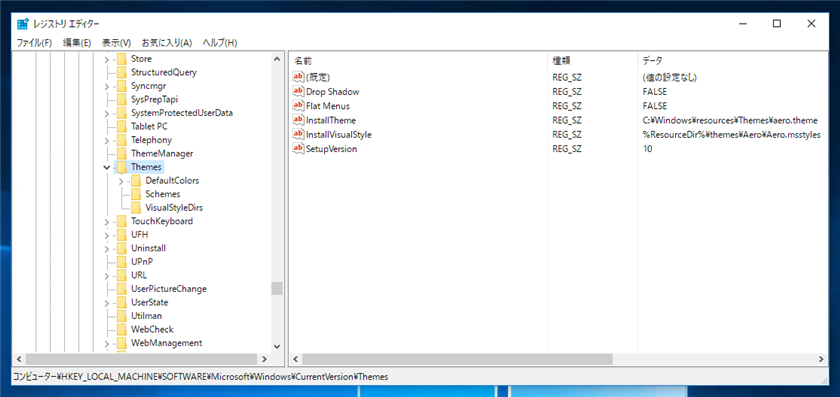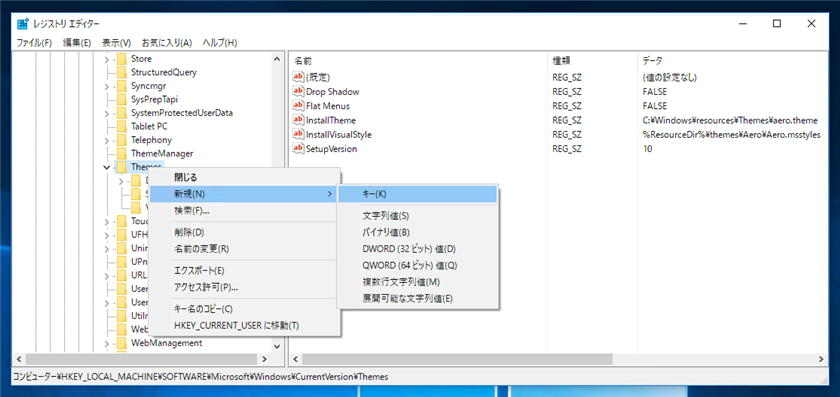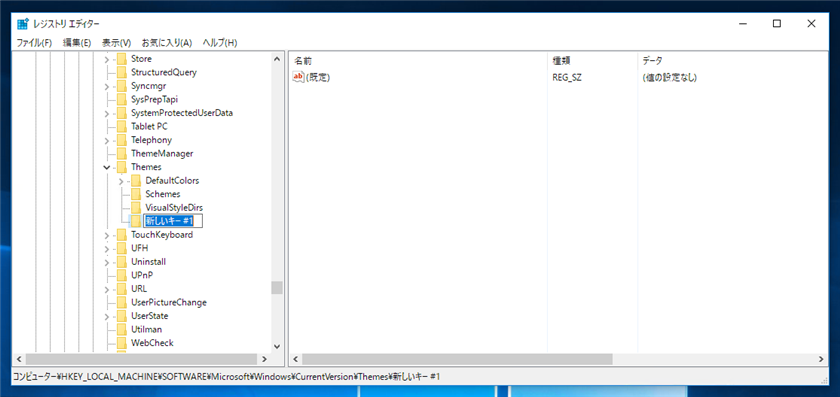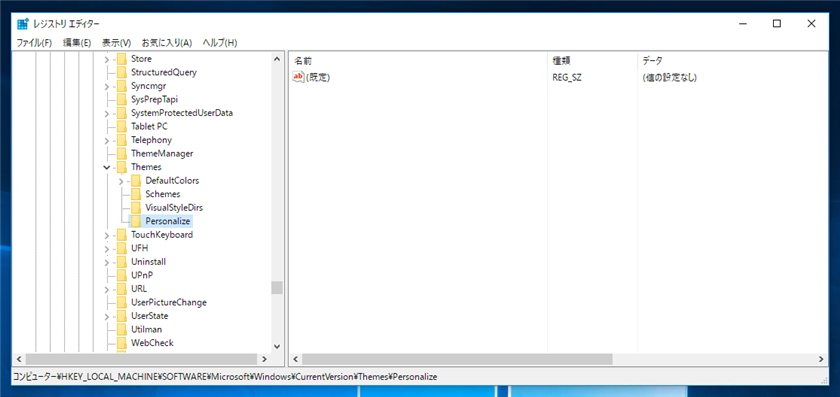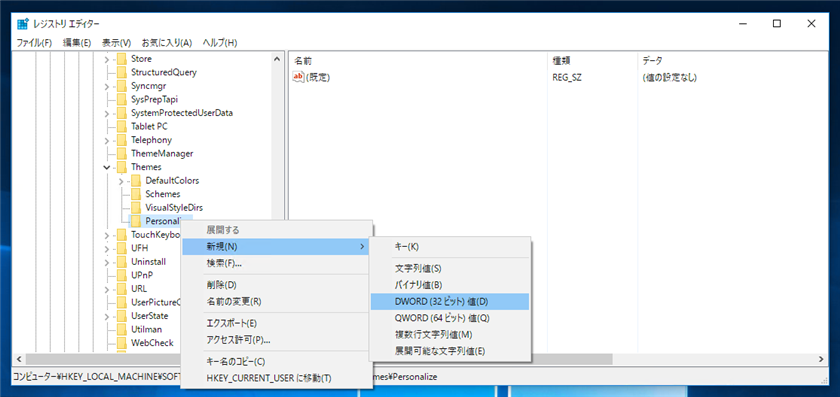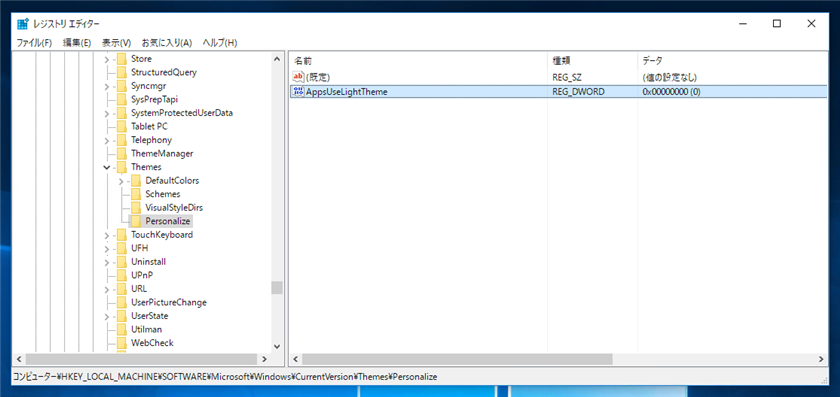Windows 10 でダークカラーモードに変更する手順を紹介します。
UIで変更する場合
Windows 10 Anniversary Update (Version 1607)以降はUIでダークカラーモードに変更できます。
手順
スタートメニューなどから、設定画面を表示します。[個人用設定]の項目をクリックします。
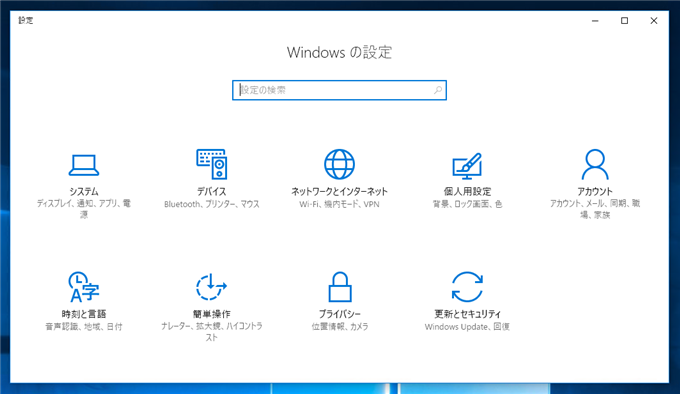
下図の画面が表示されます。左側のメニューから[色]の項目をクリックします。
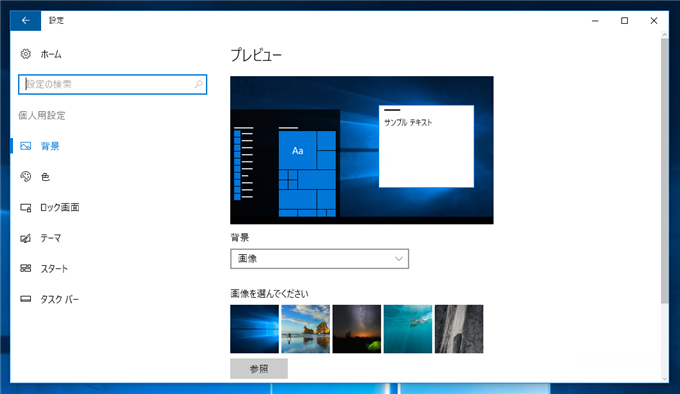
カラー変更画面が表示されます。
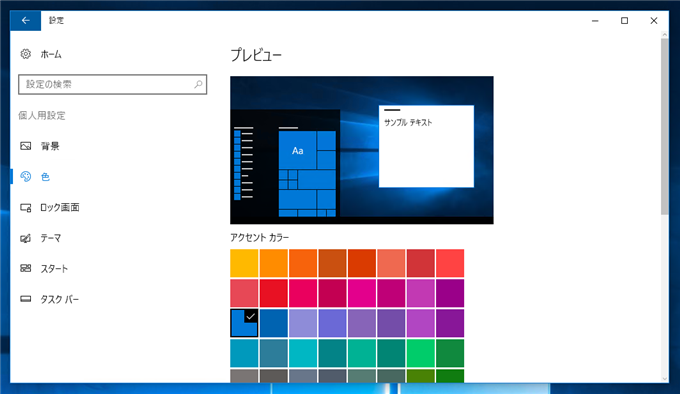
右側のエリアを下にスクロールすると、[アプリのモードを選ぶ]セクションがあります。デフォルトでは[白]のラジオボタンにチェックがされています。こちらを[黒]のラジオボタンをクリックしてチェックをつけます。
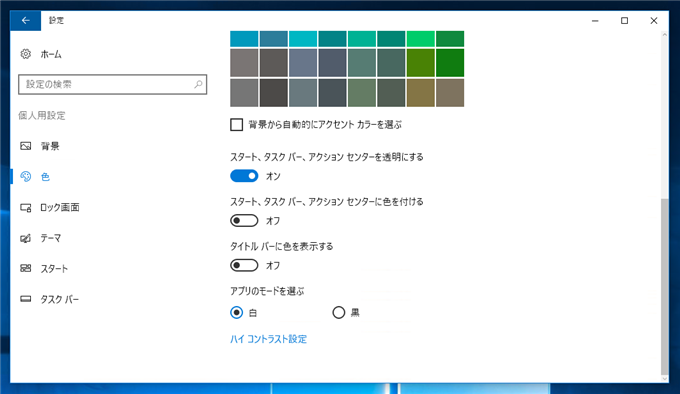
選択を変更すると、カラーはすぐに反映され黒背景になります。
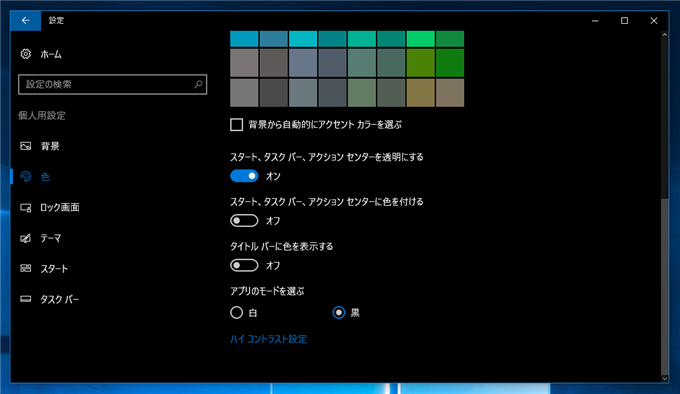
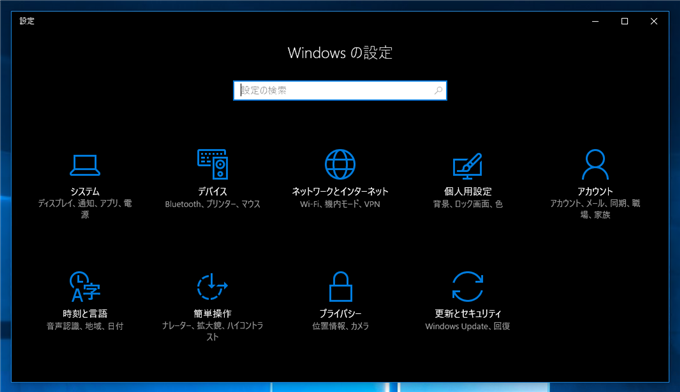
以上で設定変更完了です。
レジストリを変更する場合
レジストリエディタを起動し、下記のキー
HKEY_LOCAL_MACHINE\SOFTWARE\Microsoft\Windows\CurrentVersion\Themes\Personalize
に、32ビットDWORD値 "AppsUseLightTheme" の値を作成し値を"0"に設定します。
手順
レジストリエディタを起動します。
HKEY_LOCAL_MACHINE\SOFTWARE\Microsoft\Windows\CurrentVersion\Themes
キーを開きます。下図の画面が表示されます。Themesのサブキーを確認すると、"Personalize"キーが無いことが分かります。
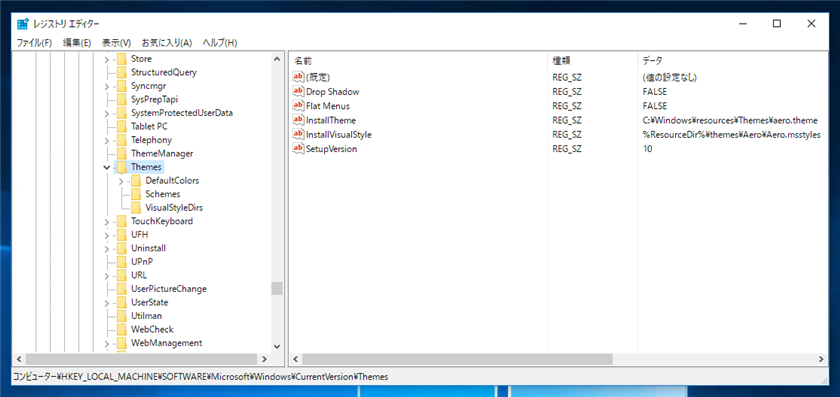
左側のツリービューで"Theme"キーのノードをクリックして選択します。右クリックしてポップアップメニューを表示します。[新規]の[キー]メニューをクリックします。
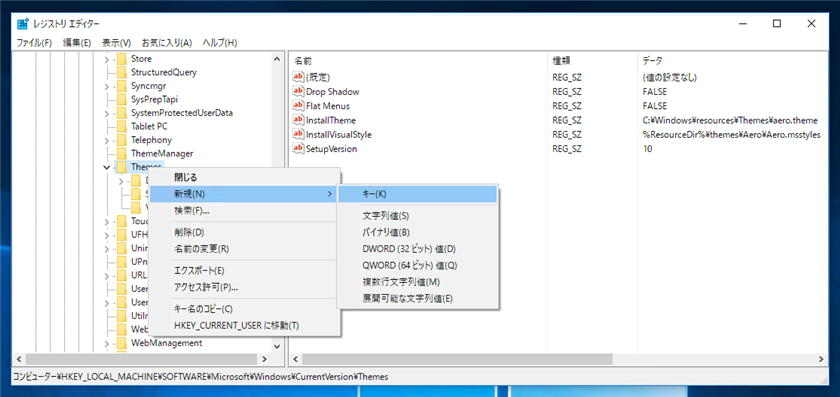
ツリービューに新しいノードが作成されます。
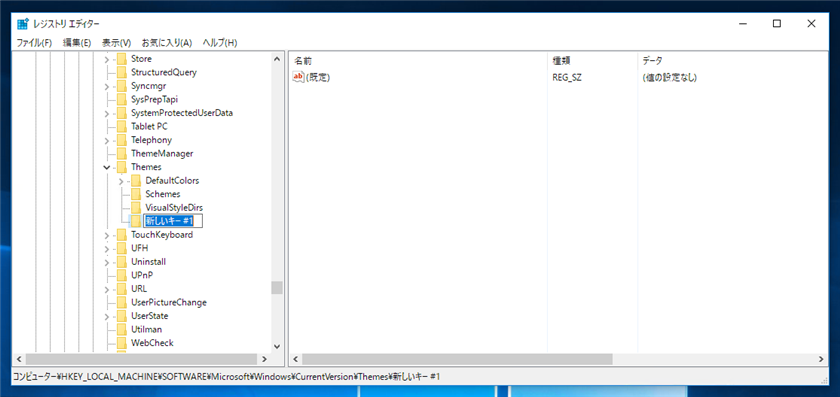
ノード名を、"Personalize" とします。編集を確定すると、キーが作成されます。
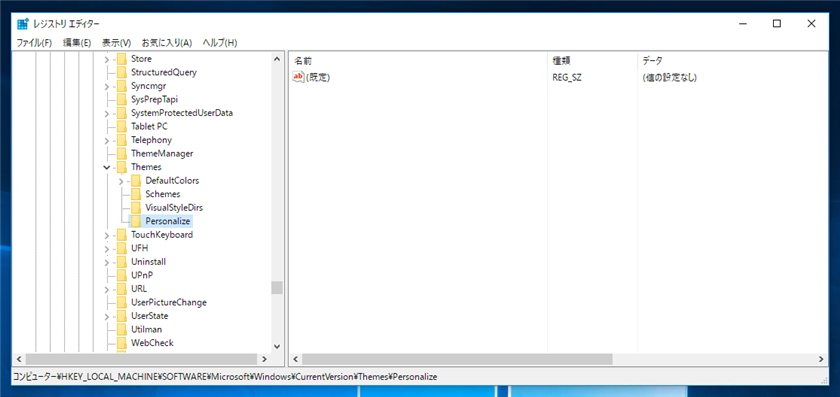
ツリービューで、"Personalize"ノードをクリックして選択します。右クリックしてポップアップwmニューを表示します。[新規]の[DWORD (32ビット) 値]のメニューをクリックします。
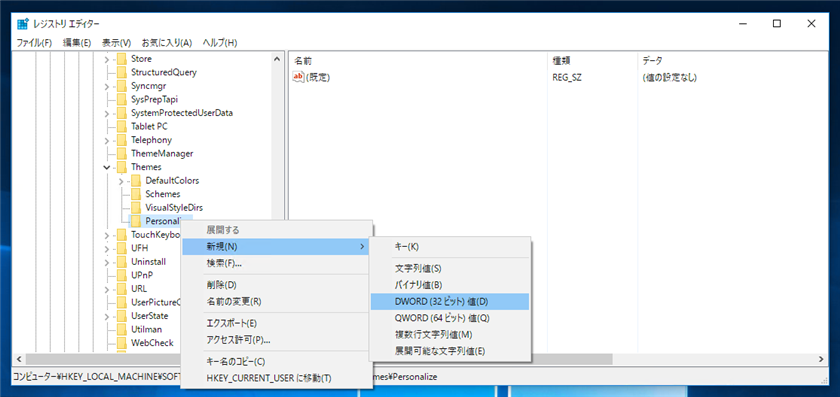
右側のリストビューに値が追加されますので、値の名称を"AppsUseLightTheme"とします。[データ]の項目の値は"0" (0x00000000)とします。
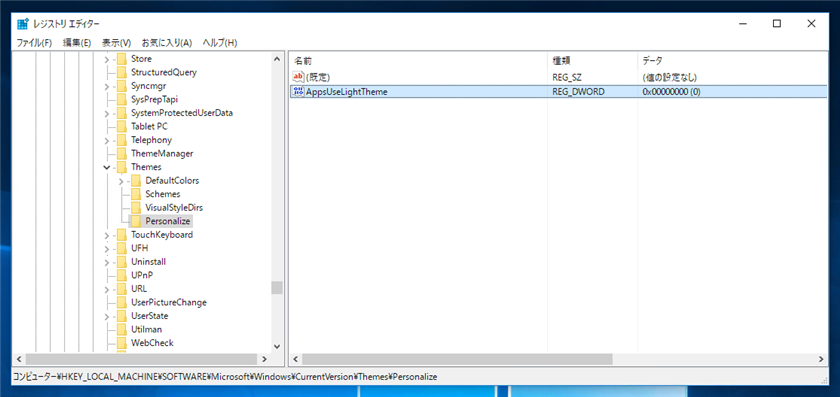
著者
iPentec.com の代表。ハードウェア、サーバー投資、管理などを担当。
Office 365やデータベースの記事なども担当。
最終更新日: 2021-09-11
作成日: 2015-08-07