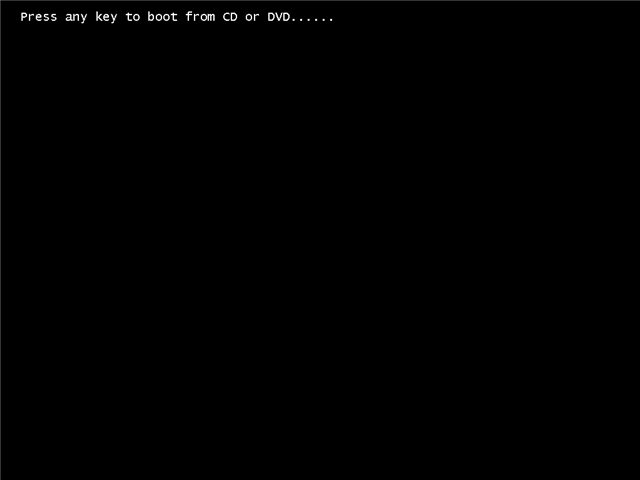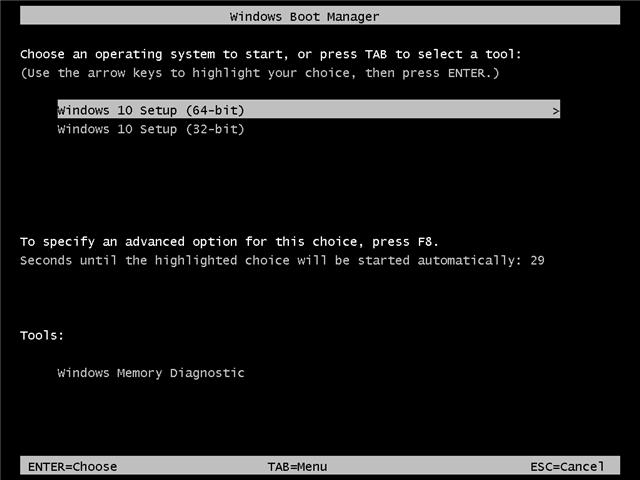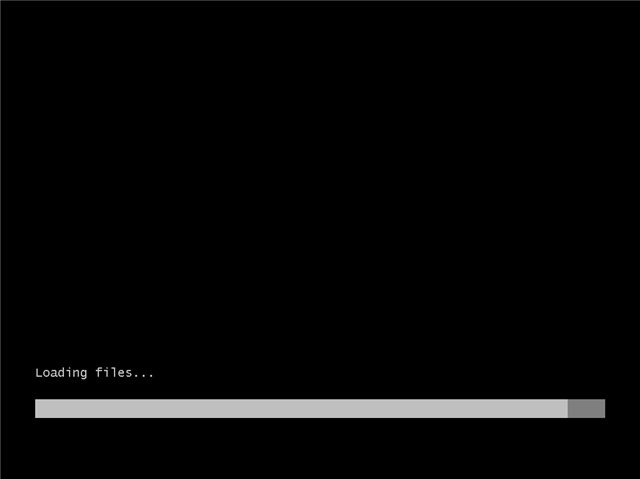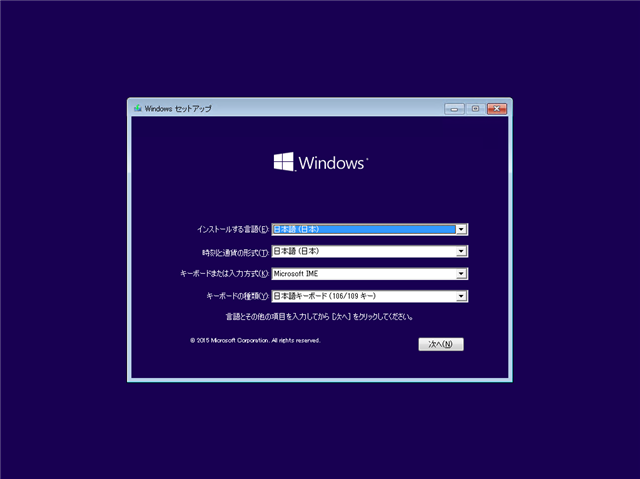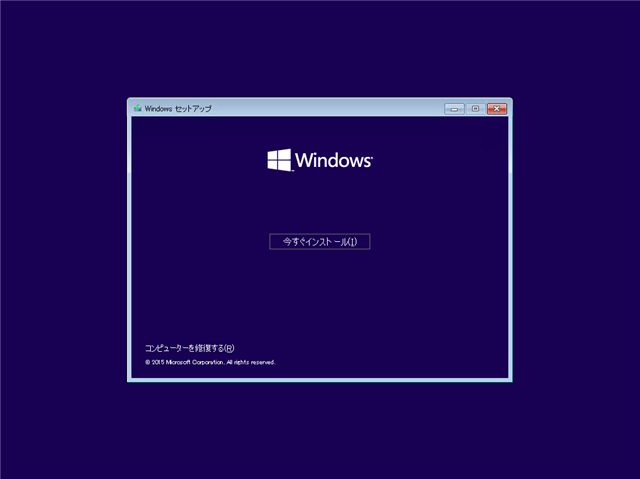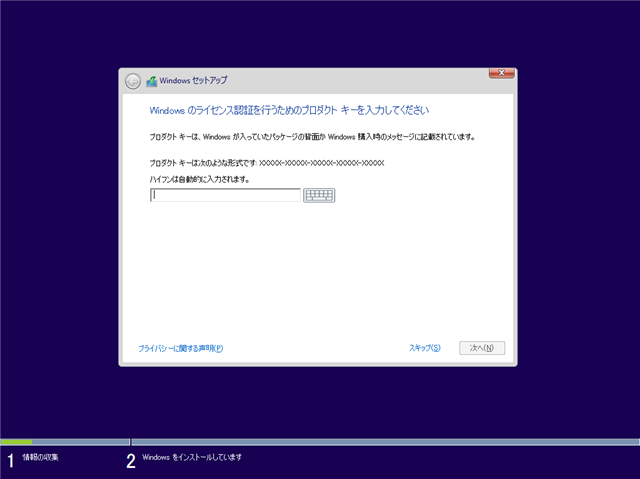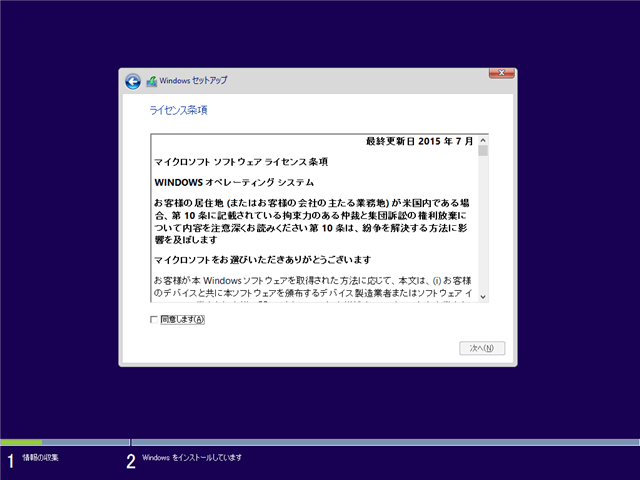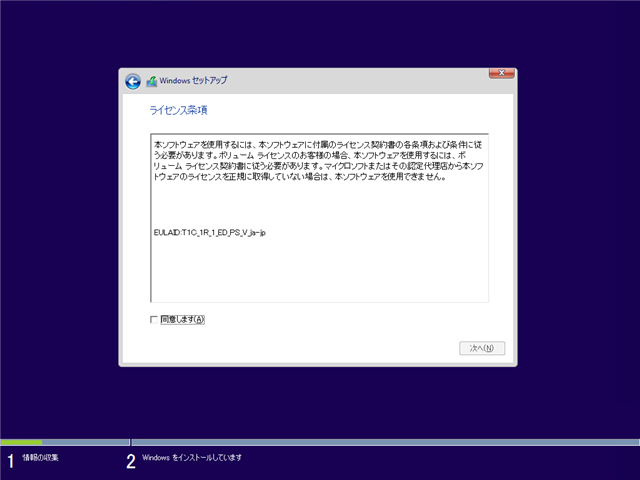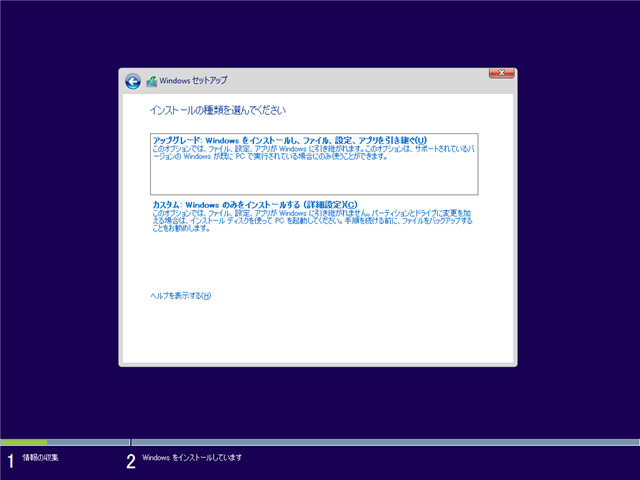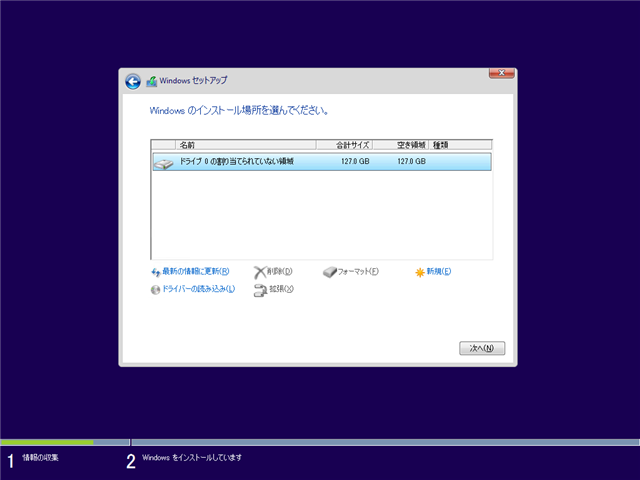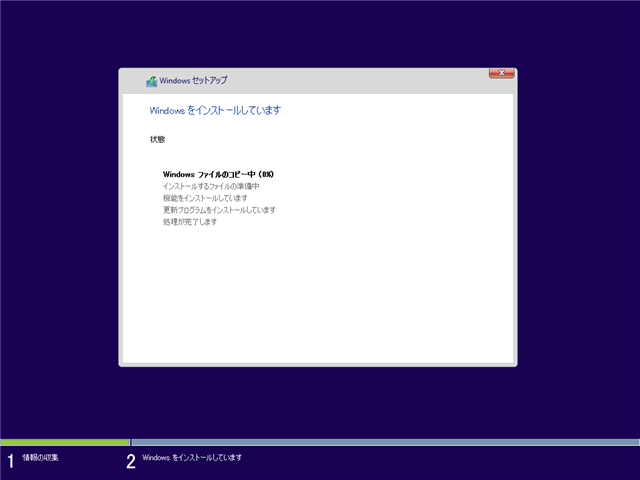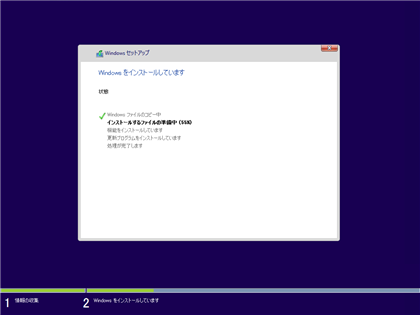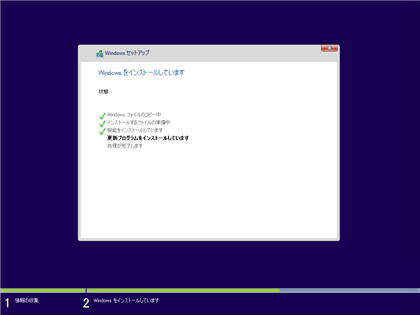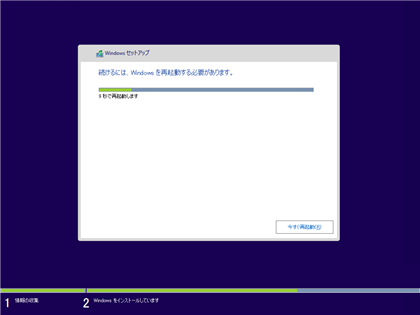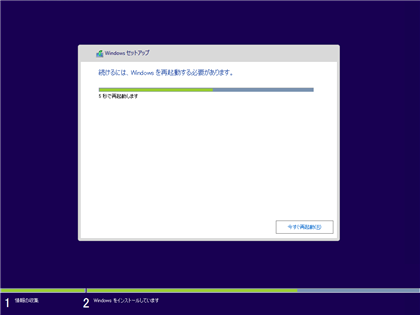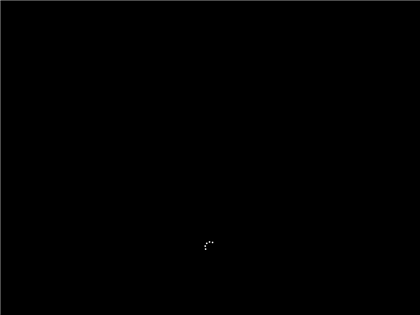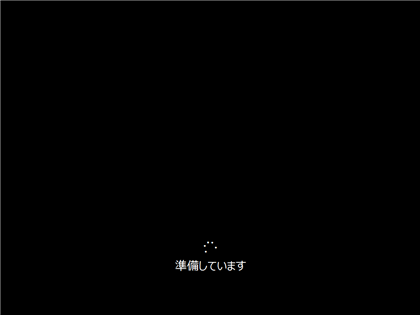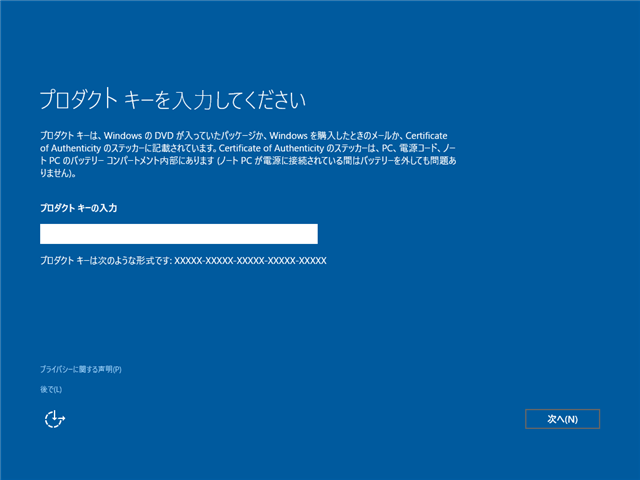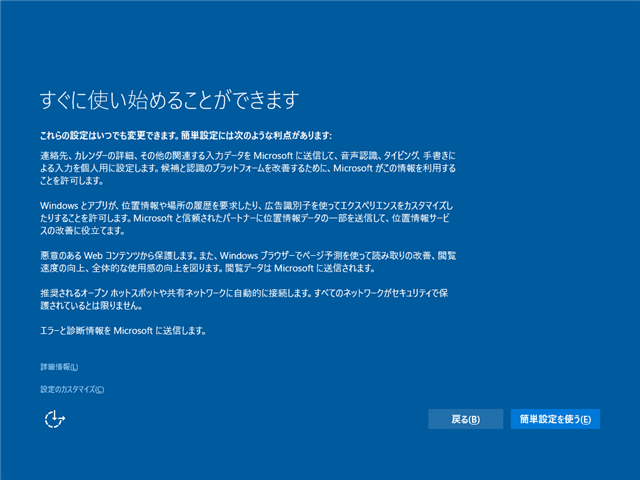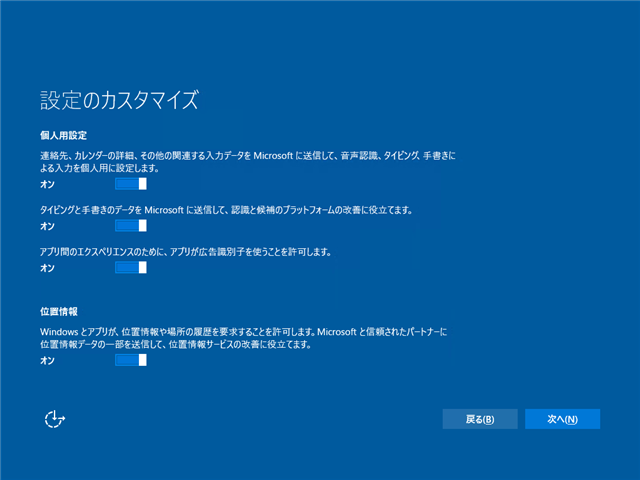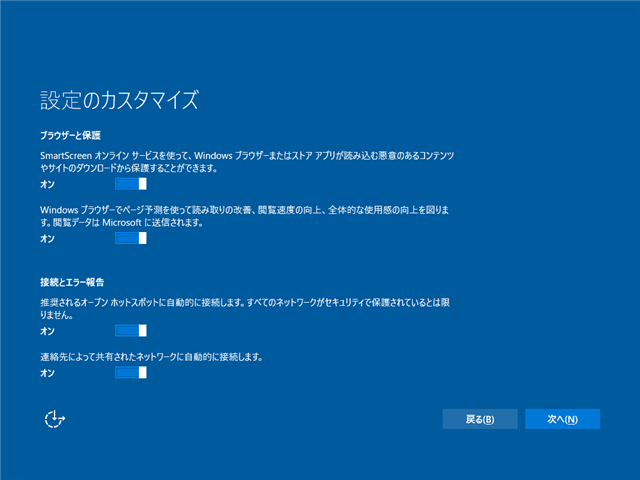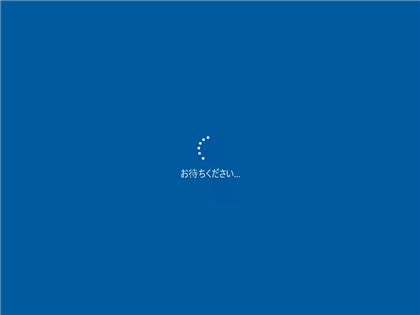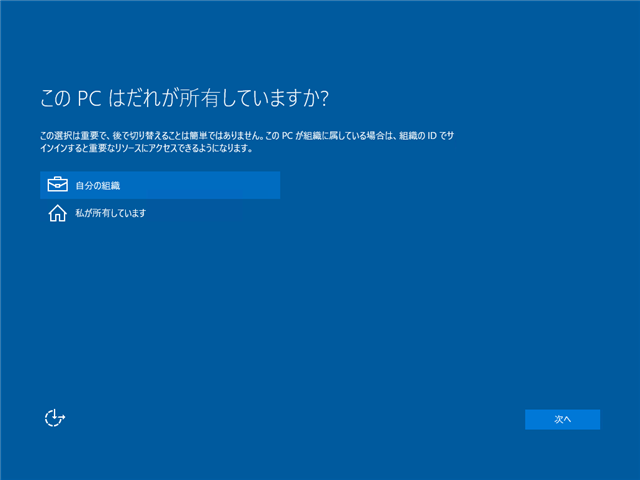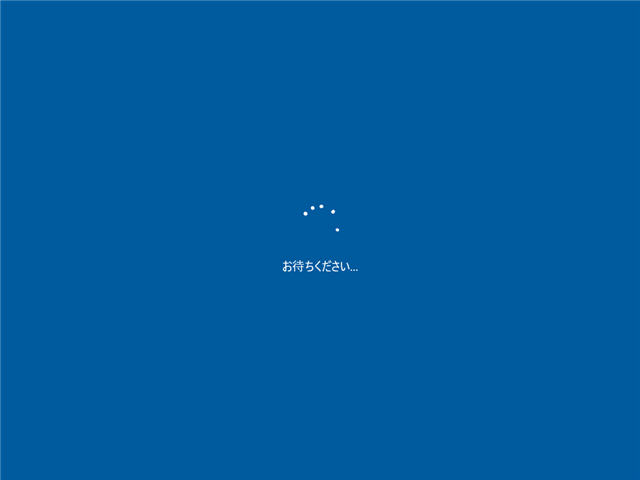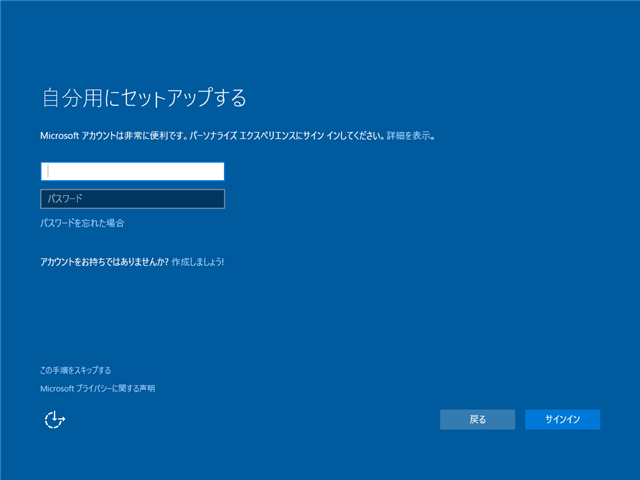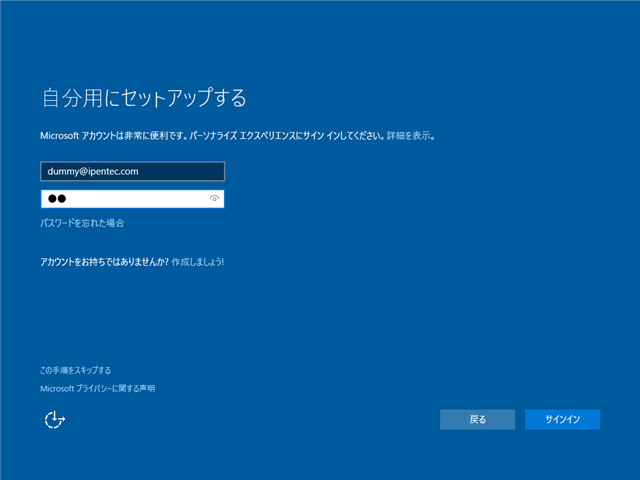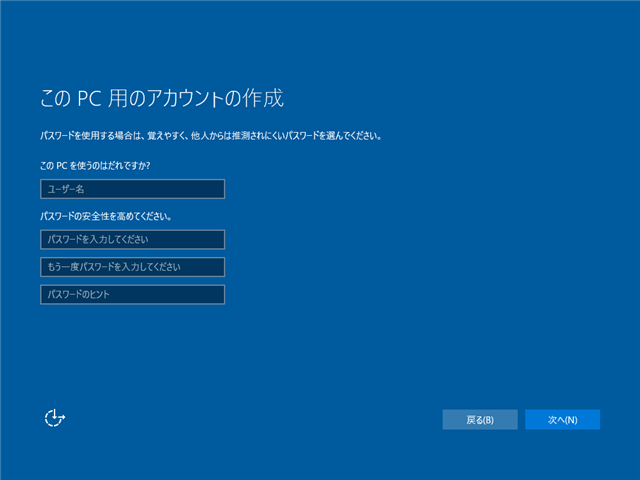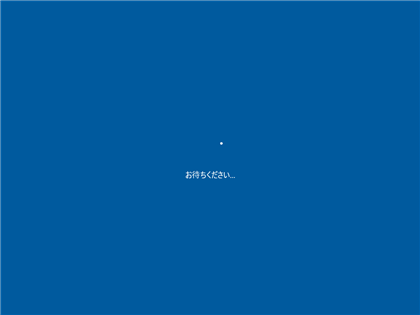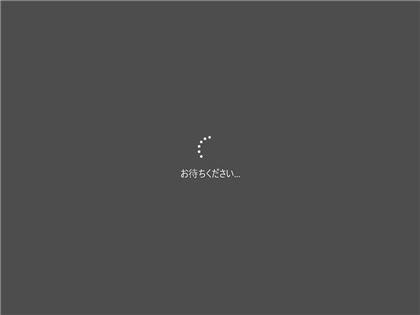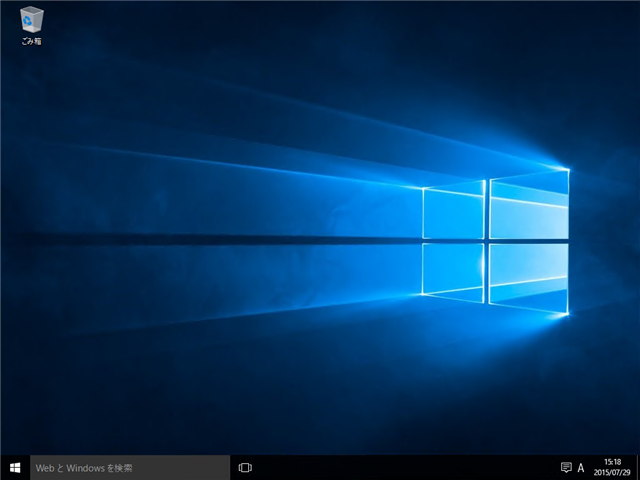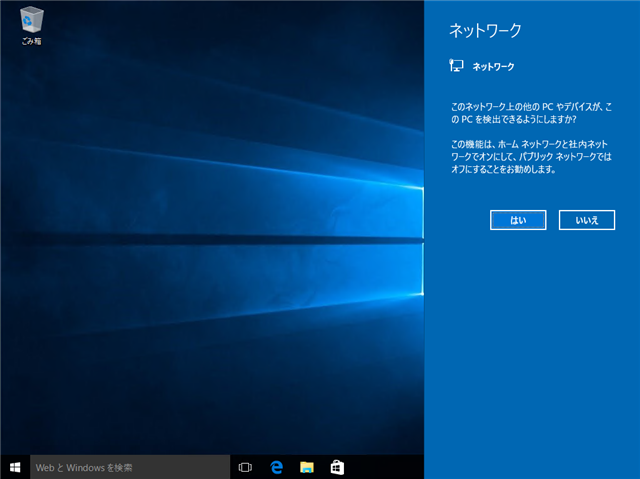Windows 10をインストールします。
この記事では、インストールメディアからのクリアインストールの手順を紹介します。旧バージョンからのアップデートインストールは
こちらの記事を参照してください。
手順
メディアを挿入して、PCを起動します。
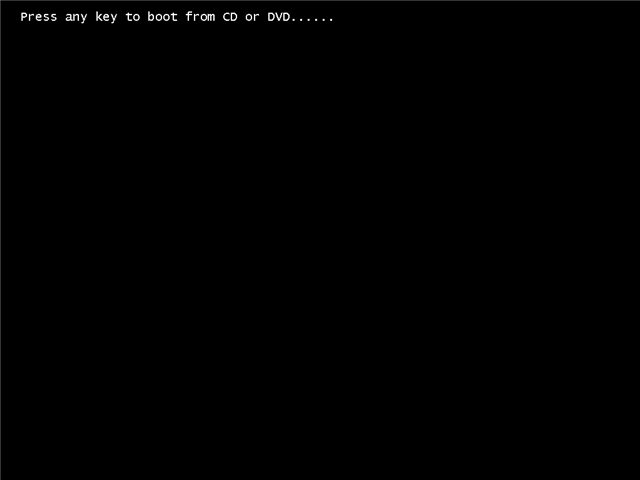
インストールメディアが32,64ビットの両方に対応している場合は、ブートマネージャーが表示されます。インストールしたいエディションを選択します。
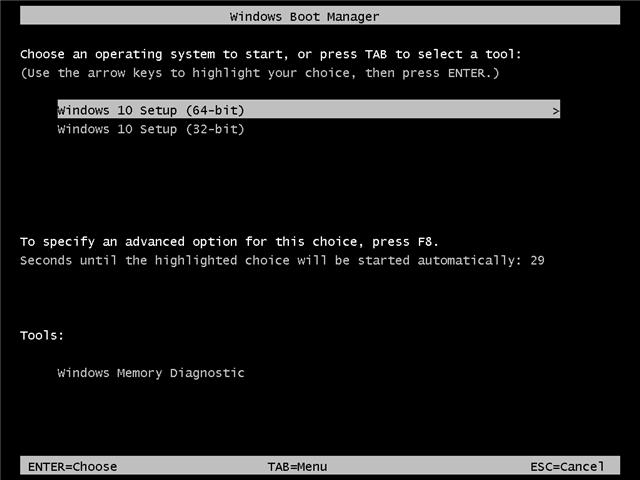
インストーラーが起動します。
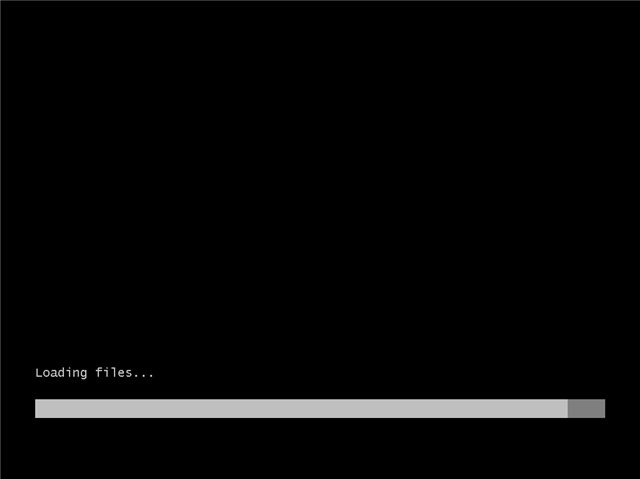
セットアップウィンドウが表示されます。インストールす言語、時刻と通貨の形式、キーボードや入力方式を選択します。今回は日本語版のインストールメディアのため、デフォルトのままの設定とします。設定ができたらウィンドウ右下の[次へ]ボタンをクリックします。
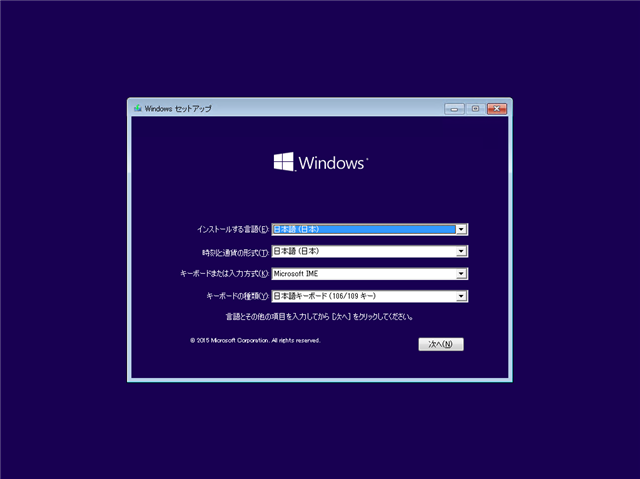
下図の画面に切り替わります。中央の[今すぐインストール]ボタンをクリックします。
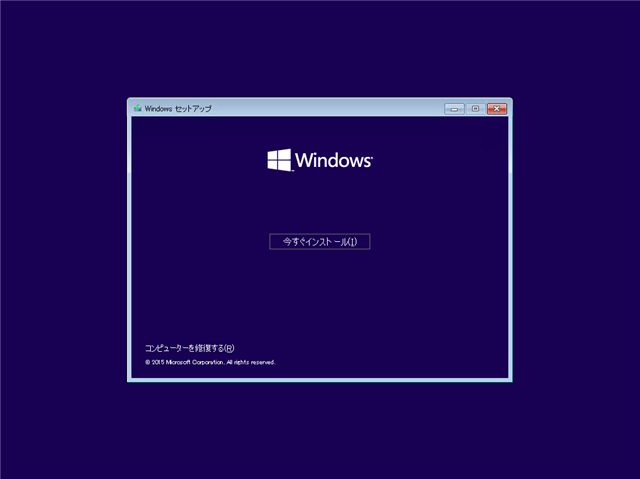
インストールが始まります。

下図の、プロダクトキーの入力ウィンドウが表示されます。Windows 10のプロダクトキーを入力します。なお、プロダクトキーはインストール後に入力することも可能です。プロダクトキーを入力するか、右下の[スキップ]リンクをクリックします。
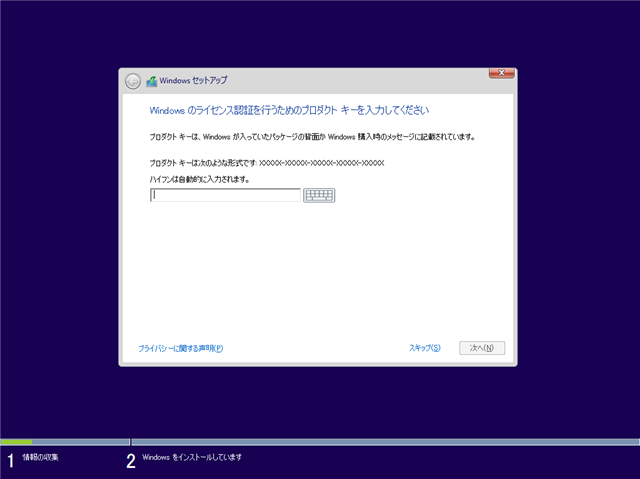
ライセンス条項ダイアログが表示されます。ダイアログ下部の[同意します]チェックボックスにチェックし、右下の[次へ]ボタンをクリックします。
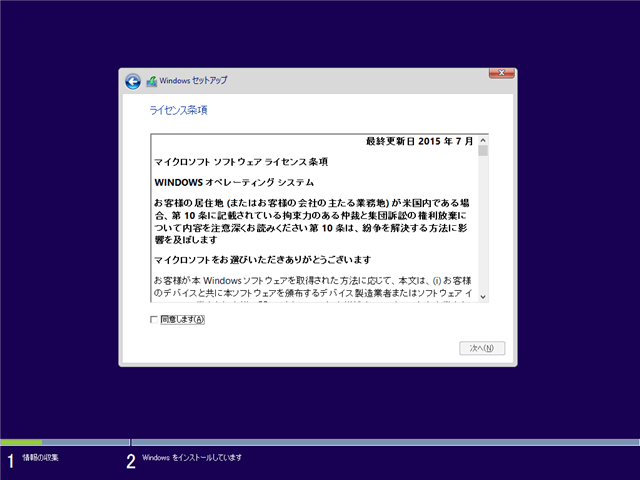
補足
ボリュームラインセンスのプロダクトキーを入力した場合はh、ライセンス条項の内容が下記となります。
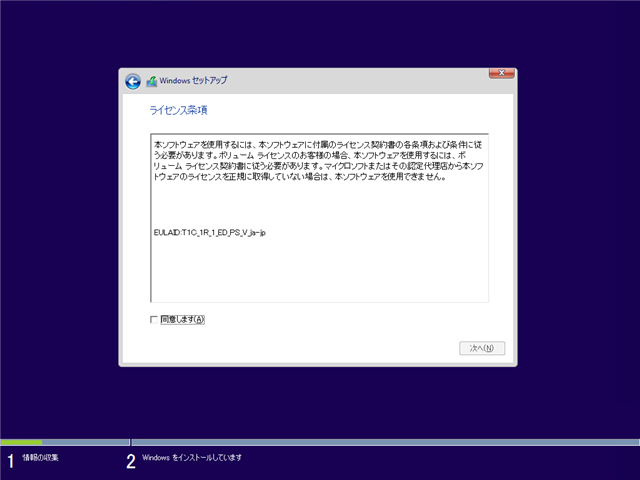
インストールの種類を選択します。今回、新規インストールのため、下の[カスタム:Windows のみをインストールする]をクリックします。
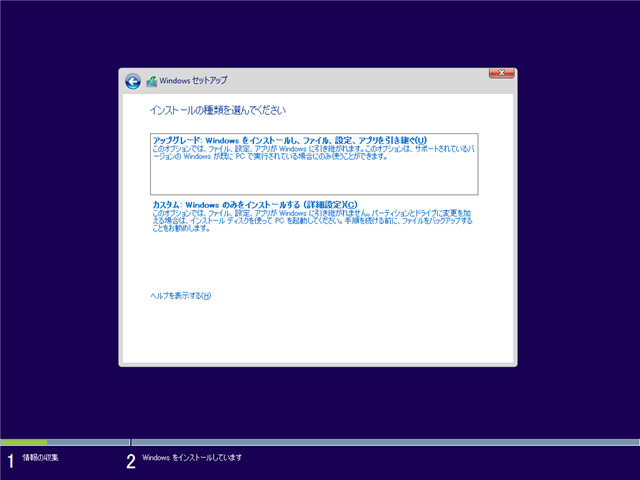
Windowsをインストールするディスクを選択します。今回はディスクが1つしかないため、表示されているディスクを選択します。選択後右下の[次へ]ボタンをクリックします。
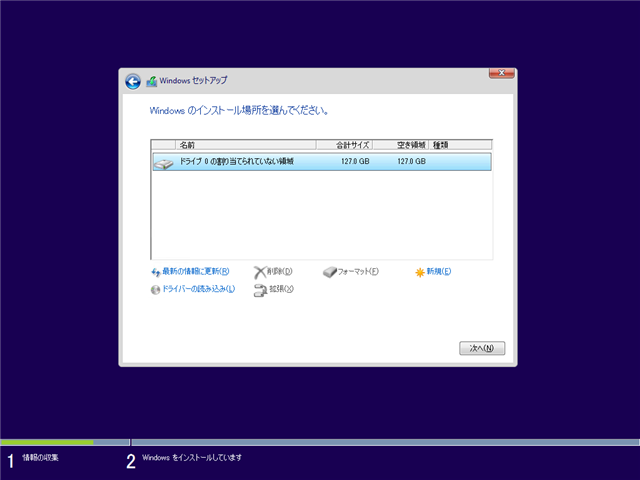
ファイルのコピーが始まります。
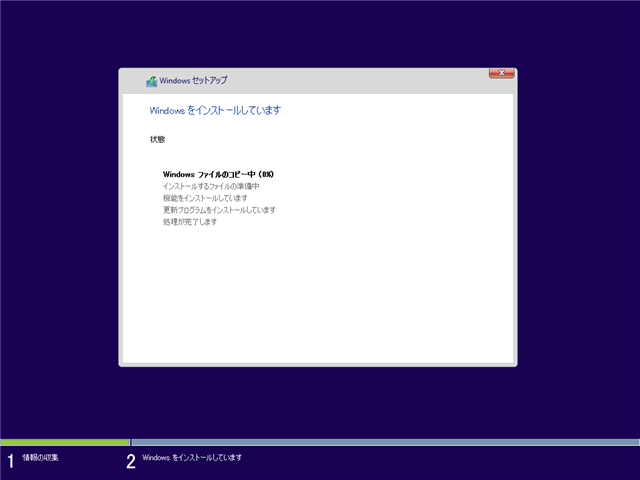
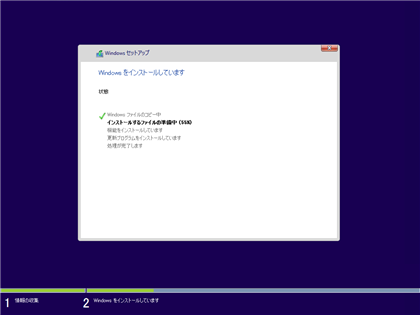
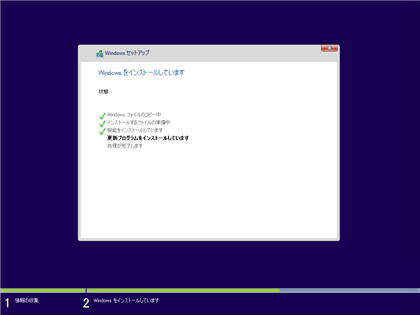
インストールが完了すると再起動になります。
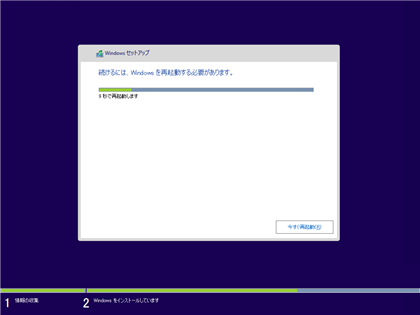
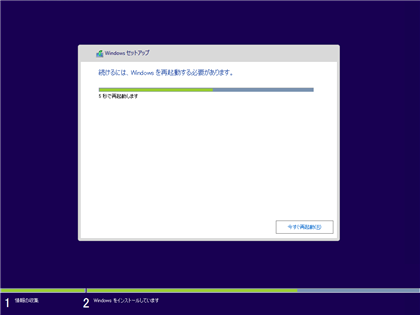
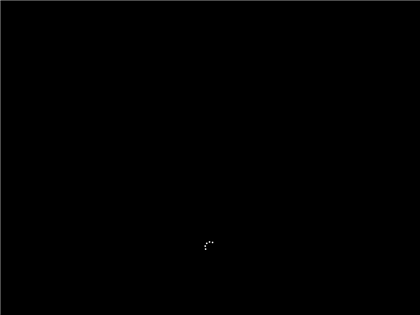
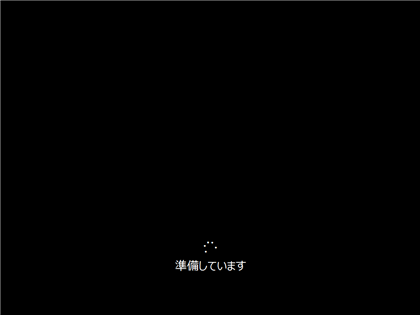
プロダクトキーを入力していない場合は、ここで、もう一度プロダクトキーの入力画面が表示されます。プロダクトキーを入力しない場合は画面下部の[後で]リンクをクリックします。
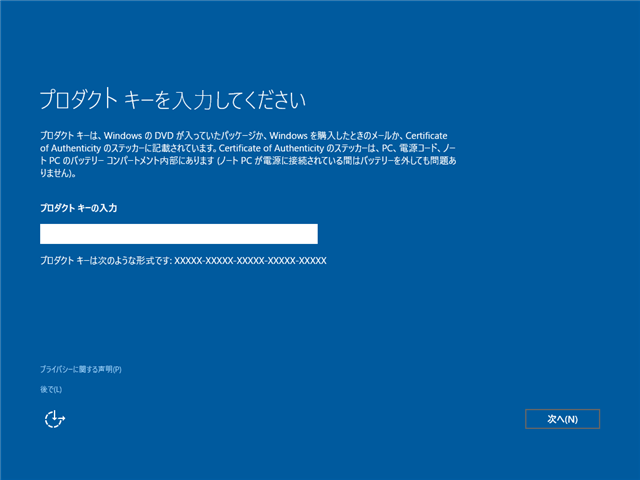
設定ウィザードが表示されます。簡単設定を利用する場合は画面右下の[簡単設定を使う]ボタンをクリックします。今回は詳細設定を利用するため、画面下部の[設定のカスタマイズ]リンクをクリックします。
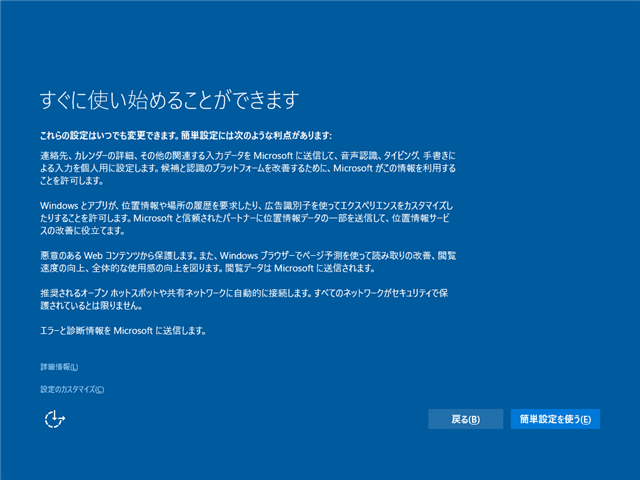
設定のカスタマイズ画面が表示されます。設定項目ごとに設定を変えられます。画面右下の[次へ]ボタンをクリックすると次の画面に進みます。
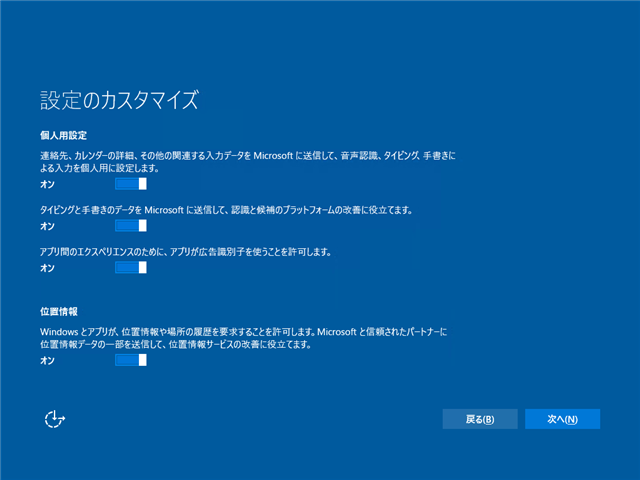
設定が完了したら右下の[次へ]ボタンをクリックします。
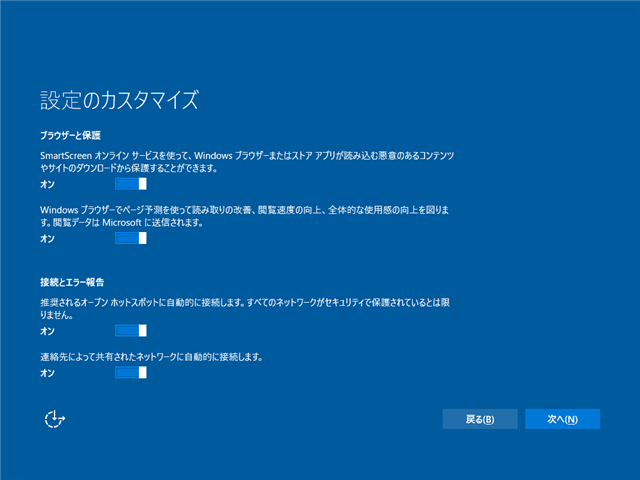
「こんにちは」メッセージが表示されます。

重要なプログラムの更新などが始まります。Windows 8では七色にアニメーションしましたが、Windows10では青色のグラデーションになっています。



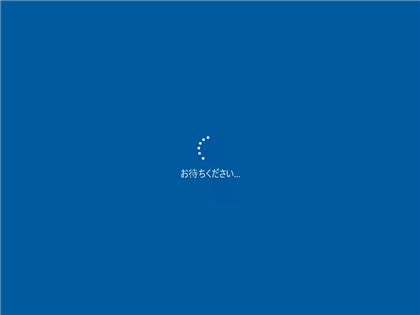
PCの所有者に関する設定画面が表示されます。所有者を選択します。今回は[私が所有しています]を選択します。(自分の組織を選択するとドメインへの参加となります。)
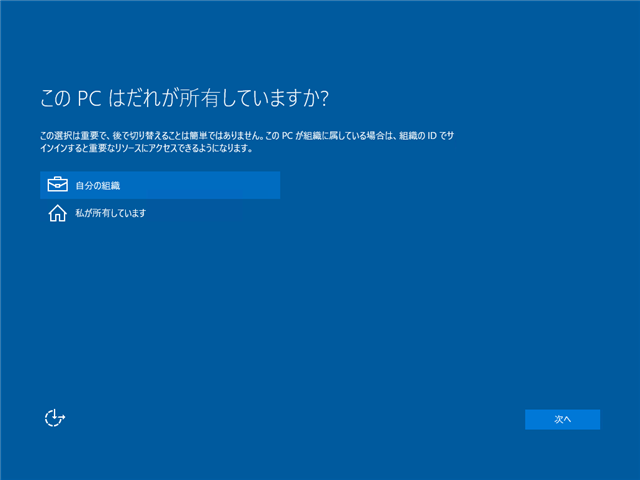
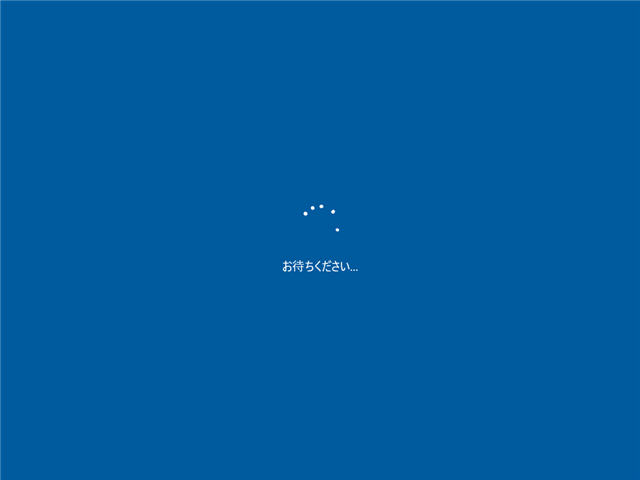
アカウントの設定画面が表示されます。
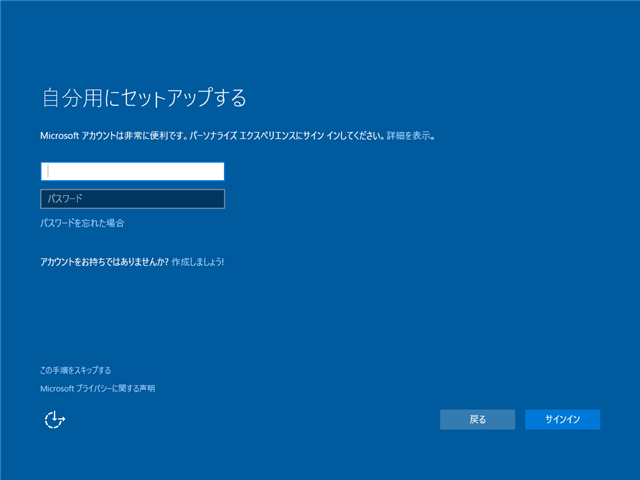
所有しているMicrosoftアカウントを入力します。
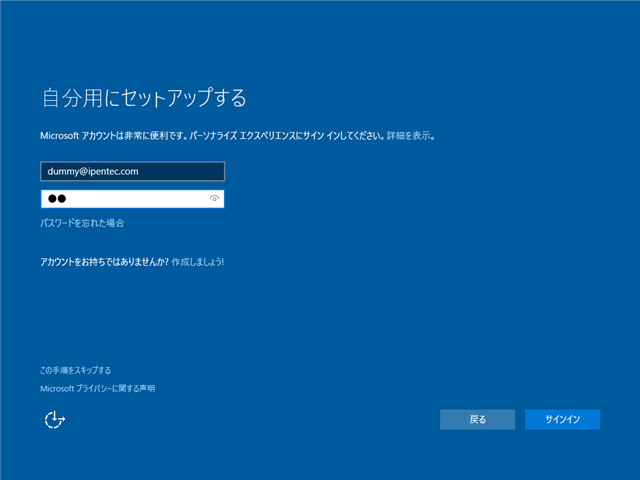
ローカルアカウントを利用する場合
ローカルアカウントを使用する場合は、先のアカウント入力画面の下部の[この手順をスキップする]リンクをクリックします。下図のローカルアカウントの作成画面が表示されます。こちらで、ローカルアカウント名やパスワードを設定します。
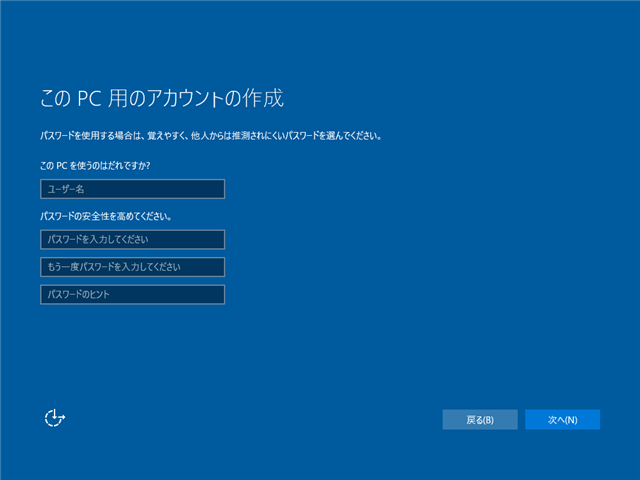
最終設定が実行されます。
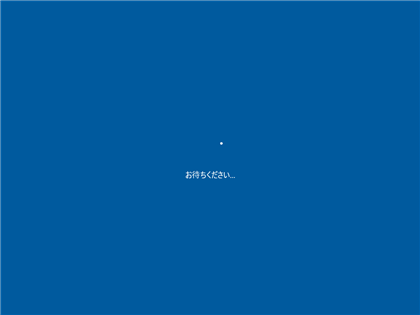
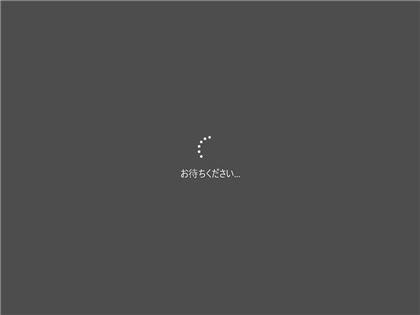
更新が完了した旨のメッセージと、最後の処理をしている旨のメッセージが表示されます。




デスクトップ画面が表示され、Windows 10が利用できる状態になります。
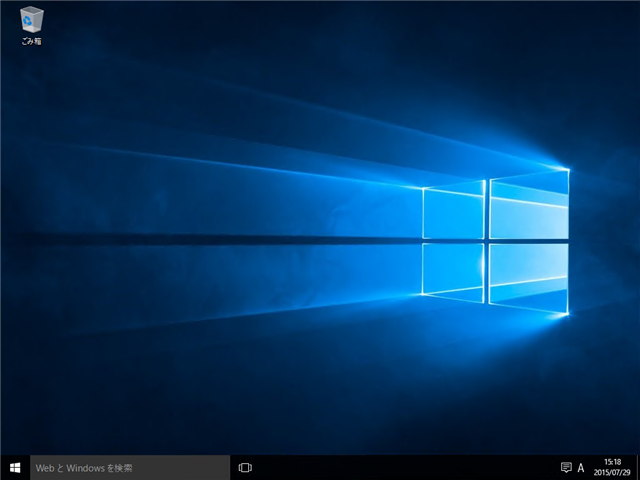
補足
初回起動時には、下図のネットワークの設定が表示されます。
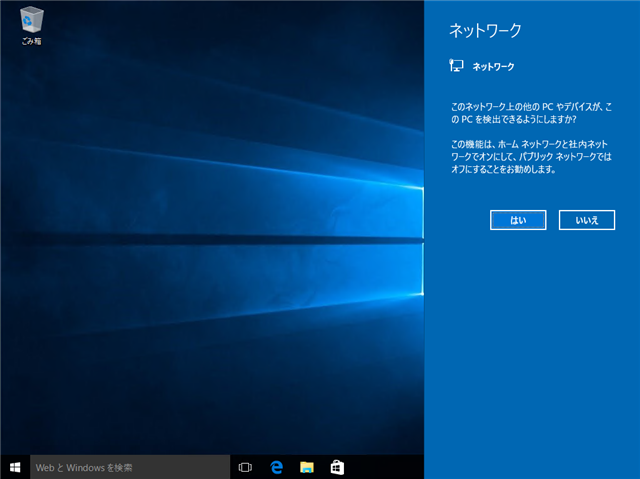
著者
iPentec.com の代表。ハードウェア、サーバー投資、管理などを担当。
Office 365やデータベースの記事なども担当。
最終更新日: 2024-01-06
作成日: 2015-07-31