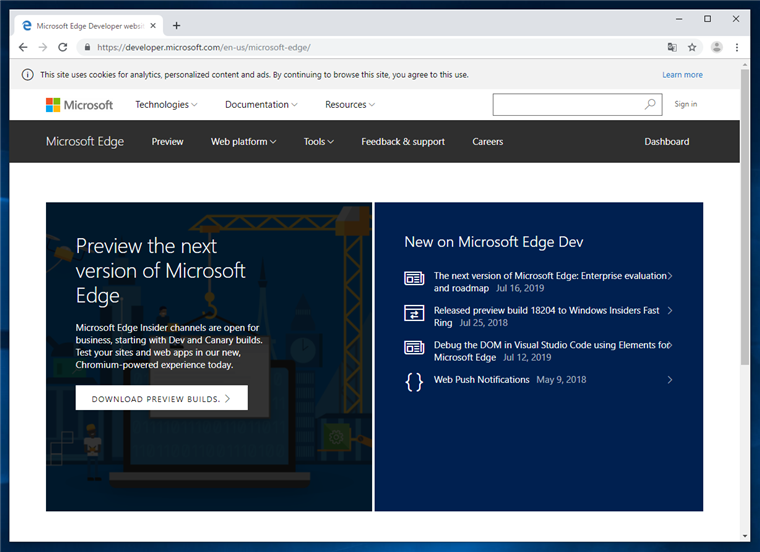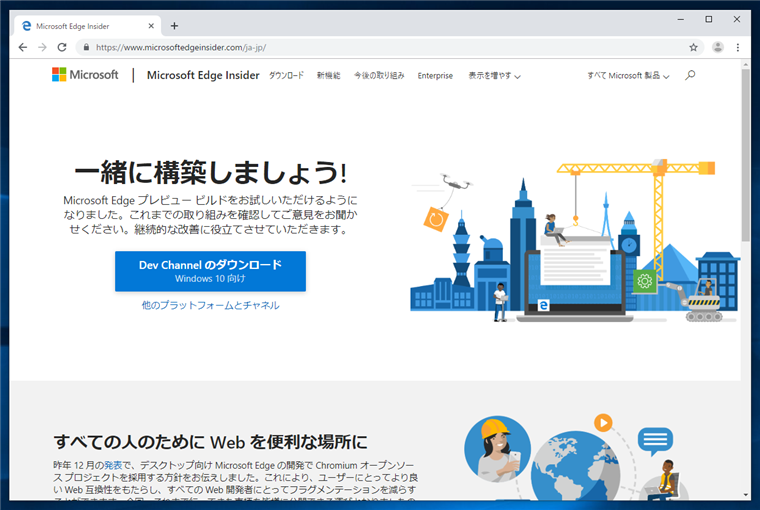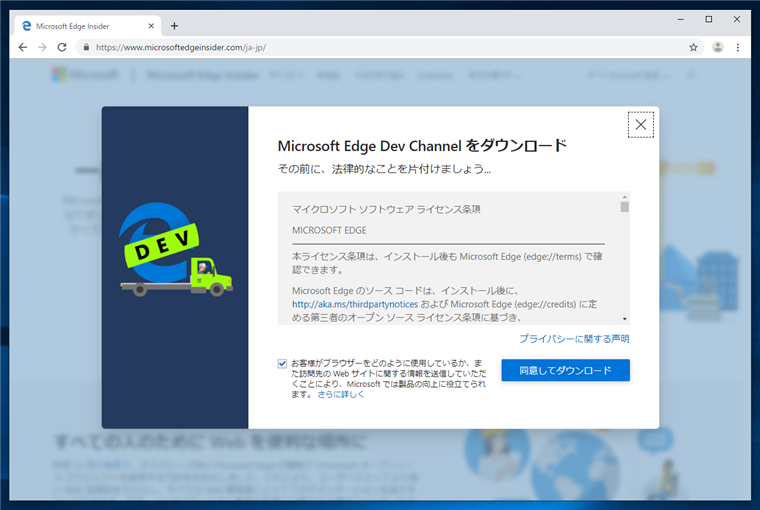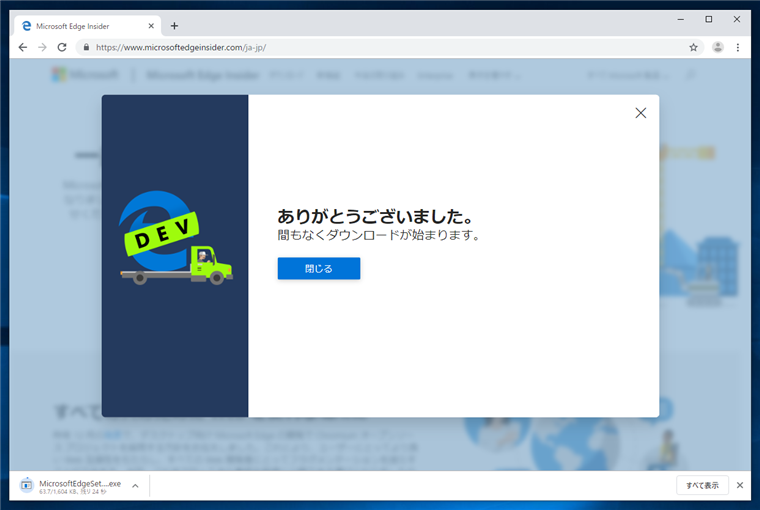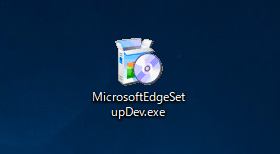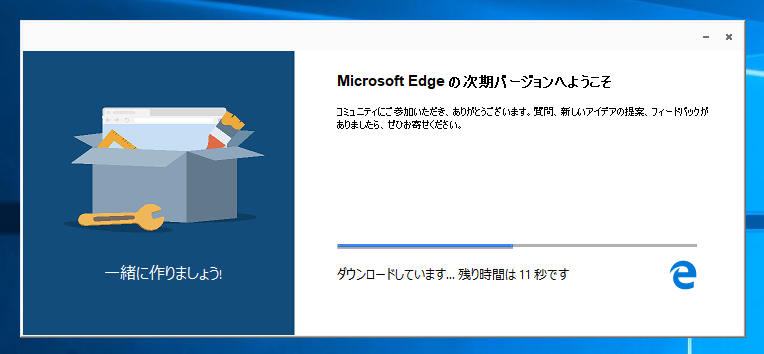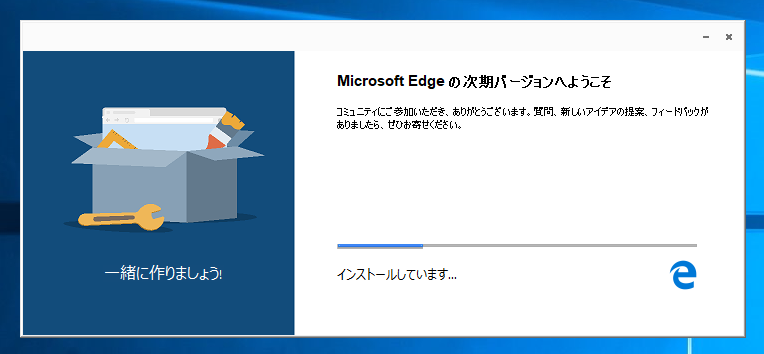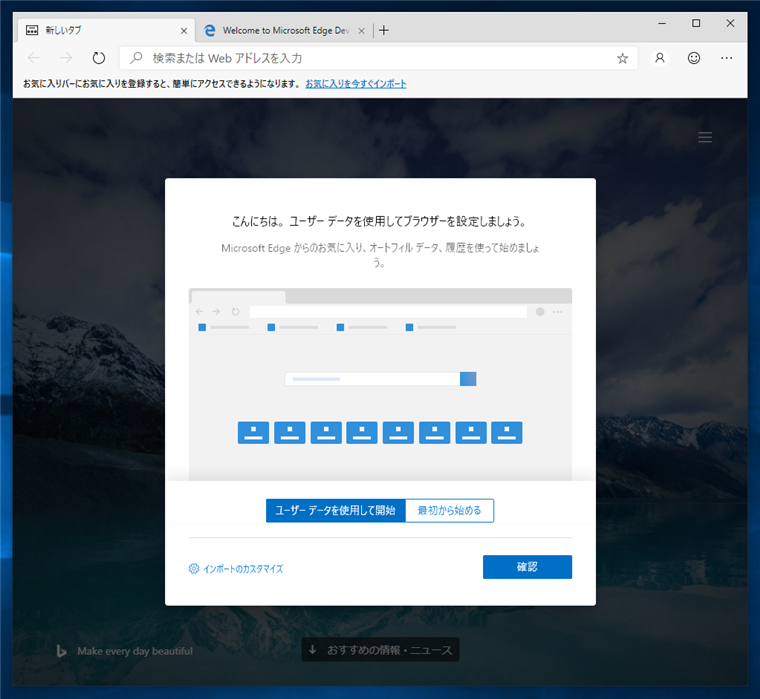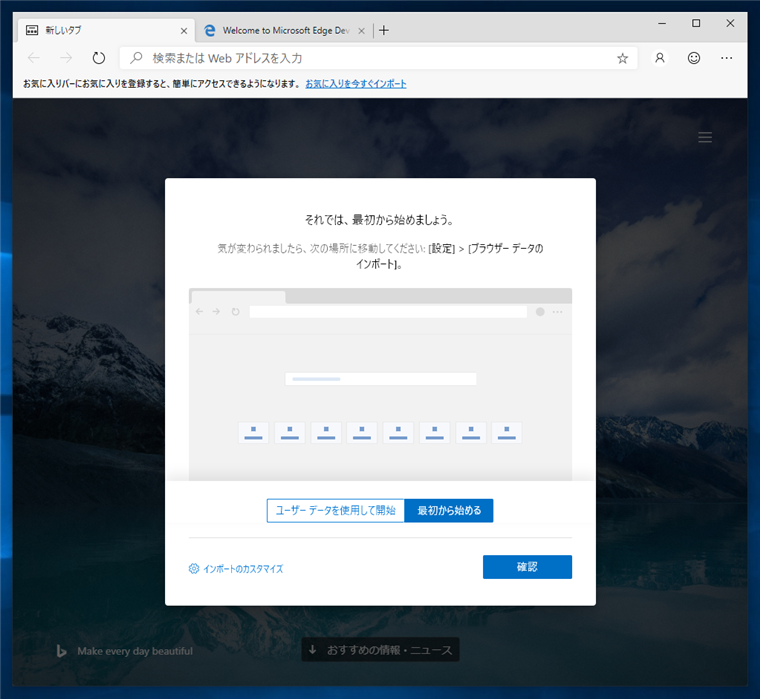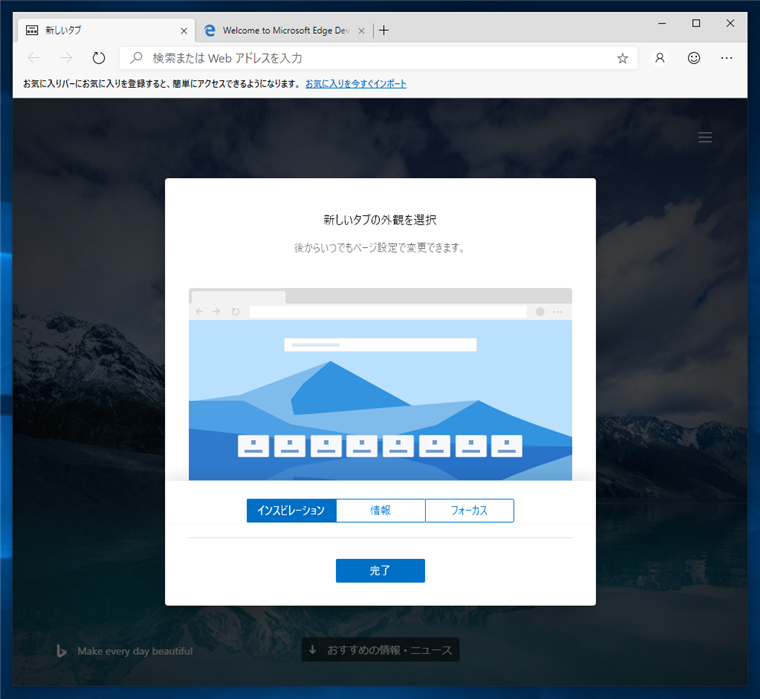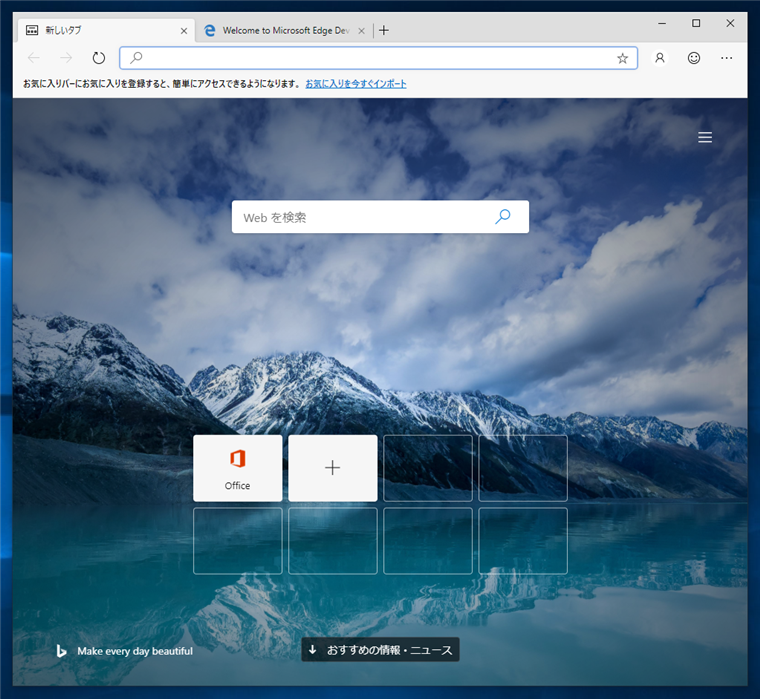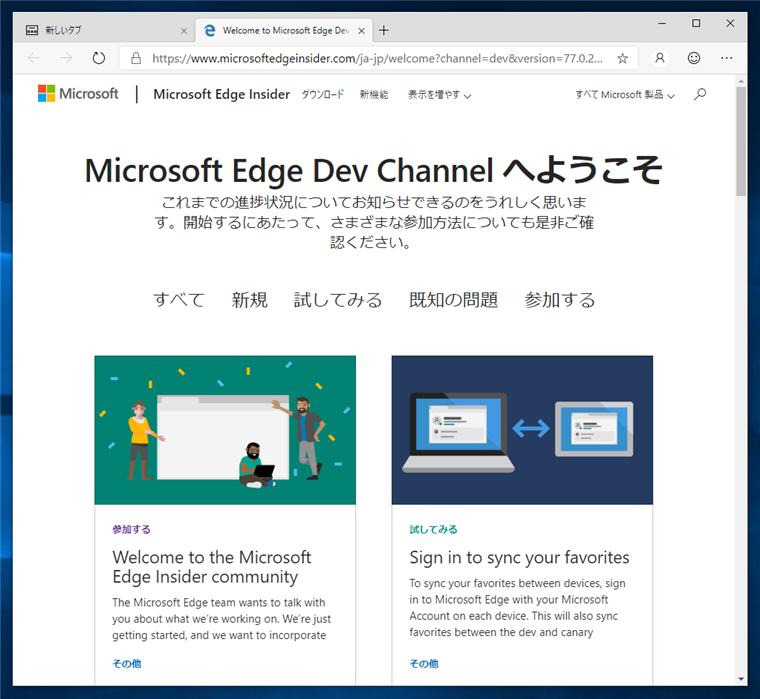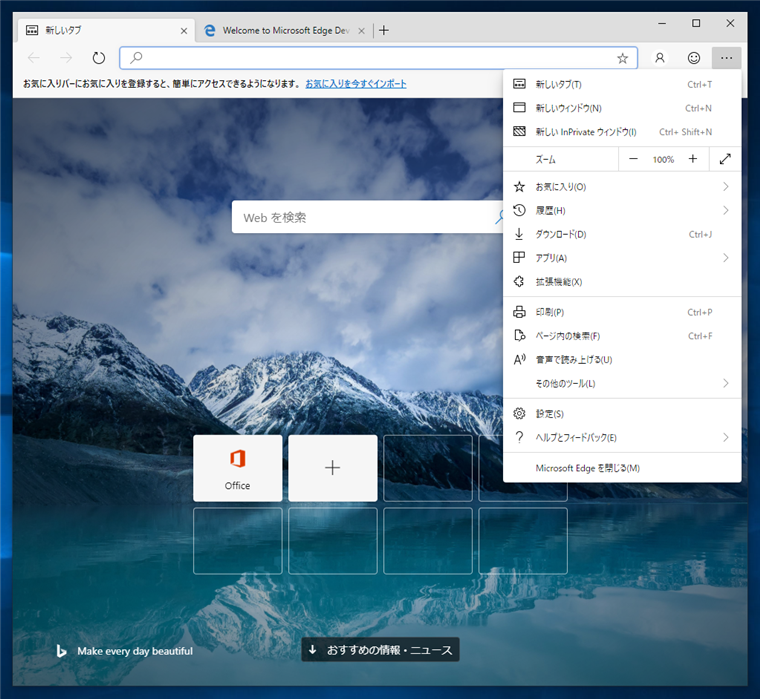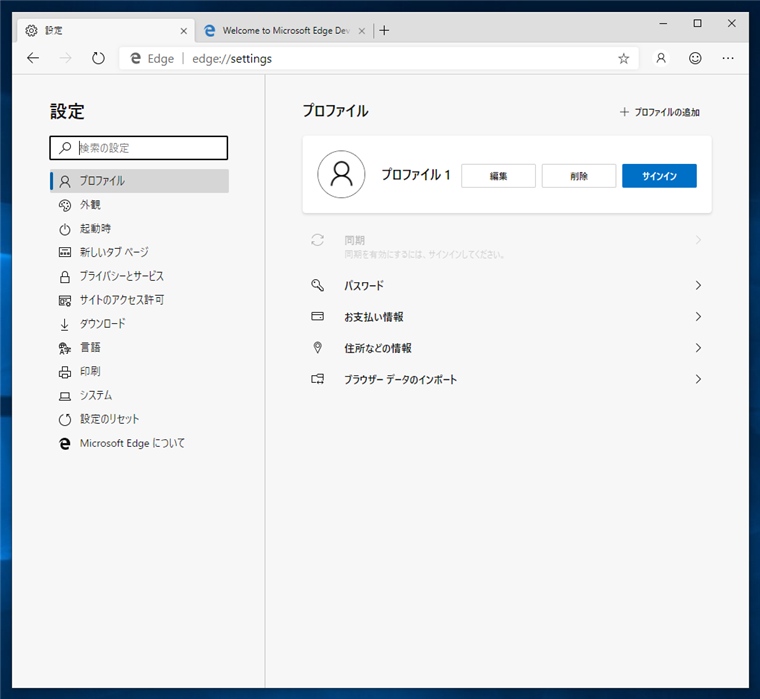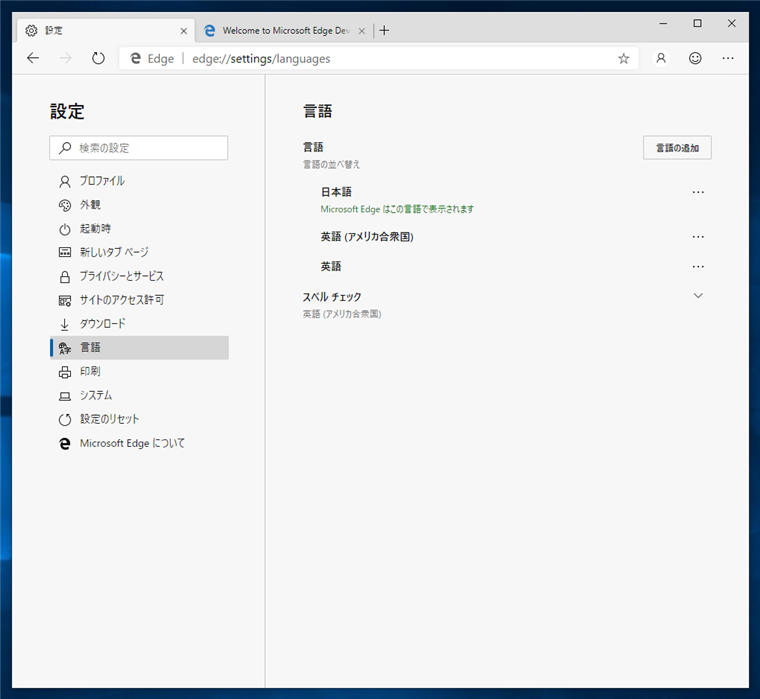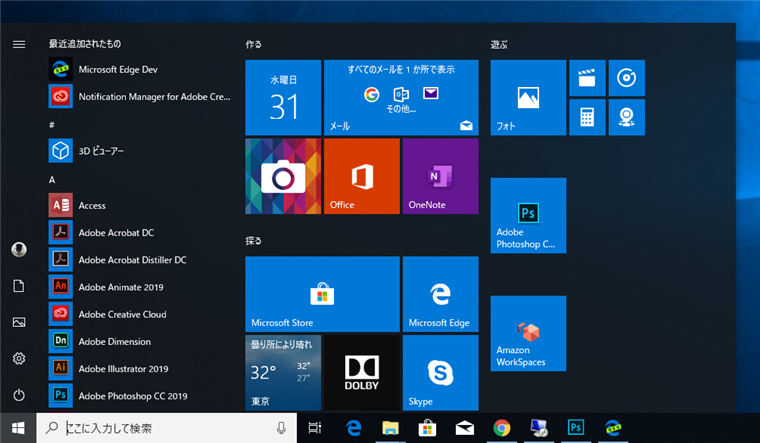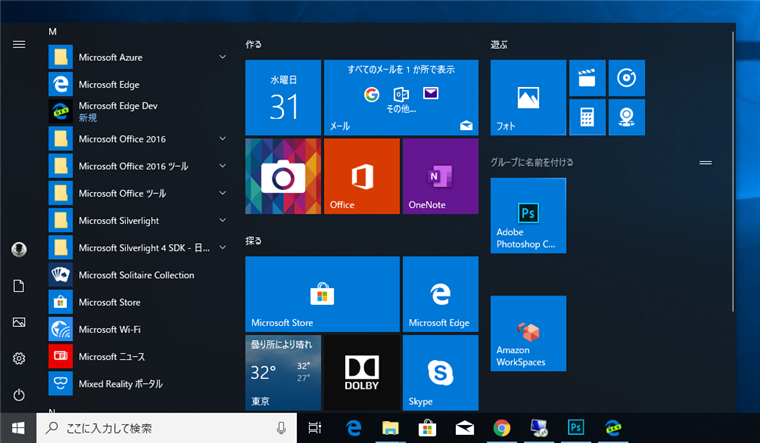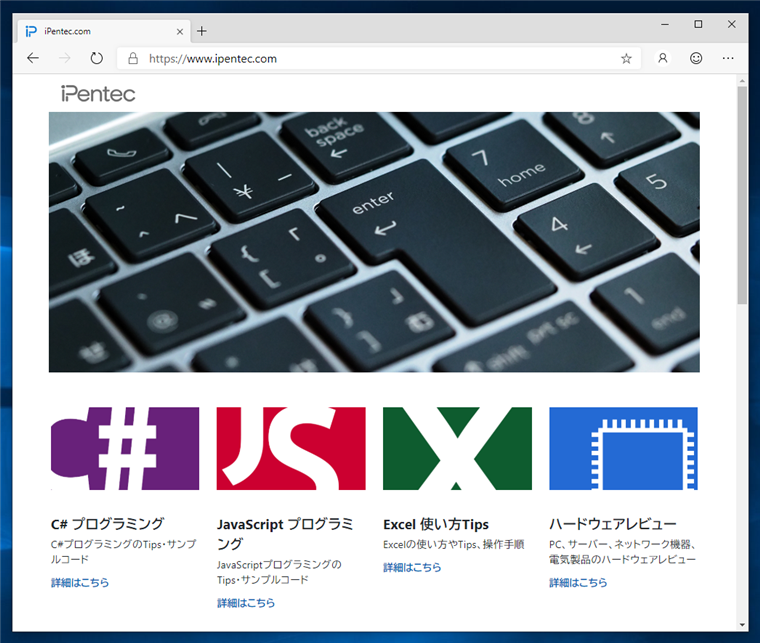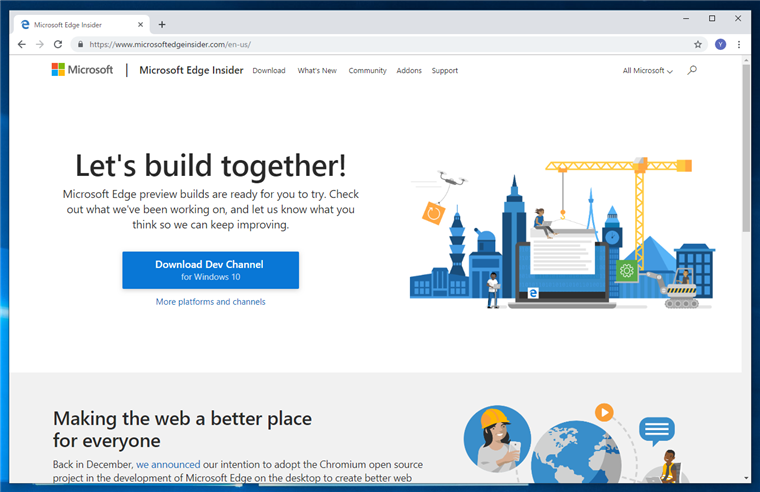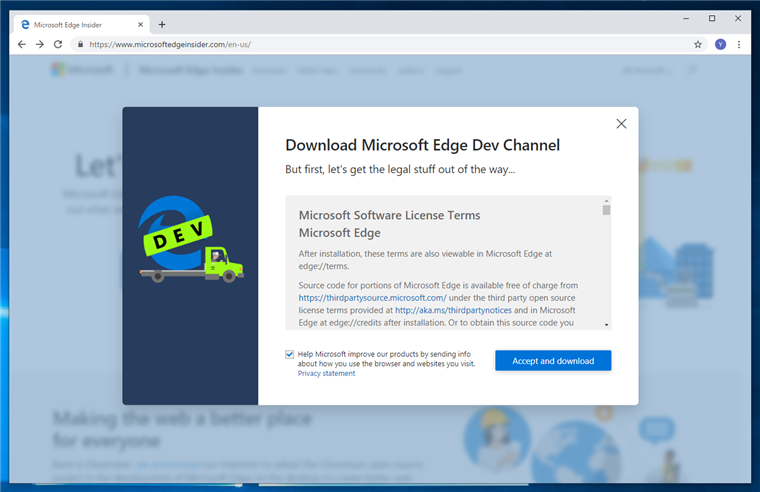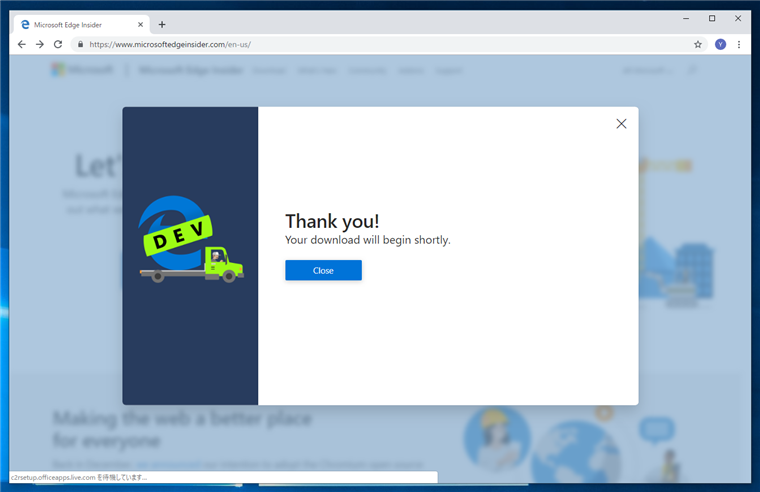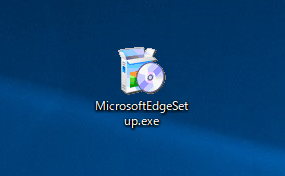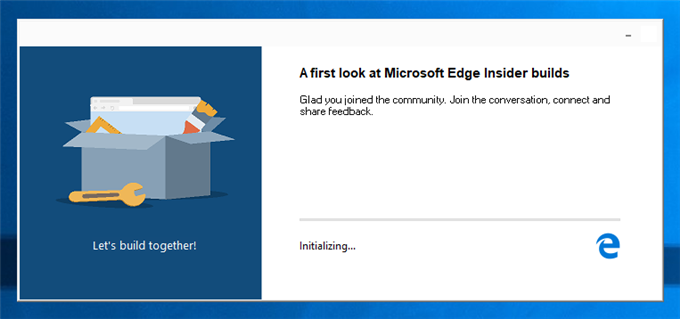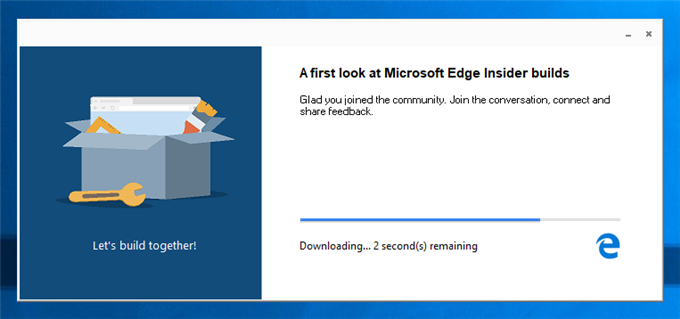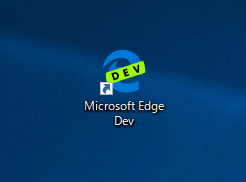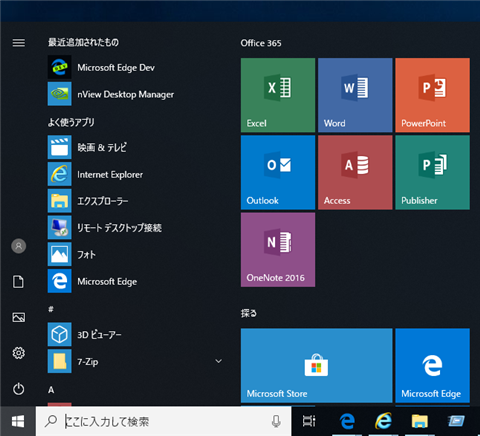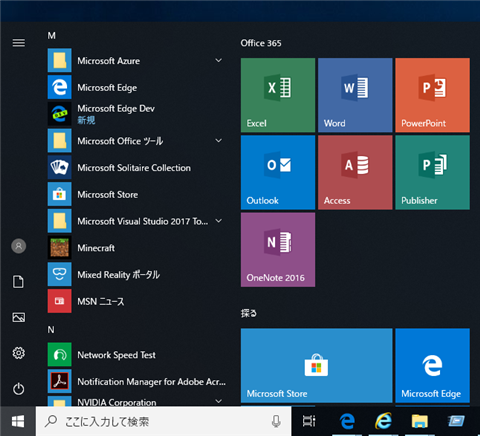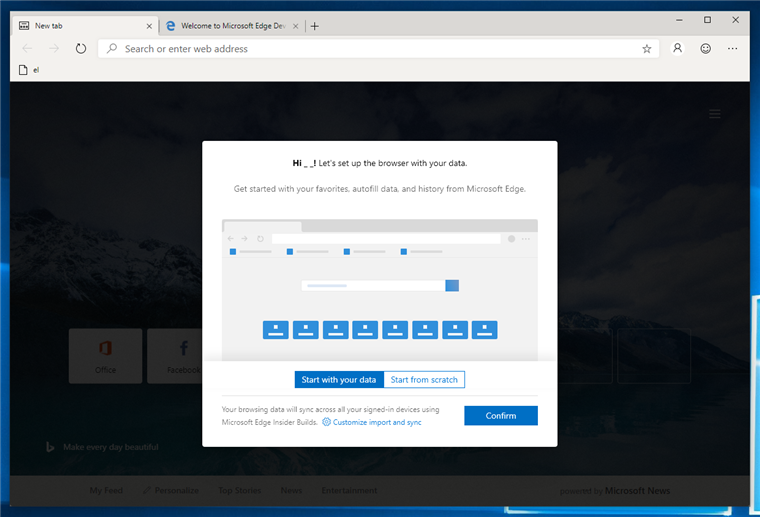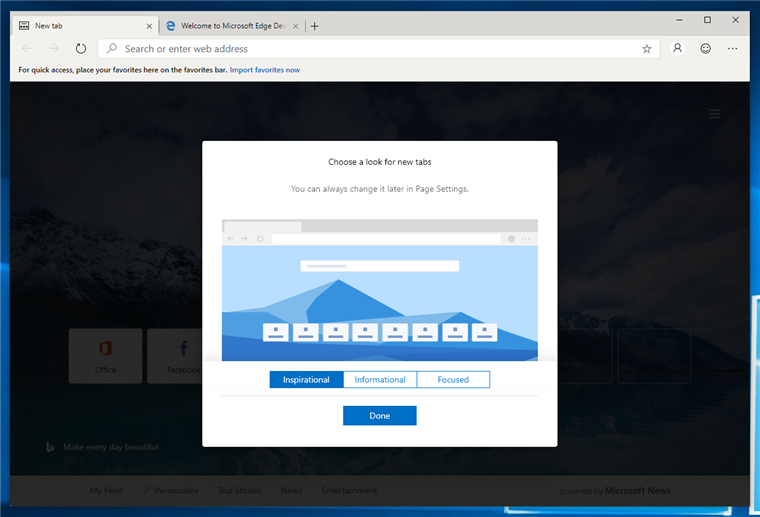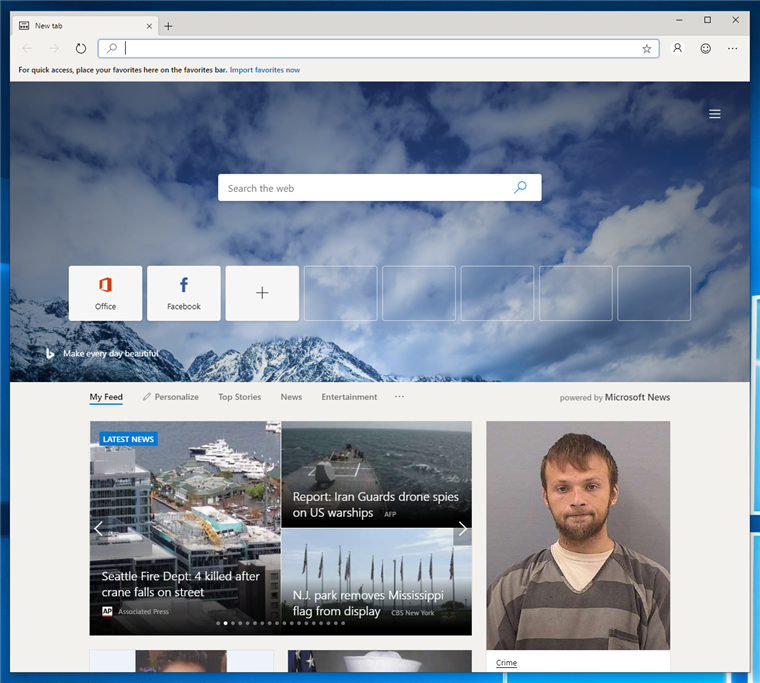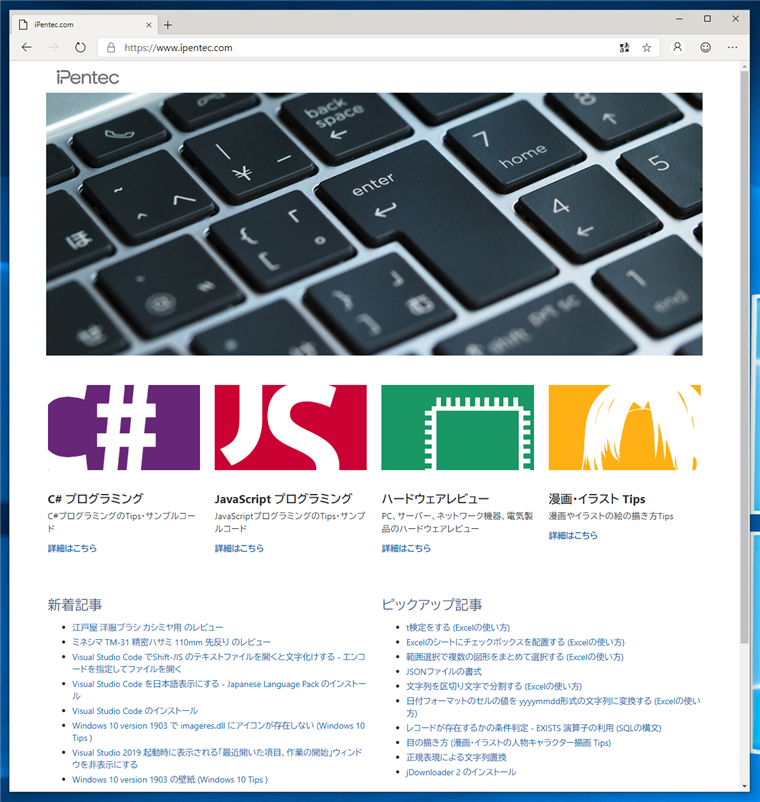Microsoft Edge Dev Preview (新 Microsoft Edge 開発版) をインストールする手順を紹介します。
補足
正式リリース版(2020年1月版)のインストールは
こちらの記事を参照して下さい。
概要
Chromiumレンダリングエンジンを利用した新しいMicrosoft Edgeのプレビュー版が提供開始になったため、インストールして表示動作などを確認します。
ダウンロード
Microsoft Edge のサイト(
https://developer.microsoft.com/en-us/microsoft-edge)にアクセスします。下図のページが表示されます。ページ左側の[DOWNLOAD PREVIEW BUILDS.] のボタンをクリックします。
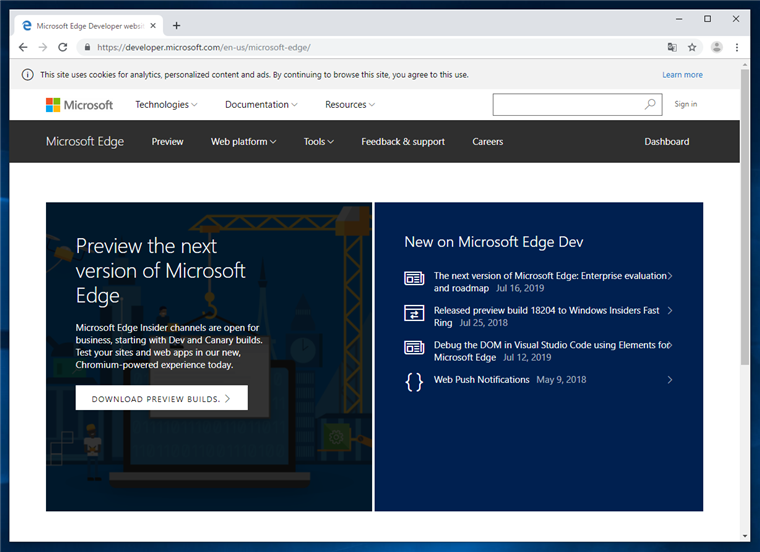
Microsoft Edge Insider のサイト(https://www.microsoftedgeinsider.com/ja-jp/)が表示されます。ページ左側の青色の[Dev Channel のダウンロード] のボタンをクリックします。
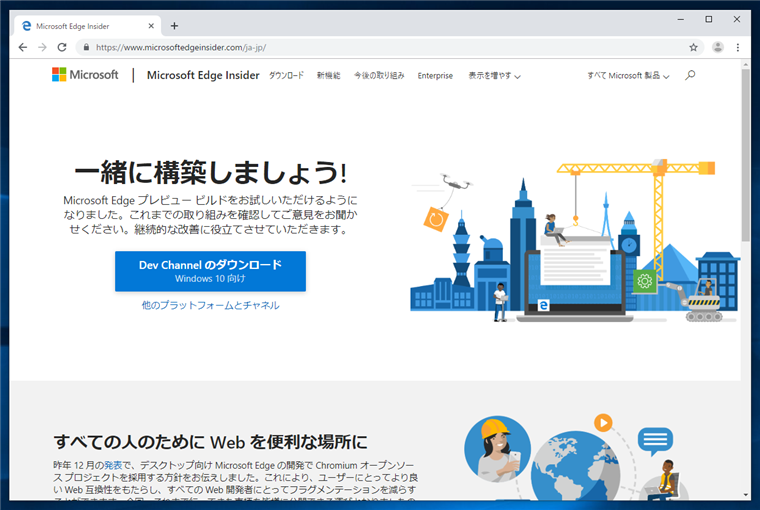
[Microsoft Edge Dev Channel をダウンロード]のポップアップダイアログが表示されます。ポップアップダイアログ下部の情報送信のチェックボックスを設定後、右下の[同意してダウンロード]ボタンをクリックします。
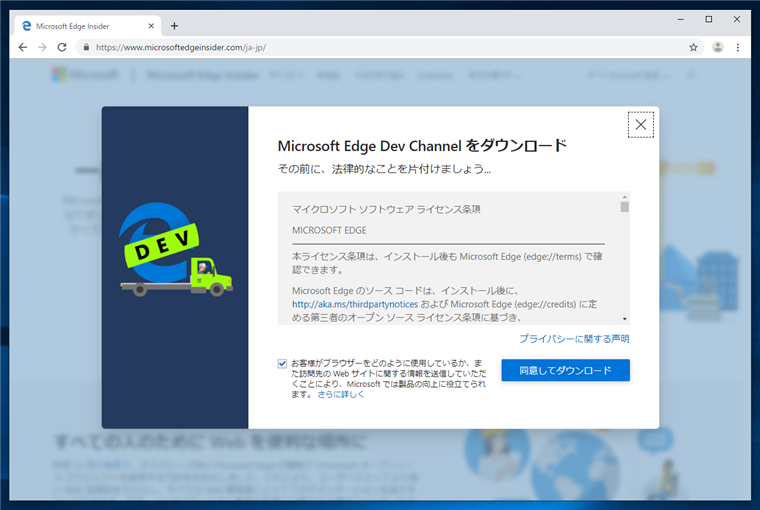
ありがとうございました。のメッセージが表示され、インストーラーのダウンロードが始まります。
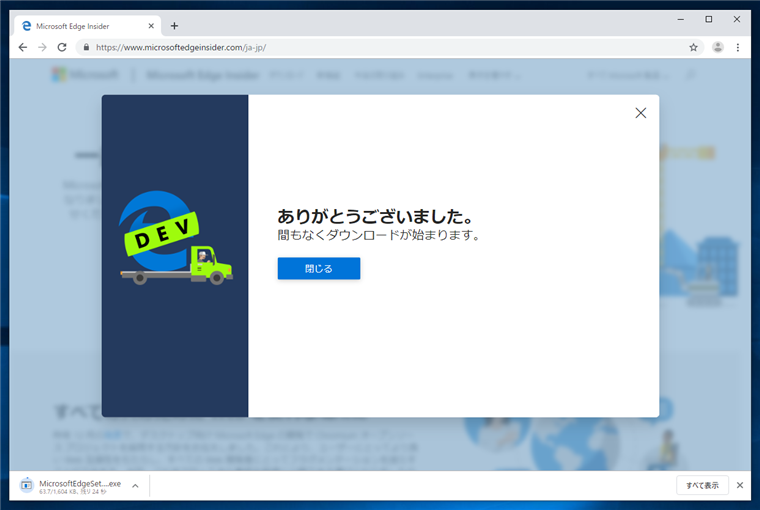
インストーラーをダウンロードできました。
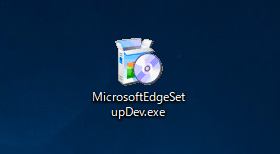
インストール
ダウンロードしたインストーラーを実行します。下図のダイアログが表示され、Microsoft Edgeのダウンロードが始まります。
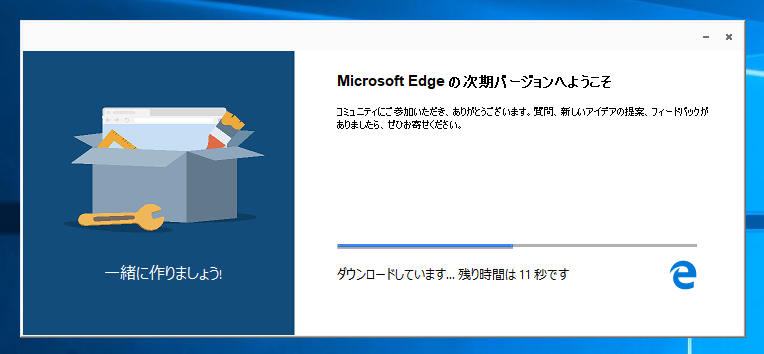
ダウンロード後、インストールが実行されます。
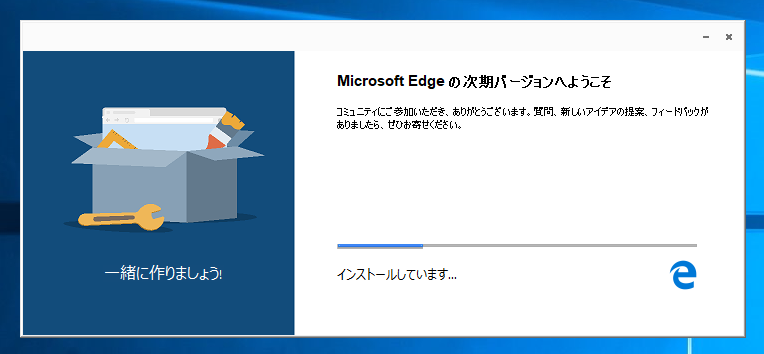
初回起動
インストールが完了すると、ダイアログが閉じられ、Edgeが起動されます。下図のウィンドウが表示されます。
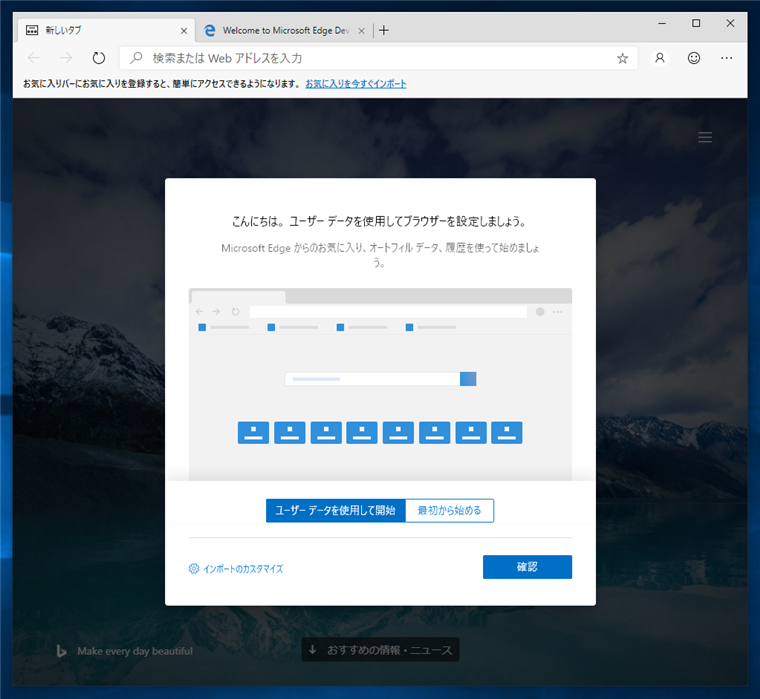
中央のダイアログの[最初から始める]のボタンをクリックして選択します。ダイアログ右下の[設定]ボタンをクリックします。
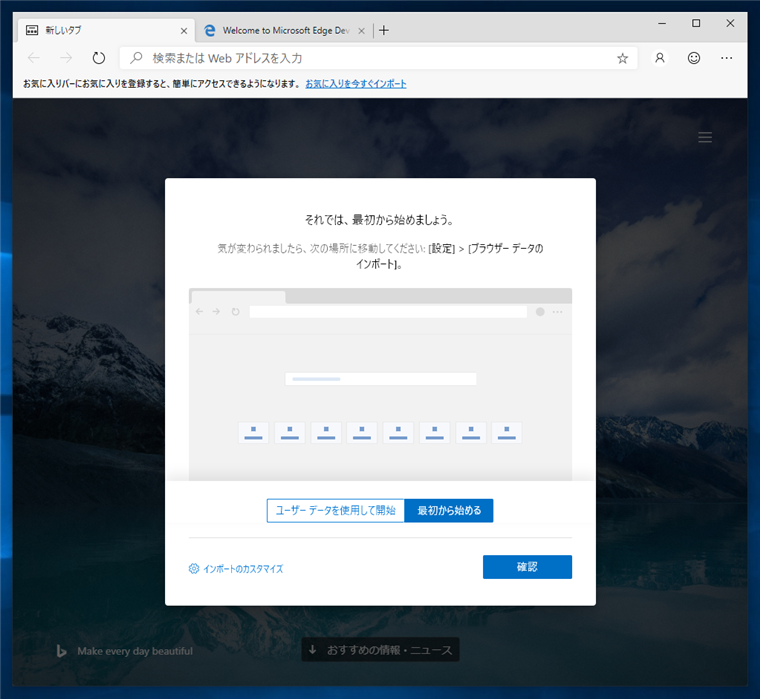
[新しいタブの外観]ダイアログが表示されます。今回はデフォルトの[インスピレーション]を利用します。[インスピレーション]ボタンが選択されていることを確認して、ダイアログ下部の[完了]ボタンをクリックします。
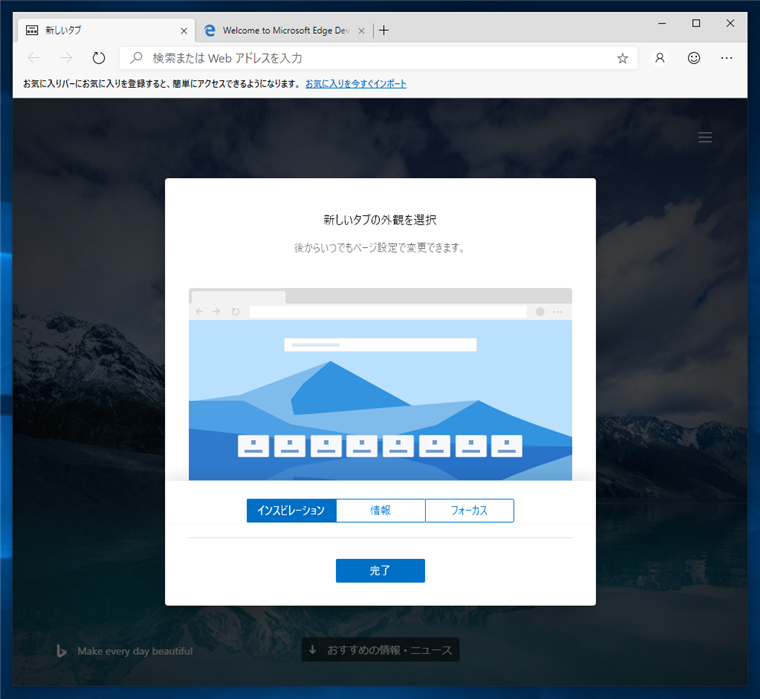
スタート画面が表示されます。
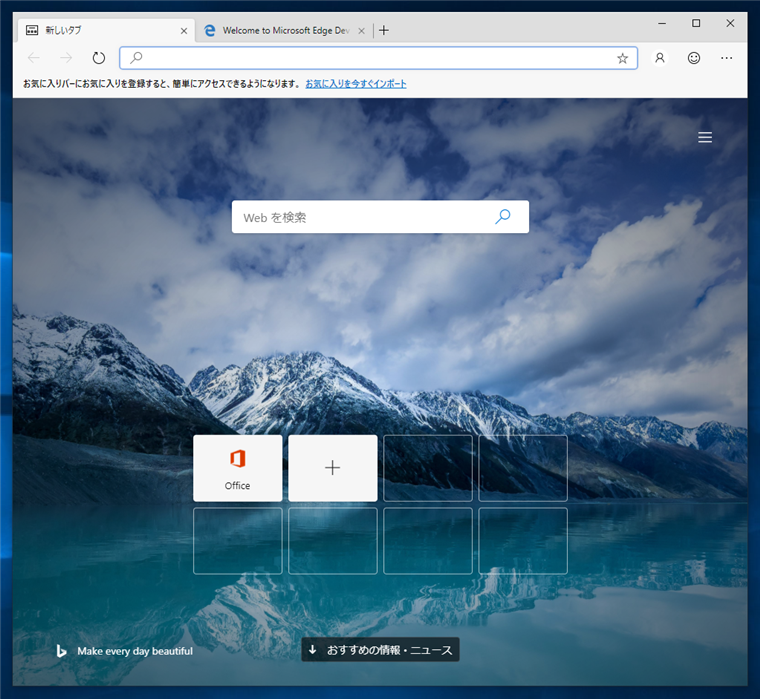
隣のタブには Microsoft Edge Dev Channel のページが表示されています。
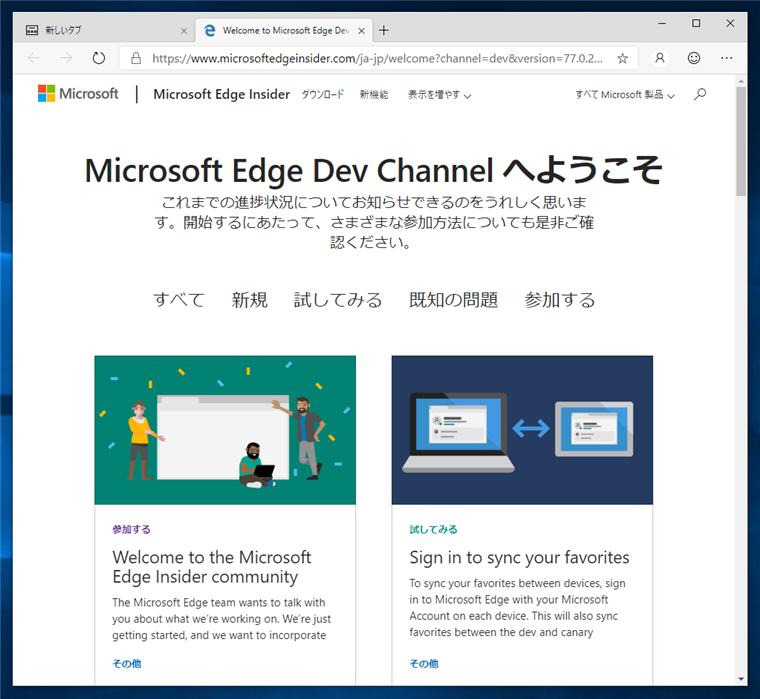
2019年8月のEdge Dev Preview ではメニューも日本語で表示されます。
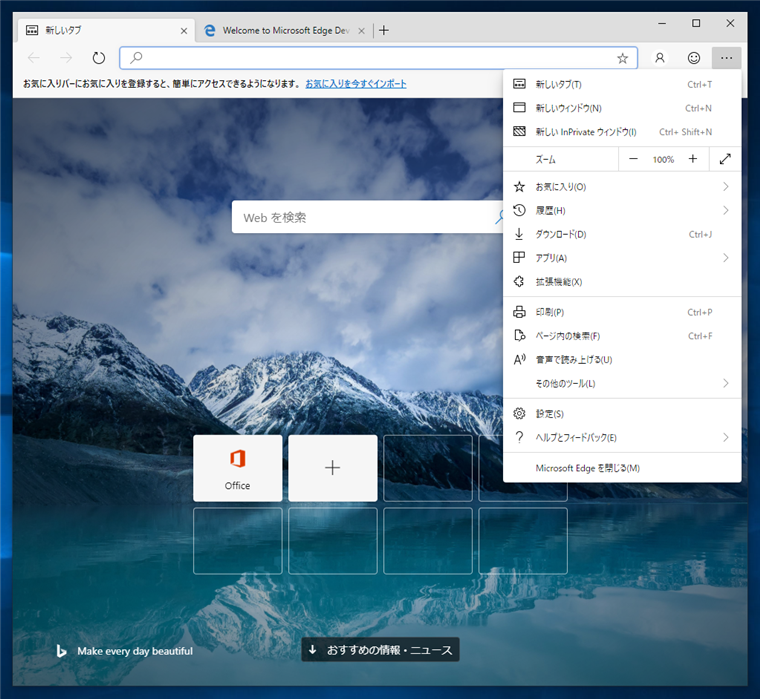
設定画面も日本語で表示されます。
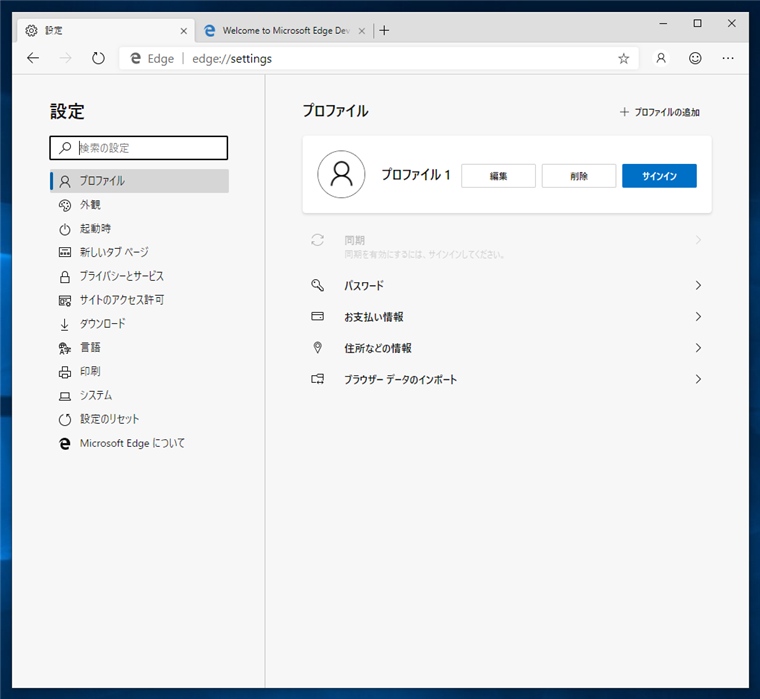
言語設定に日本語が追加されています。
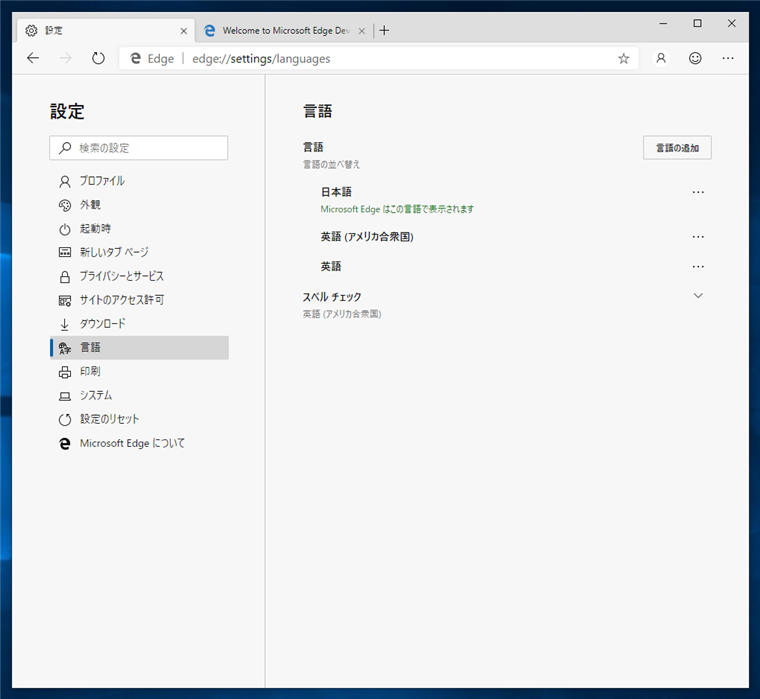
インストールの確認
スタートメニューを表示します。[最近追加されたもの]の欄に "Microsoft Edge Dev" のショートカットが追加されています。
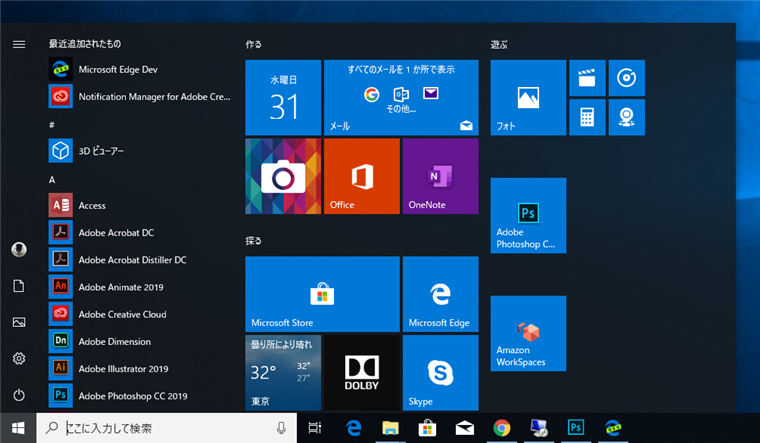
また、スタートメニューの「M」のグループに "Microsoft Edge Dev" のショートカットが追加されています。
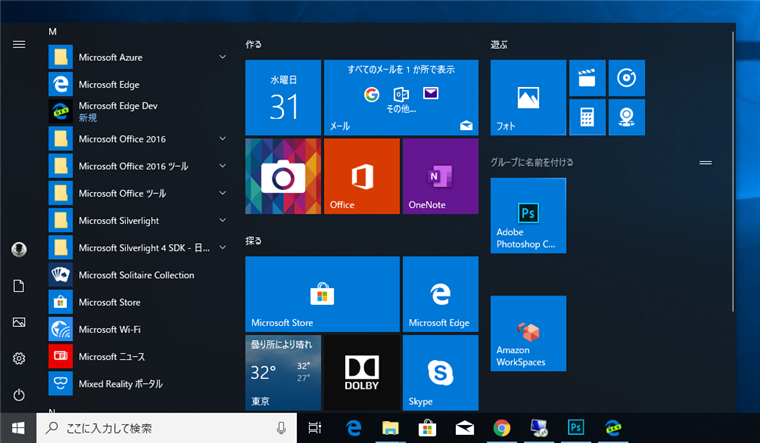
Webページを表示してみます。問題なく表示されました。
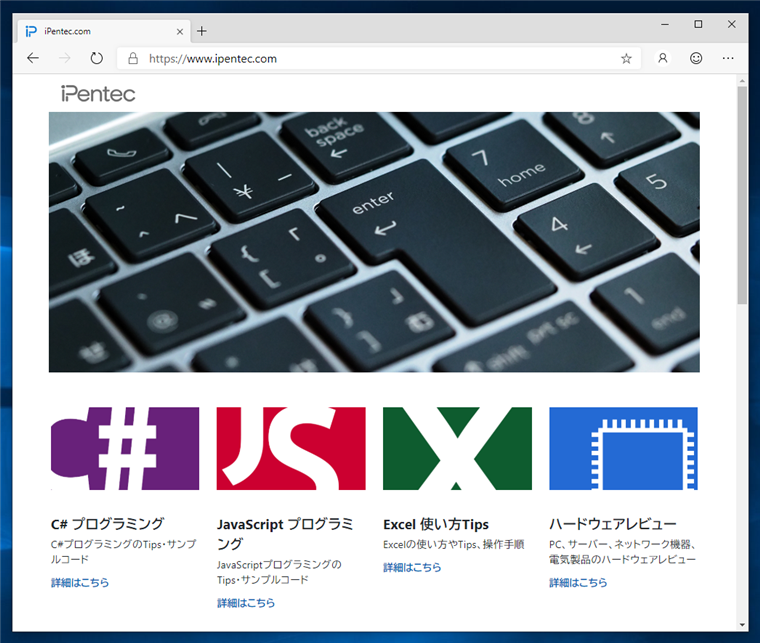
以前の手順 (2019/04)
ダウンロード
Microsoft Edge Insider のサイト(
https://www.microsoftedgeinsider.com)にアクセスします。下図のページが表示されます。ページ左側の青色の[Download Dev Channel] のボタンをクリックします。
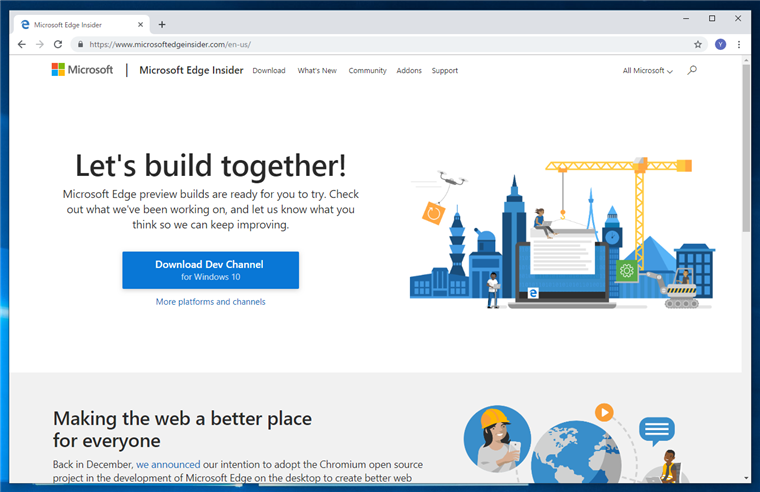
[Download Microsoft Edge Dev Channel]のポップアップダイアログが表示されます。ポップアップダイアログ右下の[Accept and download]ボタンをクリックします。
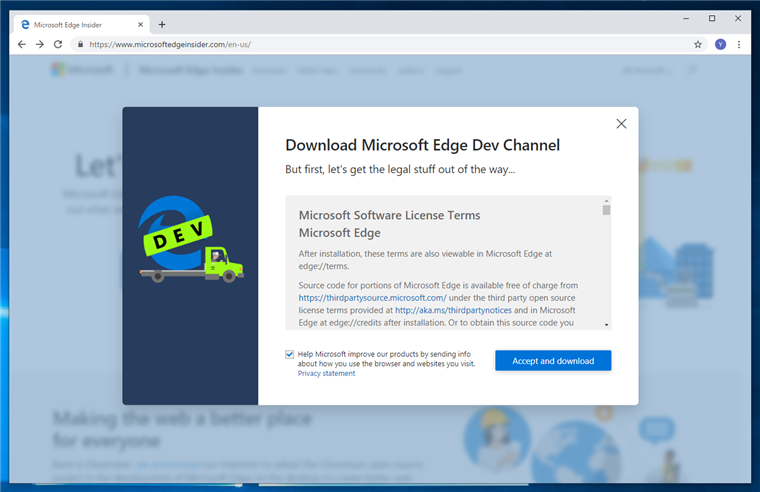
"Thank you!" のメッセージが表示され、インストーラーのダウンロードが始まります。
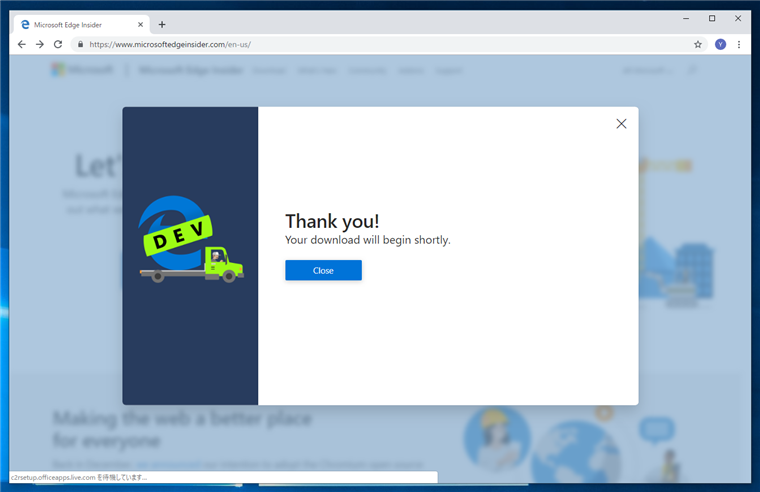
Microsoft Edge Dev Preview のインストーラーがダウンロードできました。
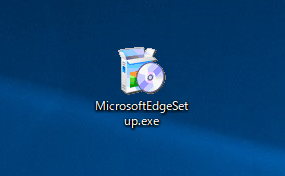
インストール手順
ダウンロードしたインストーラーを実行します。下図のダイアログが表示されます。すぐにインストールが始まります。
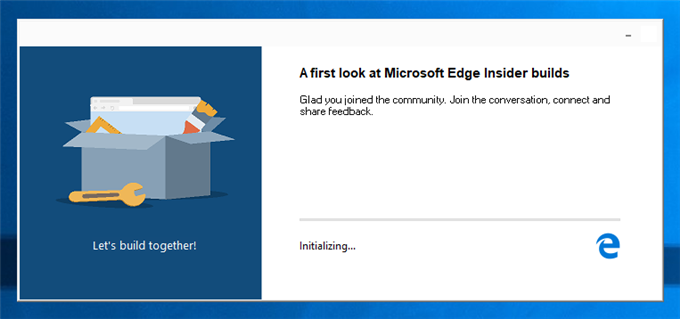
ダイアログのゲージが増え進行状況が確認できます。インストールが完了するとダイアログは閉じられます。
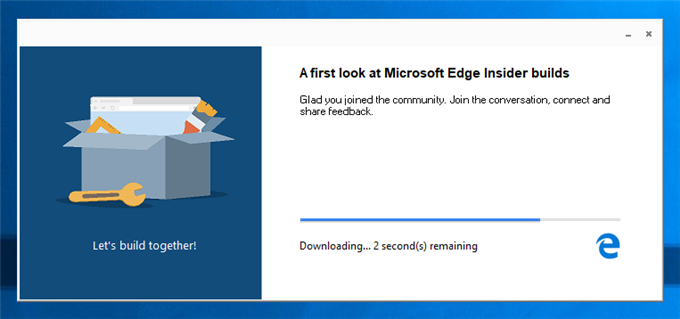
インストールの確認
インストールが完了するとデスクトップに下図の Microsoft Edge Dev のショートカットアイコンが作成されます。
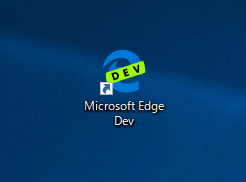
また、スタートメニューの[最近追加されたもの]や[M]の項目に [Microsoft Edge Dev] のショートカットが追加されます。
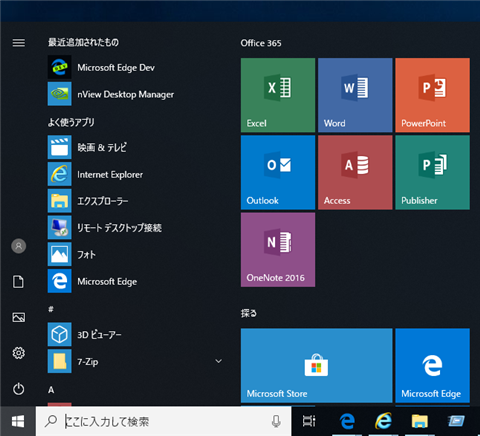
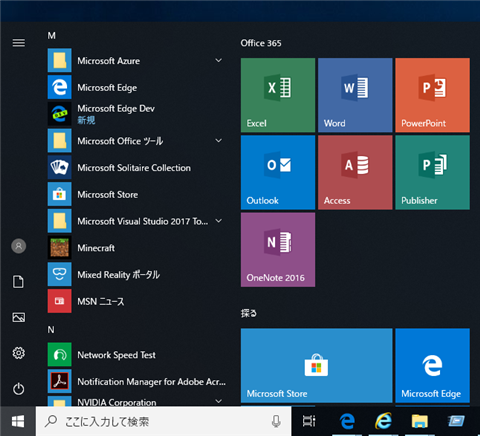
ショートカットをクリックして Microsoft Edge Dev を起動します。初回起動時には下図のウィンドウが表示されます。ポップアップウィンドウ右下の[Confirm]ボタンをクリックします。
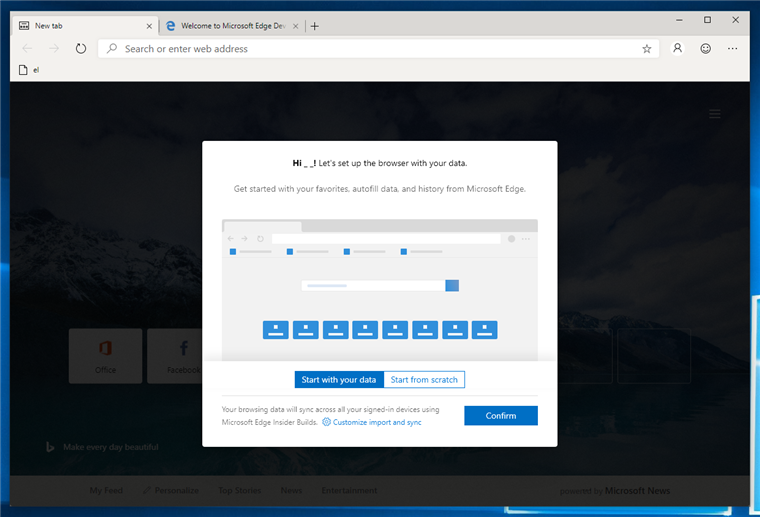
タブウィンドウの表示設定の確認もあります。好みの表示を選択しポップアップウィンドウ下部の[Done]ボタンをクリックします。
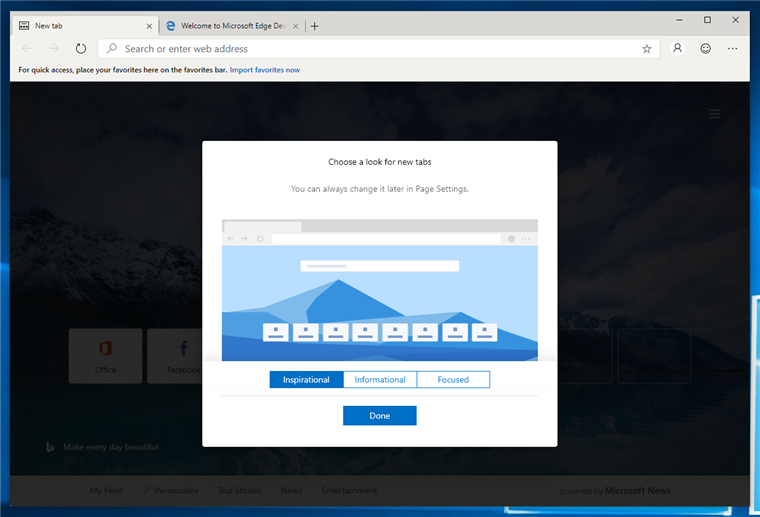
開始画面(新規タブ)が表示されます。
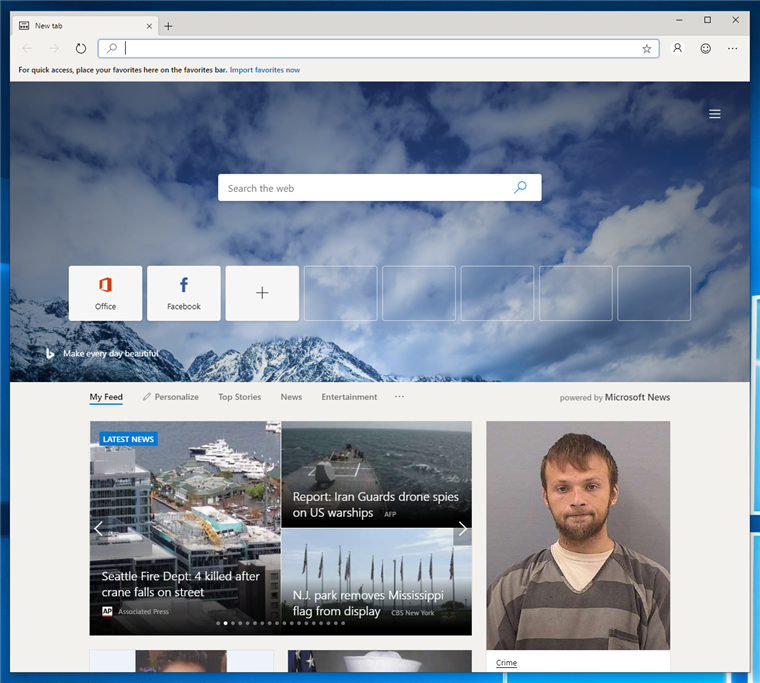
iPentecのウェブサイト(
https://www.ipentec.com)を開いてみます。正しく表示できており基本的なページ表示は問題なさそうです。
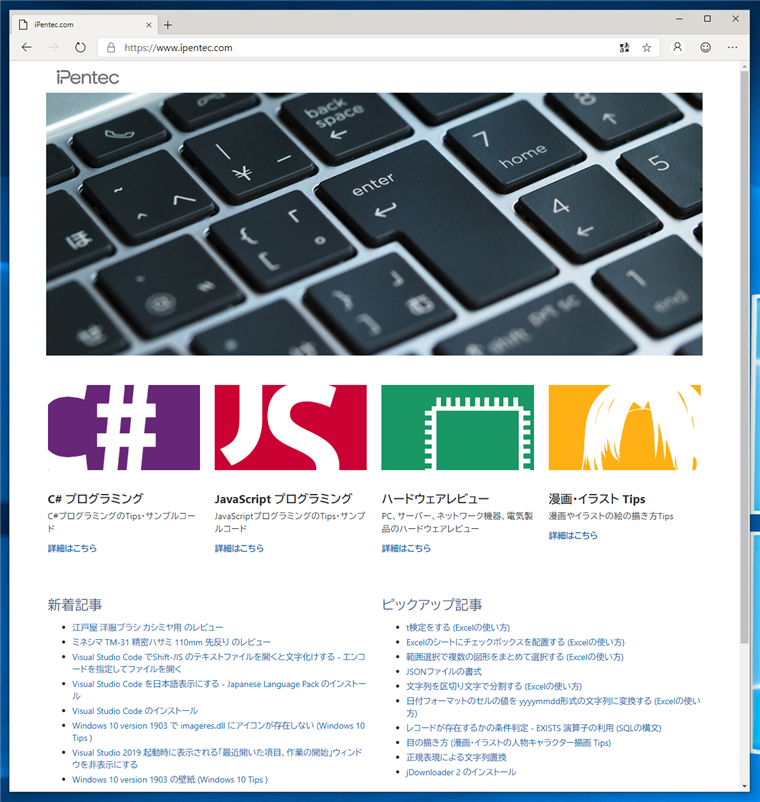
以上で、Microsoft Edge Dev Preview のインストールは完了です。
著者
iPentec.com の代表。ハードウェア、サーバー投資、管理などを担当。
Office 365やデータベースの記事なども担当。
最終更新日: 2021-09-11
作成日: 2019-04-29