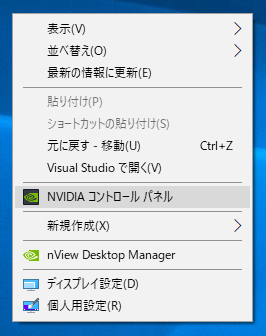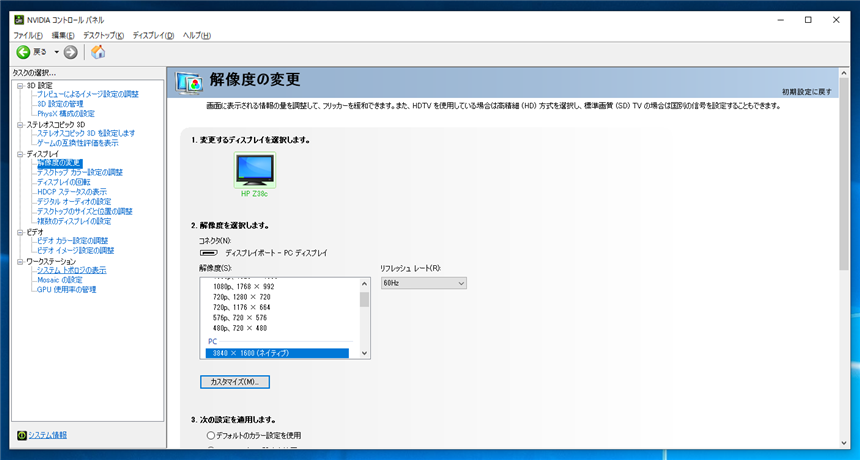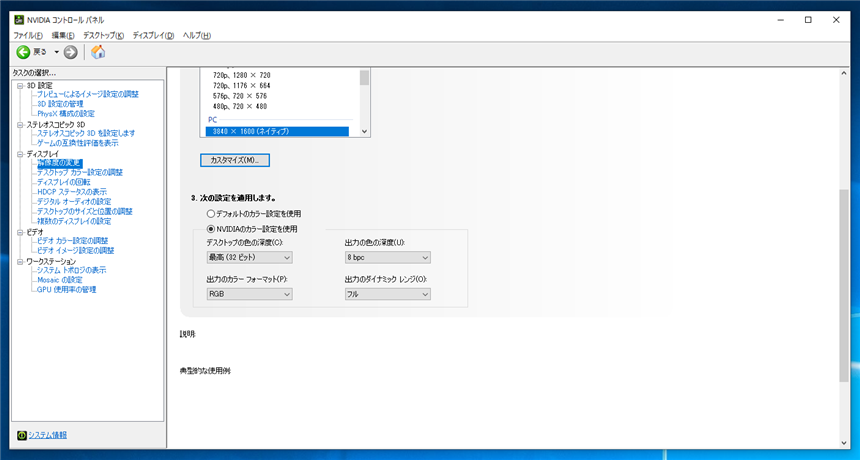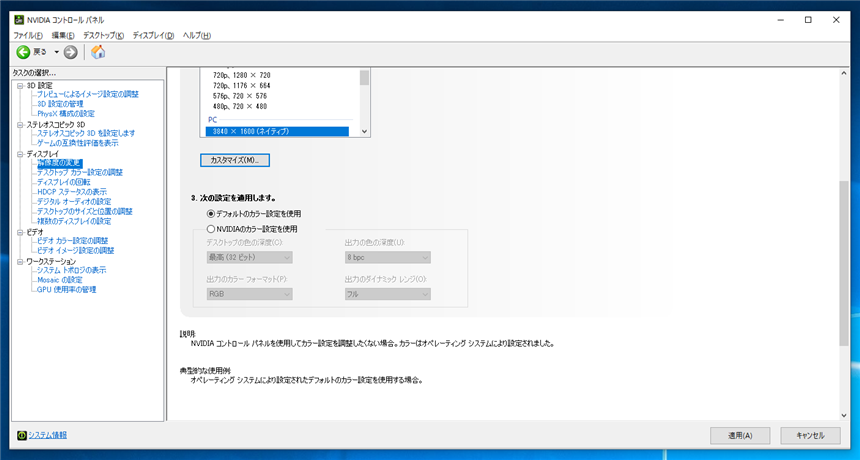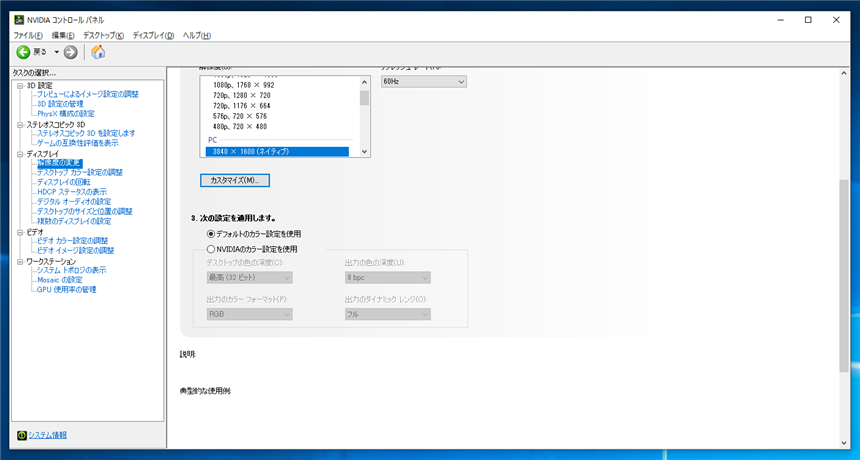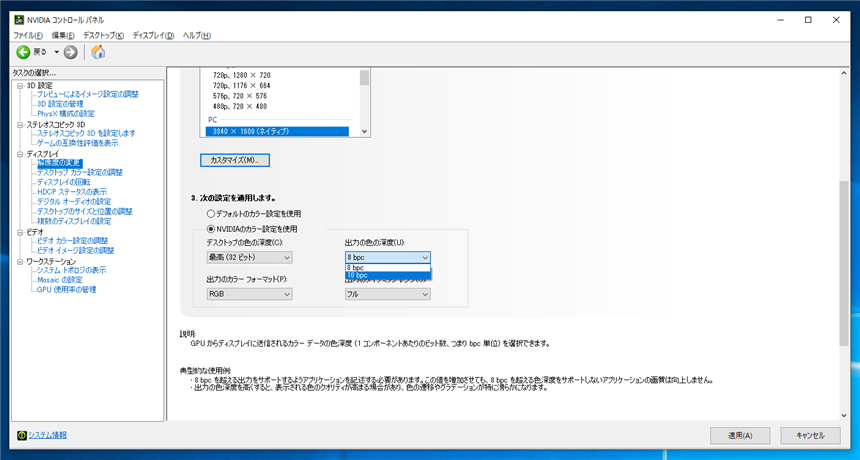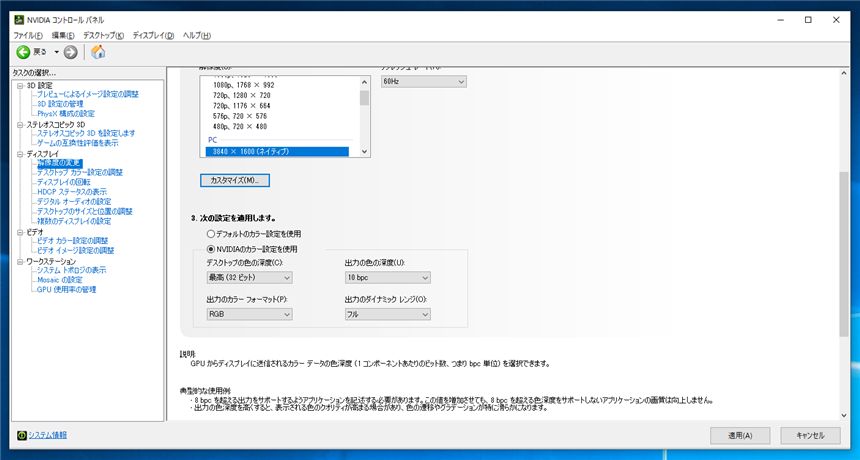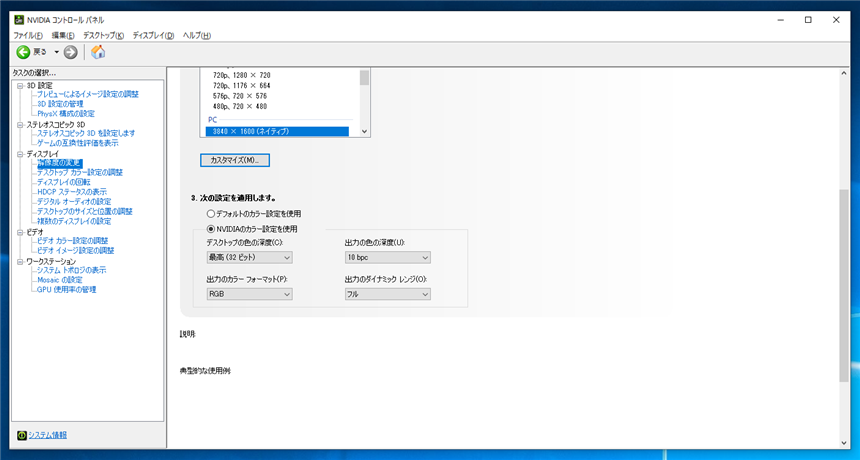Windows 10でClearTypeのフォント表示が汚い場合やフォント表示に色むらやにじみがある場合の対処法を紹介します。
現象
Windows 10でのフォント表示でフォントにClearTypeが適用されているフォントで色むらやにじみなど、フォント表示が汚くなります。
原因
原因は下記が挙げられます。
- ClearTypeの調整によるもの
- ディスプレイドライバーによる影響
似た症状の別のケース
文字のサイズが標準のサイズより大きく表示される場合は
こちらを参照してください。
対処法
ClearTypeの調整
ClearTypeのパラメーターを調整することで改善される場合があります。ClearTypeの表示の調整手順は
こちらの記事を参照してください。
ディスプレイドライバによる影響
NVIDIAのドライバーを利用している場合、画面表示の色深度の設定により、ClearTypeの表示が劣化する可能性があります。下記の手順で表示が改善される場合があります。
デスクトップで右クリックしポップアップメニューを表示します。メニューの[NVIDIA コントロール パネル]の項目をクリックします。
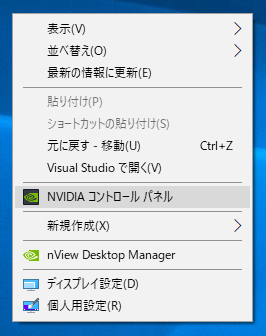
[NVIDIA コントロール パネル]ウィンドウが表示されます。左側のツリービューで[ディスプレイ]ノードの子ノードの[解像度の変更]ノードをクリックして選択します。下図の画面が表示されます。
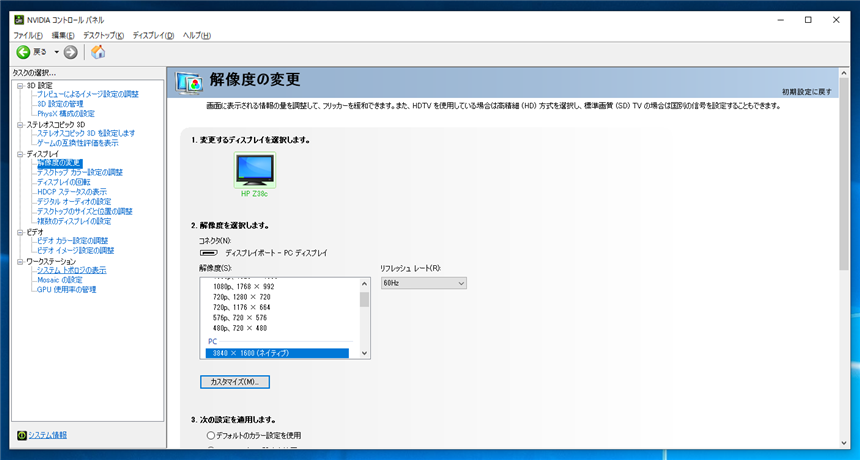
右側のエリアを下にスクロールします。カラー深度の設定セクションが表示されます。設定が[NVIDIAのカラー設定を使用]にチェックされています。
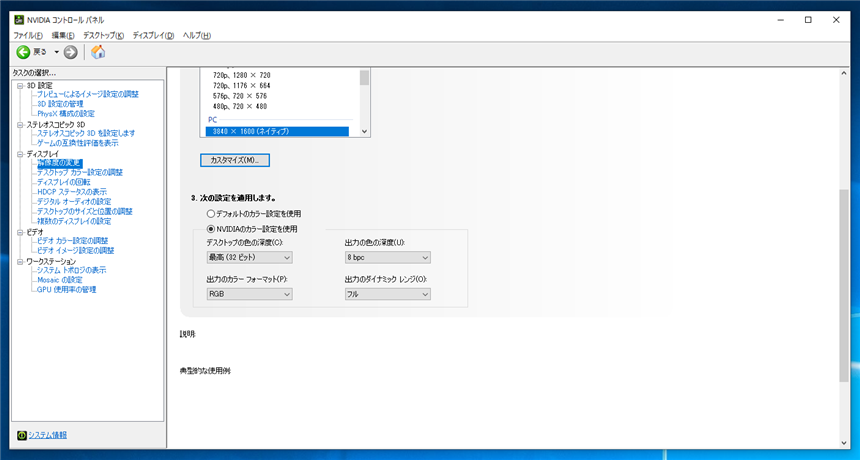
[デフォルトのカラー設定を使用]ラジオボタンをクリックしてチェックを付けます。チェック後ウィンドウ右下の[適用]ボタンをクリックします。
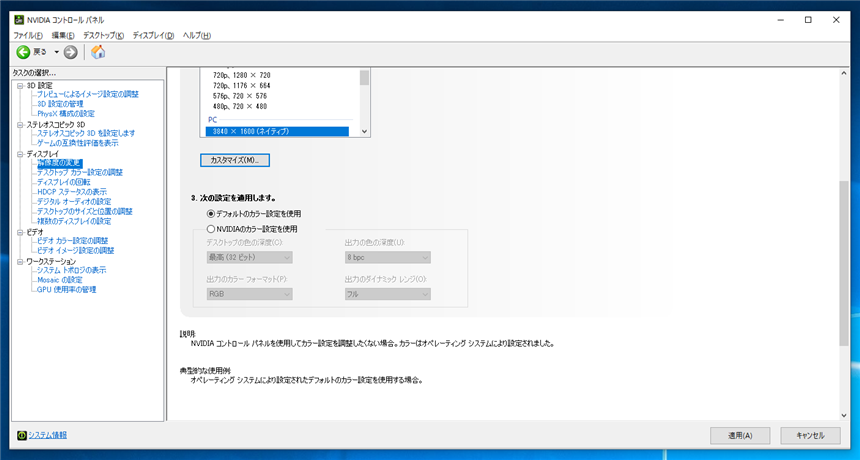
設定が反映されます。ClearTypeで表示された文字のにじみが改善されているか確認します。
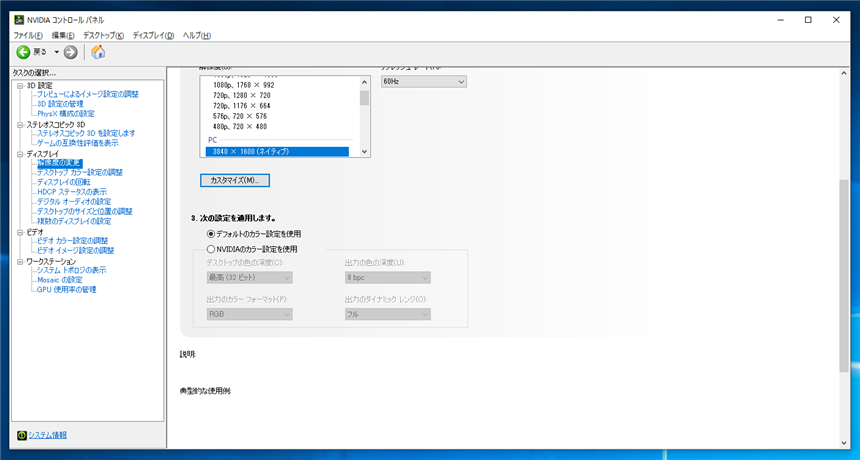
参考:別設定
[NVIDIAのカラー設定を使用]した状態で色深度や出力色の深度を変更する場合でも改善がみられることがあります。
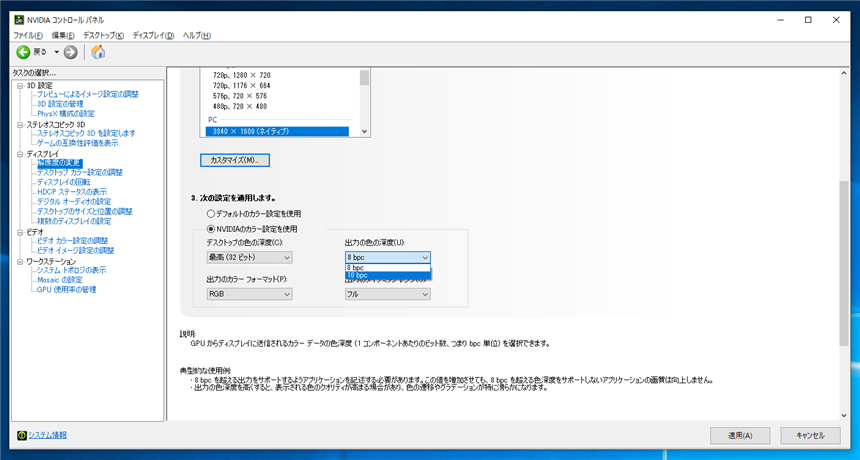
色深度の値を高い値に変更してウィンドウ右下の[適用]ボタンをクリックします。
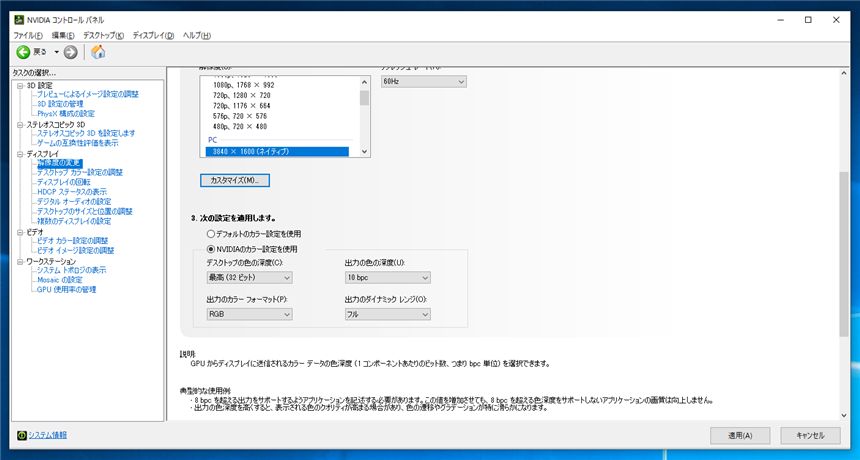
設定が反映されます。ClearTypeで表示された文字のにじみが改善されているか確認します。
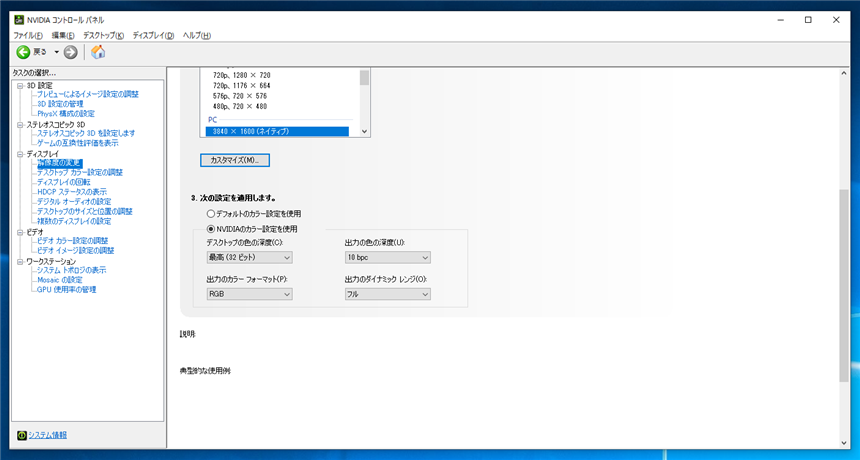
ClearTypeを無効にする
上記の対処をしても改善が見られない場合はClearTypeを無効にする方法で対応する方法もあります。ClearTypeを無効にする手順は
こちらの記事を参照してください。
著者
iPentec.com の代表。ハードウェア、サーバー投資、管理などを担当。
Office 365やデータベースの記事なども担当。
最終更新日: 2021-09-11
作成日: 2018-12-16