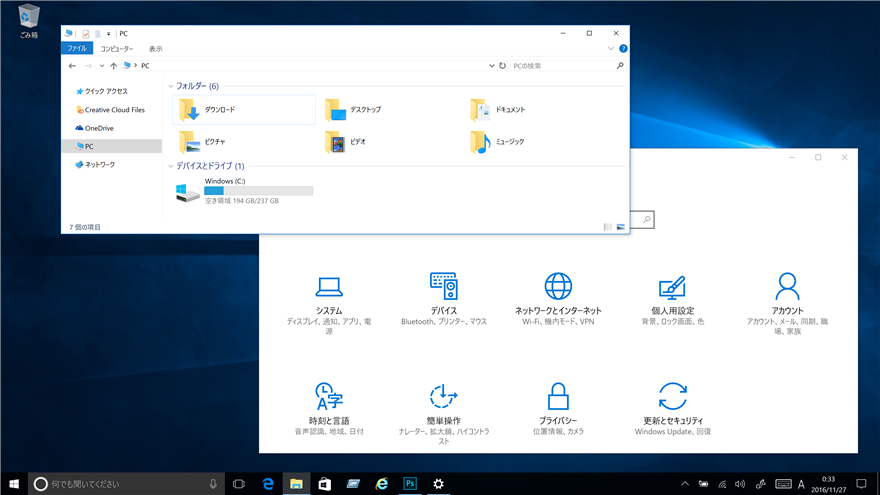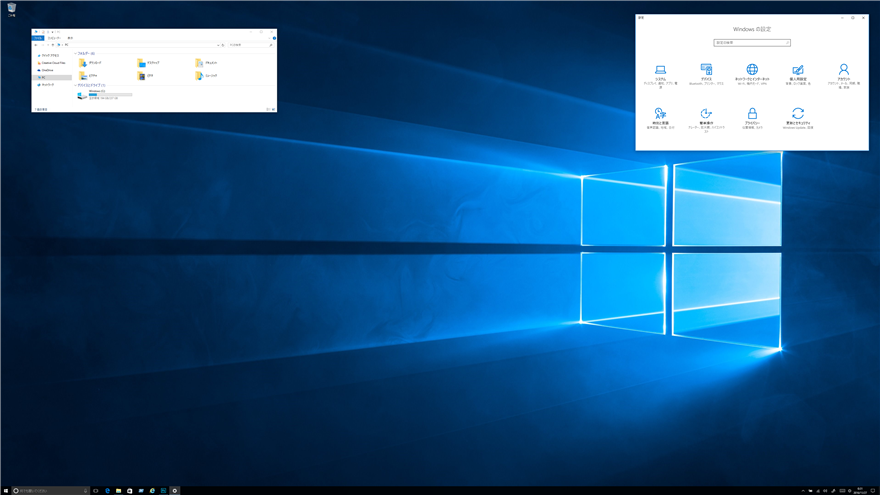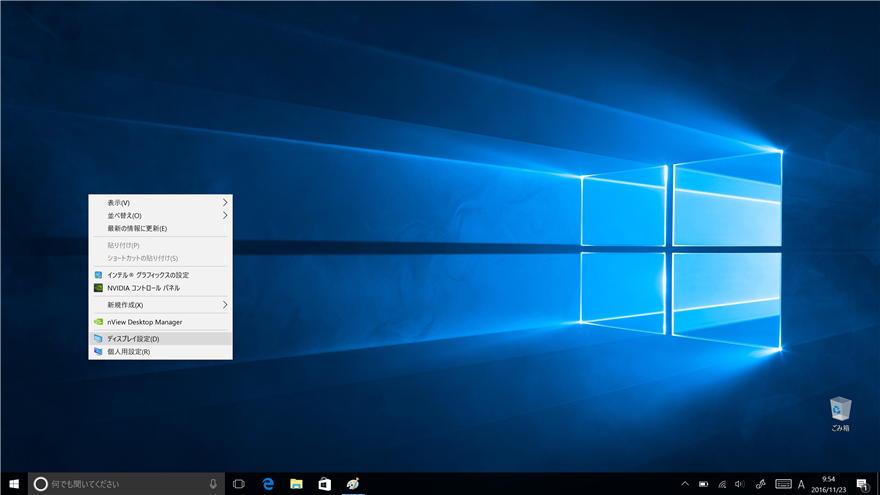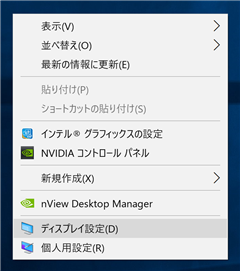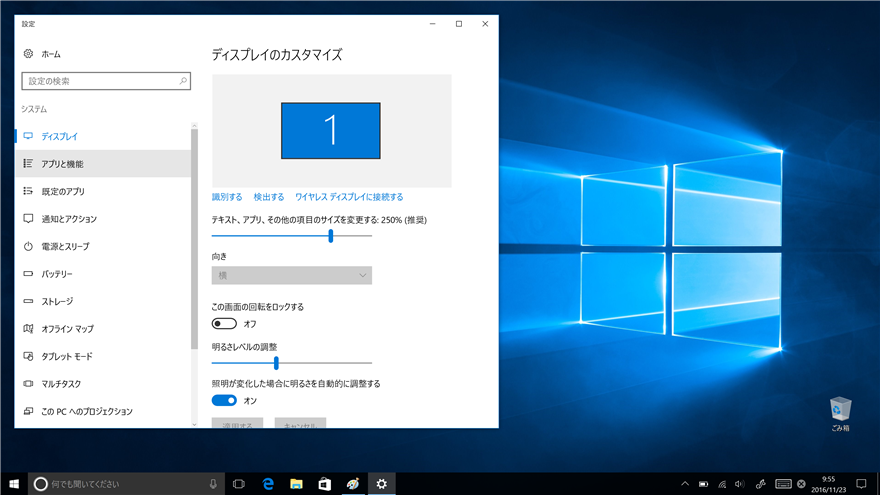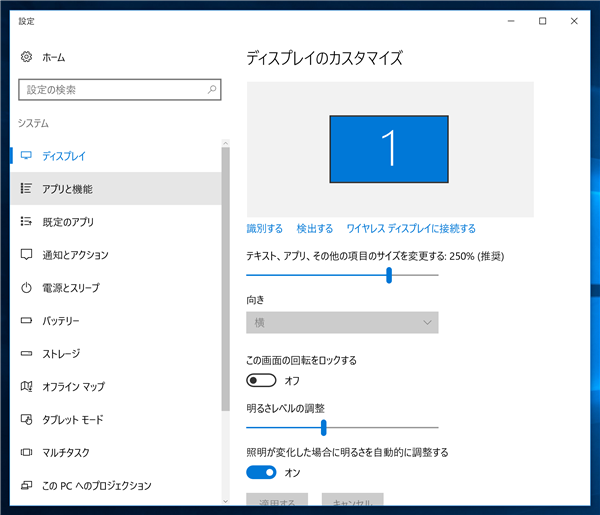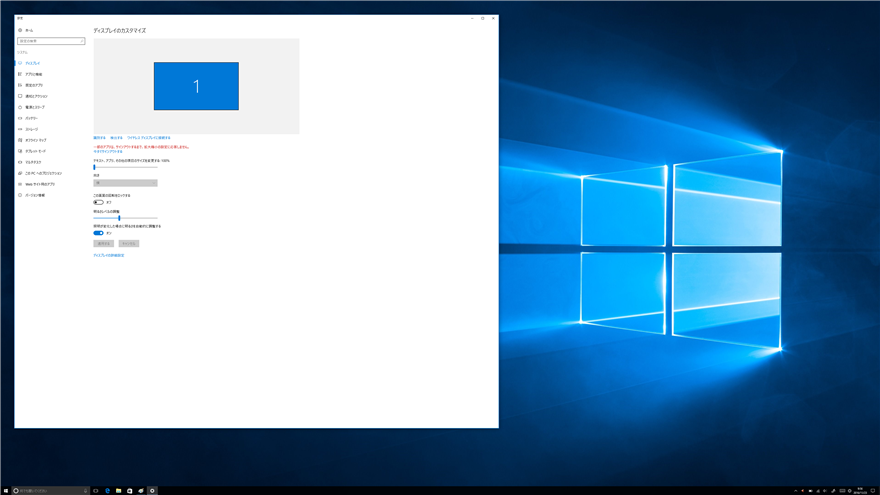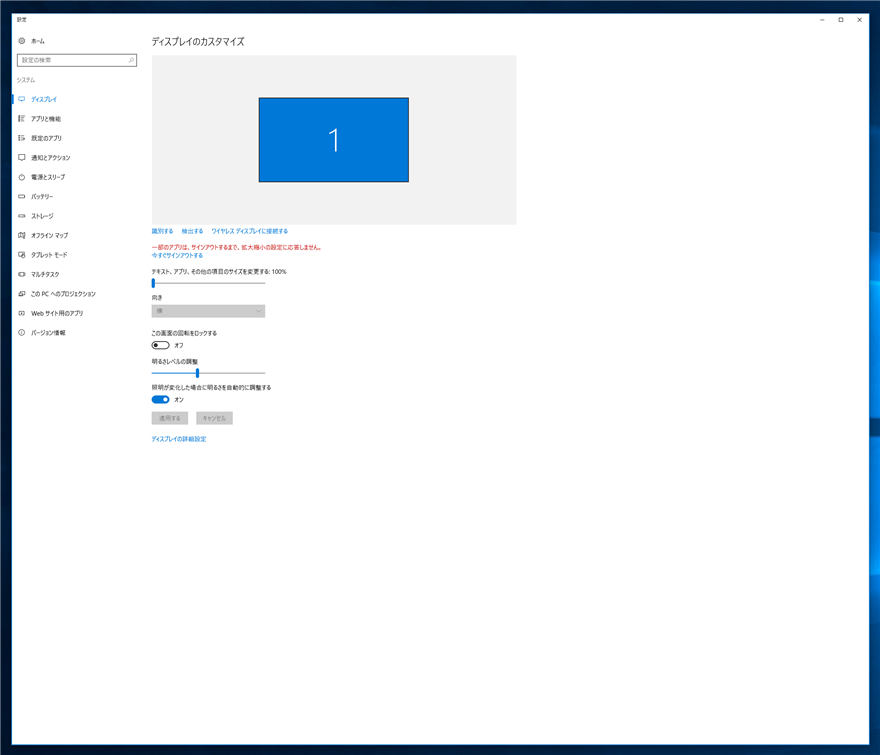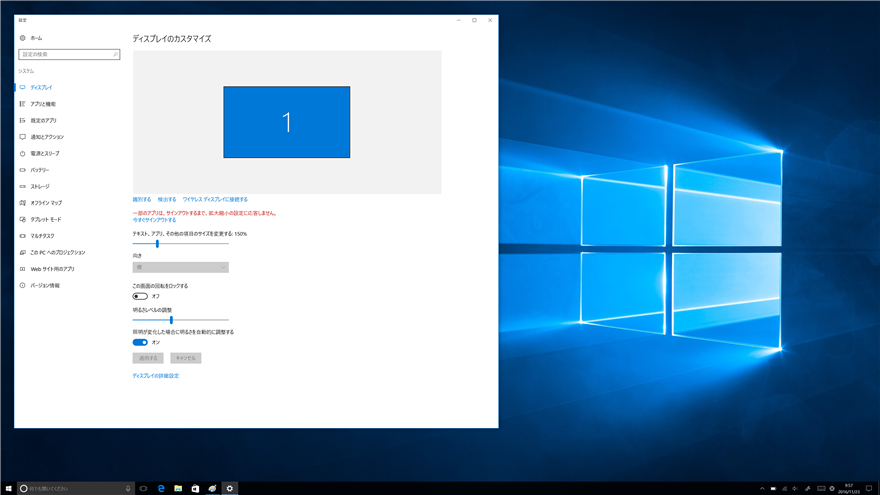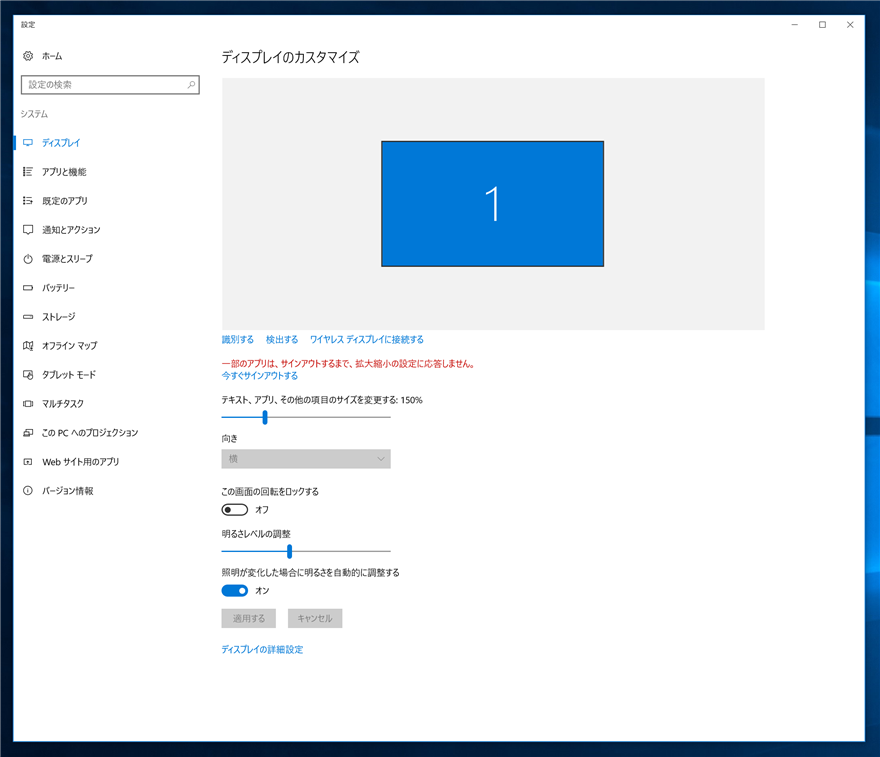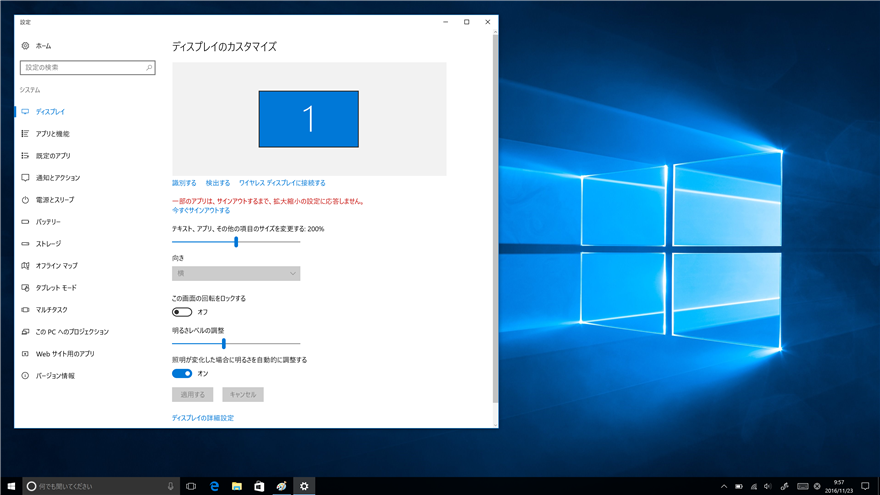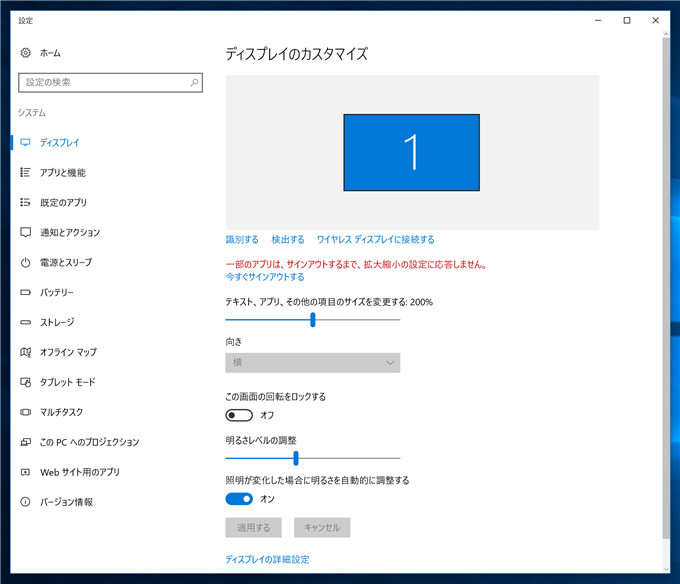Windows 10 で高解像度ディスプレイでのフォントサイズ変更手順を紹介します。
概要
4Kディスプレイなど高解像度かつ16~20インチ手程度大きさの高精細ディスプレイが登場するようになりました。高精細ディスプレイでは従来のドットピッチである96dpiと大幅に異なるため、標準の設定では文字が小さすぎて見えなかったり、文字が大きすぎてしまう場合があります。この記事では、高精細ディスプレイでのUIのフォントサイズの変更手順を紹介します。
現象
Windows 10ではディスプレイのインチ数に応じて、フォントのサイズが自動的に設定されます。高解像度かつ画面の大きさが小さいディスプレイの場合、下図の表示内容となります。ディスプレイの解像度に対し、大きなフォントで表示されます。下図は4Kディスプレイ(3840x2160)で15.6インチのディスプレイの場合の表示です。
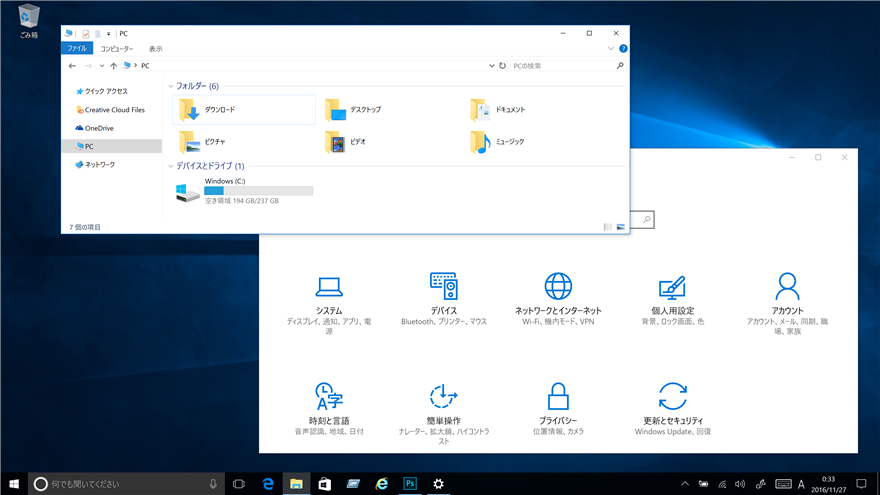
本来のフォントサイズ(100%)で表示した場合は、下図になります。40インチ以上のディスプレイでないと、文字サイズが小さすぎる印象です。
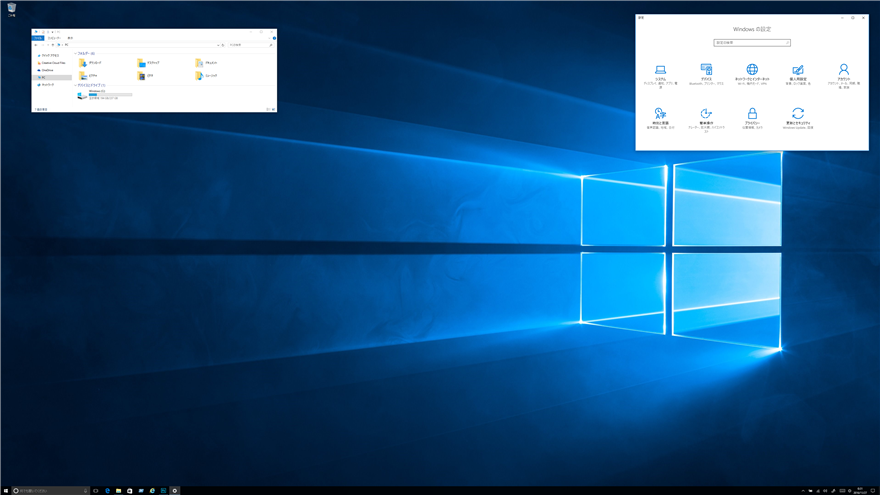
フォントサイズの変更手順
ディスプレイのインチ数に応じて、フォントのサイズが自動的に設定されますが、もう少し文字のサイズを大きくしたり、小さくしたい場合があります。フォントサイズを変更する手順を紹介します。
デスクトップで右クリックし、ポップアップメニューを表示します。
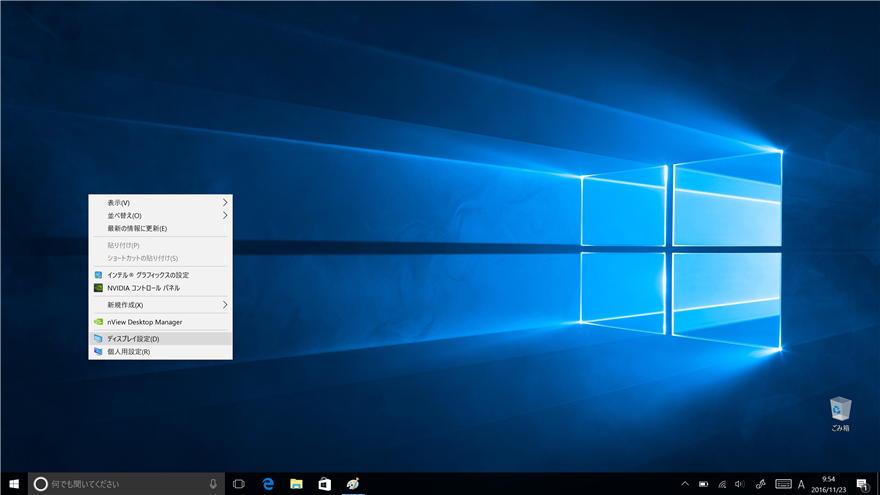
ポップアップメニューの[ディスプレイ設定]をクリックします。
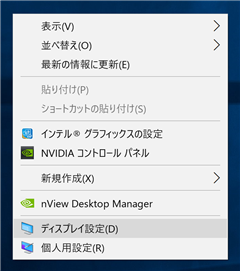
[ディスプレイのカスタマイズ]ウィンドウが表示されます。
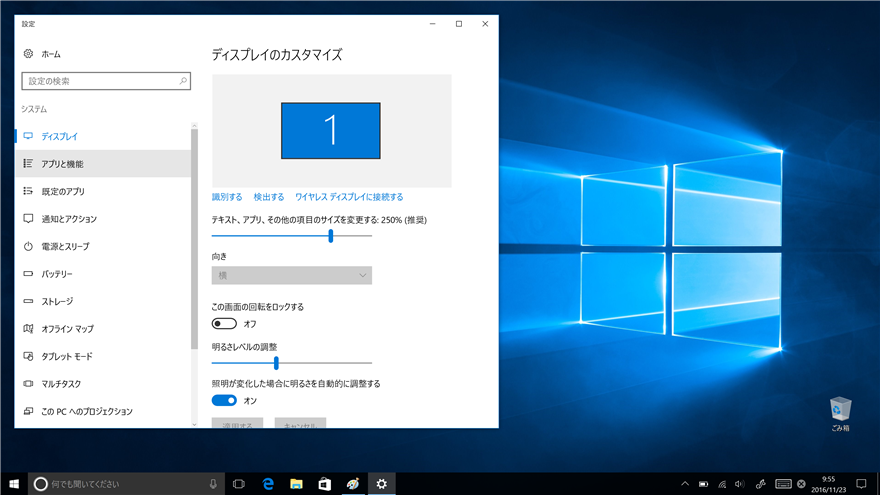
ディスプレイのカスタマイズ画面の[テキスト、アプリ、その他の項目のサイズを変更する]のスライダーを変更することで、フォントサイズを変更できます。現在のシステムでは、250%が推奨サイズとなっています。
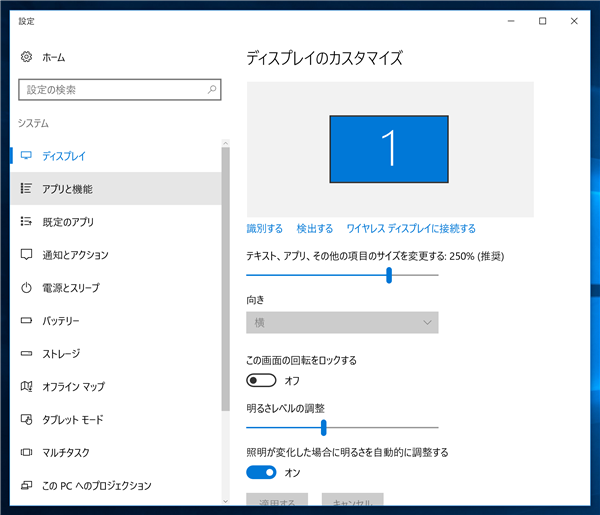
スライダー左に移動し、100%のサイズに変更した状態が下図です。文字サイズが小さくなります。
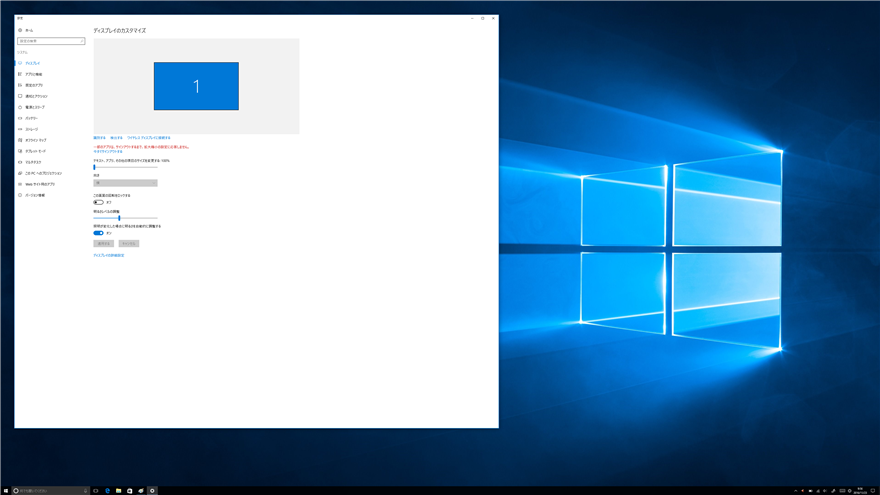
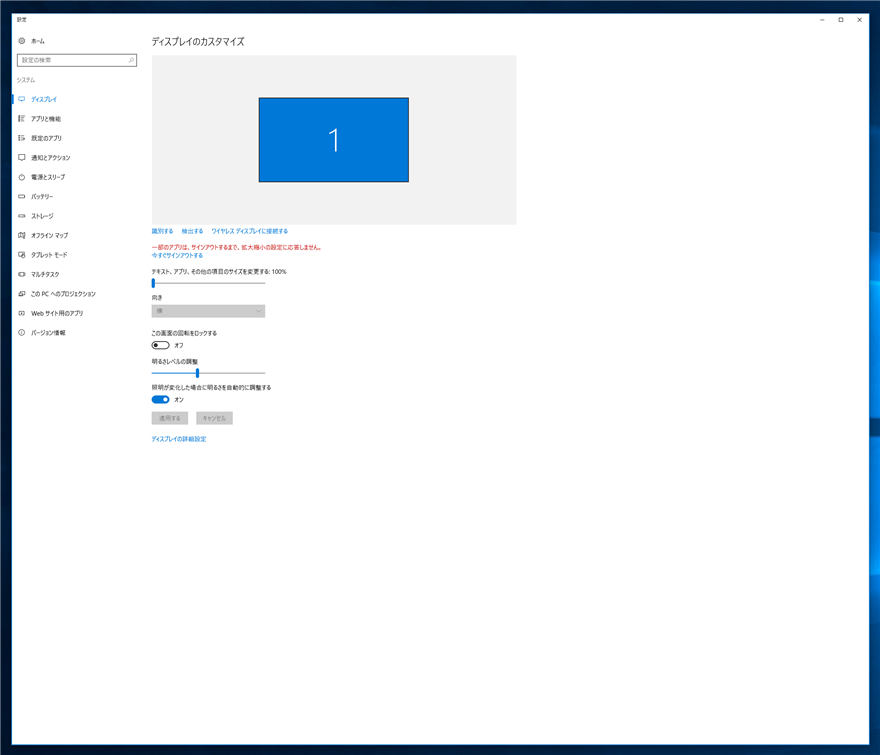
スライダーを右に移動し、150%のサイズに変更した状態が下図です。文字サイズが少し大きくなります。
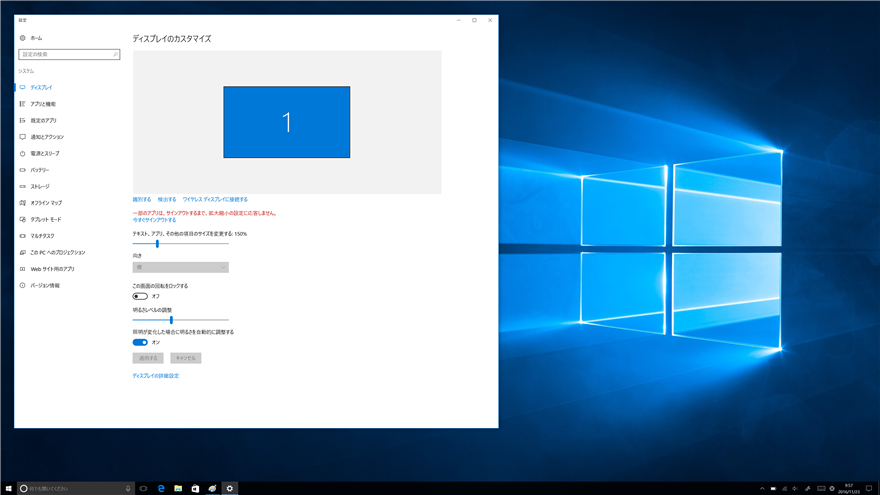
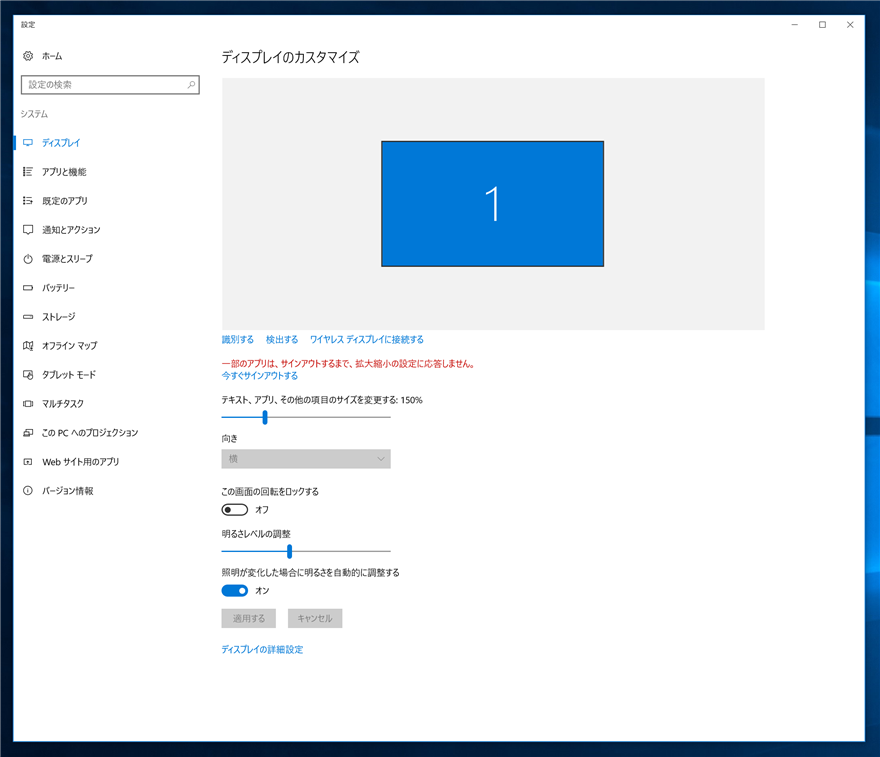
さらに、スライダーを右に移動し、200%のサイズに変更した状態が下図です。画面サイズが小さいディスプレイでもこの程度の文字サイズであれば、読める状態です。
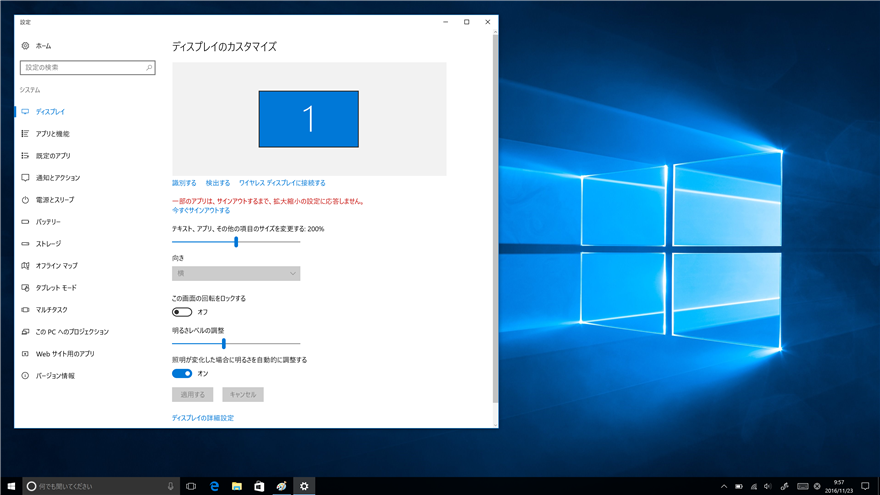
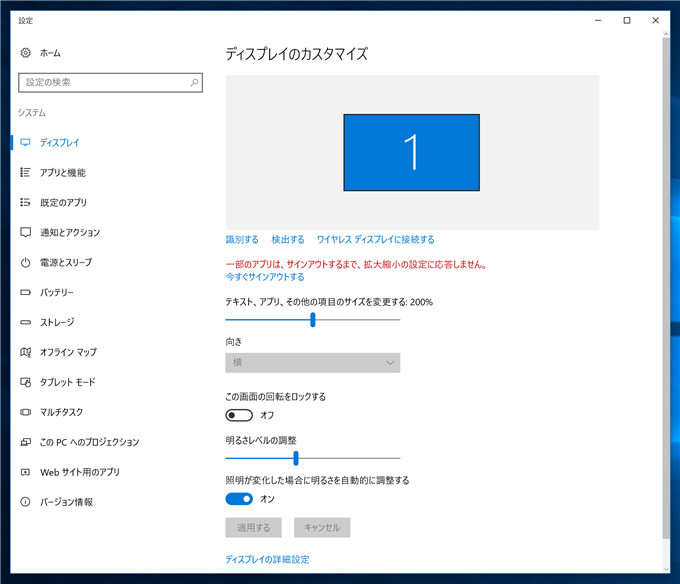
以上の手順で、UIのフォントサイズを変更できます。
著者
iPentec.com の代表。ハードウェア、サーバー投資、管理などを担当。
Office 365やデータベースの記事なども担当。
最終更新日: 2016-12-01
作成日: 2016-11-27