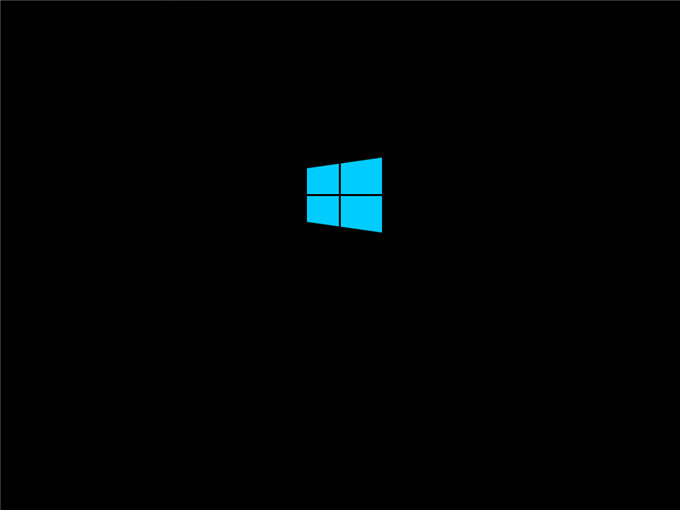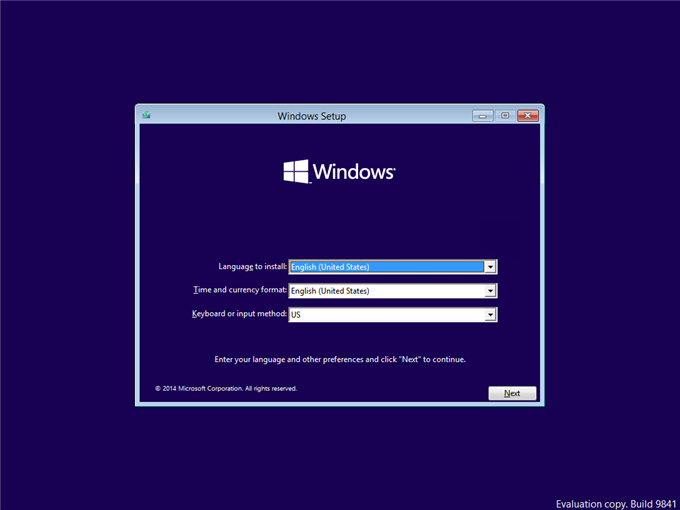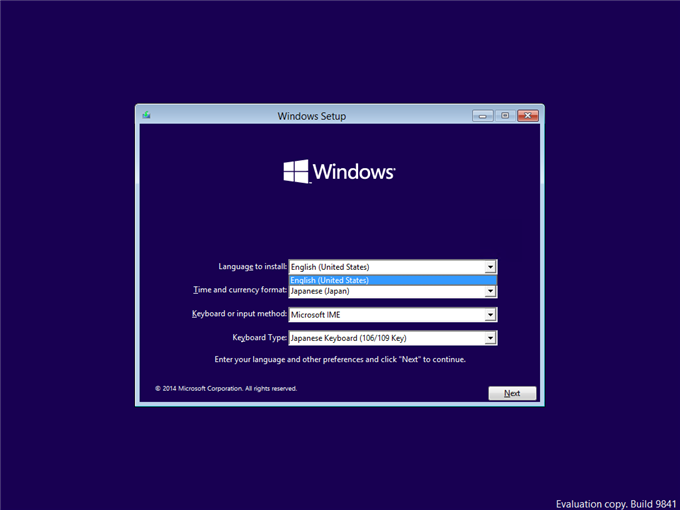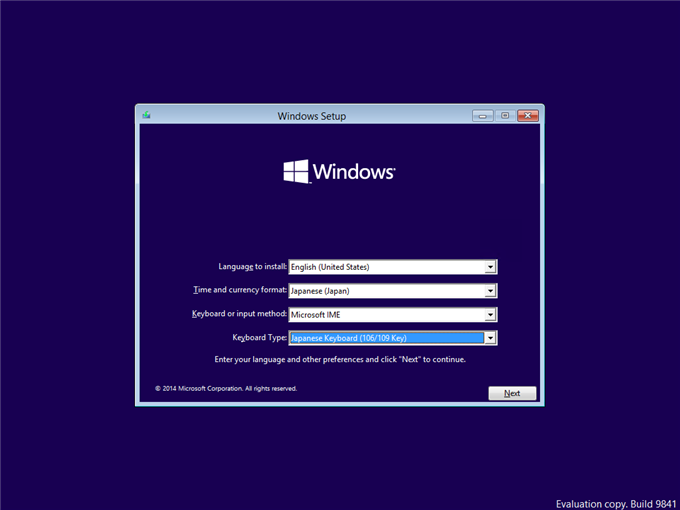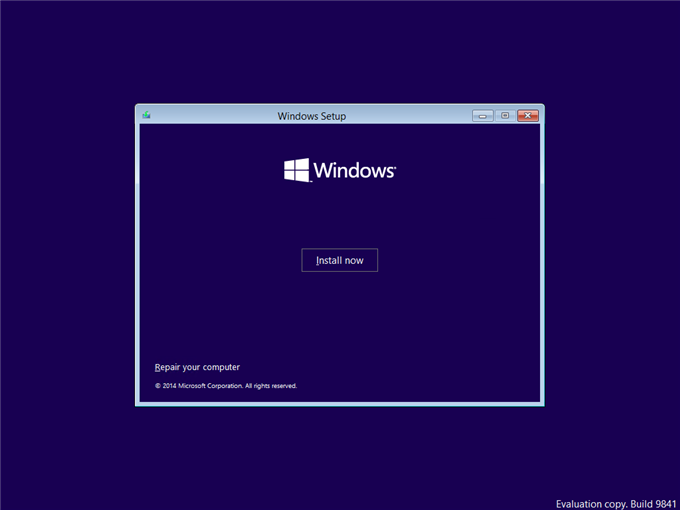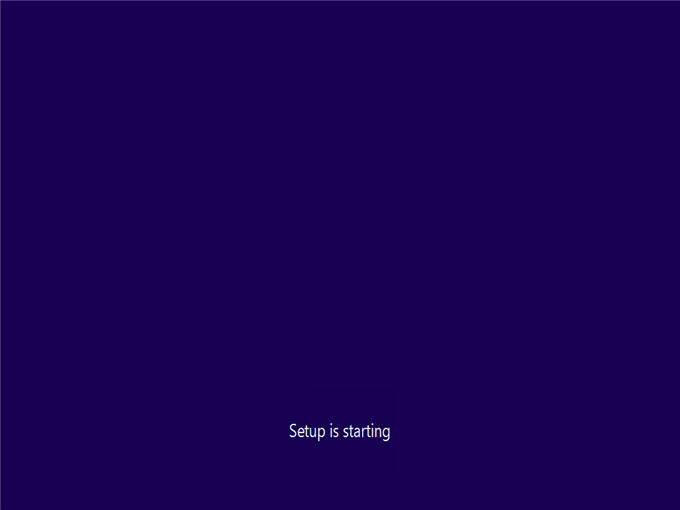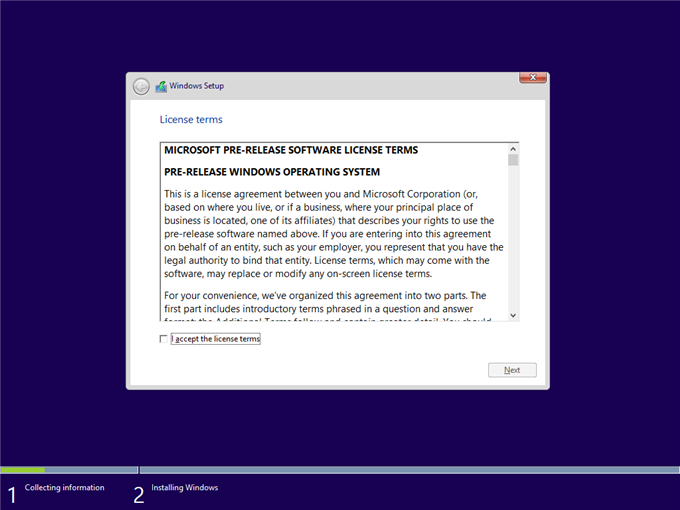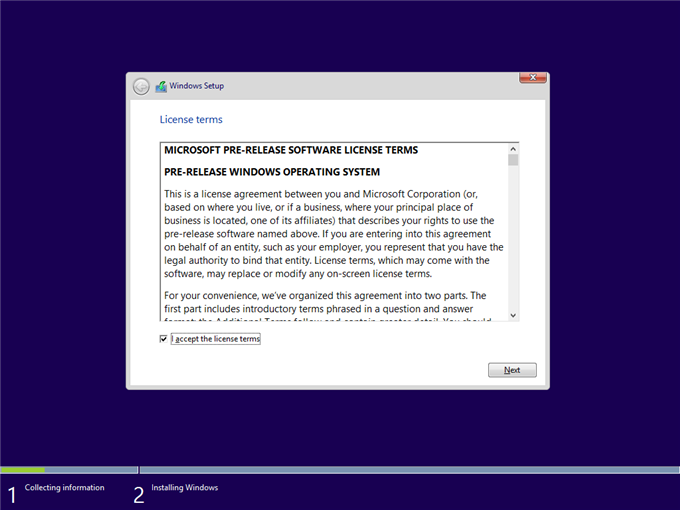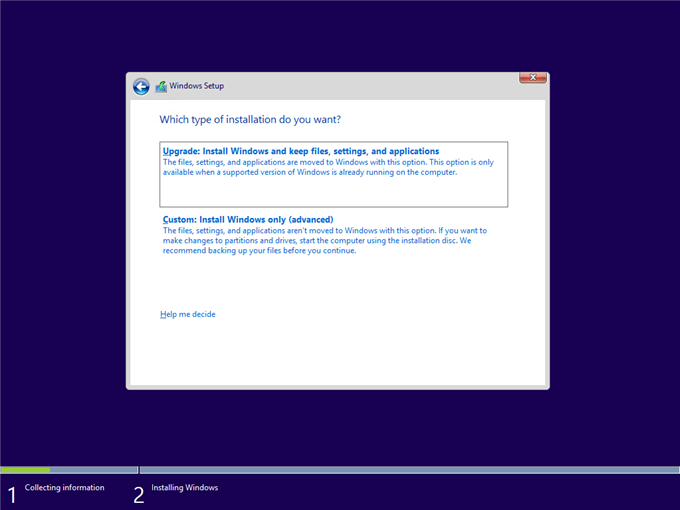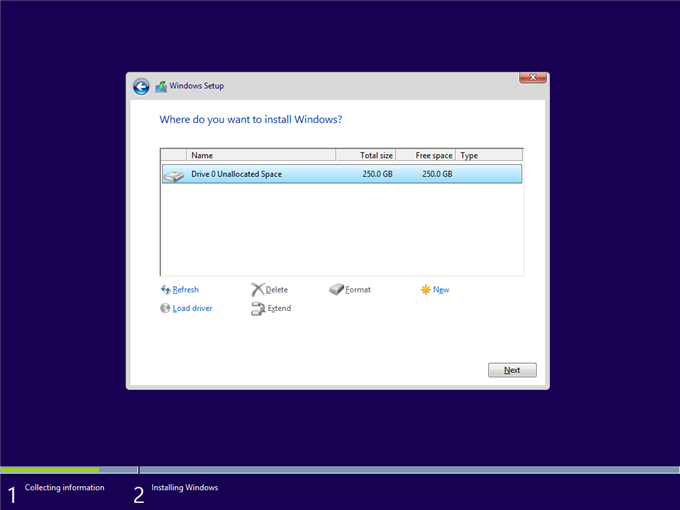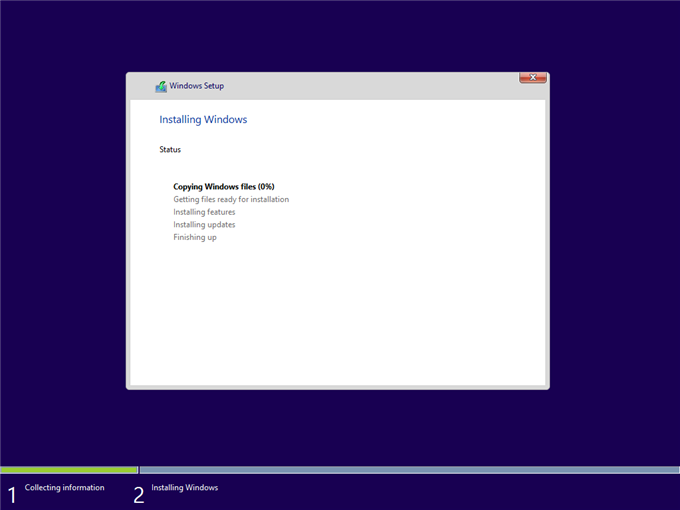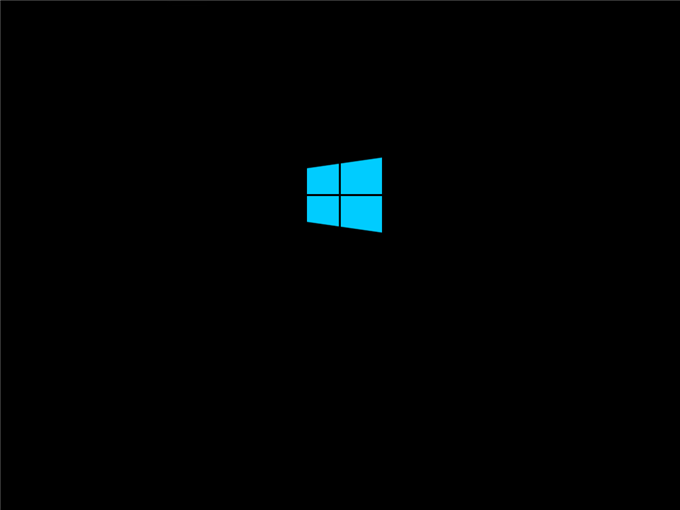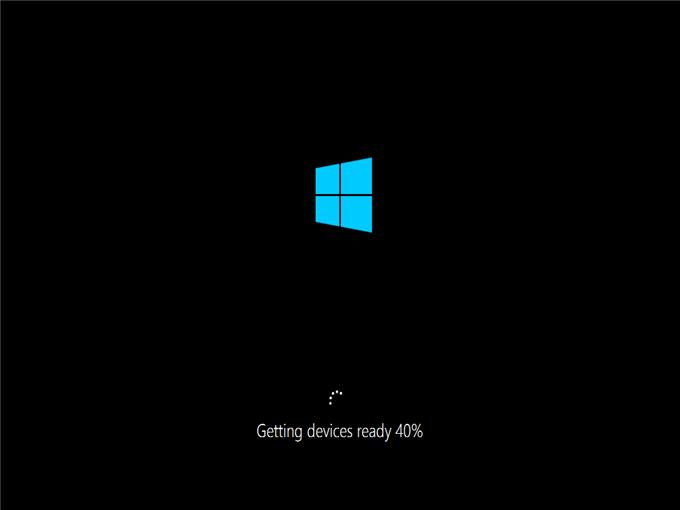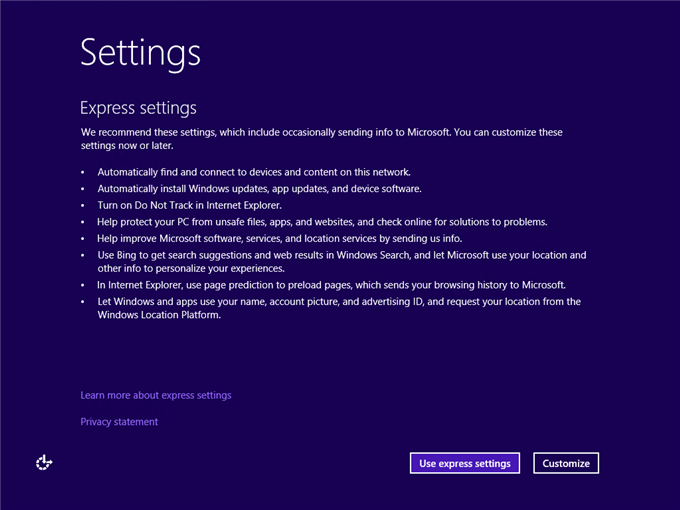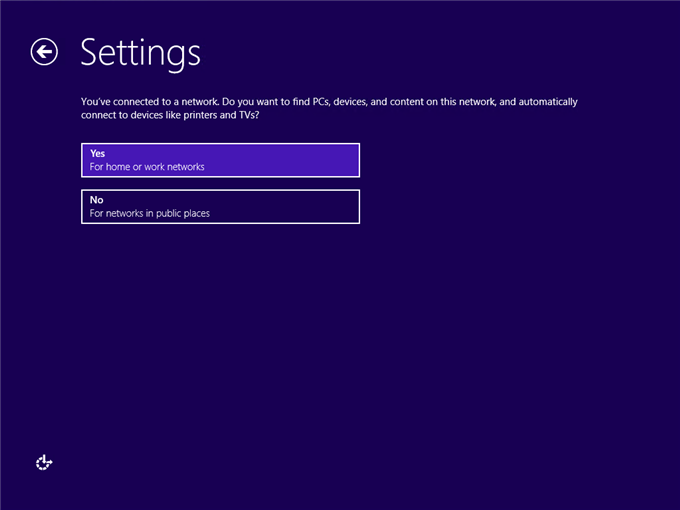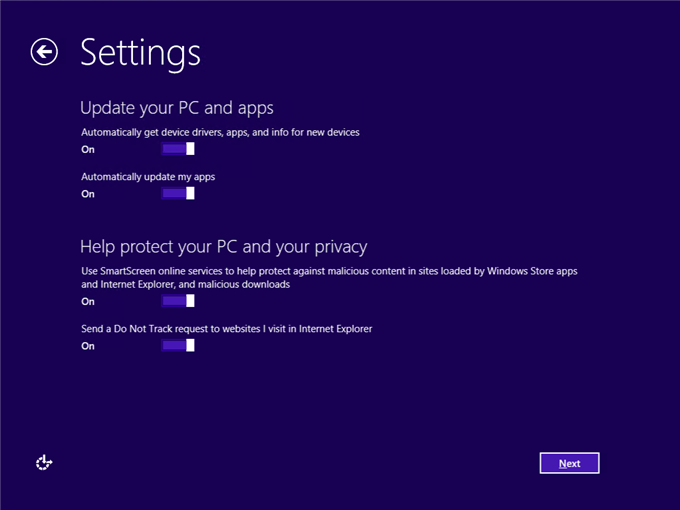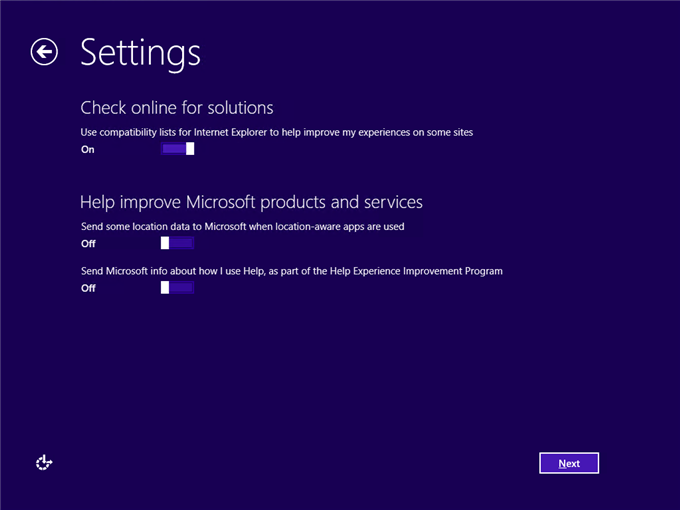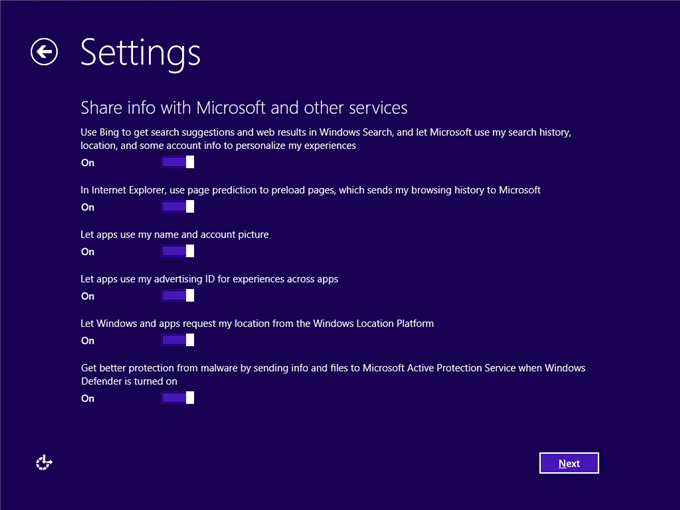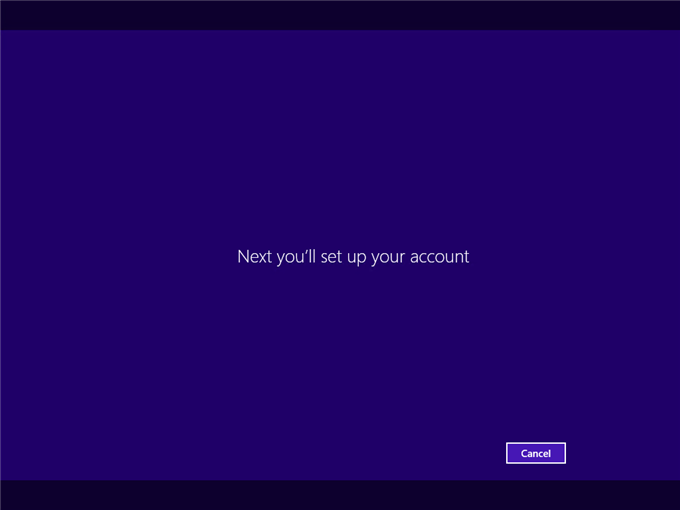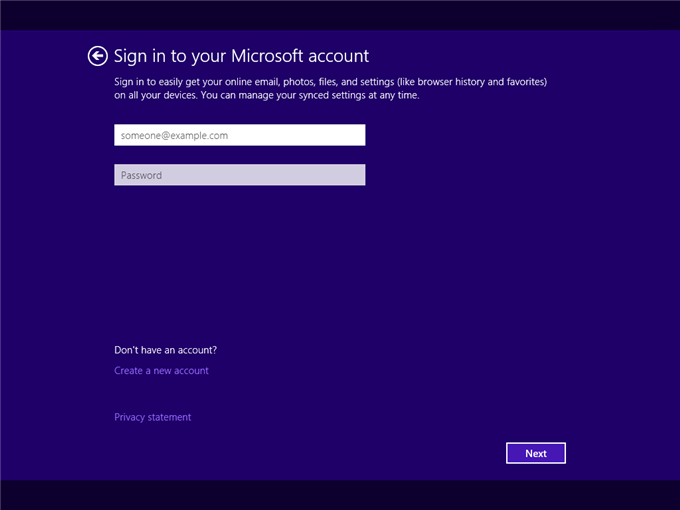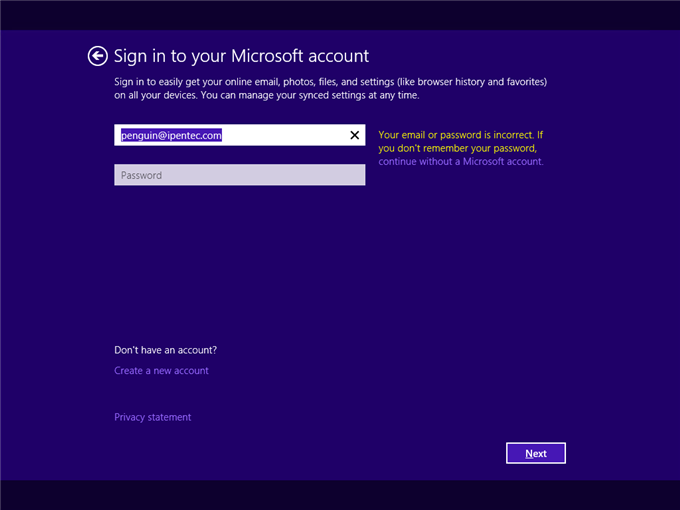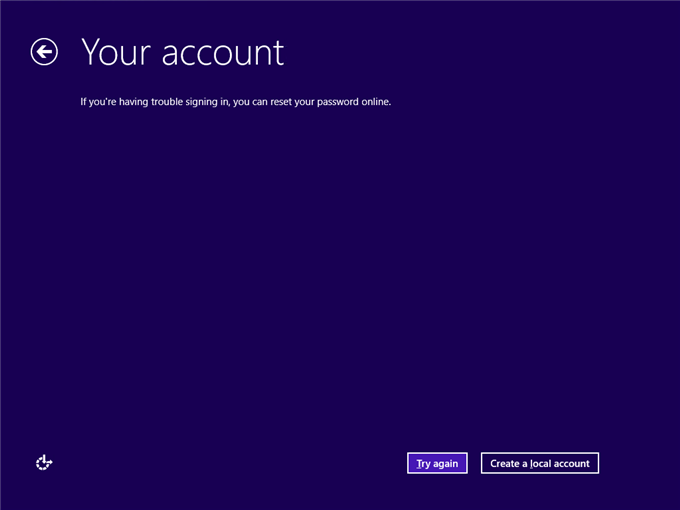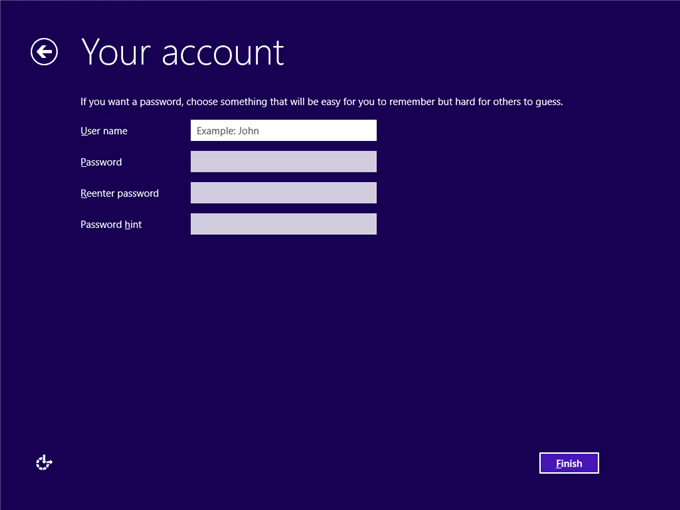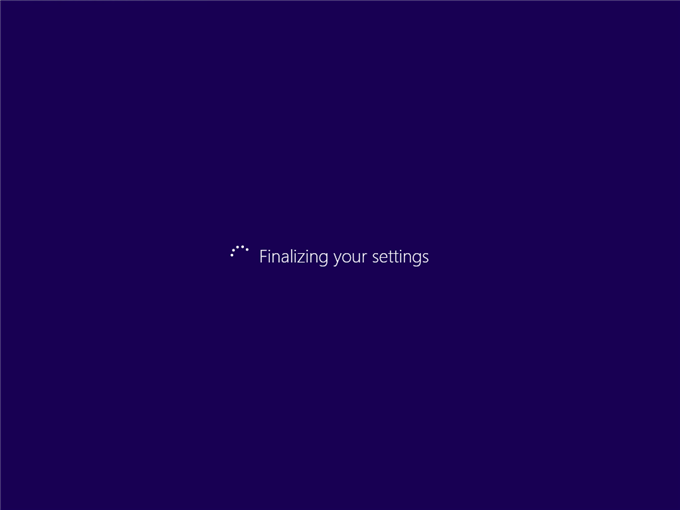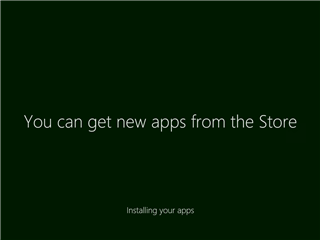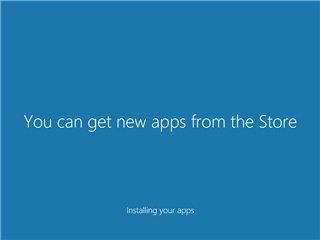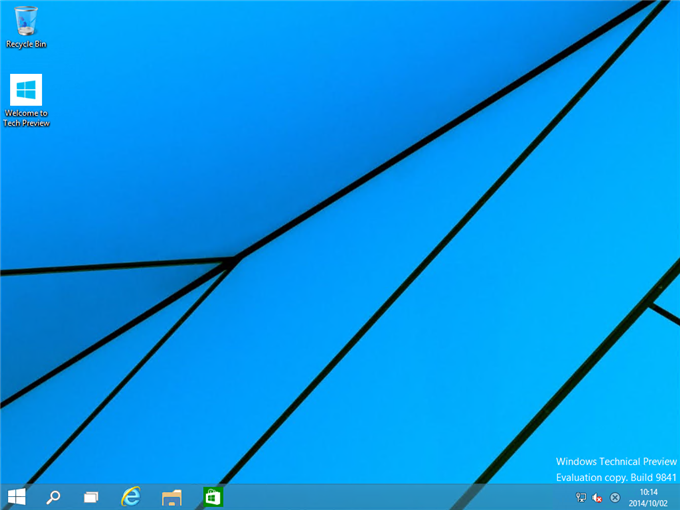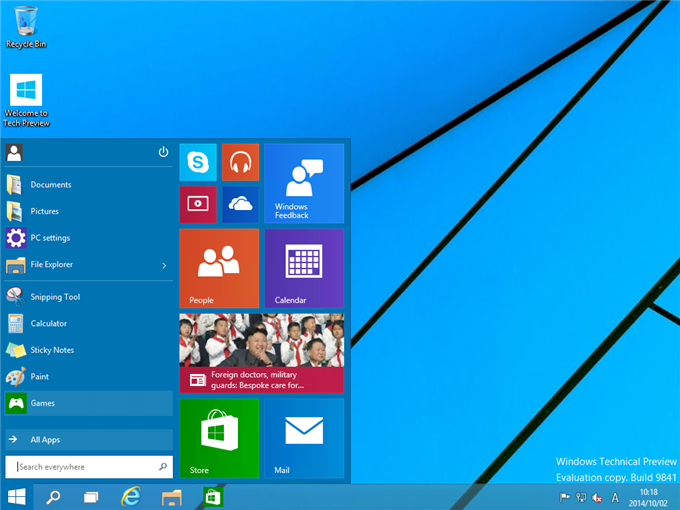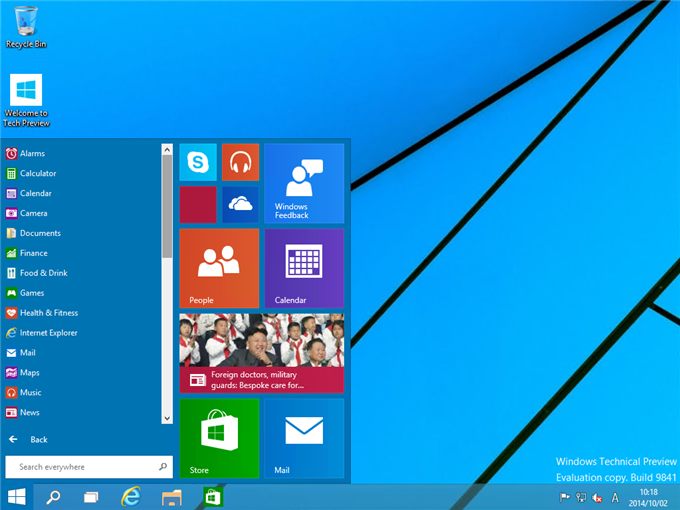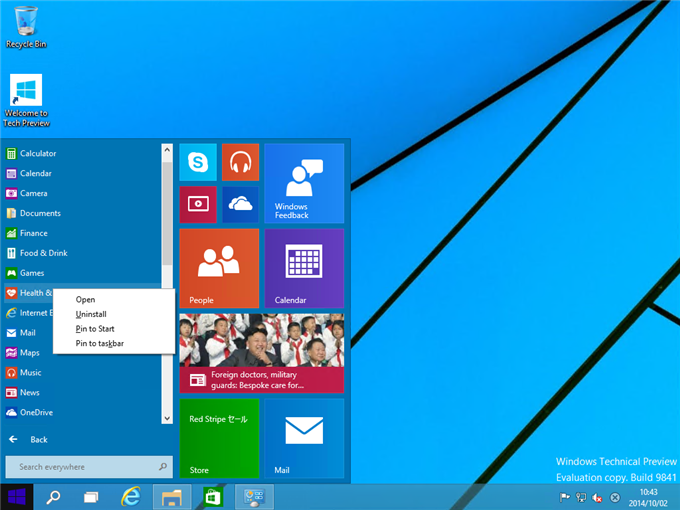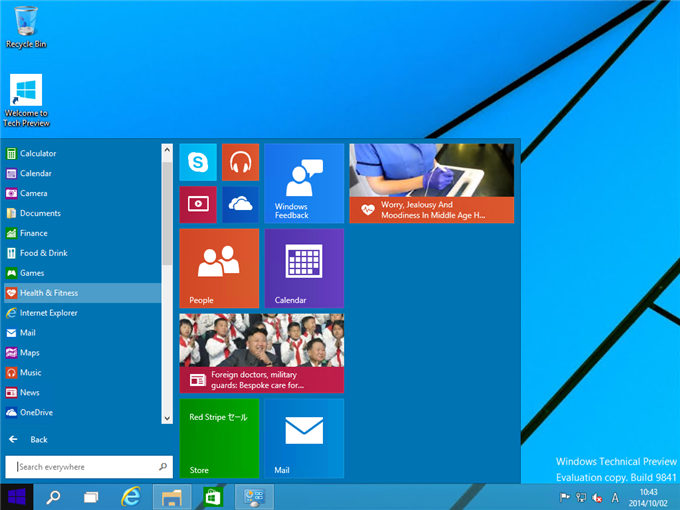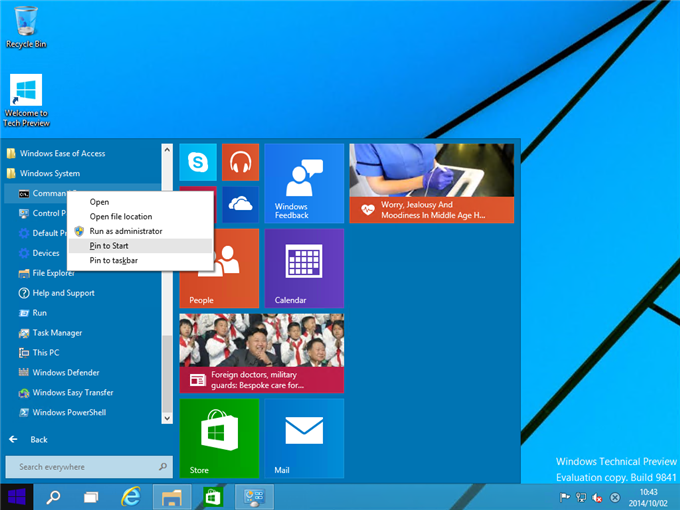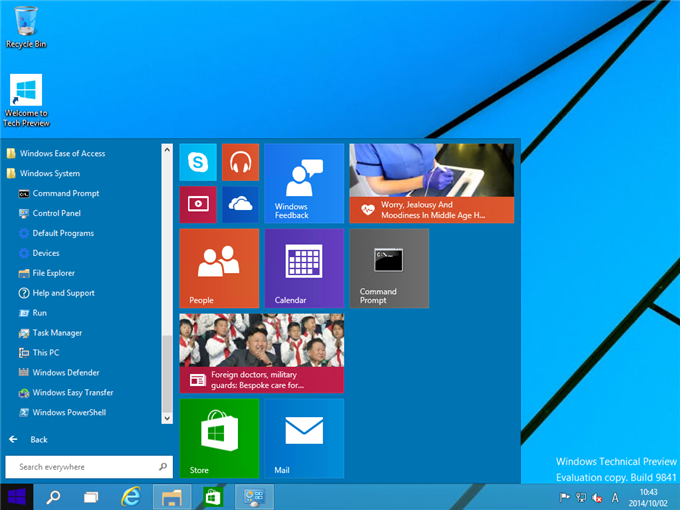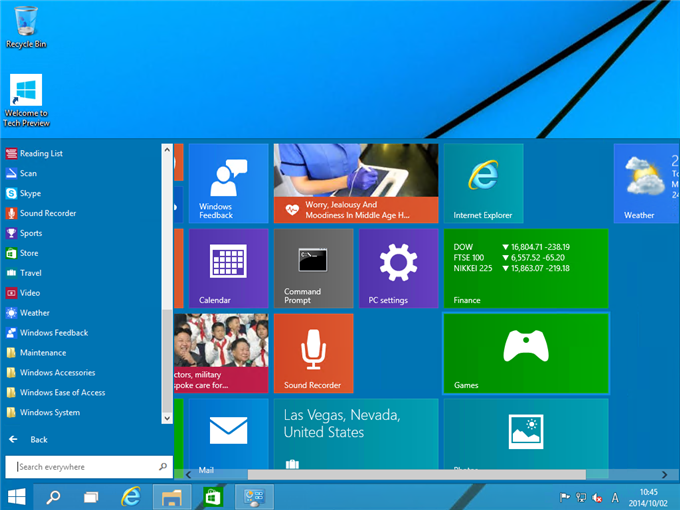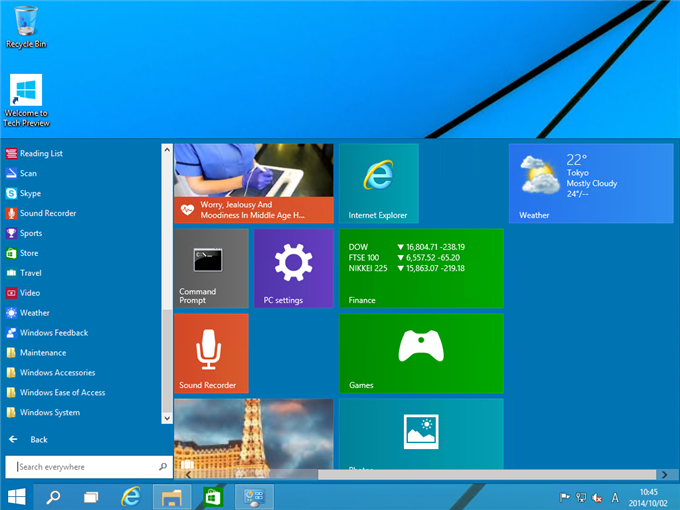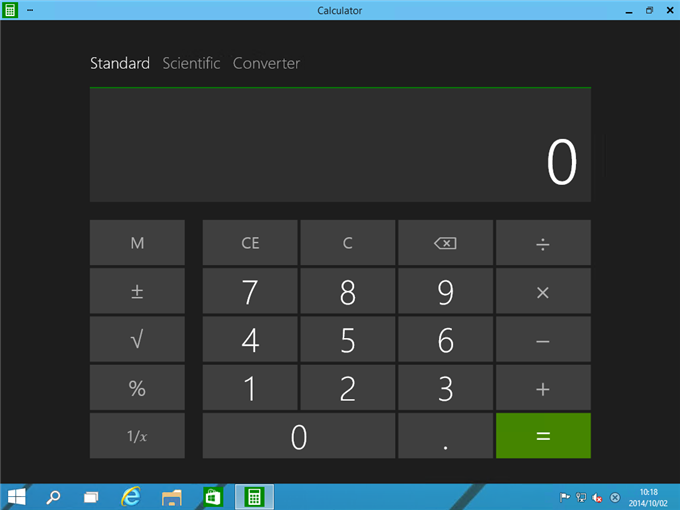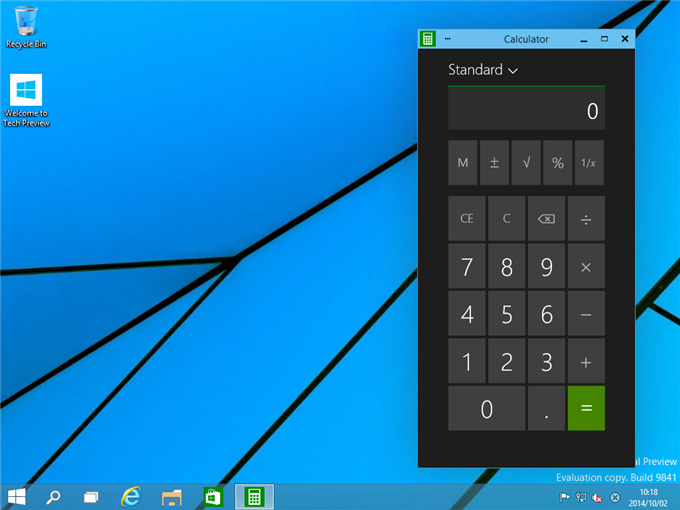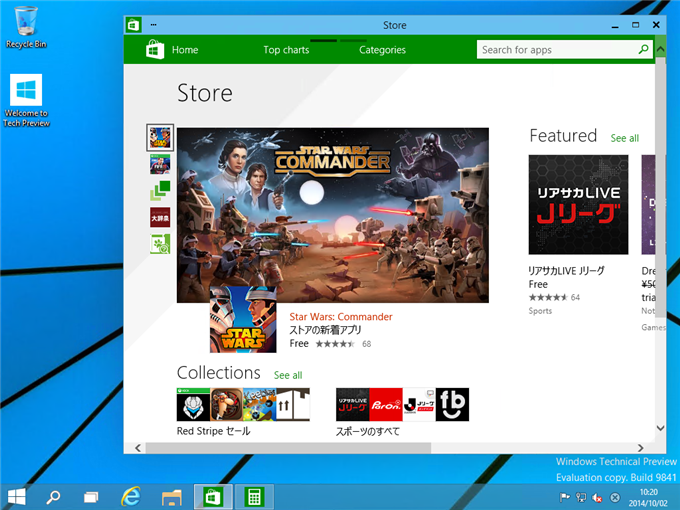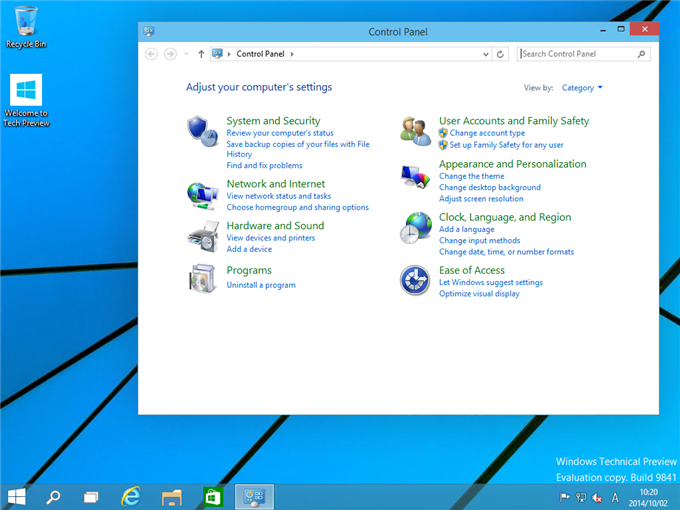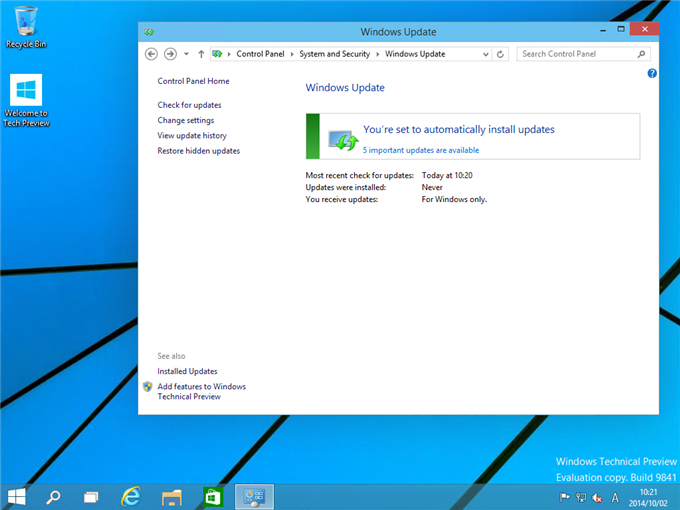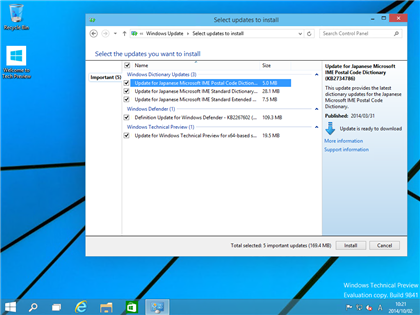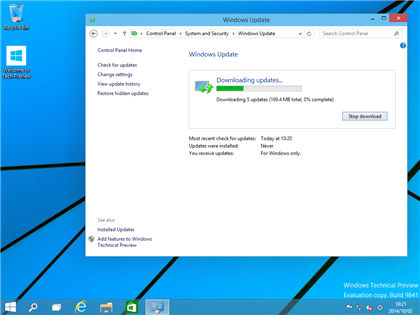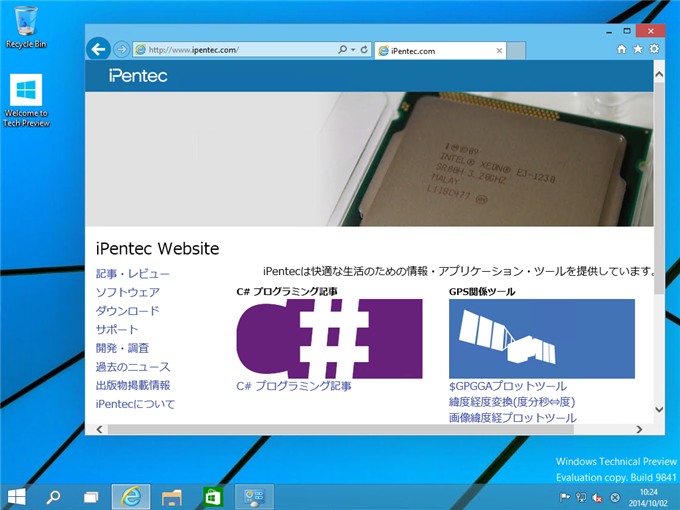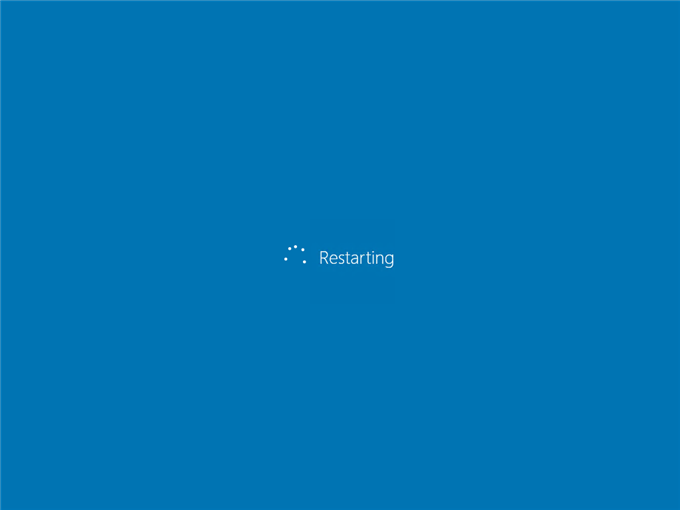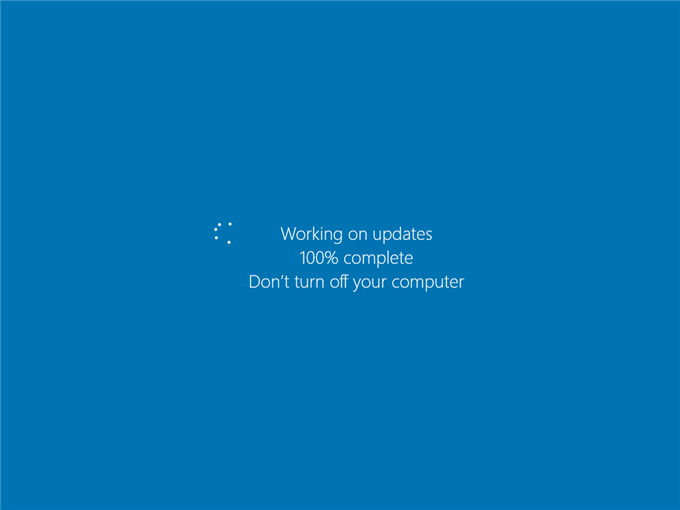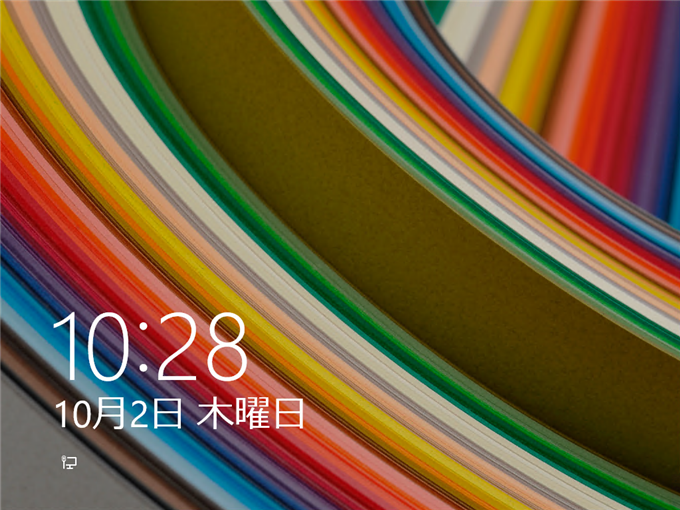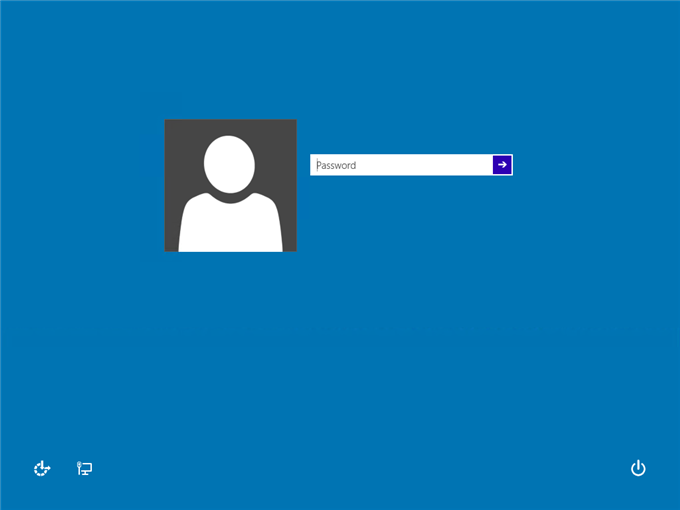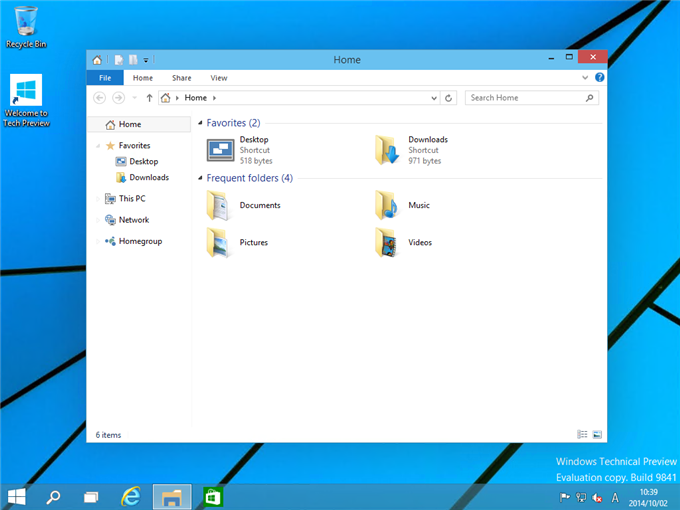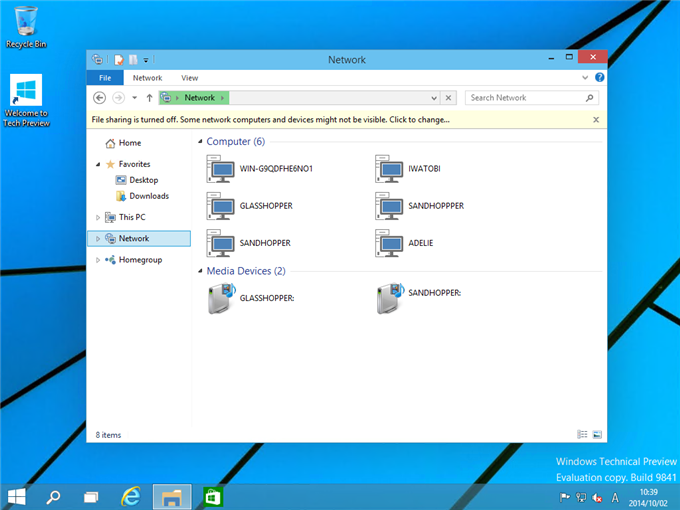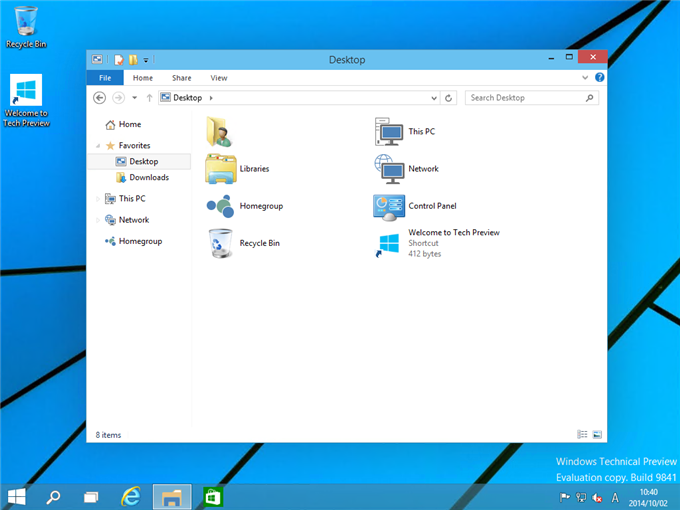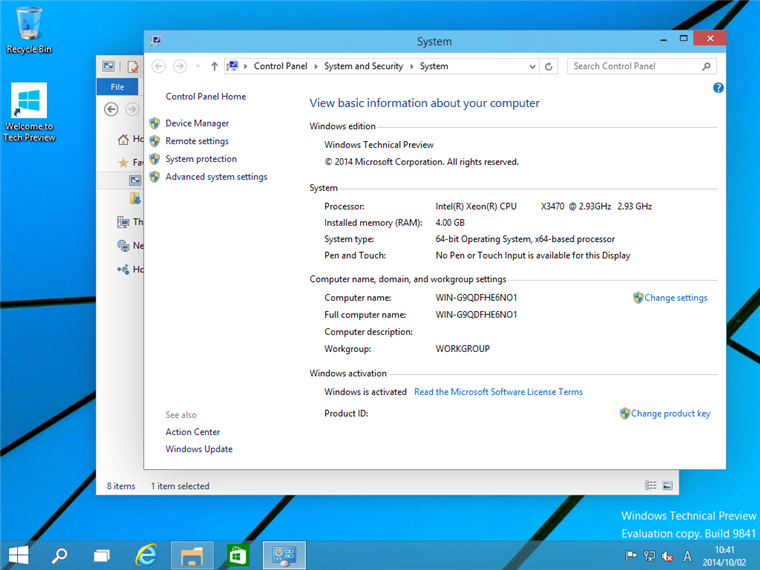Windows 10 Technical Preview をインストールします。
今回は英語版をインストールしました。
インストール
インストールメディア(DVD)を挿入しマシンを起動します。下図の画面が表示されます。
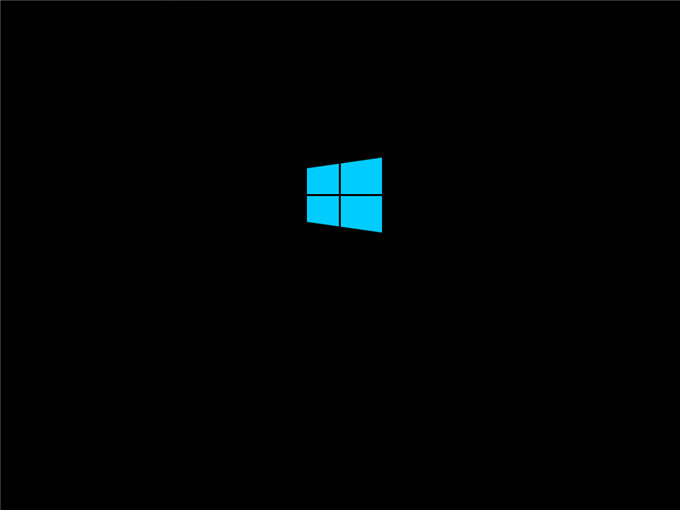
インストールダイアログボックスが表示されます。
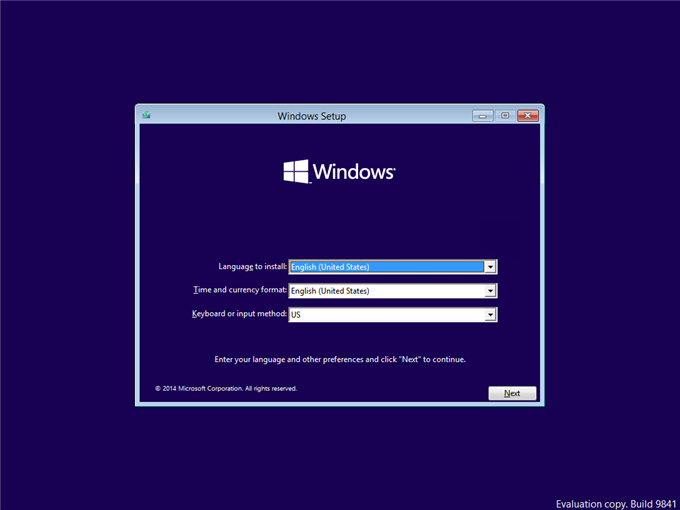
[Language to install]は"English"を選択します。
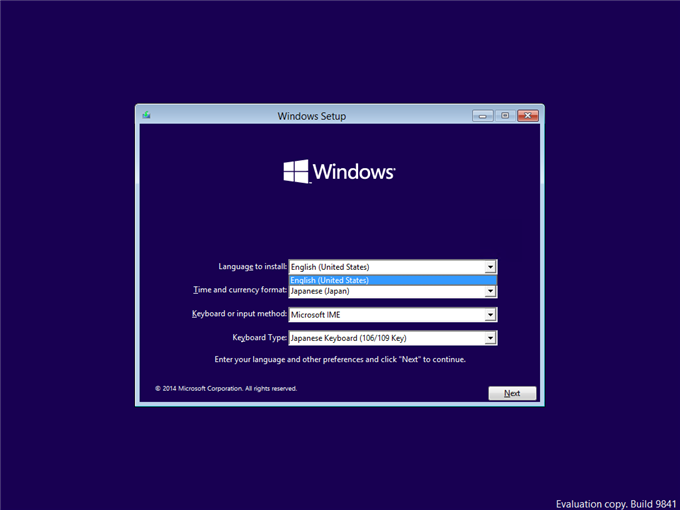
[Time and currency format][Keyboard Type]は"Japanese"を選択します。設定後右下の[Next]ボタンをクリックします。
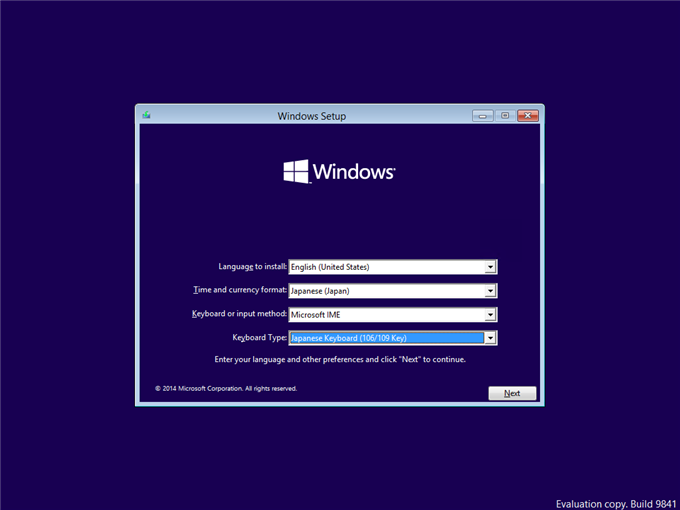
下図の画面に切り替わります。[Install now]ボタンをクリックします。
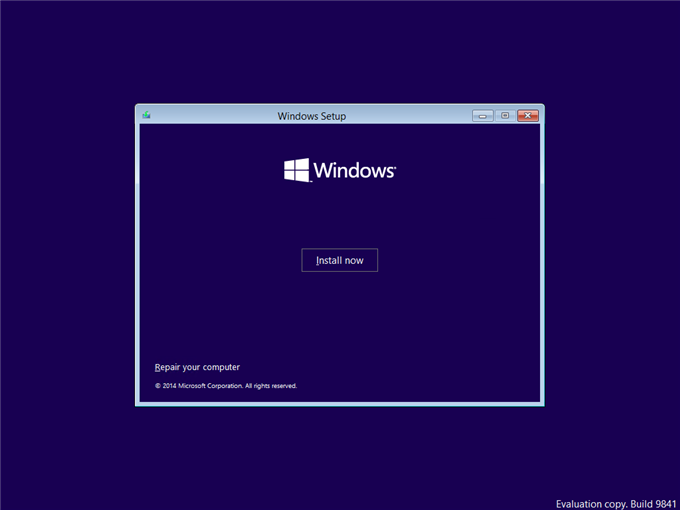
セットアップが始まります。
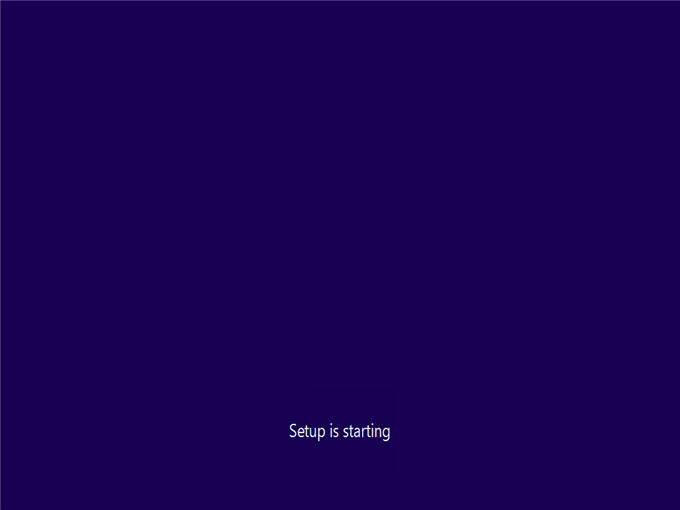
最初に[License terms]ダイアログが表示されます。
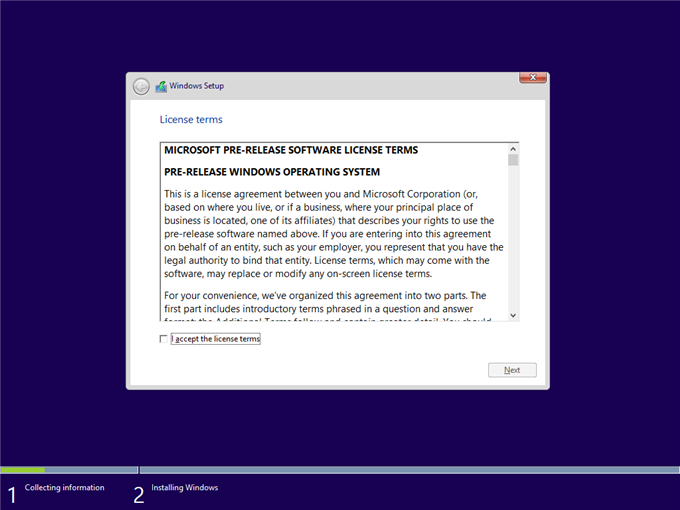
ダイアログ下部の[I accept the licanse terms]チェックボックスにチェックをします。チェック後、右下の[Next]ボタンをクリックします。
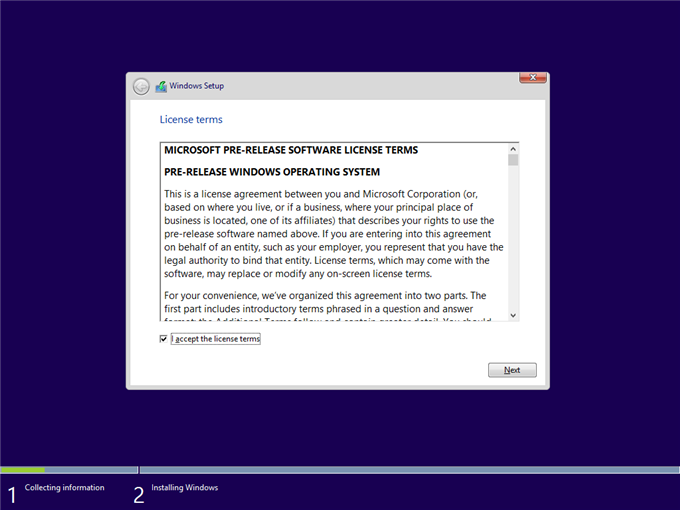
インストールタイプの選択ダイアログが表示されます。今回は[Custom: Install Windows only (advanced)]を選択します。
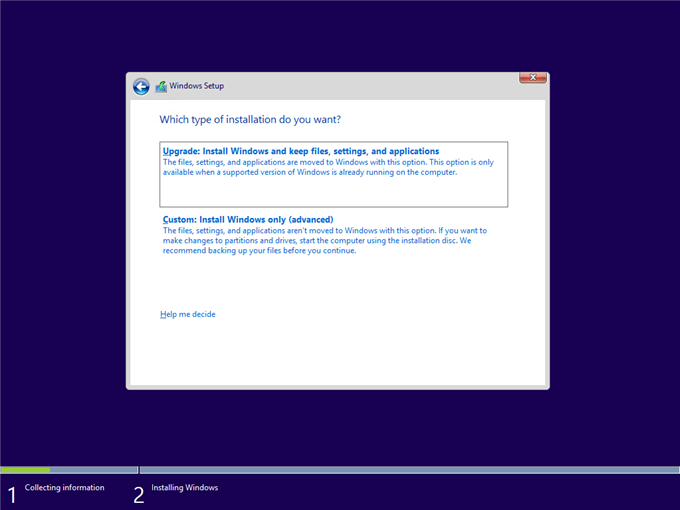
インストール先のドライブを選択します。今回はドライブが1つしかないため、ドライブを選択し[Next]ボタンをクリックします。
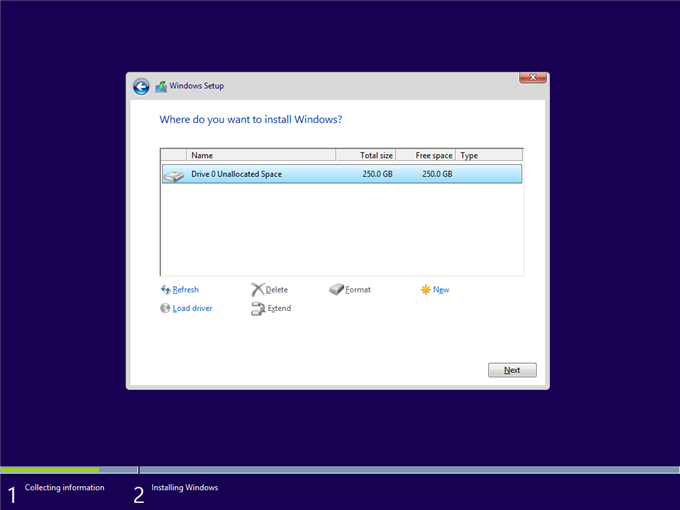
インストールが始まります。
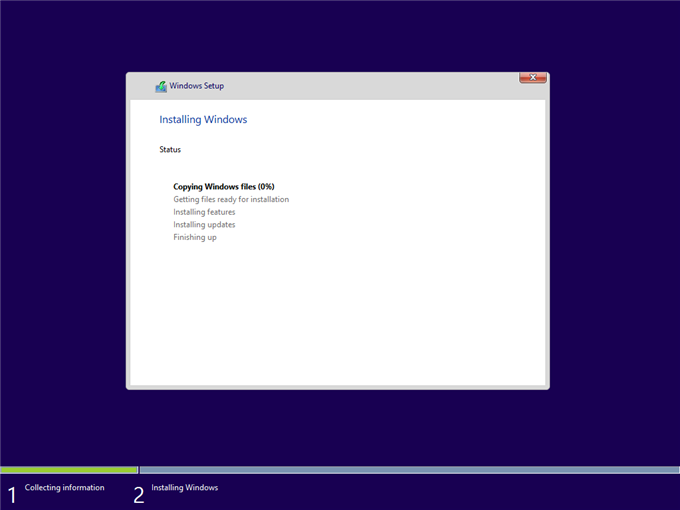
インストールが終わると、PCは再起動されます。
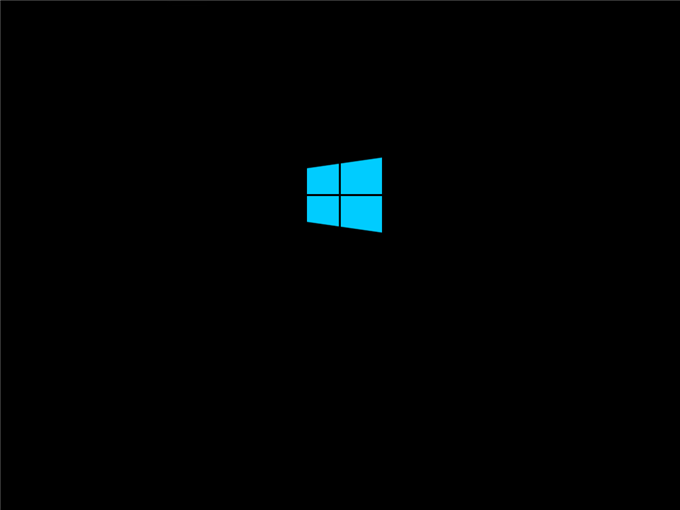
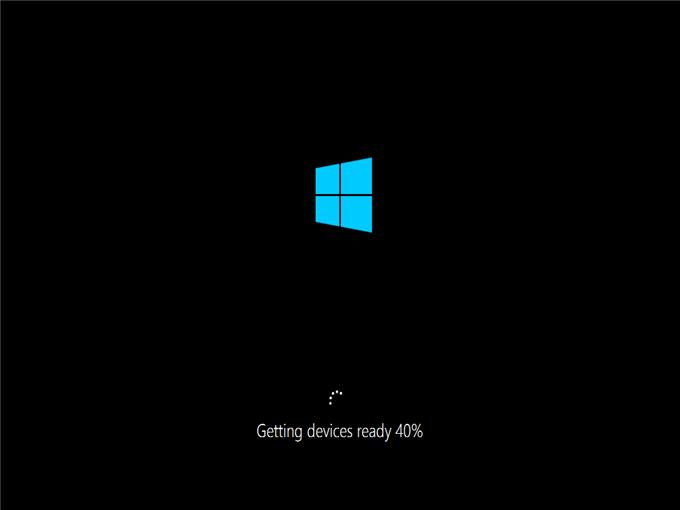
初期設定
再起動後、設定画面が表示されます。今回は[Customize]ボタンをクリックしカスタム設定をします。
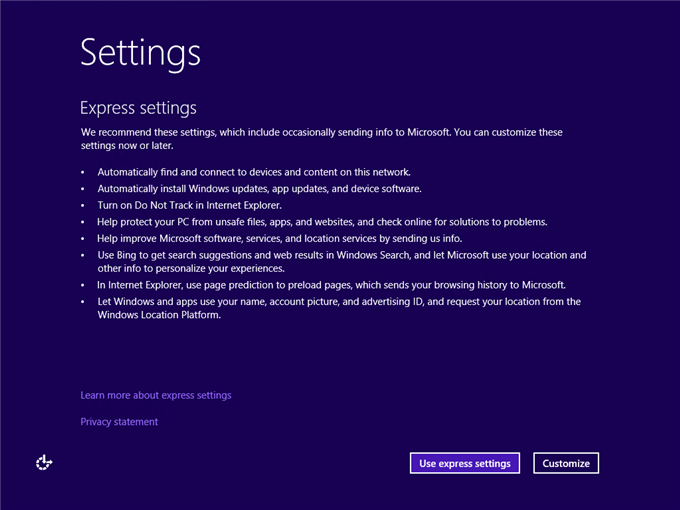
ネットワークに関する設定です、今回はホームネットワーク環境のため[Yes]を選択します。
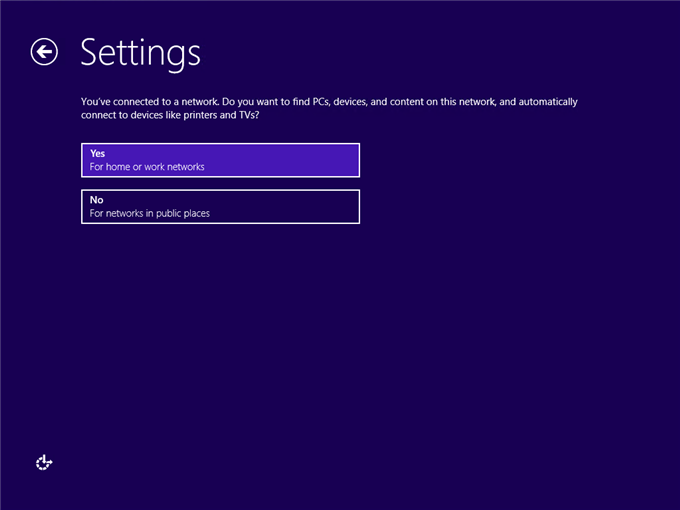
アップデートとプライバシー保護に関する設定です。デフォルトのままとします。[Next]ボタンをクリックします。
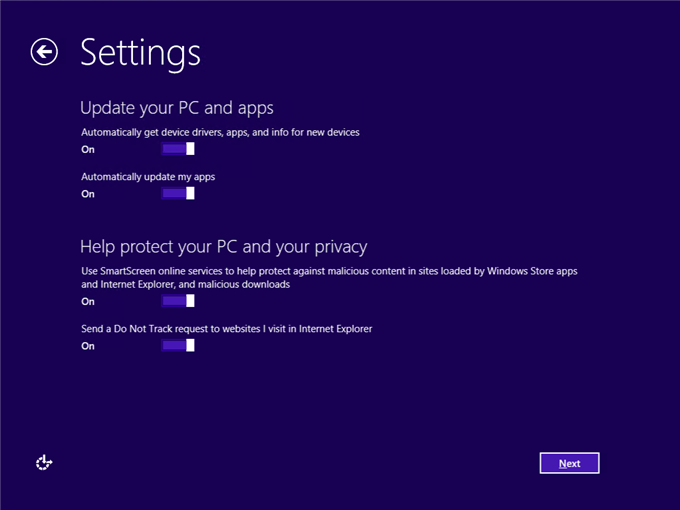
ネットワークに関する設定です。こちらもデフォルトのままとします。[Next]ボタンをクリックします。
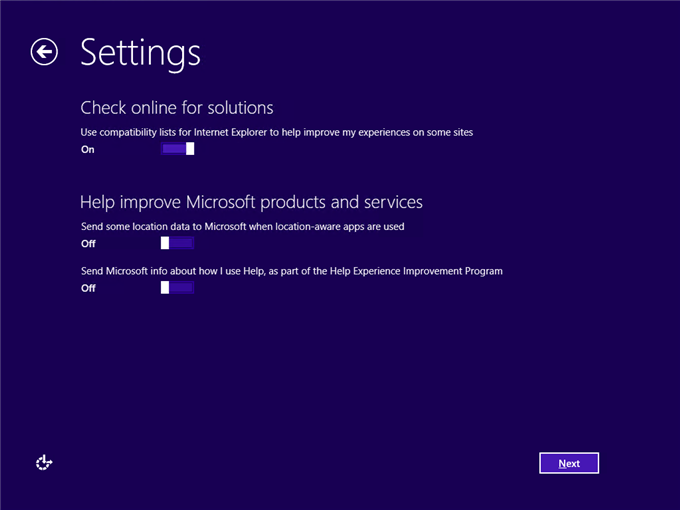
情報の共有に関する設定です。こちらもデフォルトのままとします。[Next]ボタンをクリックします。
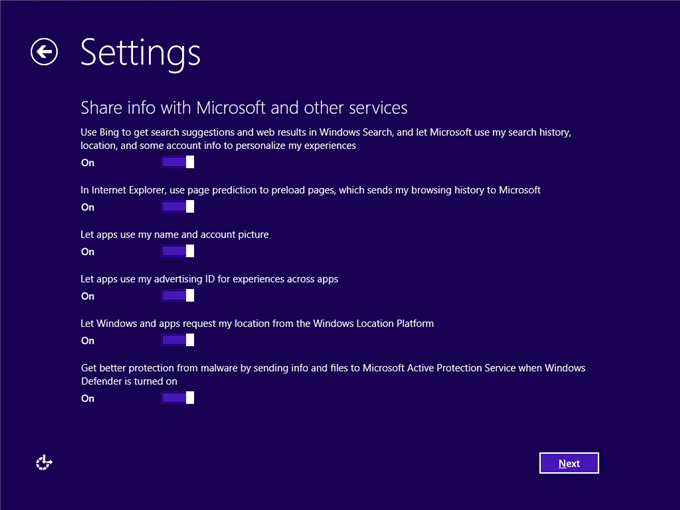
アカウントの作成
続いてアカウントの作成があります。
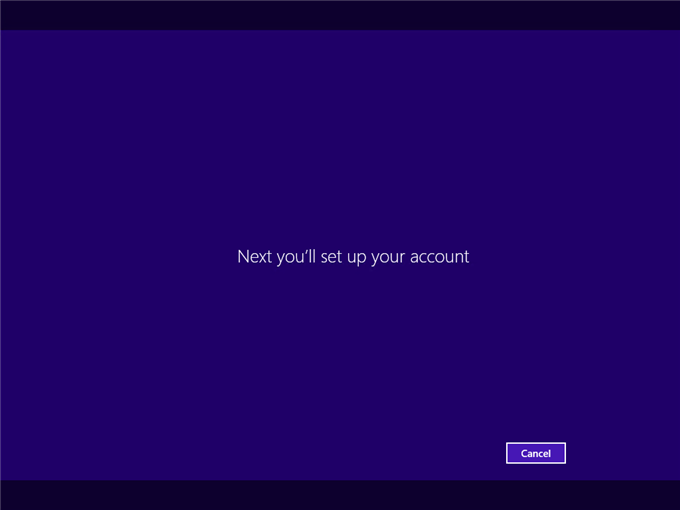
PCにログインするためのMicrosoftアカウントのIDとパスワードを入力します。
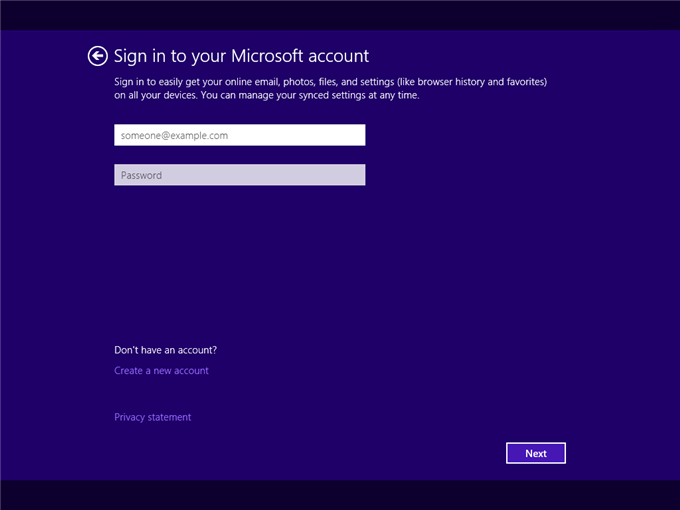
ローカルアカウントを利用する場合は、誤ったID、パスワードを入力するとテキストボックスの右側に[continue without a Microsoft account]のリンクが表示されますので、これをクリックします。
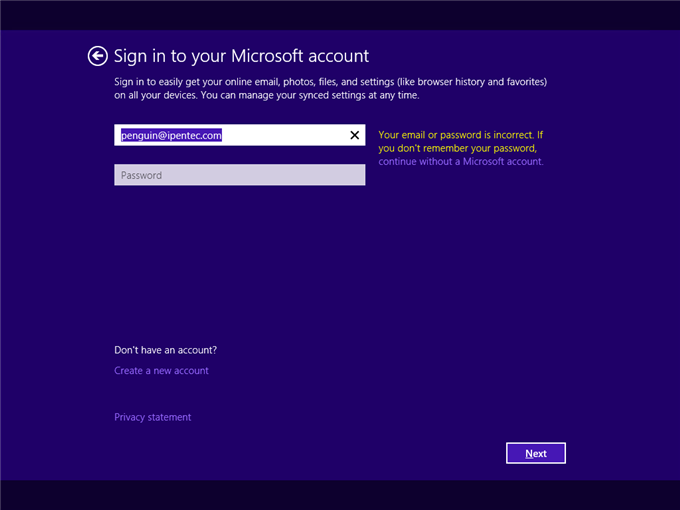
アカウント設定画面が表示されます。右下の[Create a local account]ボタンをクリックします。
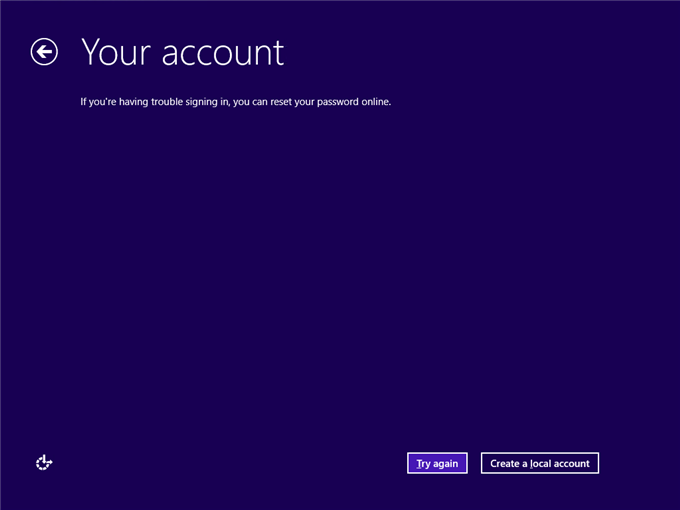
アカウント作成画面が表示されます。[User name]Password]等を設定します。設定後[Finish]ボタンをクリックします。
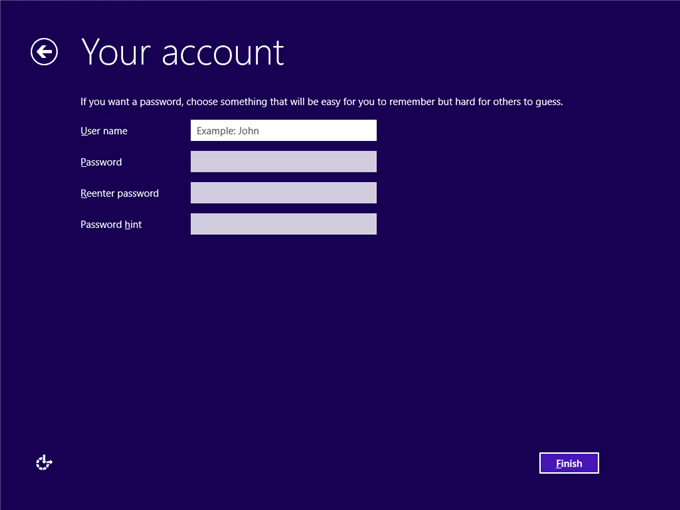
最終設定が実行されます。
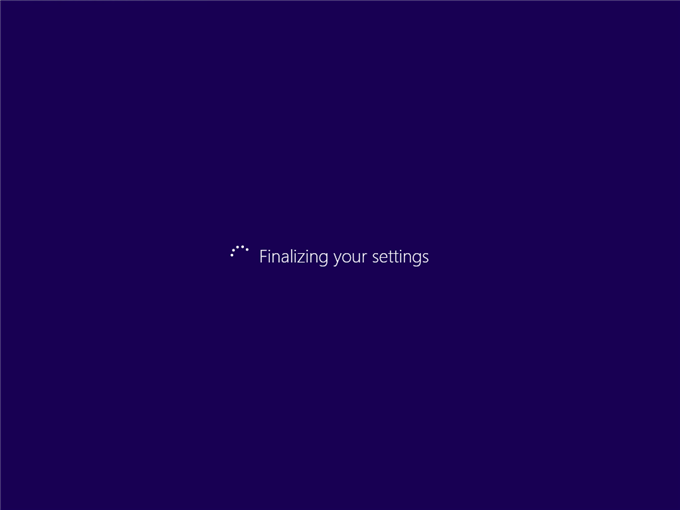
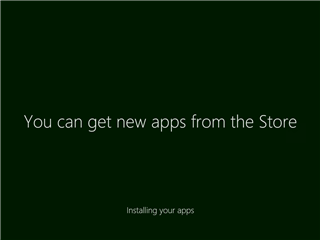
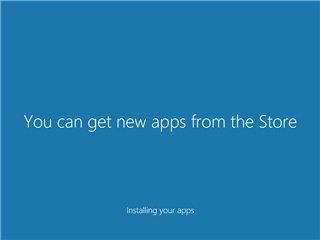
設定完了後、下図のデスクトップ画面が表示されます。
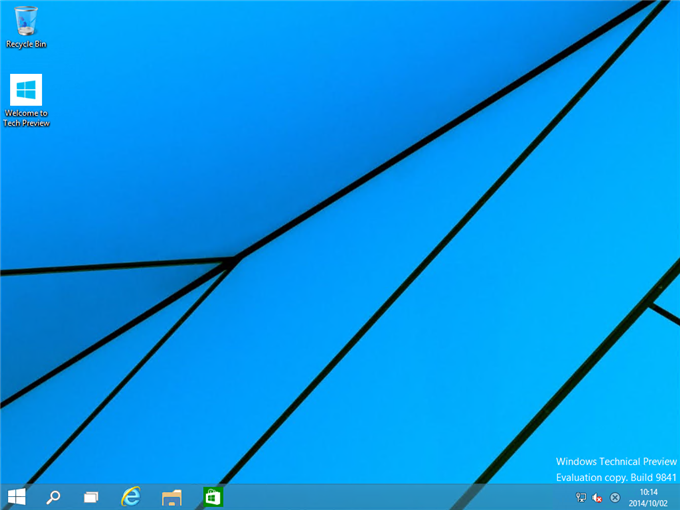
スタートメニュー
左下のスタートボタンをクリックすると下図のスタートメニューが表示されます。スタートメニューの左下の[All Apps]をクリックします。
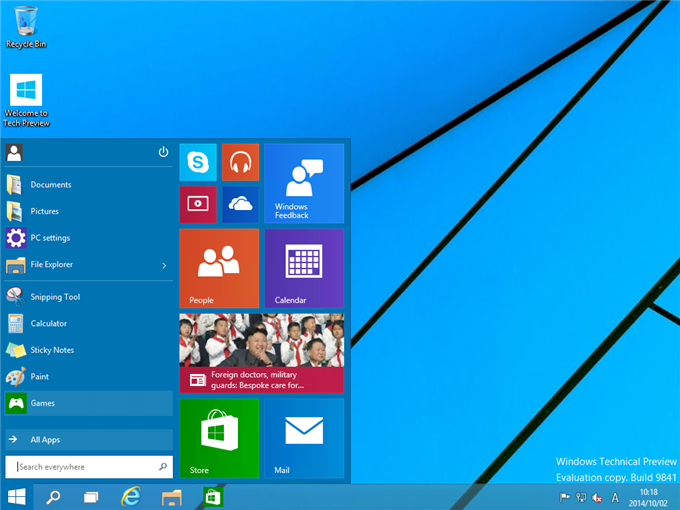
アプリ一覧がスタートメニューの左のエリアに表示されます。
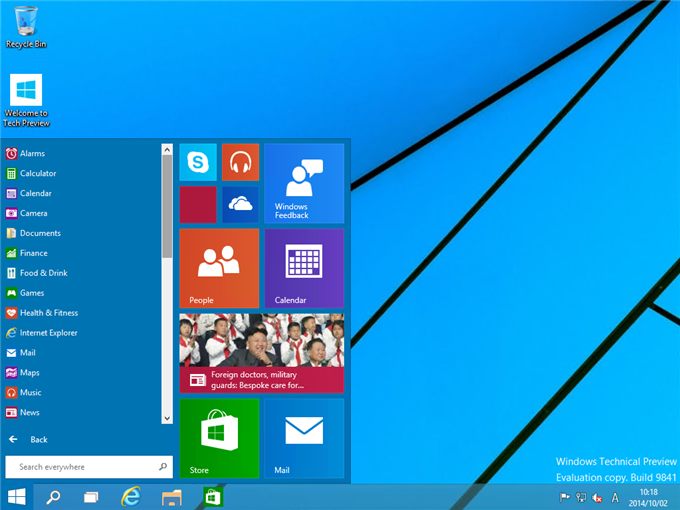
右側のタイルに表示させる場合は、プログラム一覧で表示したいプログラムを選択し右クリックします。ポップアップメニューが表示されるので[Pin to Start]をクリックします。
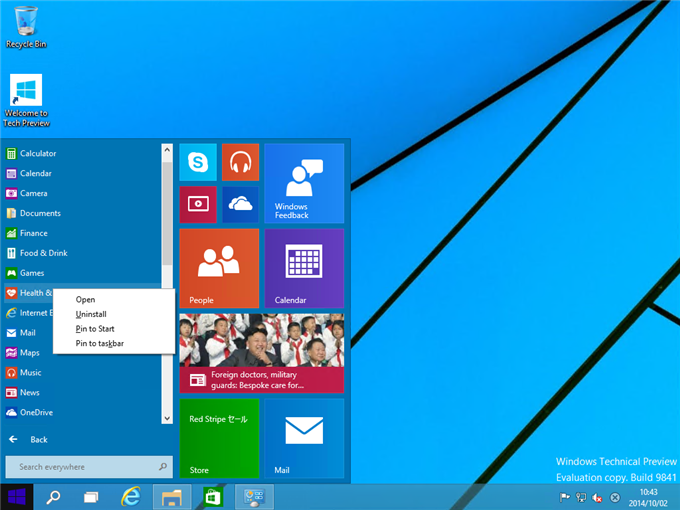
スタートメニューの右側にタイルが追加されました。
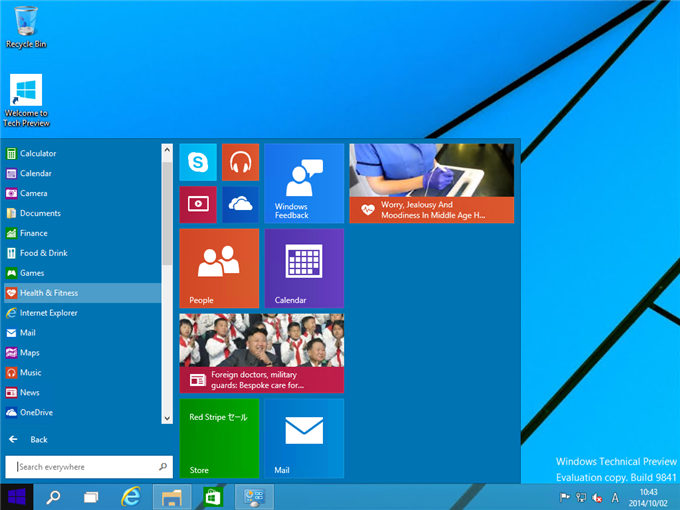
Windowsストアアプリでないアプリも追加できます。
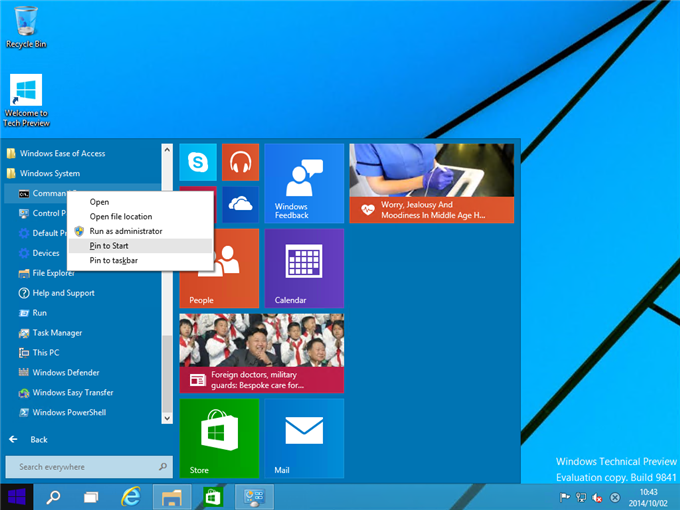
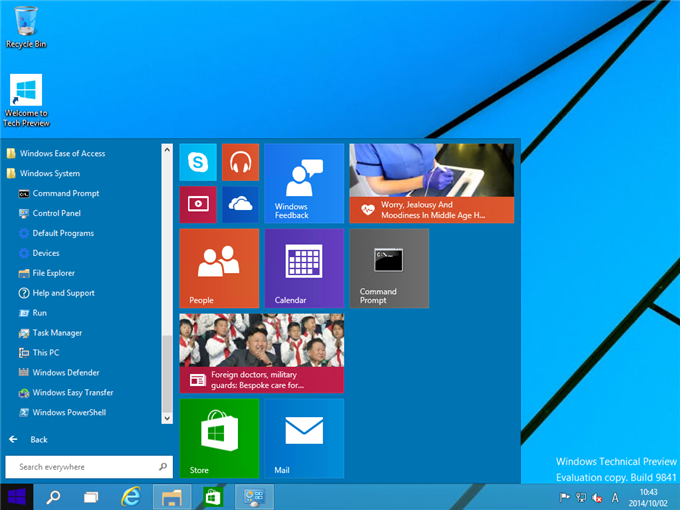
タイルの数が増えると、右側のタイル表示部分に」スクロールバーが表示され、横スクロールできるようになります。
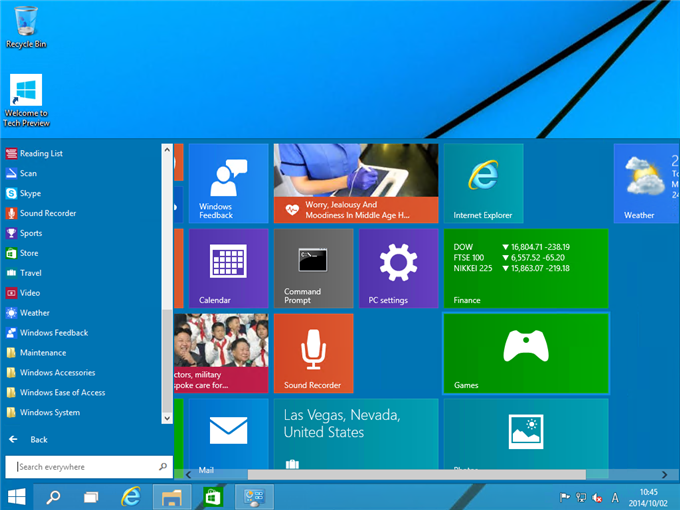
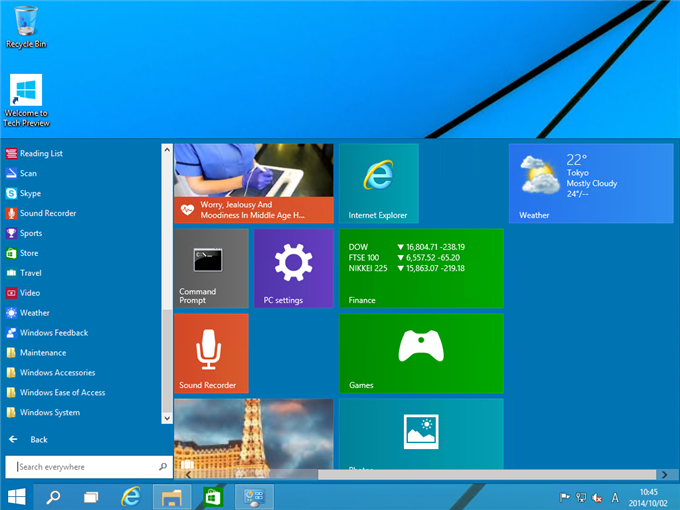
Windowsストアアプリ
"Calculator"を起動しました。Windowsストアアプリのため、全画面で表示されます。
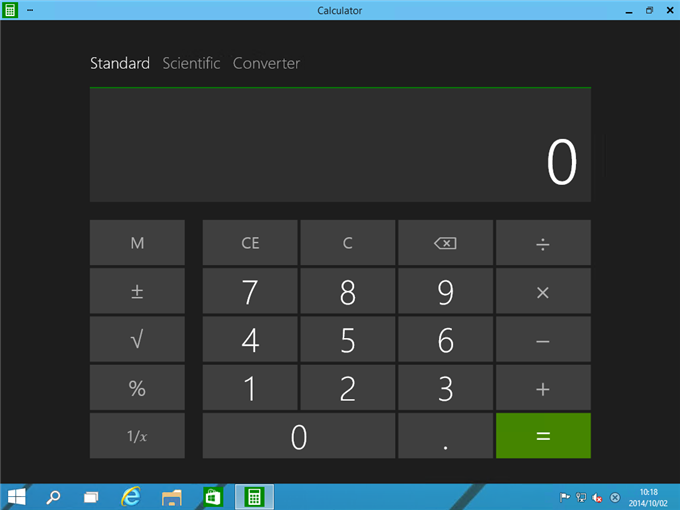
右上のウィンドウ化ボタンをクリックします。Windowsストアアプリがウィンドウ化されて表示されます。
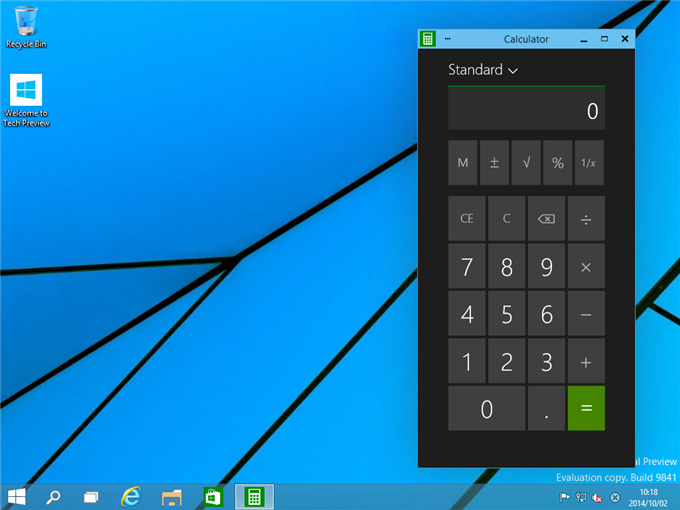
ストアアプリもウィンドウ化して表示できます。
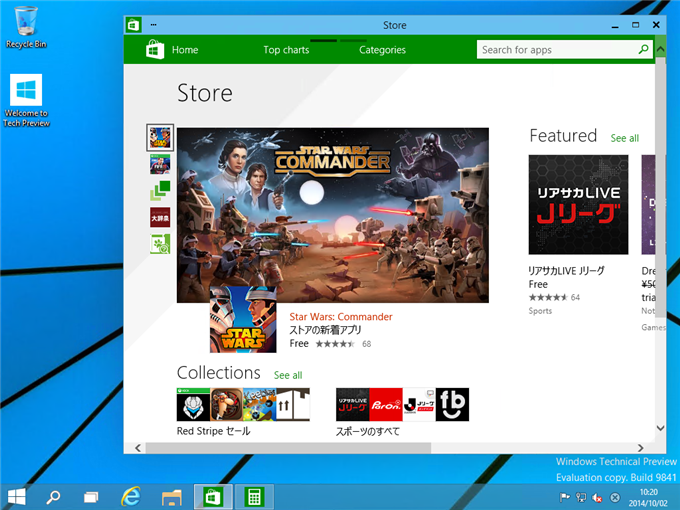
コントロールパネル
スタートメニューからコントロールパネルを表示します。コントロールパネルはWindows8と大きな違いはありません。
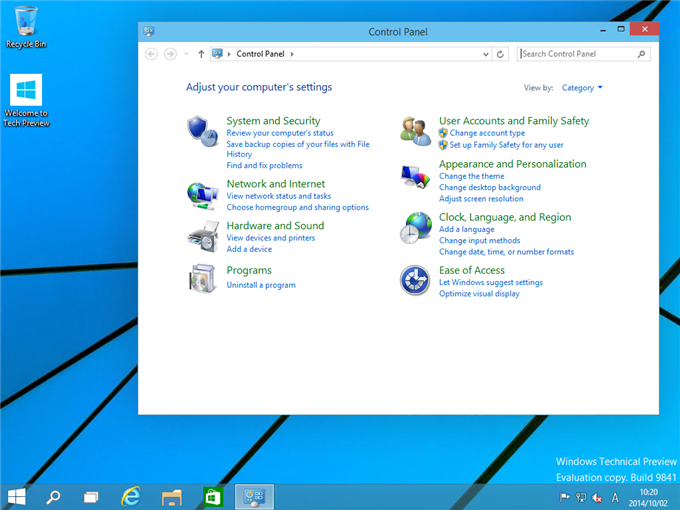
Windows Updateを試したところ、早速アップデートがありました。
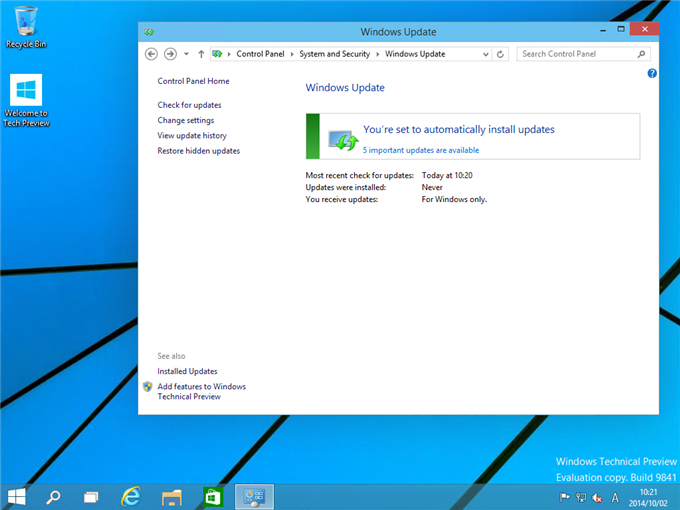
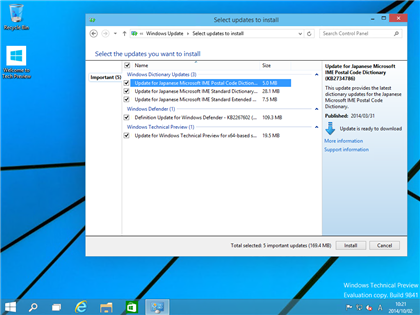
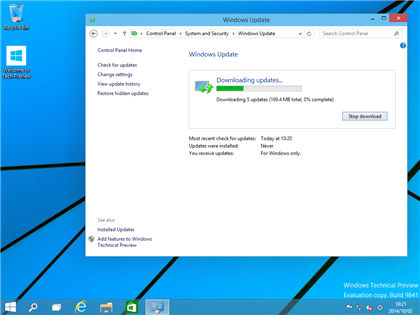
Internet Explorer
Internet Explorer です。Webサイトも問題なく表示できます。Windows 10 Technical Preview のウィンドウはリサイズ可能なウィンドウでもウィンドウのボーダー枠の幅が狭くほとんどない状態です。フラットでシンプルな印象になっています。
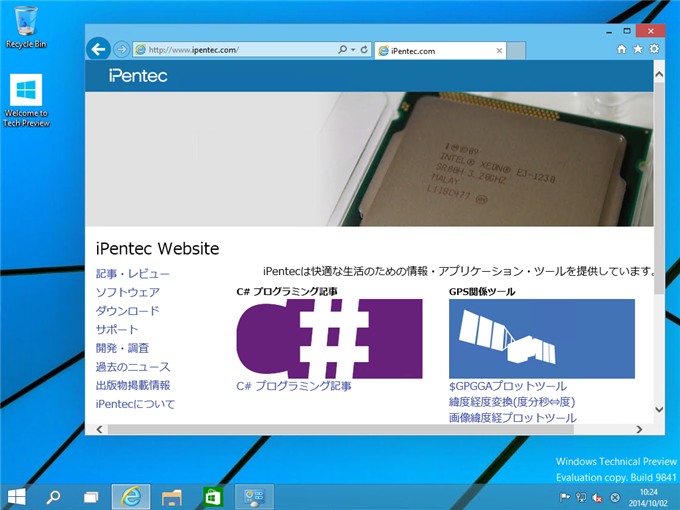
IEのユーザーエージェント
IEのユーザーエージェントは下記です。
Mozilla/5.0 (Windows NT 6.4; WOW64; Trident/7.0; rv:11.0) like Gecko
再起動
再起動時の画面です。Windows8/8.1と背景色が違います。壁紙の色に応じて背景色が変わるようです。
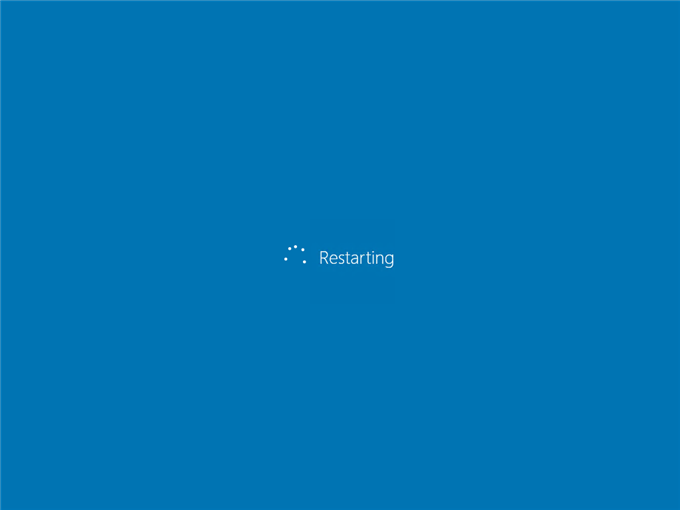
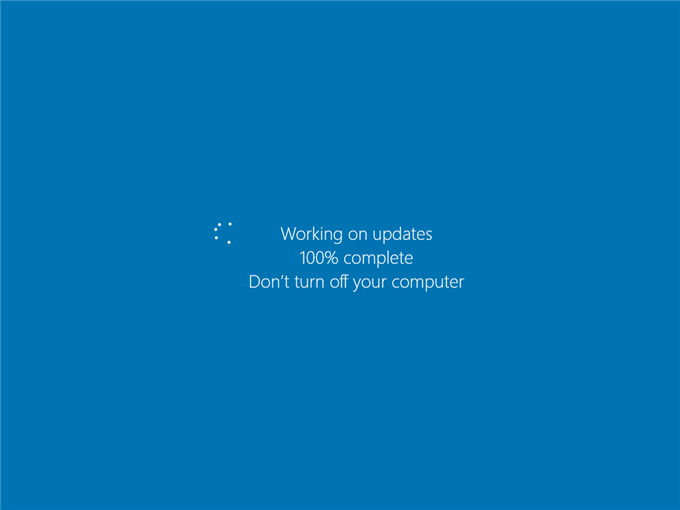
ログイン画面
デフォルトのログイン画面は下図です。Windows 8.1のログイン画面と同じです。
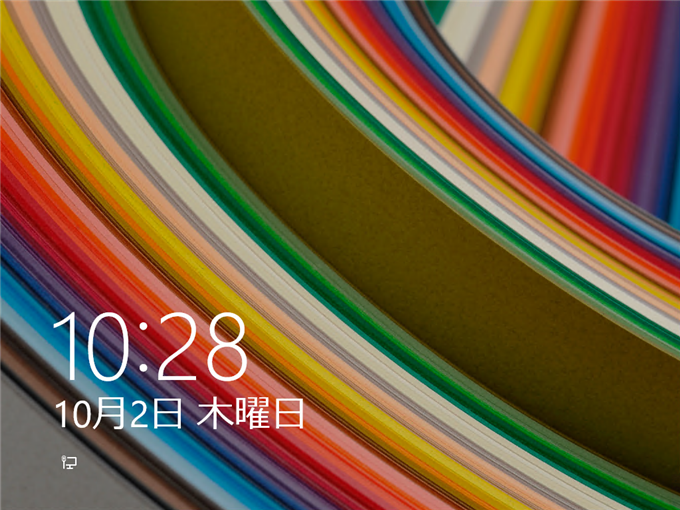
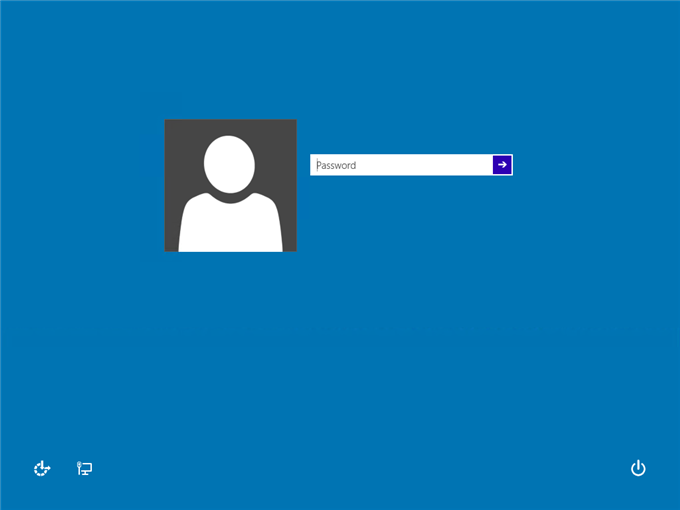
エクスプローラ
エクスプローラのウィンドウは下図です。機能に違いはありませんが、デスクトップやPCのアイコンがフラットなアイコンになっています。
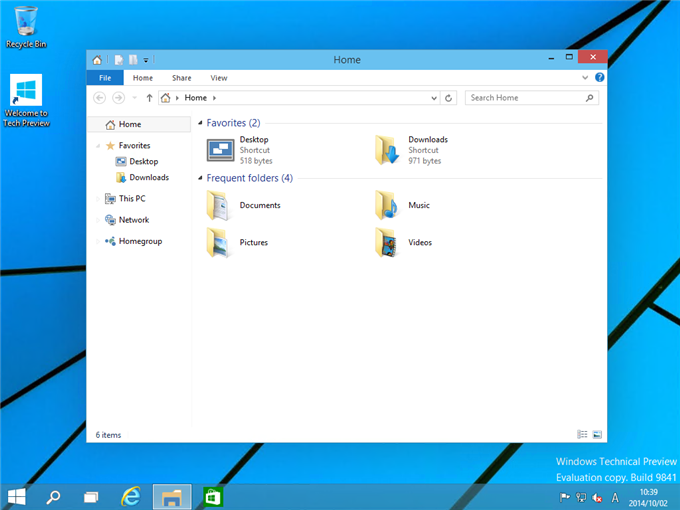
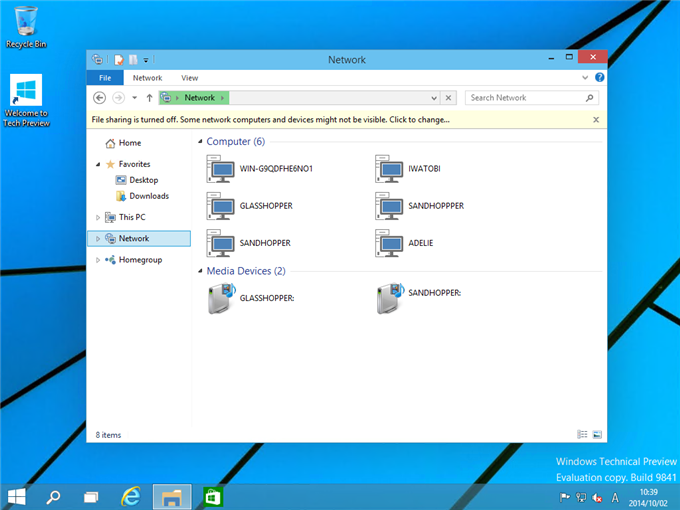
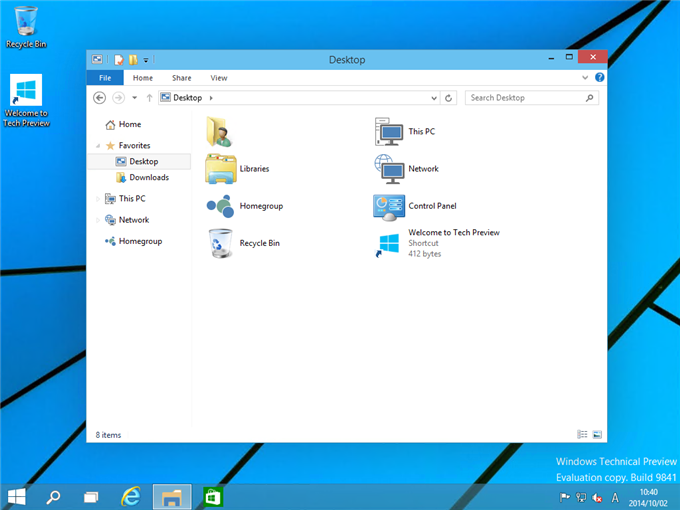
システム情報
システム情報は下図です。
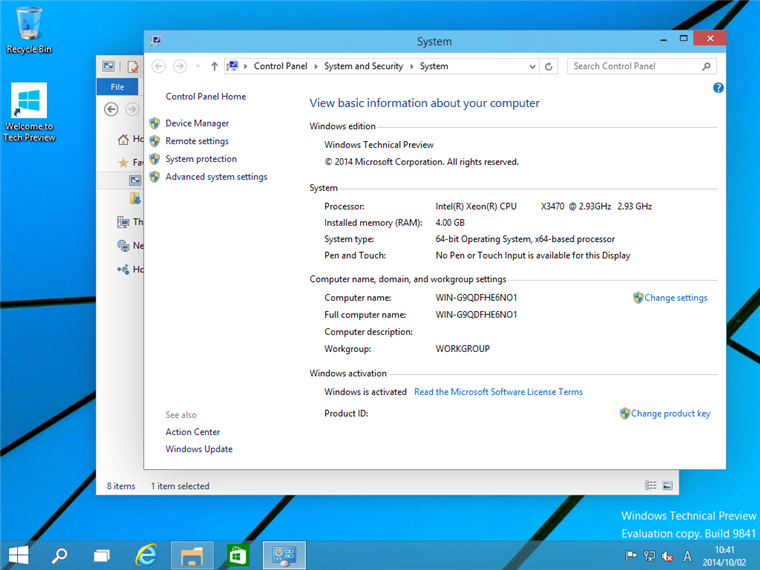
著者
iPentec.com の代表。ハードウェア、サーバー投資、管理などを担当。
Office 365やデータベースの記事なども担当。
最終更新日: 2024-01-07
作成日: 2014-10-02