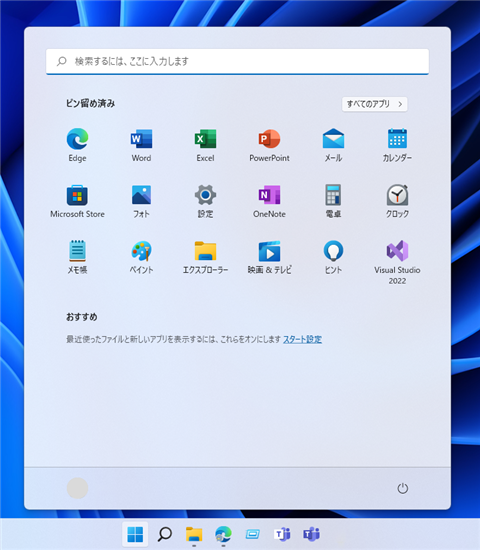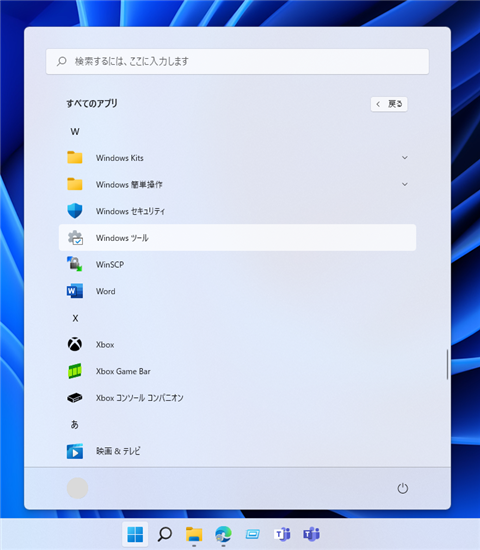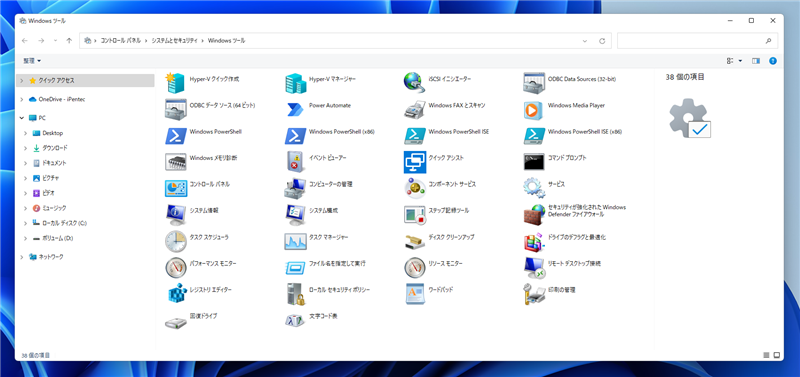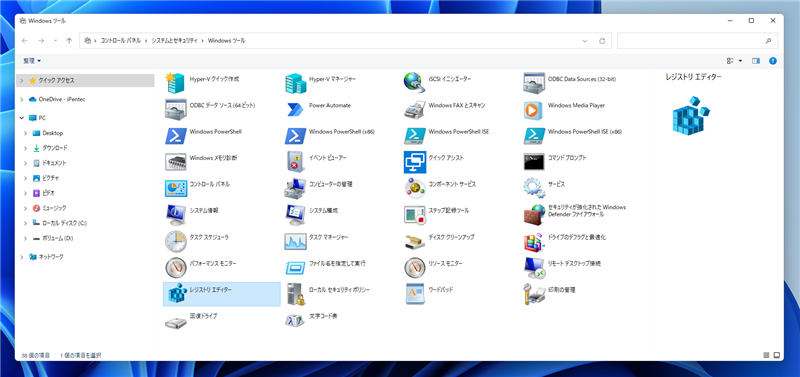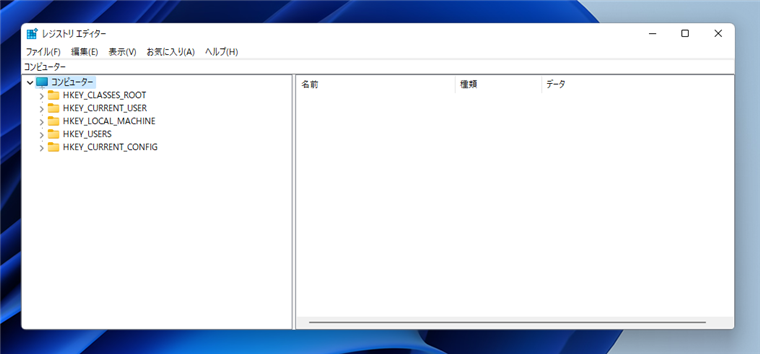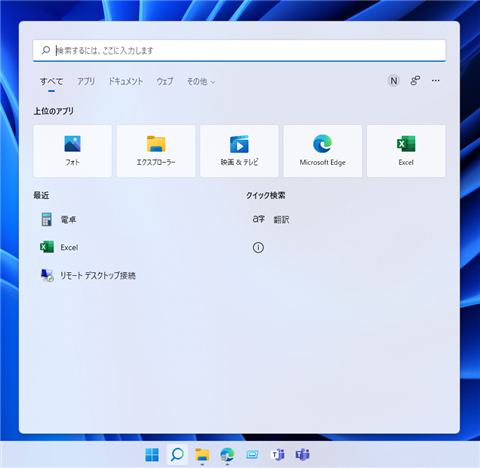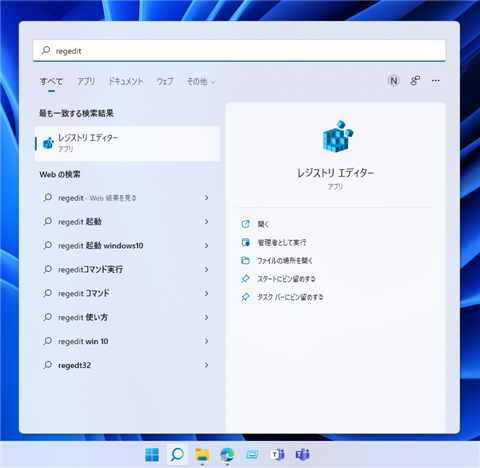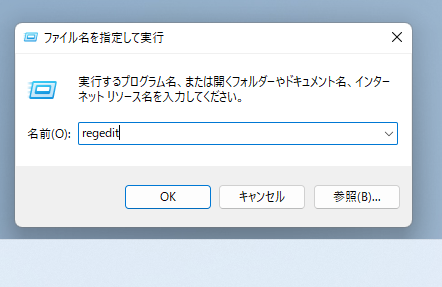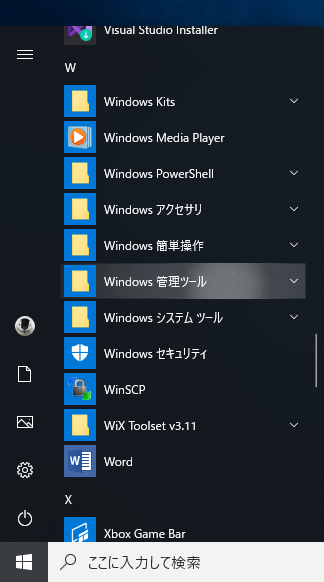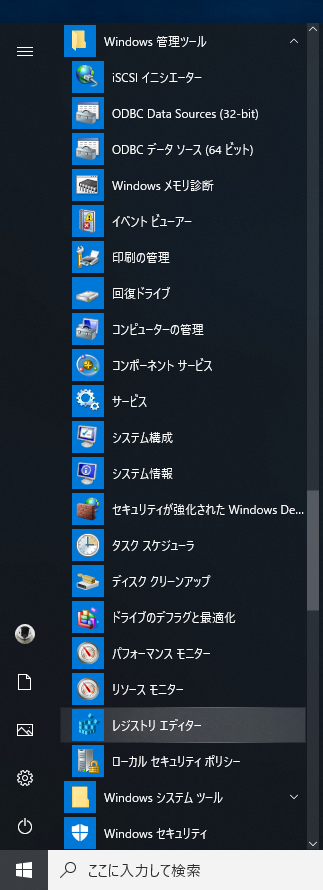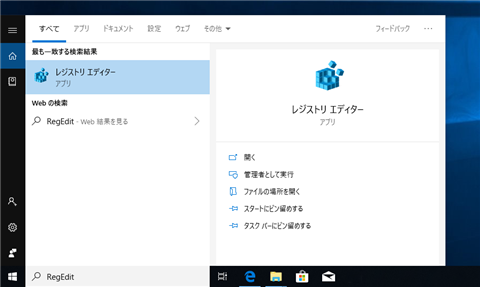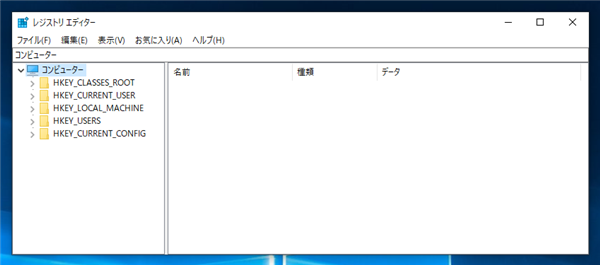Windows でレジストリエディタを起動する手順を紹介します。
手順: Windows 11
スタートメニューのWindowsツールから起動する
スタートボタンをクリックしてスタートメニューを表示します。右上の[すべてのアプリ]ボタンをクリックします。
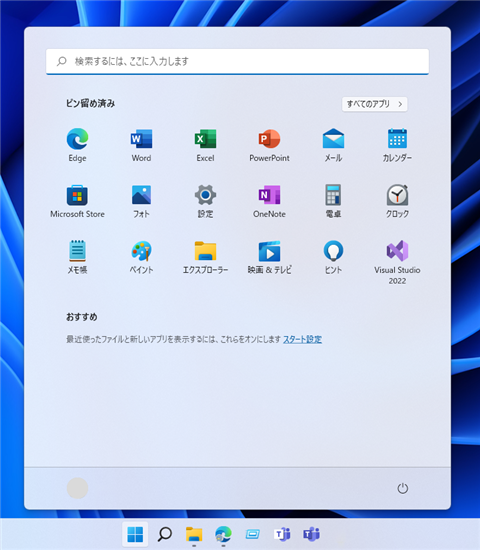
すべてのアプリの一覧が表示されます。下にスクロールし[W]のセクションの[Windows ツール]の項目をクリックします。
(Windows ツールの表示方法の詳細は
こちらの記事を参照してください。)
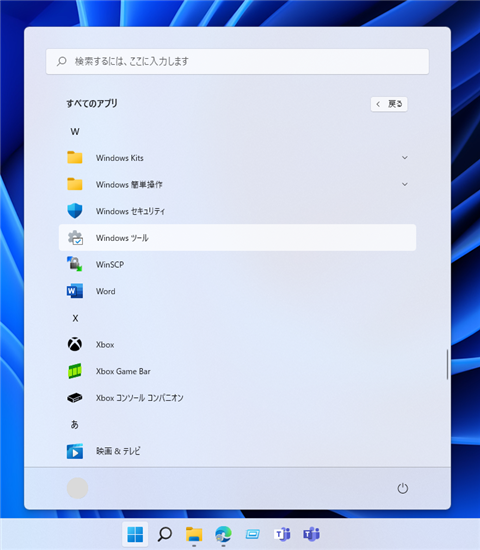
[Windows ツール]のウィンドウが表示されます。
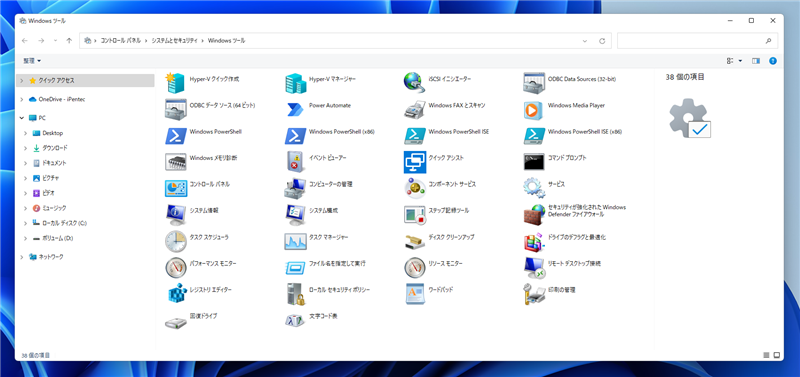
レジストリエディタの項目がありますので、アイコンをダブルクリックします。
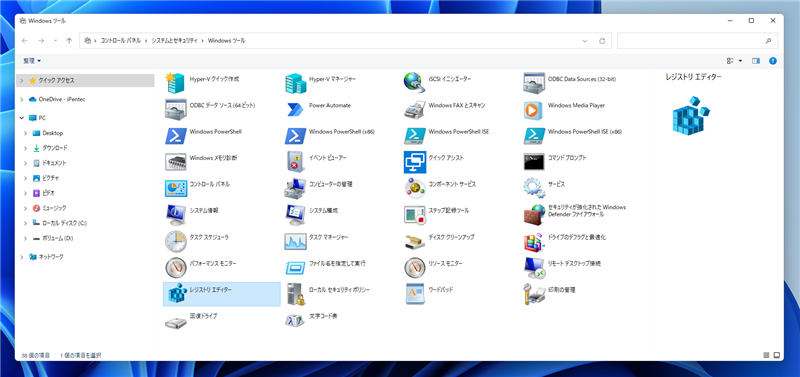
レジストリエディタが起動します。
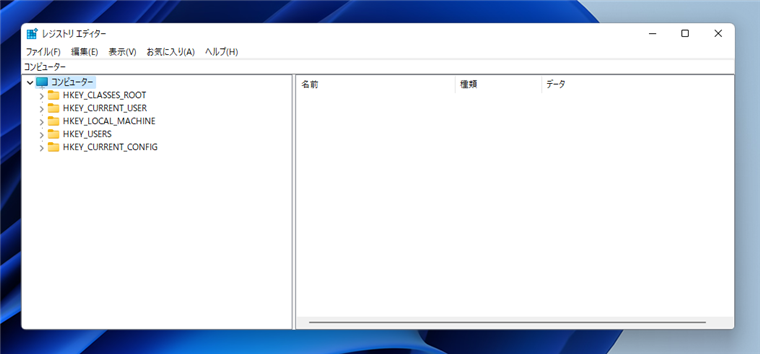
スタートメニューでレジストリエディタを検索して起動する
別の起動方法として、アプリの検索から起動する方法もあります。検索ボタンをクリックし検索メニューを表示します。
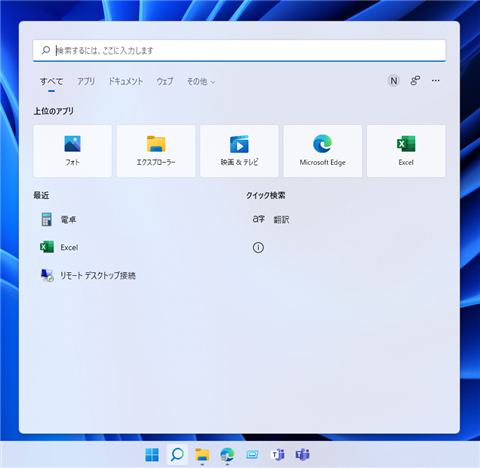
検索ボックスに "regedit" を入力します。検索結果にレジストリ エディターの項目が表示されますのでクリックして起動できます。
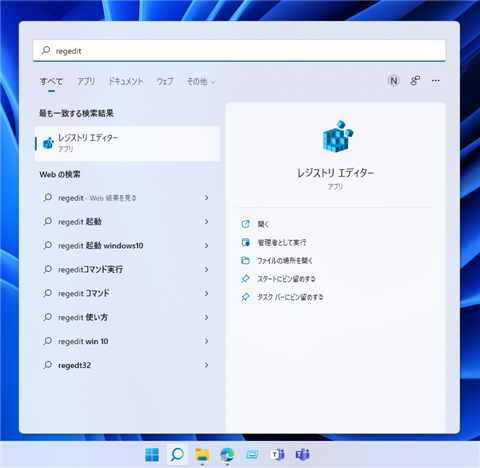
コマンドから起動する
または[ファイル名を指定して実行]のダイアログに "regedit" を入力して実行してもレジストリ エディターを起動できます。
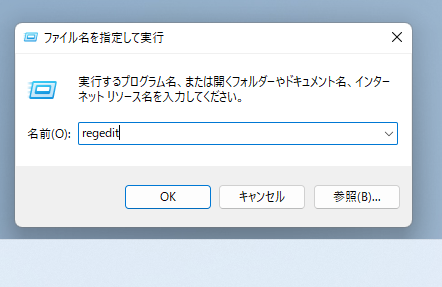
手順: Windows 10
スタートメニューのショートカットから
スタートボタンをクリックしスタートメニューを表示します。スタートメニューの[Windows 管理ツール]のフォルダをクリックします。
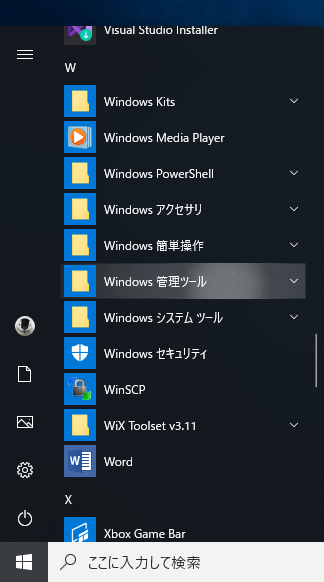
フォルダ内のショートカットが表示されます。[レジストリエディター]のショートカットがありますのでこちらをクリックします。
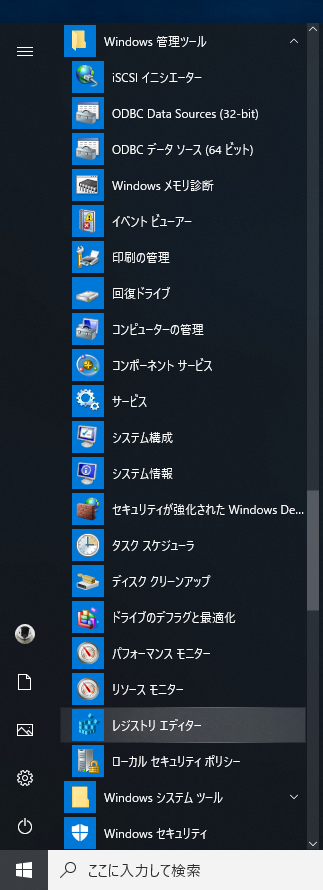
スタートメニューでレジストリエディタを検索して起動する
または、スタートメニューで "RegEdit"で検索すると、"レジストリ エディター"のショートカットが検索結果に表示されますので、項目をクリックします。
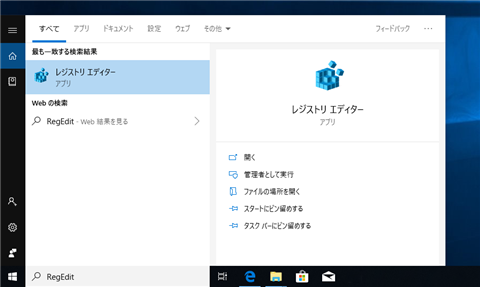
レジストリエディターのウィンドウが表示されます。
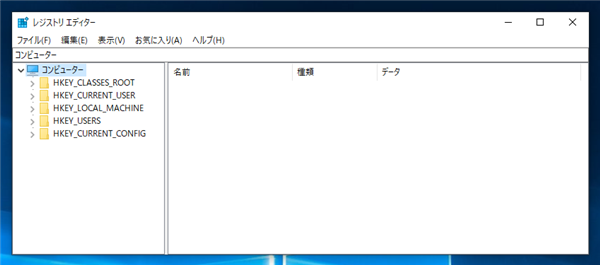
以上の手順でレジストリエディターを起動できました。
著者
iPentec.com の代表。ハードウェア、サーバー投資、管理などを担当。
Office 365やデータベースの記事なども担当。
最終更新日: 2024-04-21
作成日: 2019-08-19