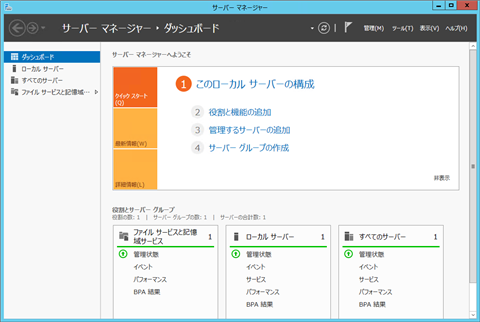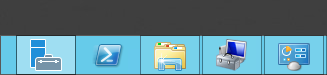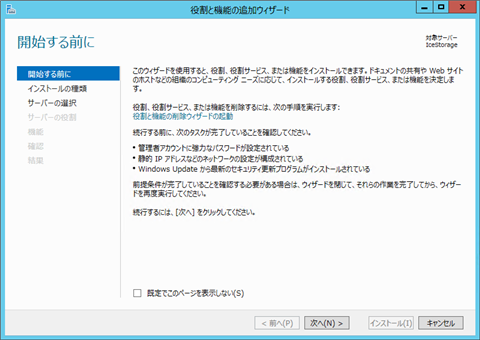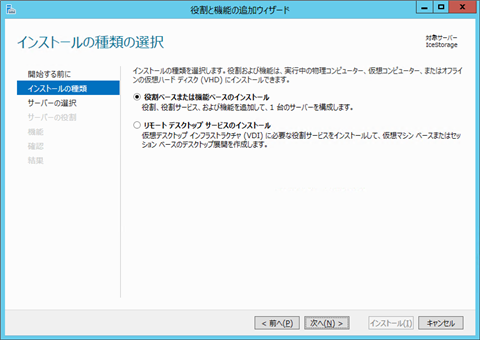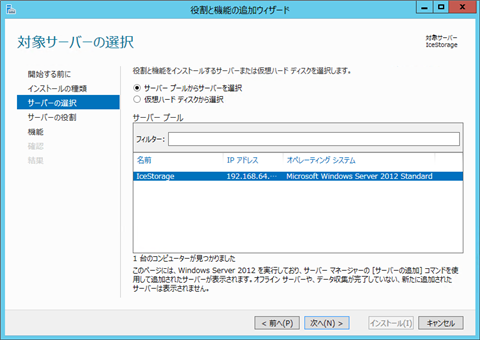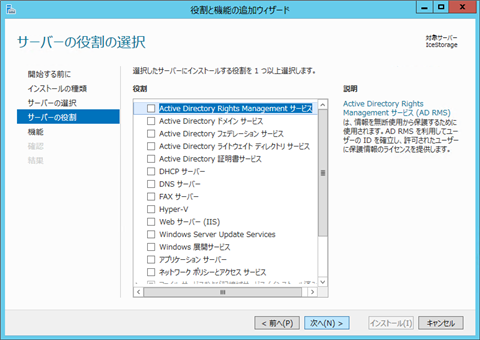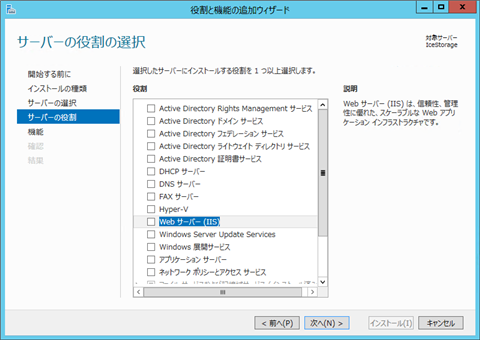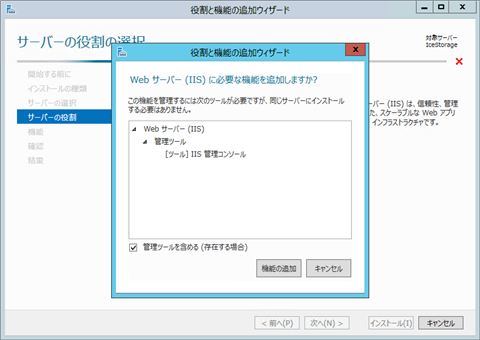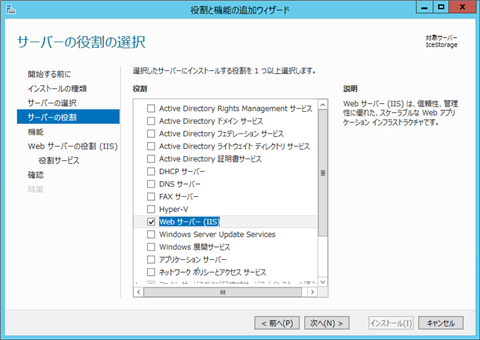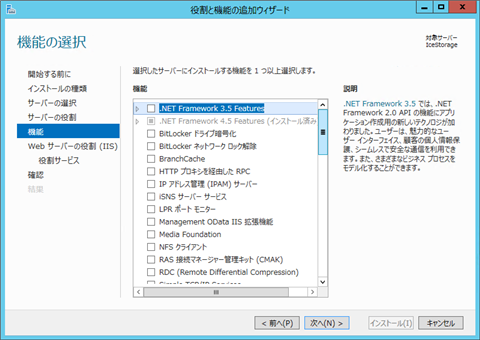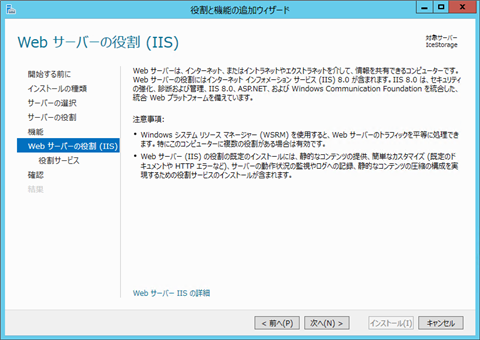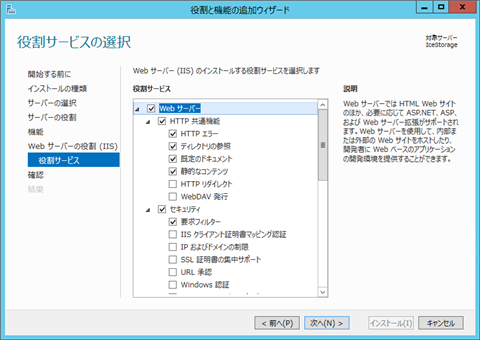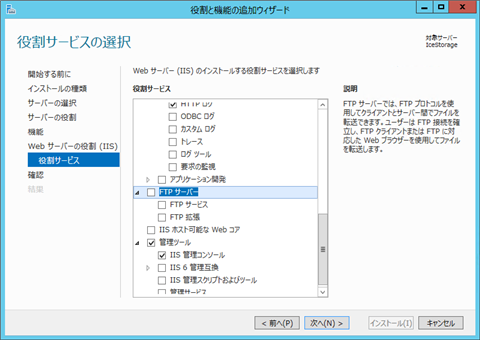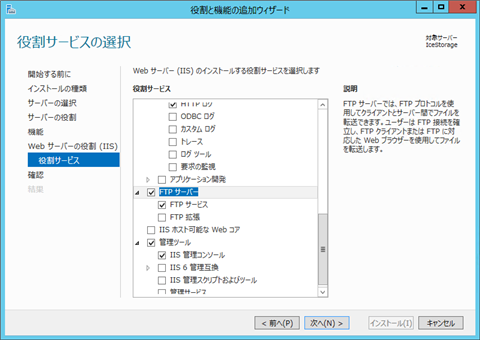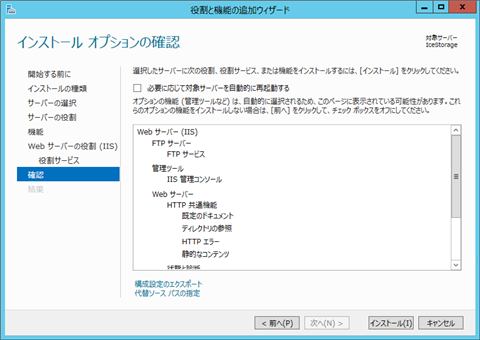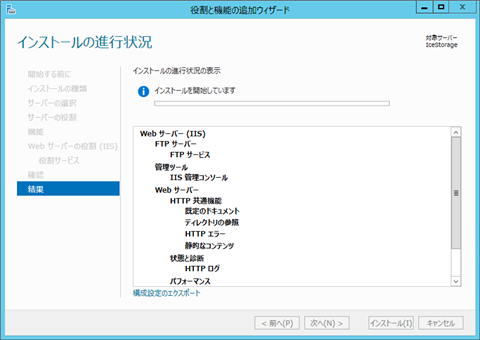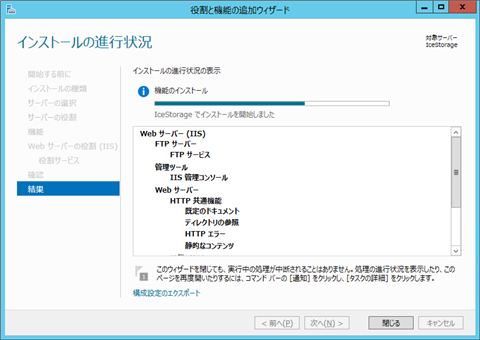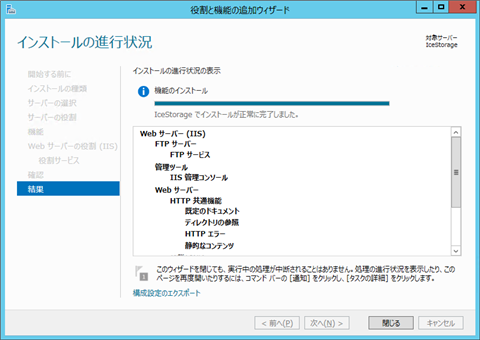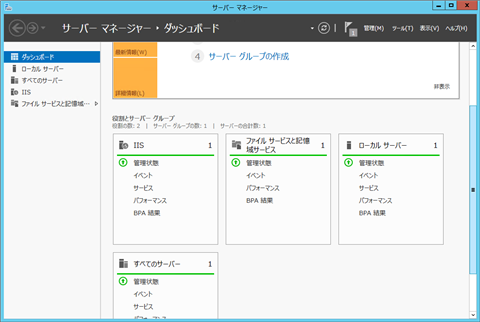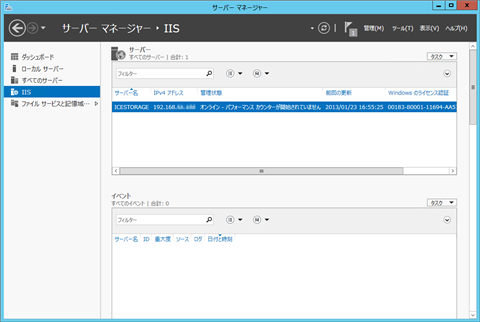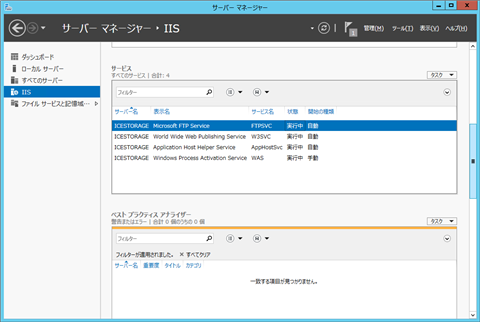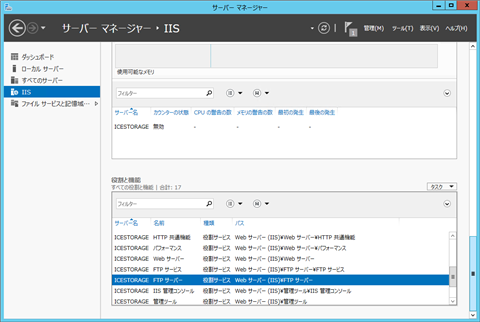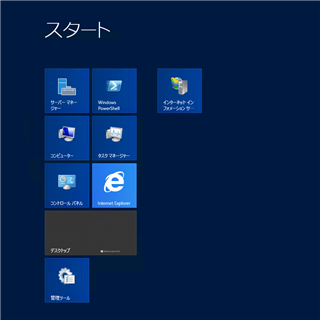Windows Server 2012 にFTPサーバーをインストールします。
インストール手順
サーバーマネージャーを表示します。サーバーマネージャーの「2.役割と機能の追加」をクリックします。
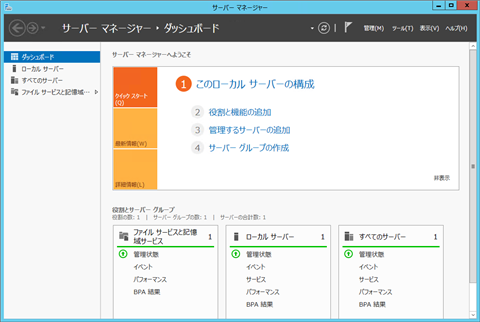
サーバーマネージャーはデフォルトではタスクバーの一番左のボタンを押すと起動します。
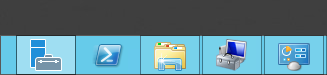
[役割の機能の追加ウィザード]が起動し下図のウィンドウが表示されます。[次へ]ボタンを押して進みます。
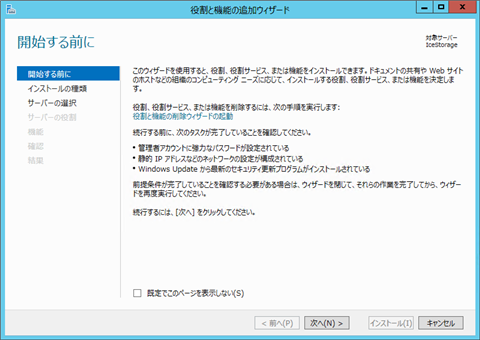
[インストールの種類の選択]画面が表示されます。[役割ベースまたは機能ベースのインストール]ラジオボンタンにチェックをします。チェック後[次へ]ボタンを押します。
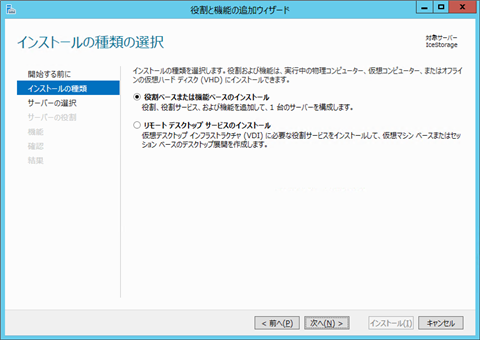
[対象サーバーの選択]画面が表示されます。一覧からインストールすサーバーを選択します。選択後[次へ]ボタンを押します。
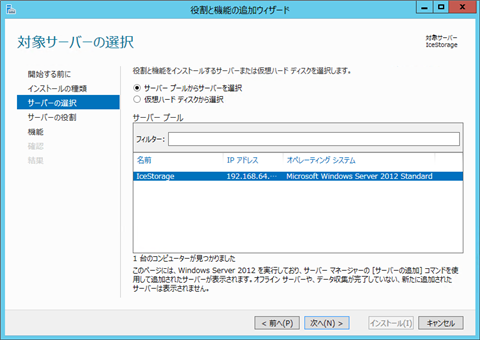
[サーバーの役割の選択]画面が表示されます。インストールする役割にチェックをっします。
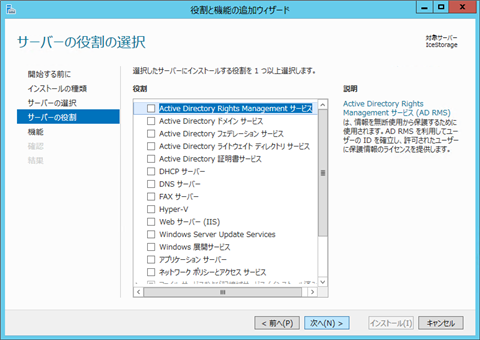
今回はFTPサーバーをインストールしますので、Webサーバーの役割を追加します。[Web サーバー (IIS)]の項目をチェックします。
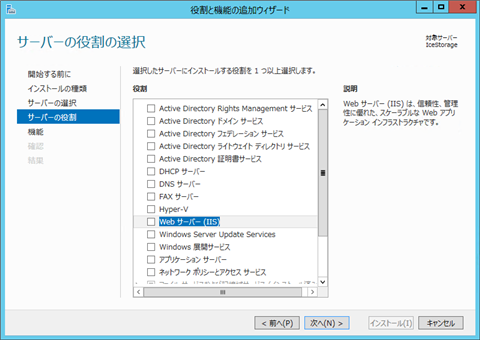
チェックすると、依存関係で必要となる機能が表示されます。[機能の追加]ボタンを押して追加をします。
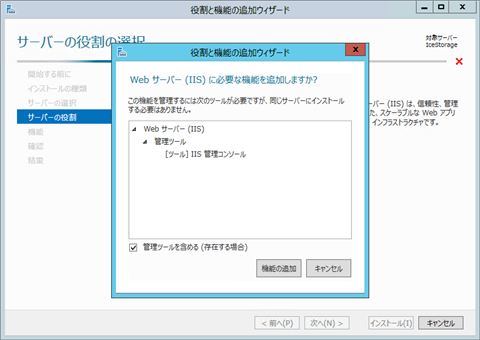
[サーバーの役割の選択]画面に戻ります。[Web サーバー (IIS)]にチェックがつきました。[次へ]ボタンを押します。
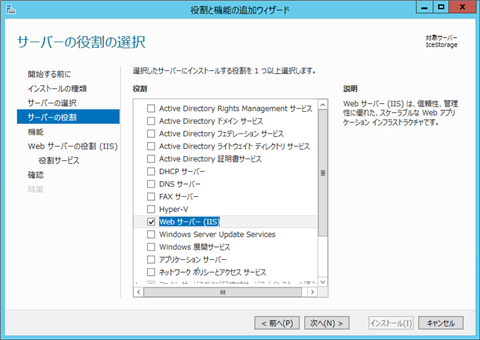
[機能の選択]画面が表示されます。追加する機能にチェックをします。今回はチェックせずに[次へ]ボタンを押して進みます。
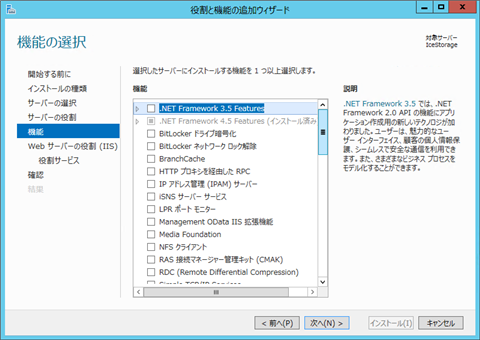
[Web サーバーの役割 (IIS)]画面が表示されます。以降はIISのインストール設定となります。[次へ]ボタンを押して次に進みます。
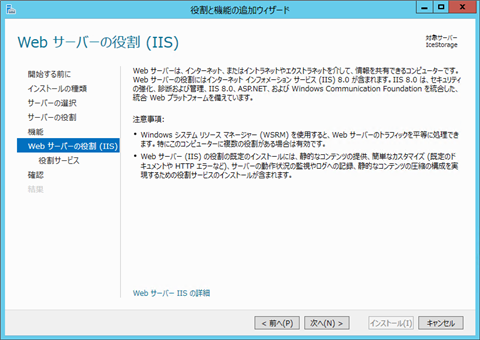
[役割サービスの選択]画面が表示されます。IISのコンポーネントでインストールするものをチェックします。デフォルトでチェックされているコンポーネントはそのまま変更せずにインストールします。
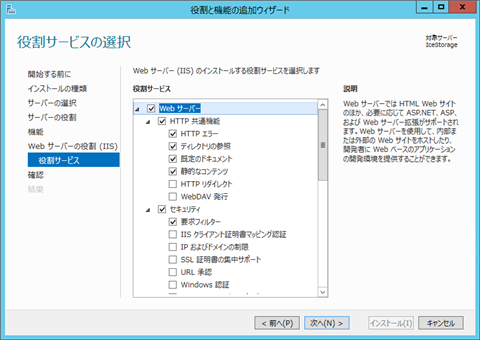
ツリービューをスクロールすると[FTPサーバー]の項目がありますので、これをチェックします。
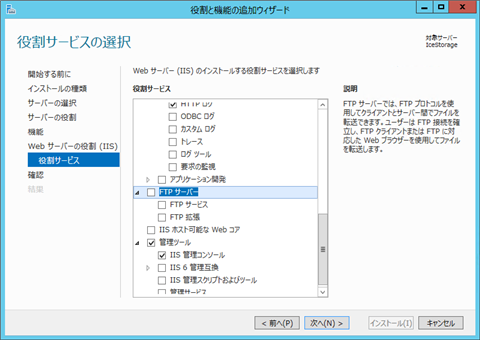
[FTPサーバー]をチェックすると[FTPサーバー]と子ノードの[FTPサービス]にチェックがつきます。チェックを確認し[次へ]ボタンを押します。
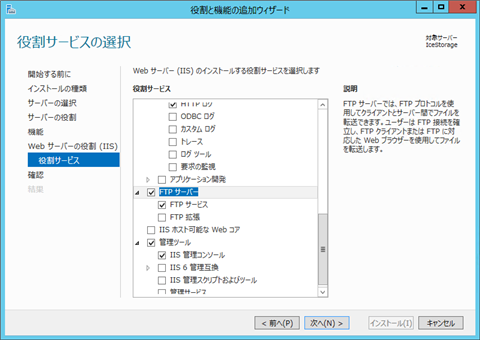
[インストール オプションの確認]画面が表示されます。インストールオプションを確認します。確認ができたら[インストール]ボタンを押します。
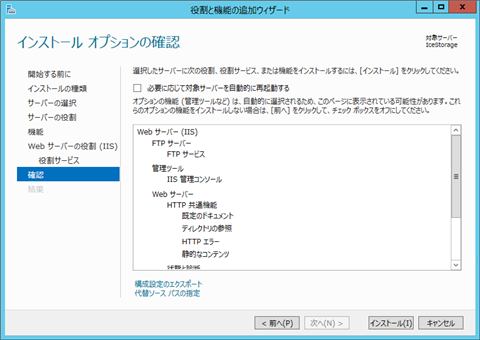
インストールが始まります。
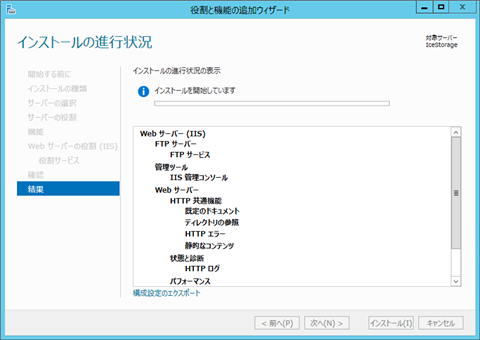
インストール中です。
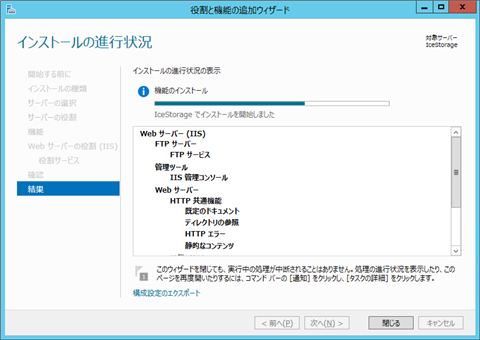
インストールが終了すると下図の状態になります。
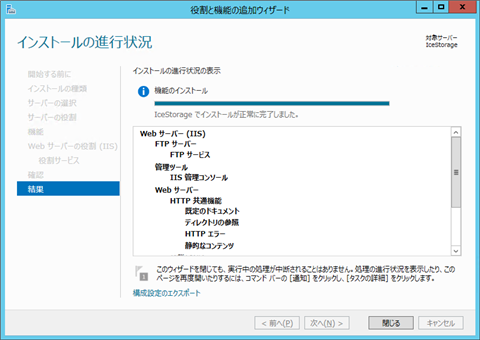
インストールの確認
正しくインストールされると、[サーバーマネージャー]のウィンドウ内に[IIS]のセクションが追加されます。追加された[IIS]セクションのタイトルキャプションをクリックします。
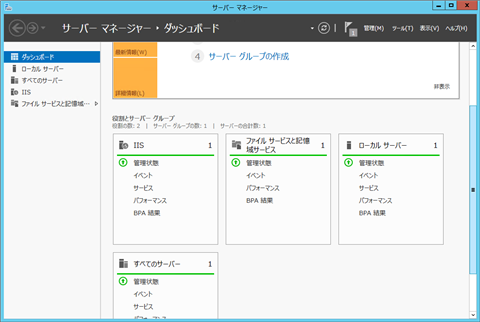
下図の画面に切り替わります。
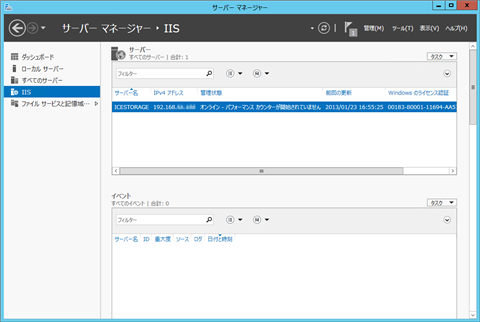
右側のエリアを下にスクロールすると[サービス]セクションが表示されます。FTPサーバーがインストールされていればサービス一覧内に"Microsoft FTP Service"が表示されます。
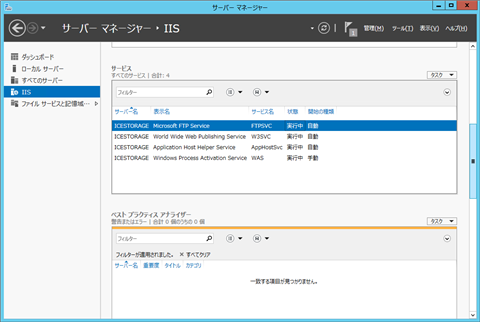
また、[役割と機能]のセクションに"FTPサーバー"が追加されます。
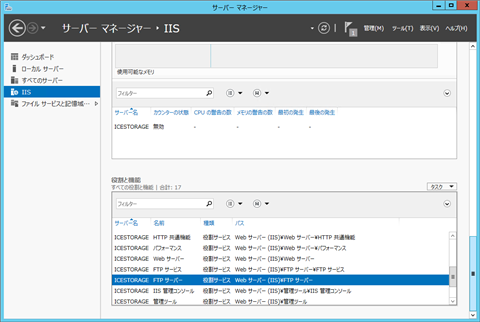
スタート画面のタイルに[インターネット インフォメーション サービス マネージャー]のタイルが追加されます。
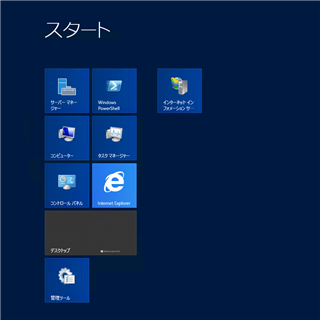
以上でインストールは終了です。
次の手順
FTPサイトの作成
FTPサイトの作成は
こちらの記事を参照してください。
著者
iPentec.com の代表。ハードウェア、サーバー投資、管理などを担当。
Office 365やデータベースの記事なども担当。
- FTPサーバーのインストール
- FTPサイトの作成
- ファイアウォール設定
最終更新日: 2024-05-03
作成日: 2013-01-18