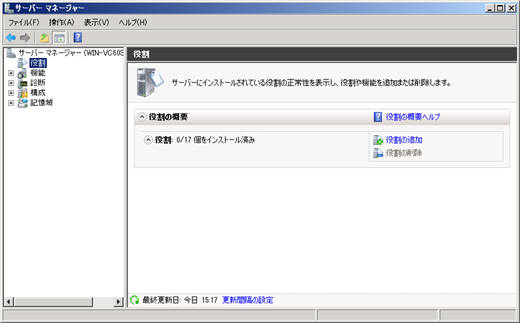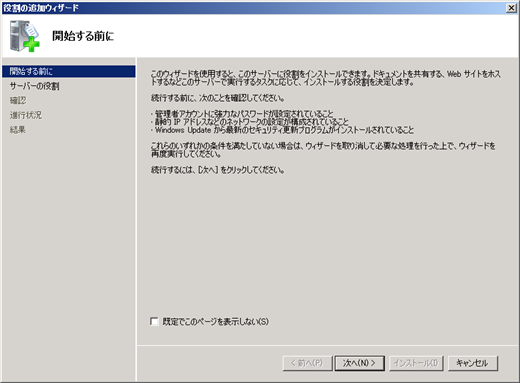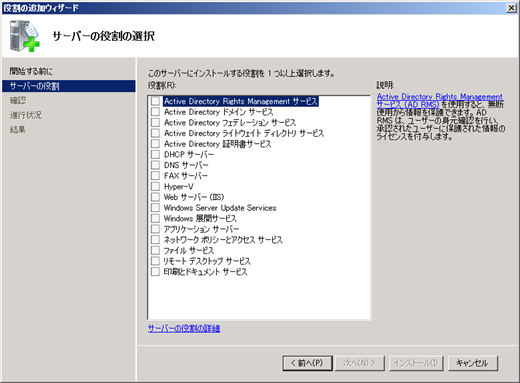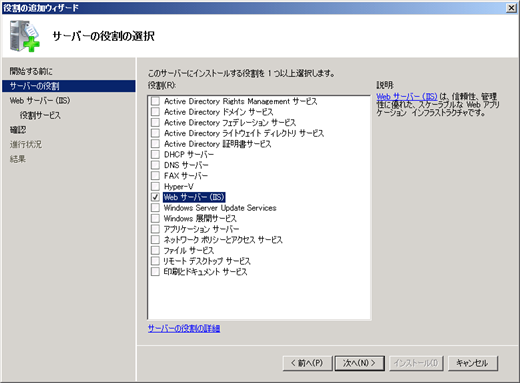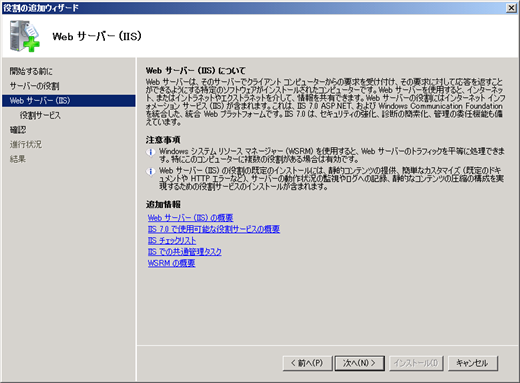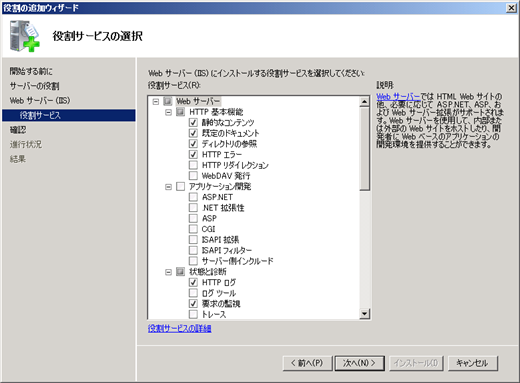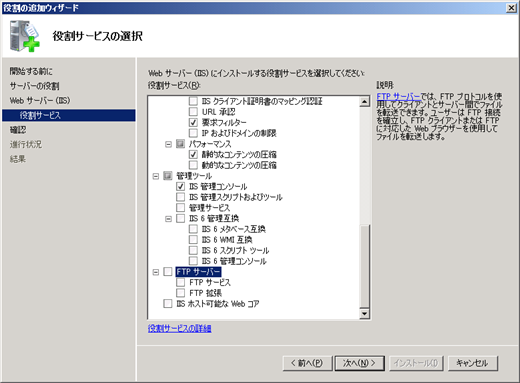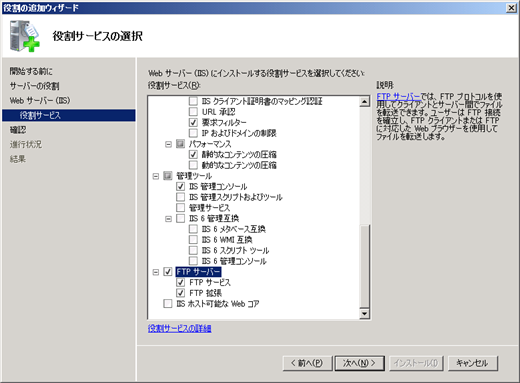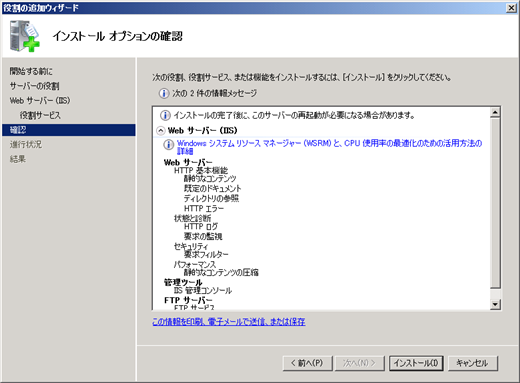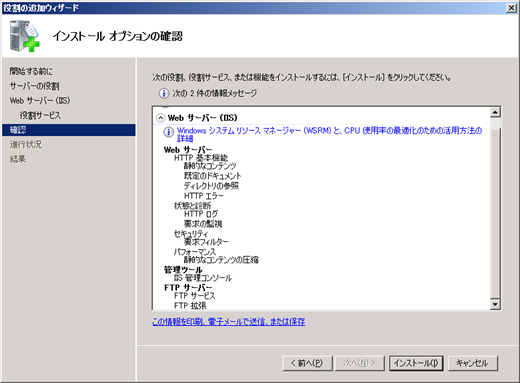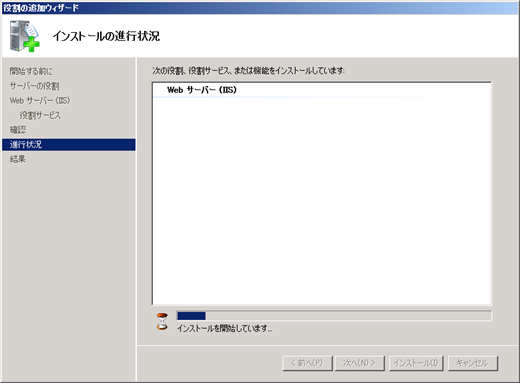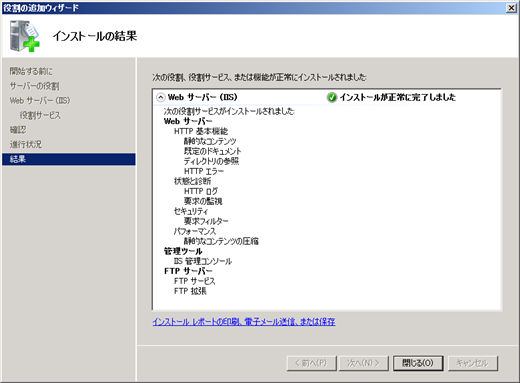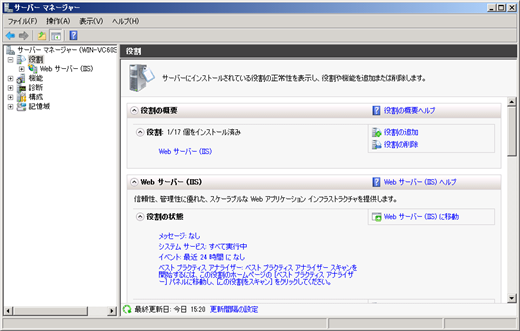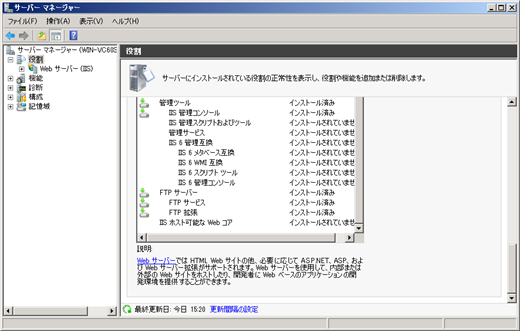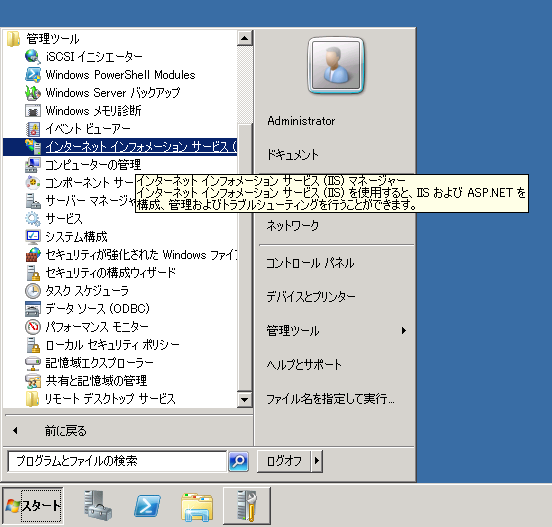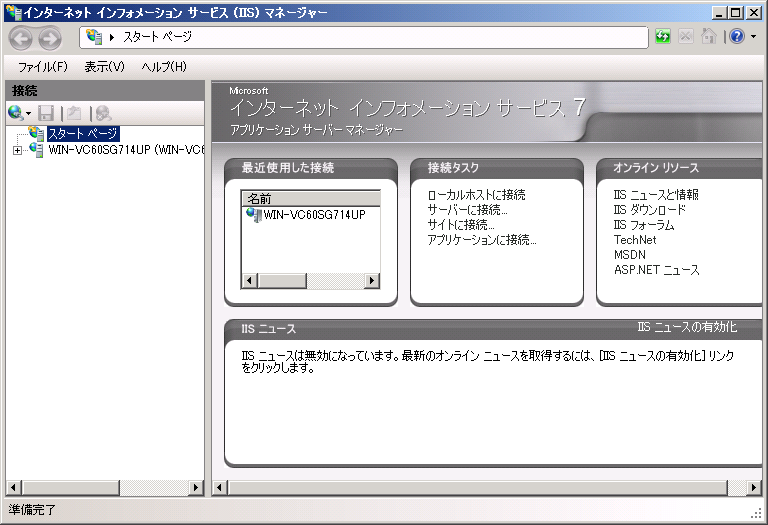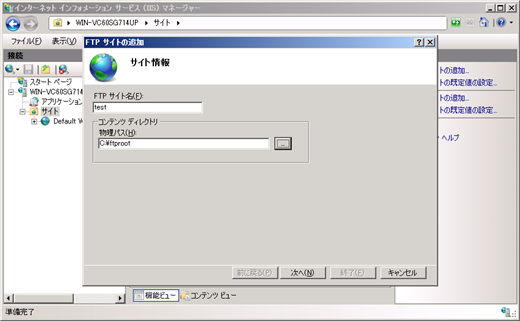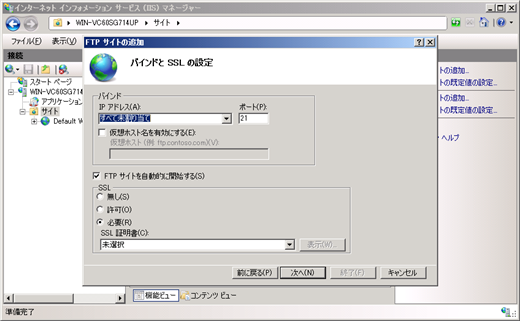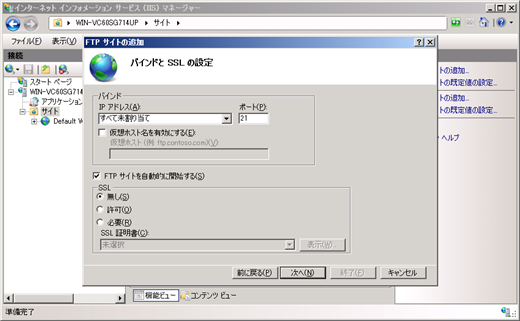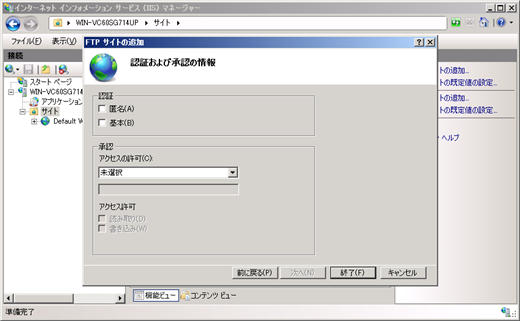Windows Server 2008 R2にFTPサーバーをインストールします。
Windows Server 2008 R2にFTPサーバー導入する方法としてIISのFTPサービスを利用すると簡単です。この記事ではIISのFTPサービスをインストールする方法を紹介します。
IIS(Internet Information Services)のインストール
Windows Server 2008 R2にIISをインストールします。
スタートメニューの[管理ツール]の[サーバーマネージャー]を選択します。

サーバーマネージャのウィンドウが表示されます。左側のツリービューの[役割]ノードを選択します。右側の役割エリアの[役割の追加]リンクをクリックします。
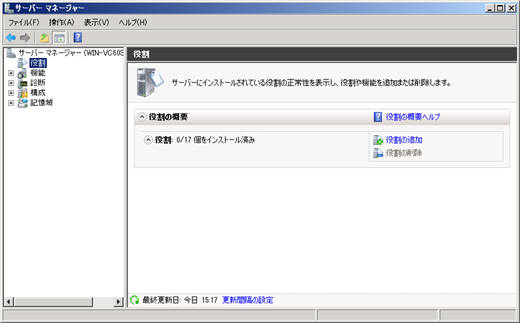
役割の追加ウィザードが開始します。[次へ]ボタンを押して次に進みます。
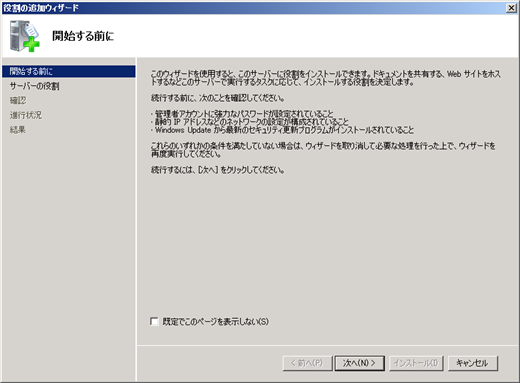
[サーバーの役割の選択]ダイアログが表示されます。
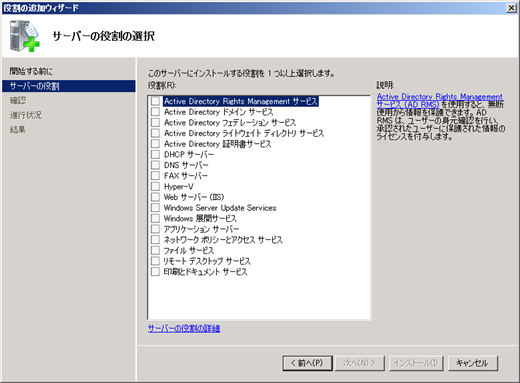
[役割:]の中から[Web サーバー (IIS)]にチェックを入れます。[次へ]ボタンをクリックし進みます。
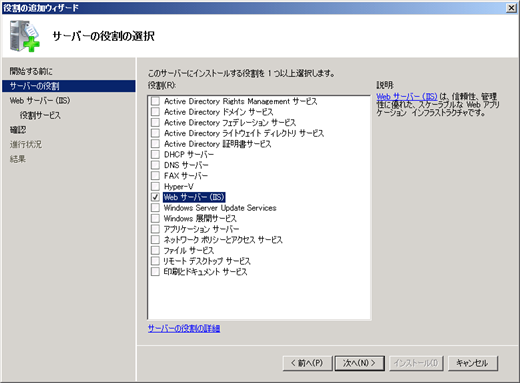
Webサーバー (IIS)のインストール画面が表示されます。[次へ]ボタンを押して進みます。
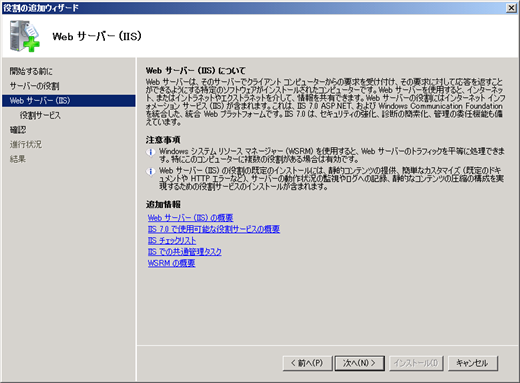
役割サービスの選択ダイアログが表示されます。
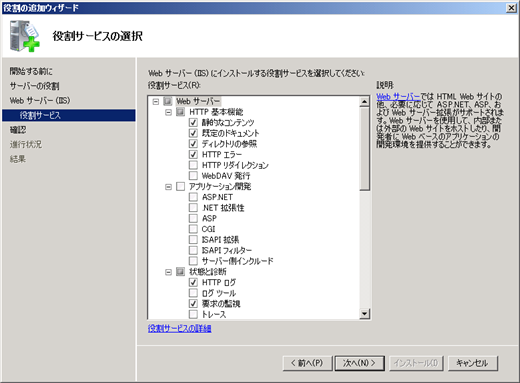
[役割サービス]一覧の下部に[FTPサーバー]の項目があります。
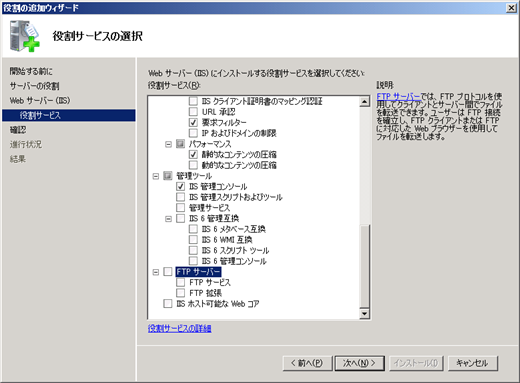
[FTPサーバー]の項目にチェックを入れます。
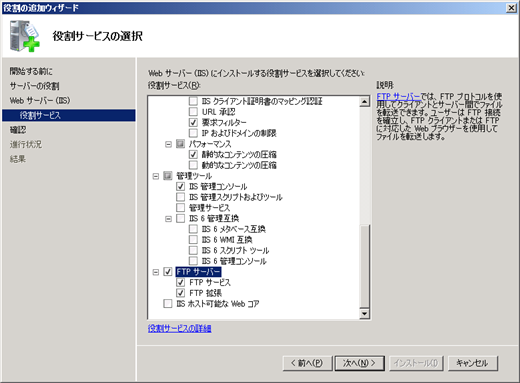
インストールオプションの確認画面が表示されます。
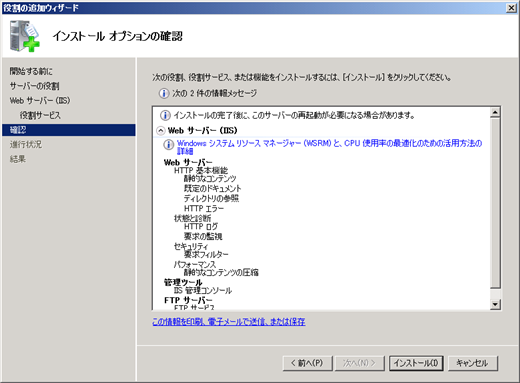
情報メッセージ欄の下部に、"FTP サーバー"が追加されていることを確認します。確認できたら[インストール]ボタンを押します。
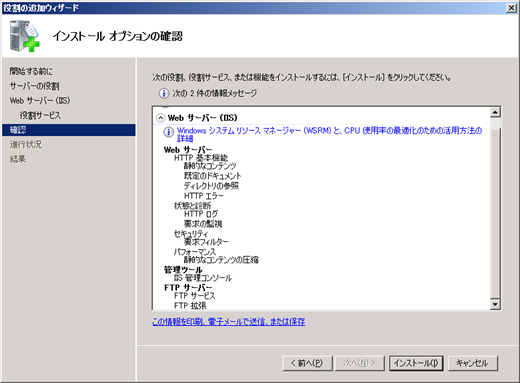
インストールが始まります。
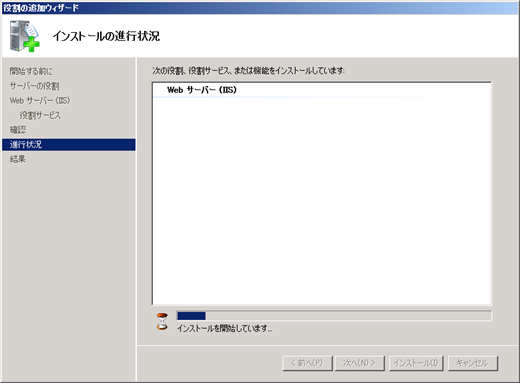
インストールが完了すると下図の画面が表示されます。
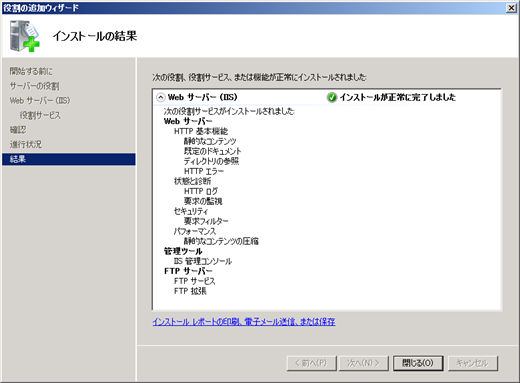
サーバーマネージャーのウィンドウを表示して、役割が追加されたことを確認します。左側の[役割]ノードの下に[Web サーバー(IIS)]が追加されていることが確認できます。
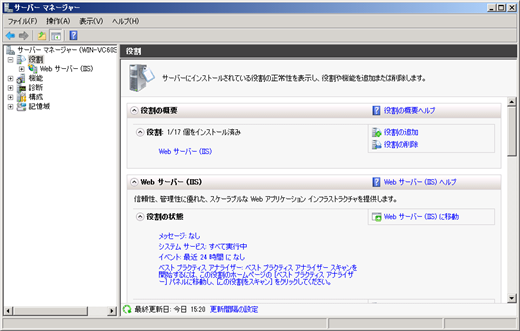
右側の役割エリアのインストールされている役割の欄にFTPサーバーがインストール済みと表示されています。
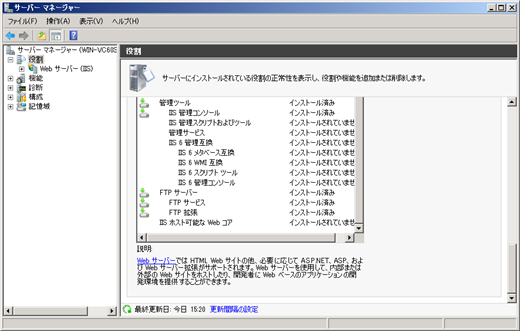
IISの設定
IISの設定をしてFTPサイトを作成します。
スタートメニューの[管理ツール]の[インターネット インフォメーション サービス(IIS)マネージャー]を選択します。
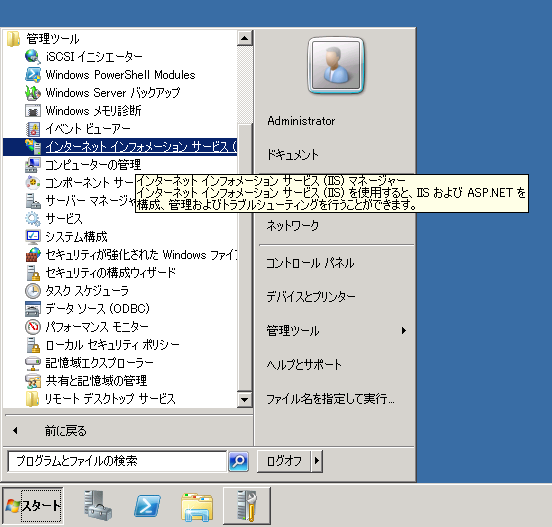
[インターネット インフォメーション サービス(IIS)マネージャー]が起動します。
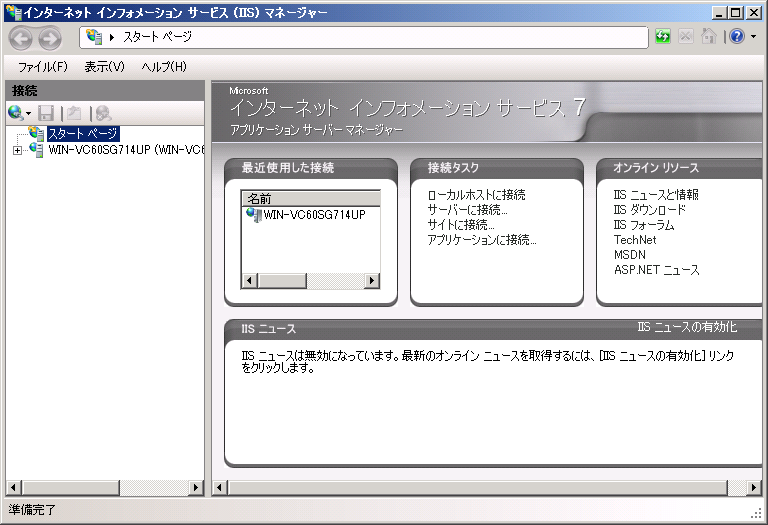
左側のサーバーノードを選択します、サーバーノードの子ノードの[サイト]ノードを選択します。

右クリックしポップアップメニューを表示します。ポップアップメニューの[FTPサイトの追加]を選択します。

FTPサイト名にFTPサイトの名前を入力します。今回はtestとしました。コンテンツディレクトリにFTPのルートディレクトリとなるパスを設定します。今回は"c:\ftproot"をFTPのルートディレクトリとしました。設定ができたら、[次へ]ボタンを押して次に進みます。
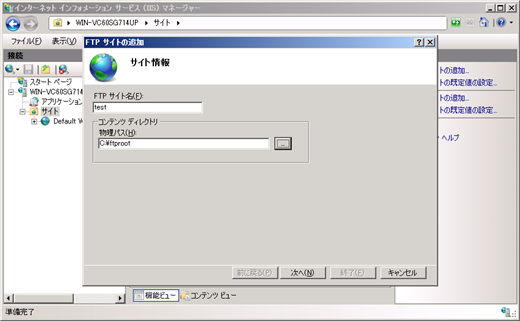
バインドとSSLの設定画面が表示されます。
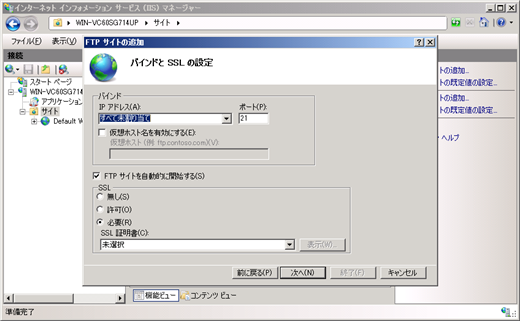
バインドの[IPアドレス]は[すべて未割り当て]にしました。ポートはデフォルトの21にしました。[FTP サイトを自動的に開始する]にチェックをし、SSLは[無し]としました。設定ができたら[次へ]ボタンを押します。
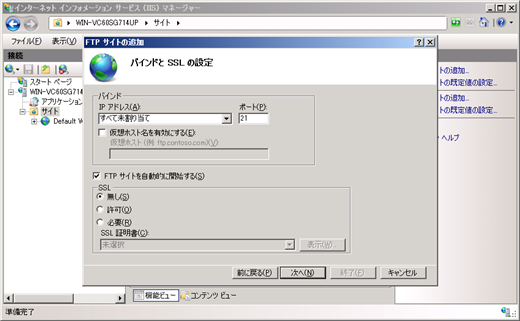
認証および承認の情報ダイアログが表示されます。
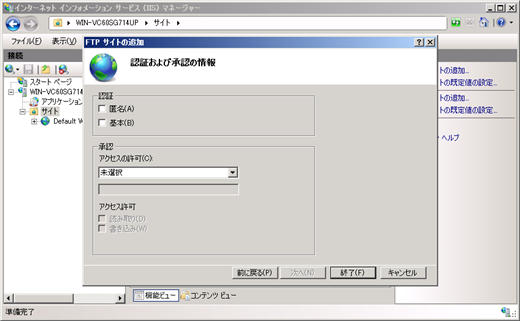
今回は匿名認証と基本認証の両方をサポートするので両方にチェックを付けました。[承認]欄の[アクセスの許可]は[未選択]としました。設定ができたら[終了]ボタンを押してサイトの作成をを終了します。

著者
iPentec.com の代表。ハードウェア、サーバー投資、管理などを担当。
Office 365やデータベースの記事なども担当。
- FTPサーバーのインストール
- FTPサイトの作成
- ファイアウォール設定
最終更新日: 2021-10-30
作成日: 2011-03-28