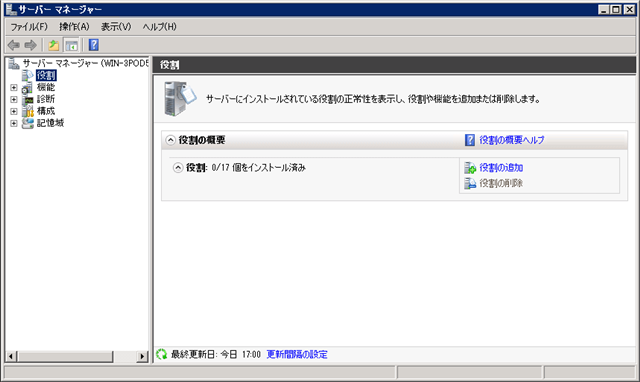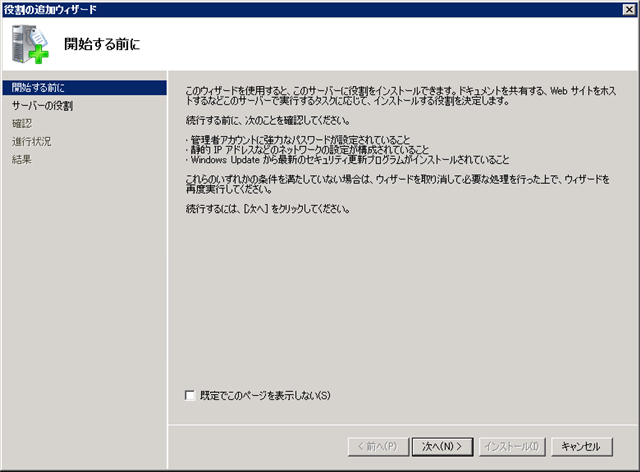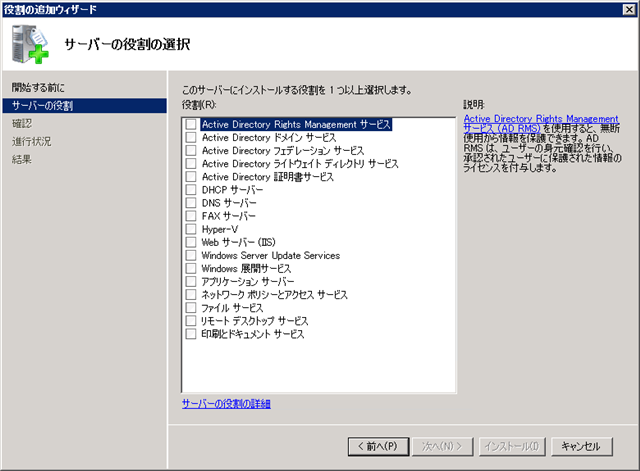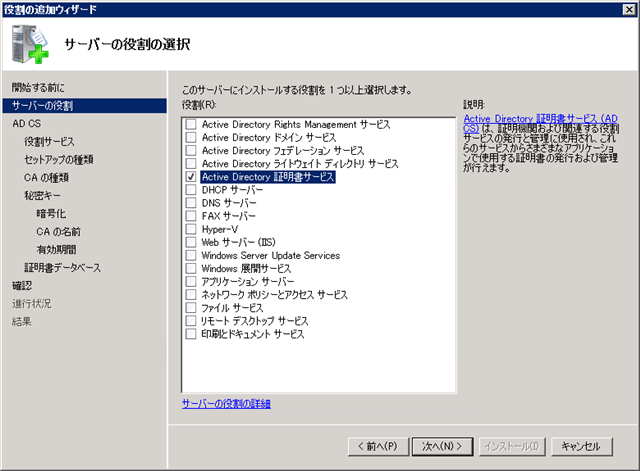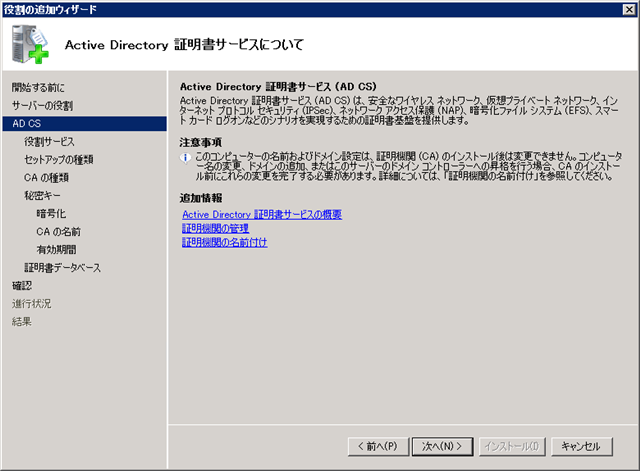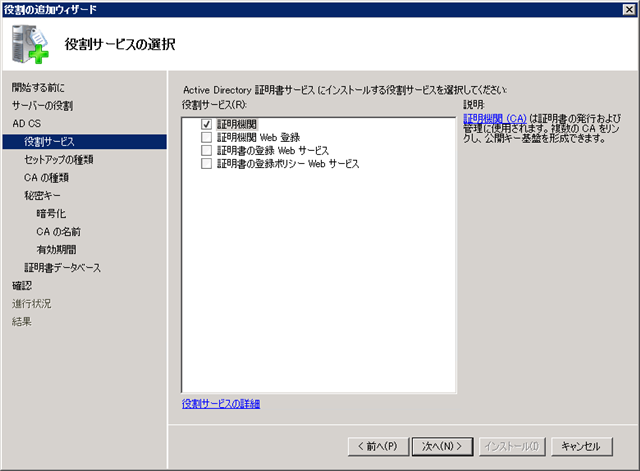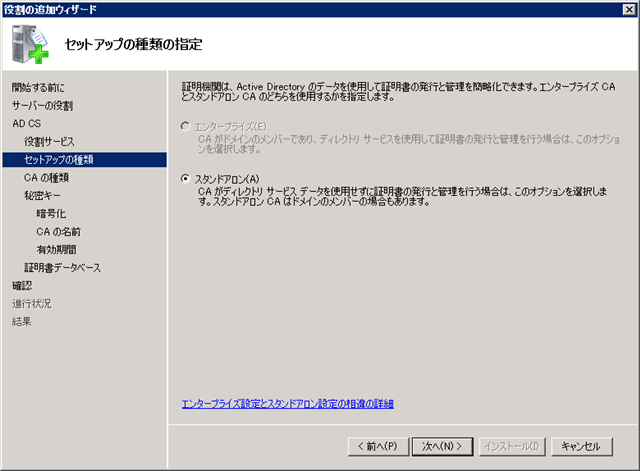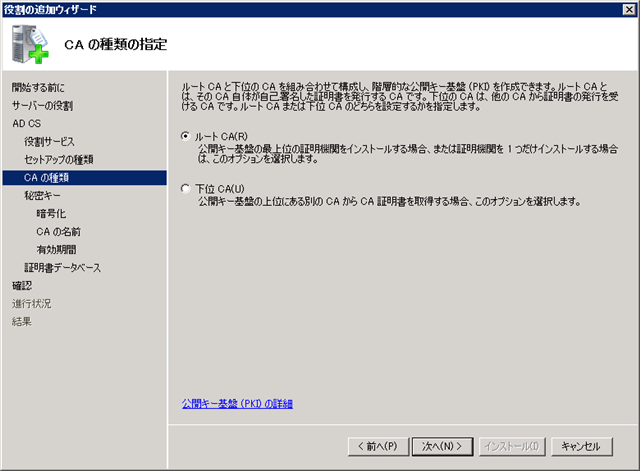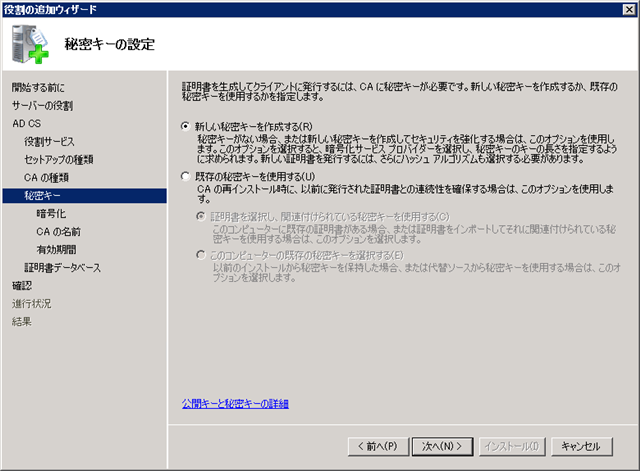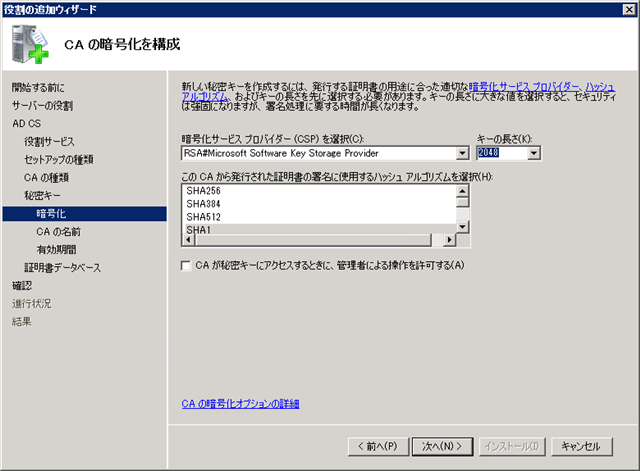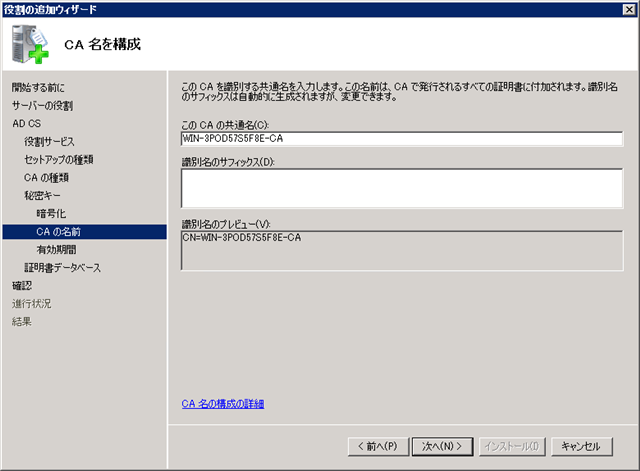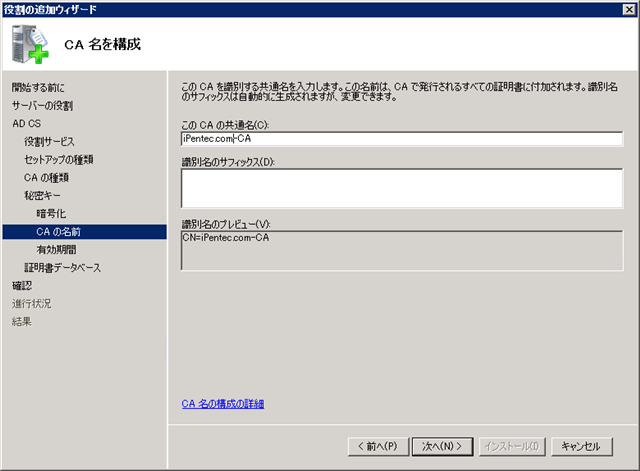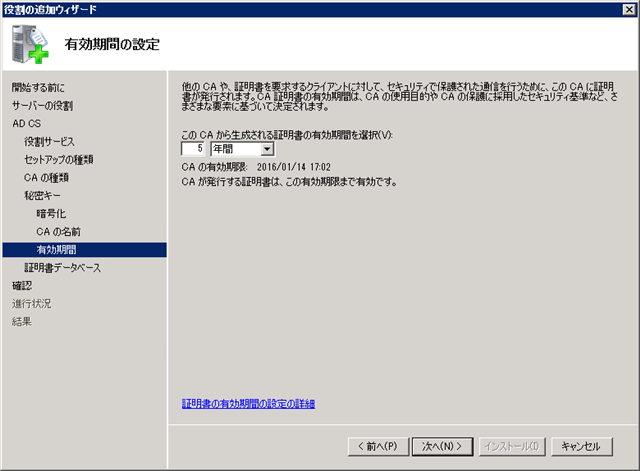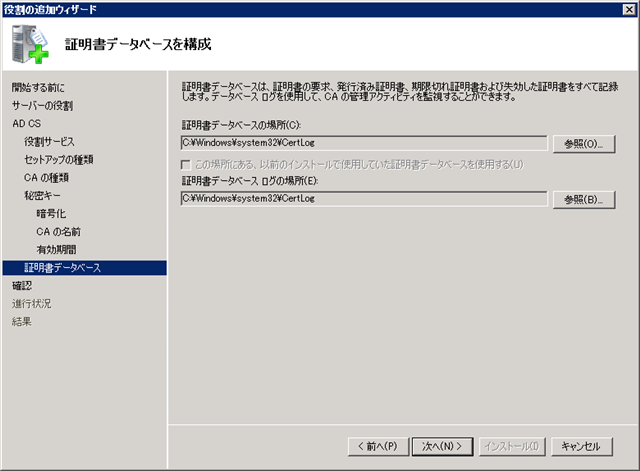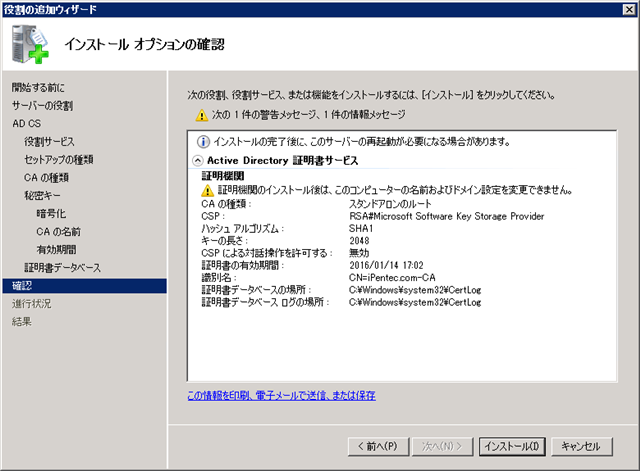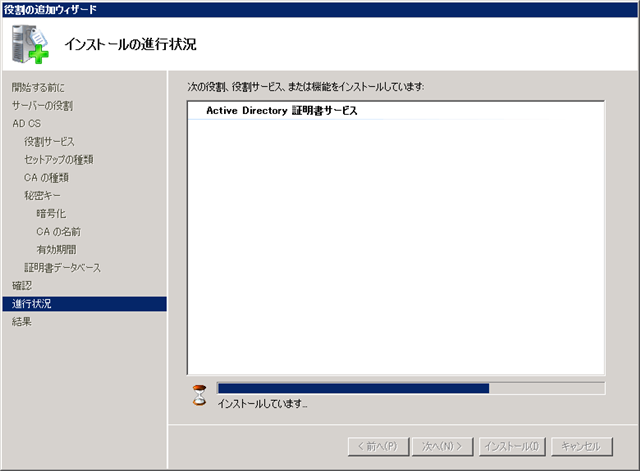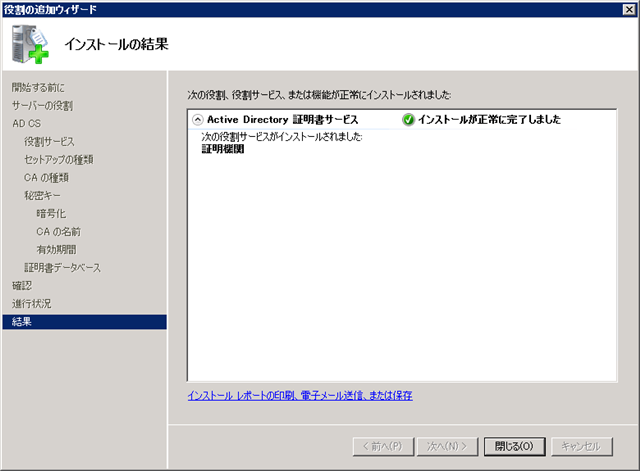インストール手順
Windows Server 2008に証明書の認証機関をインストールします。
Windows Serverでは証明機関の役割は、「Active Directory 証明書サービス」が持っています。
サーバーマネージャーを開き、左側の[役割]ノードを選択します。右側の役割画面から、[役割の追加]リンクをクリックします。
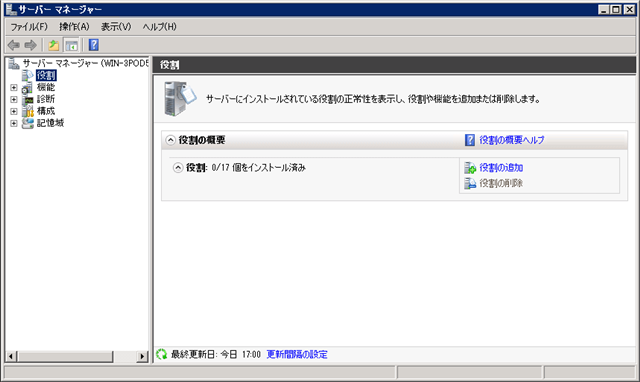
役割の追加ウィザードが起動します。[次へ]ボタンをクリックします。
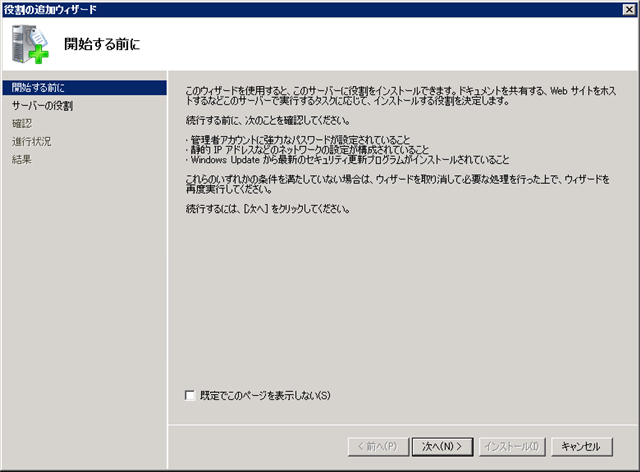
サーバーの役割の選択画面が表示されます
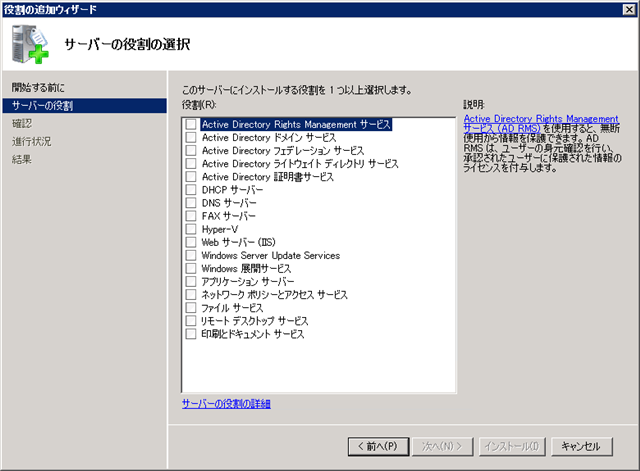
[Active Directory 証明書サービス]のチェックを付けます。
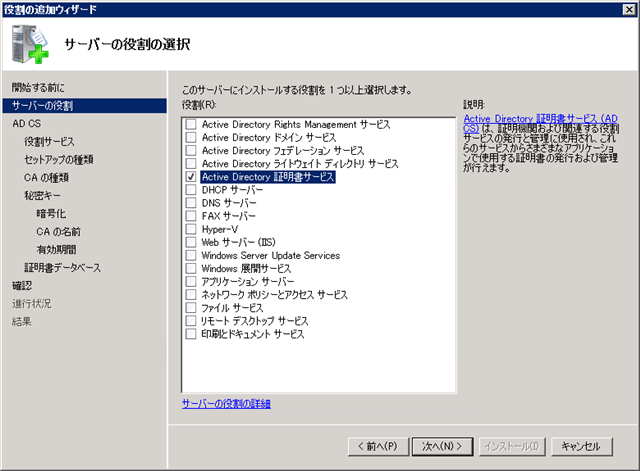
Active Directory 証明書サービスのサービス概要が表示されます。[次へ]ボタンをクリックします。
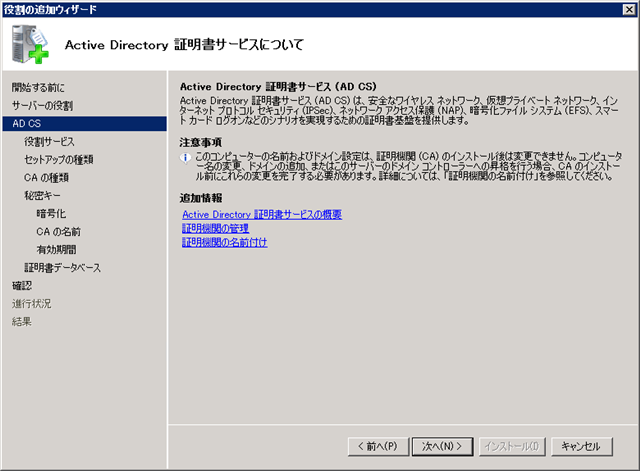
役割サービスの選択画面が表示されます。今回は標準でインストールされる[証明機関]のみをインストールします。[証明機関]にチェックがついていることを確認し、[次へ]ボタンをクリックします。
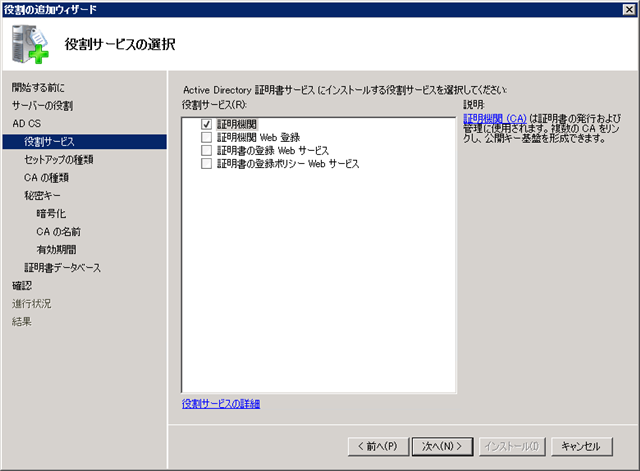
セットアップの種類の指定画面が表示されます。今回はサーバーがドメイン(Active Directory)に所属しているサーバーではなく、ドメイン(Active Directory)を用いないので、[スタンドアロン]を選択します。[次へ]ボタンを押します。
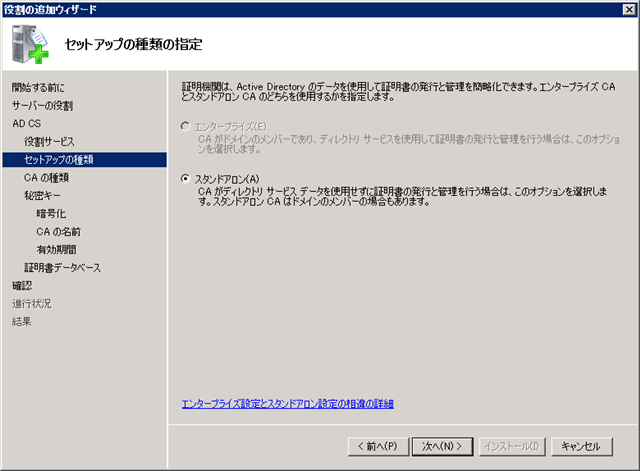
CAの種類の指定では[ルートCA]を選択します。[次へ]ボタンを押します。
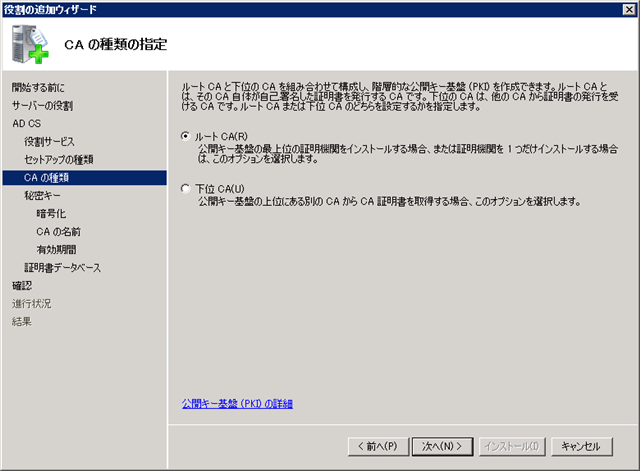
CAの秘密キーの設定画面が表示されます。秘密キーはまだないため、[新しい秘密キーを作成する]を選択します。[次へ]ボタンをクリックします。
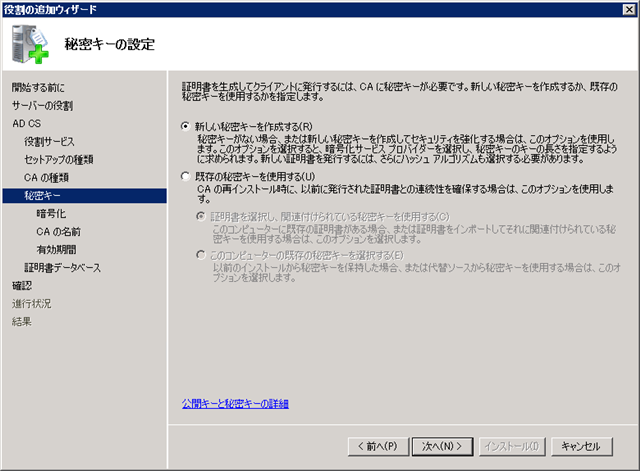
CAの暗号化を構成画面が表示されます。ここで暗号化の種類やキーの長さを設定できます。今回はデフォルトのままとしました。設定ができたら[次へ]ボタンを押します。
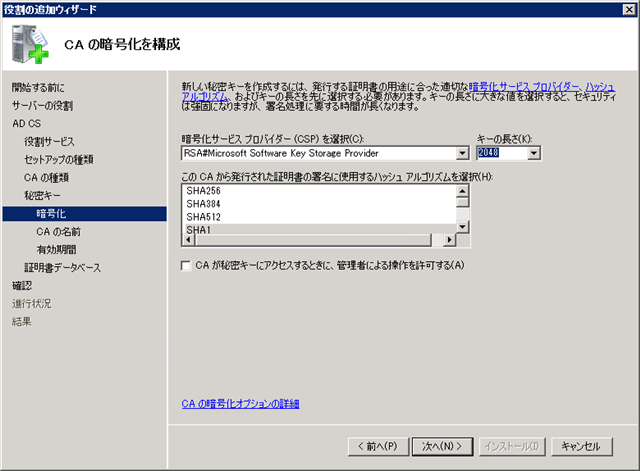
CA名を構成画面が表示されます。
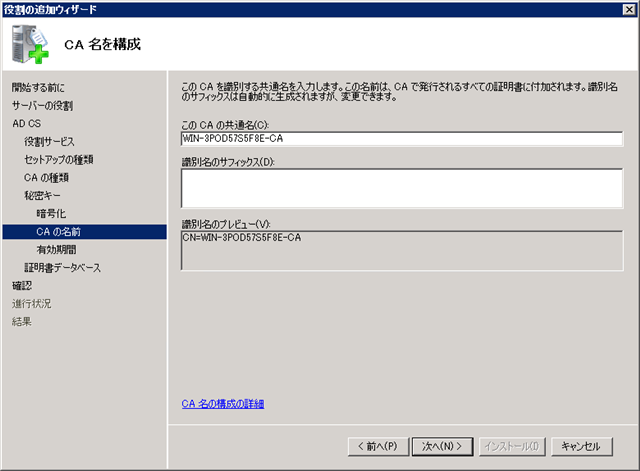
CAの名前を設定し、[次へ]ボタンをクリックします。
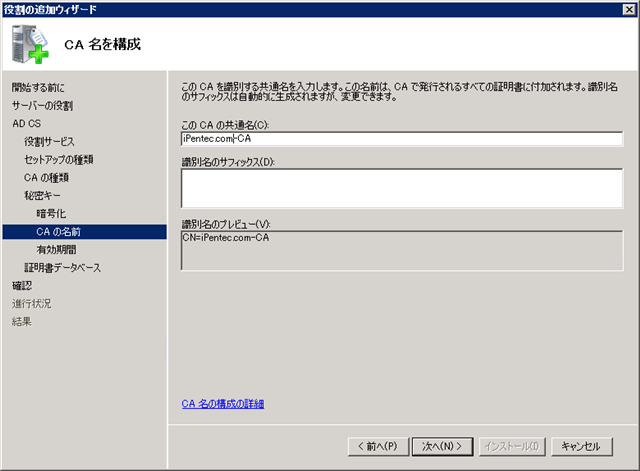
CAの証明書の有効期間を選択します。今回はデフォルトのまま(5年間)としました。
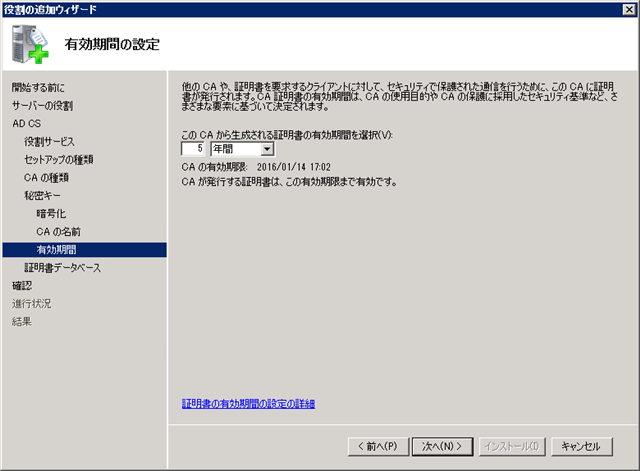
証明書データベースの保存場所を設定します。今回はデフォルトの位置のままとしました。[次へ]ボタンをクリックします。
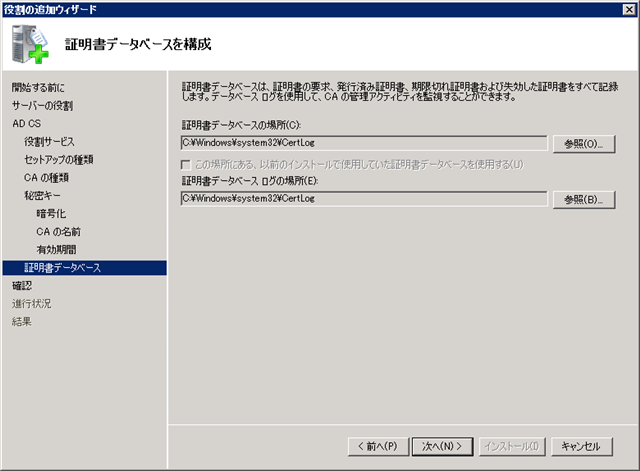
インストールオプションの確認画面が表示されます。インストール内容を確認し、問題がなければ、[インストール]ボタンをクリックします。
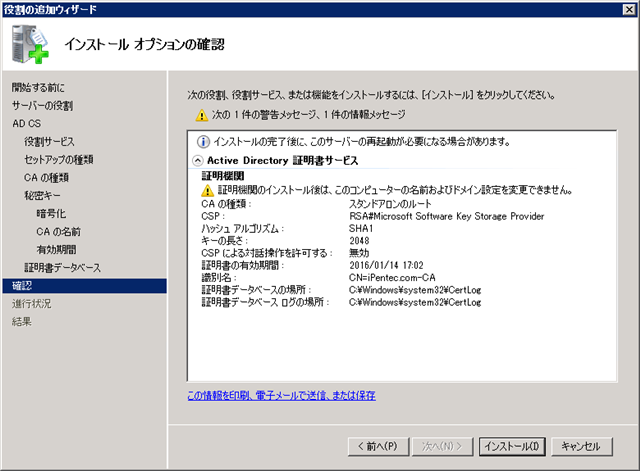
インストールが始まります。
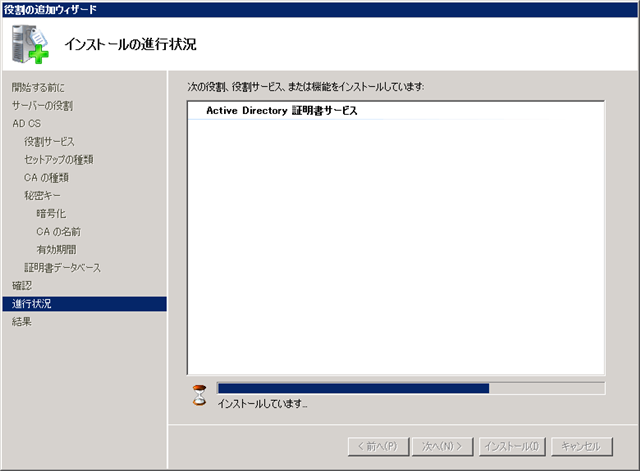
インストールが完了すると下図の画面が表示されます。
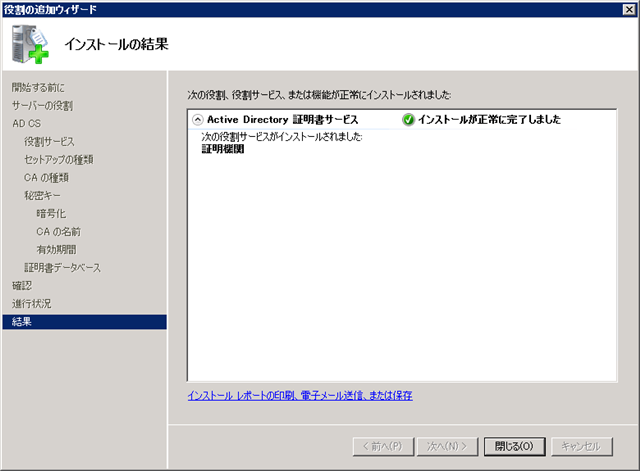
インストールが成功すると、スタートメニューの[管理ツール]メニューに[証明機関]が追加されます。

このページのキーワード
- Windows Server
- Windows Server 2008
- 証明機関のインストール
著者
iPentec.com の代表。ハードウェア、サーバー投資、管理などを担当。
Office 365やデータベースの記事なども担当。
最終更新日: 2021-08-29
作成日: 2018-03-24