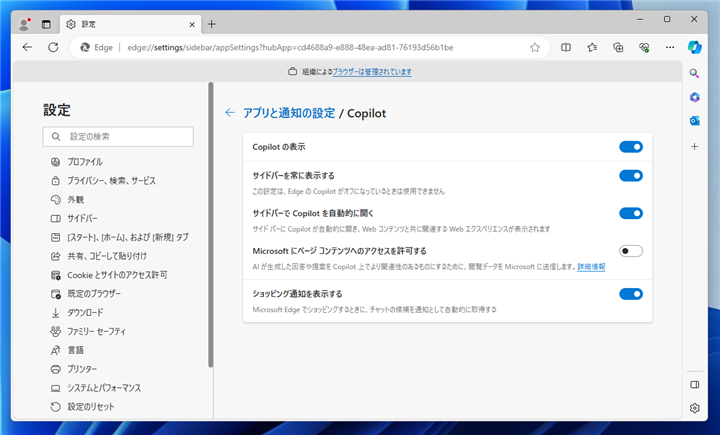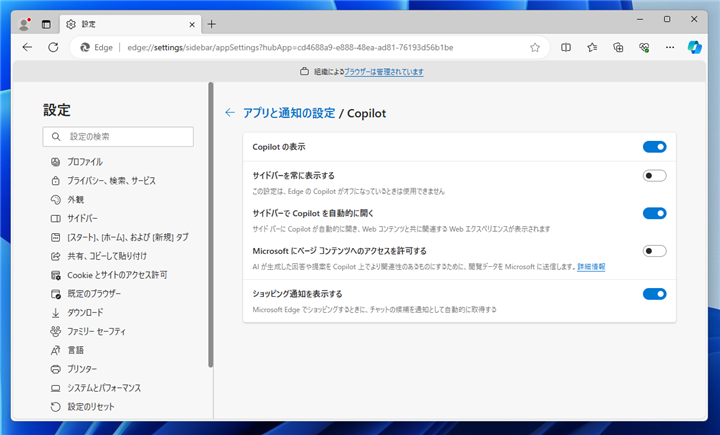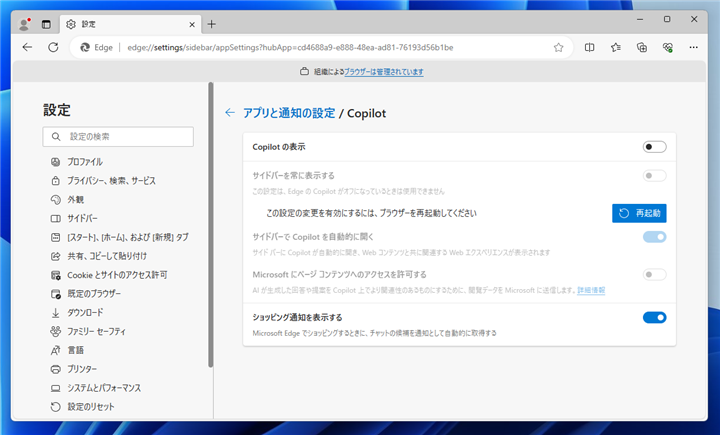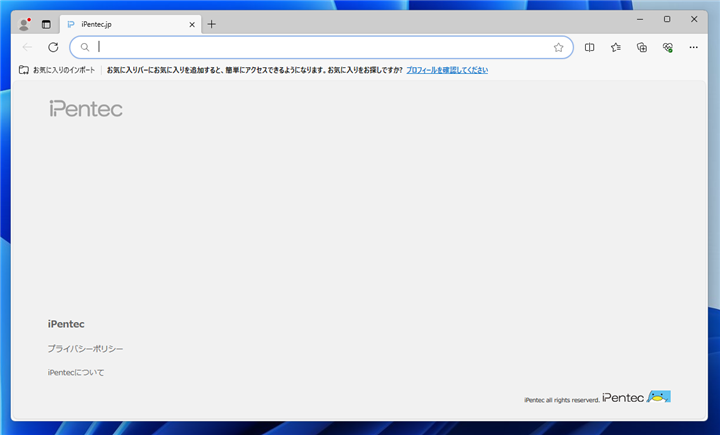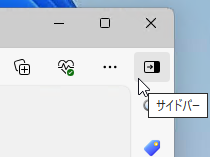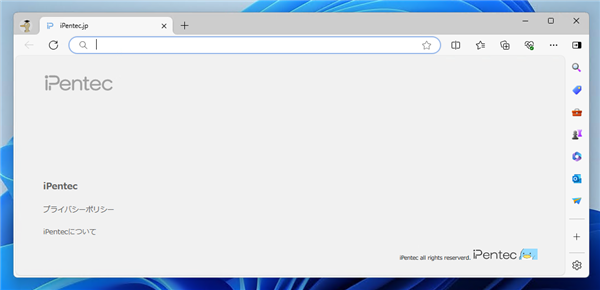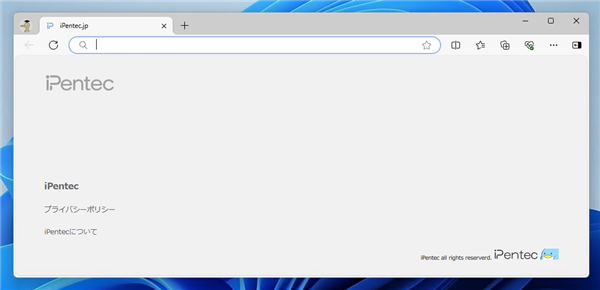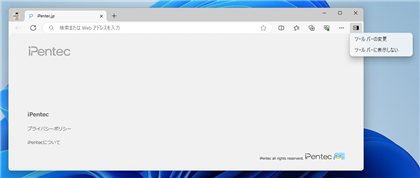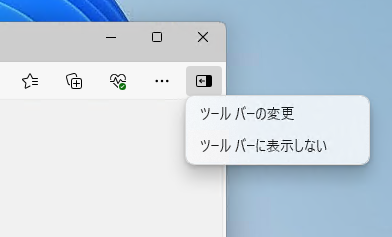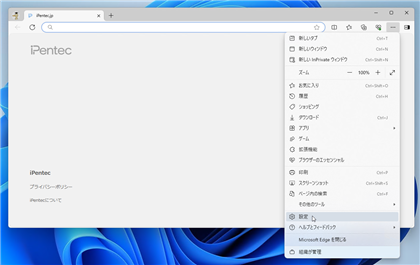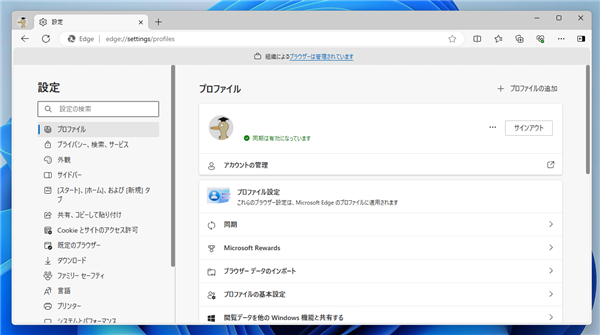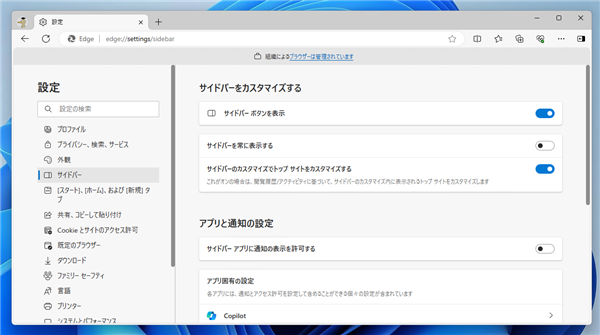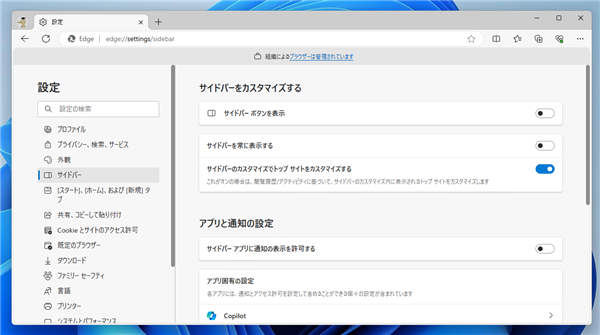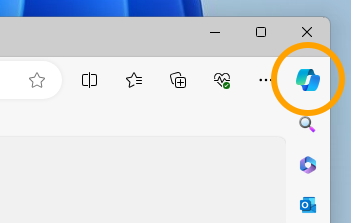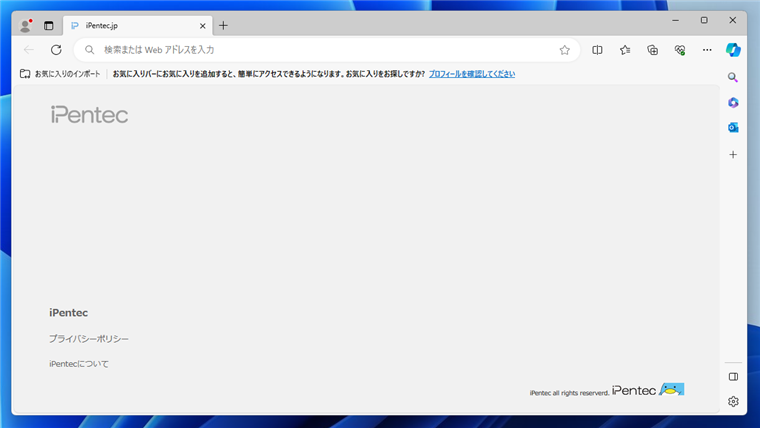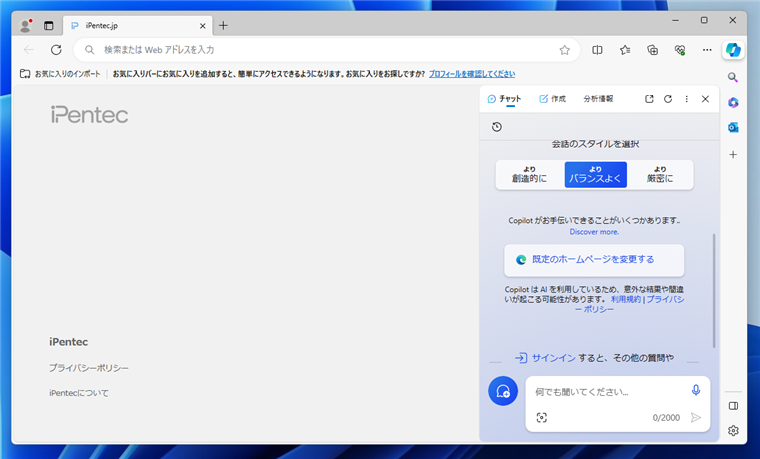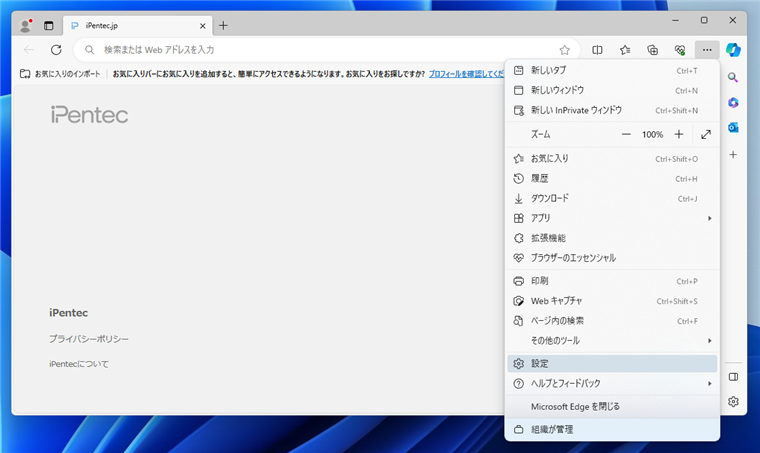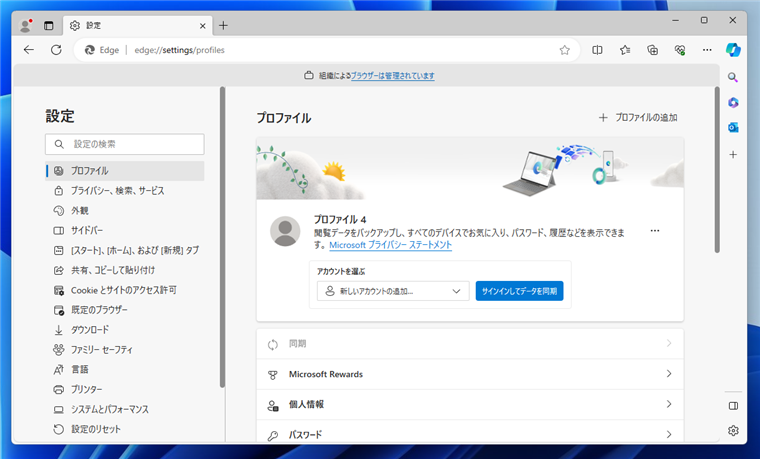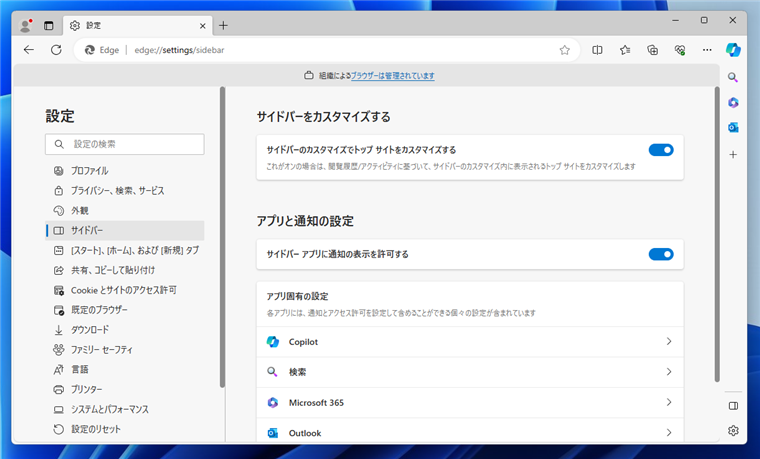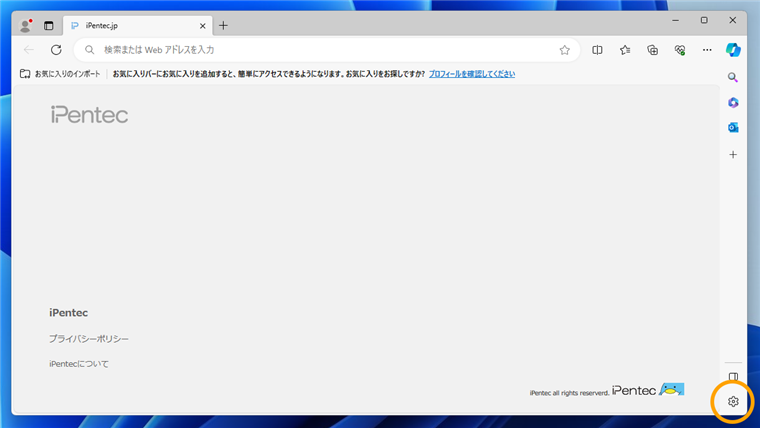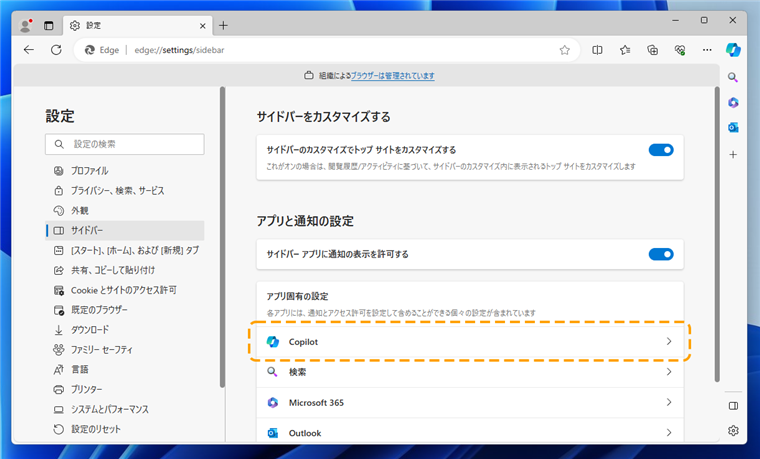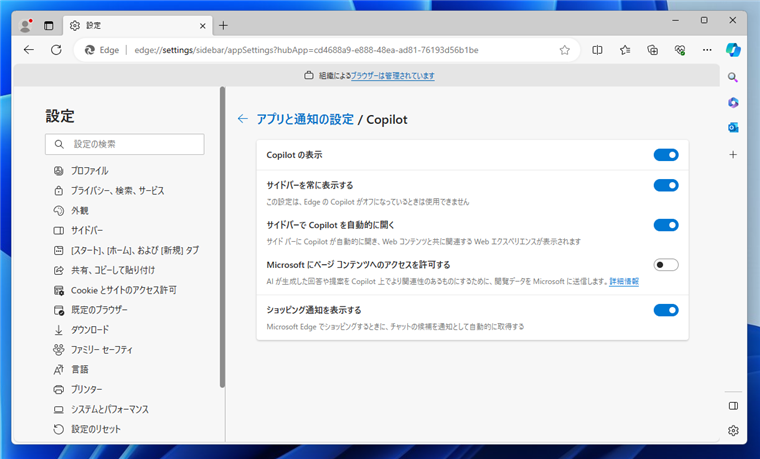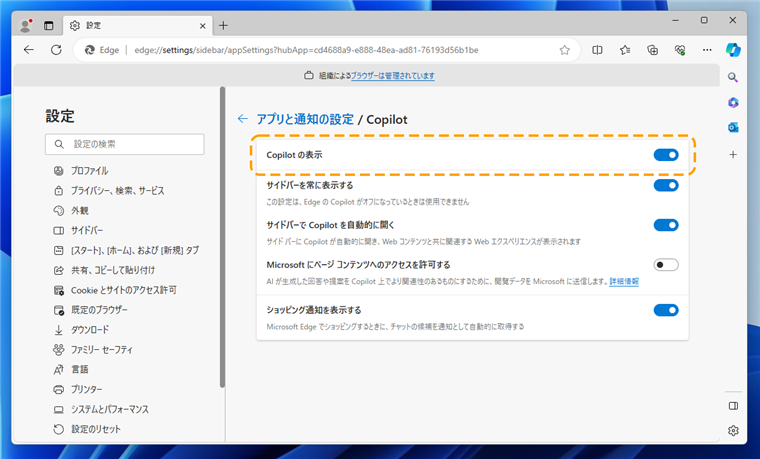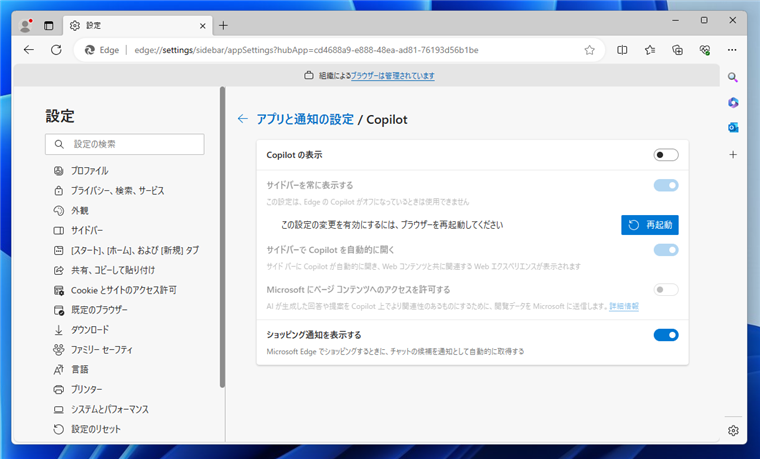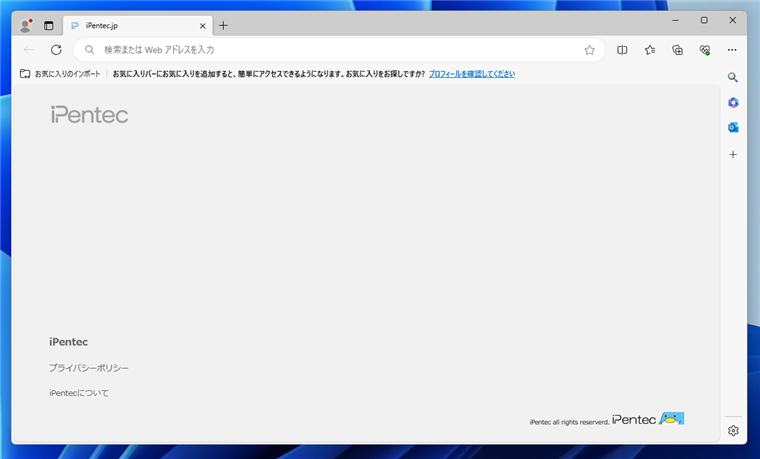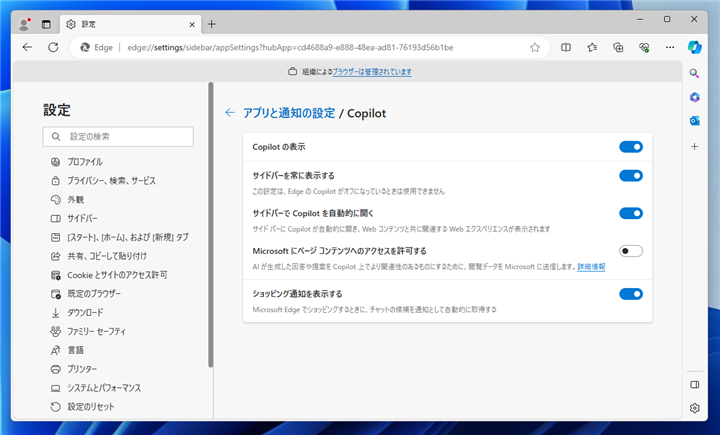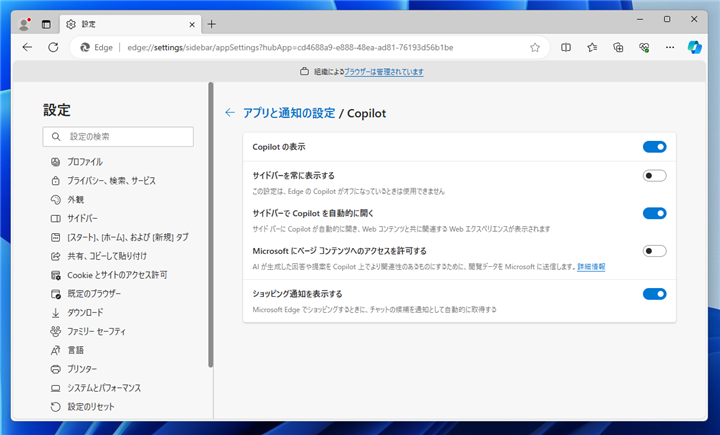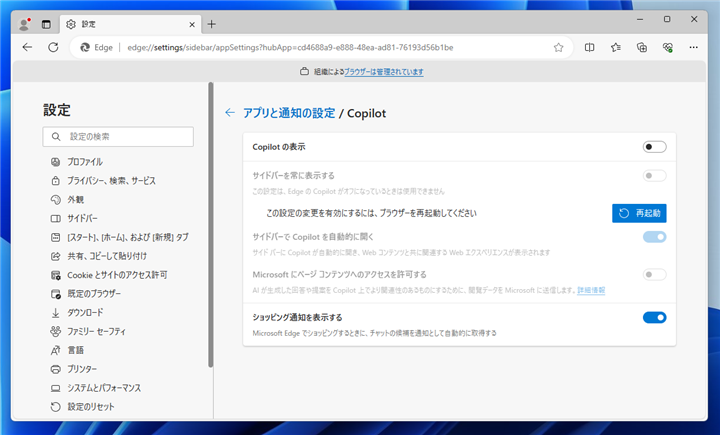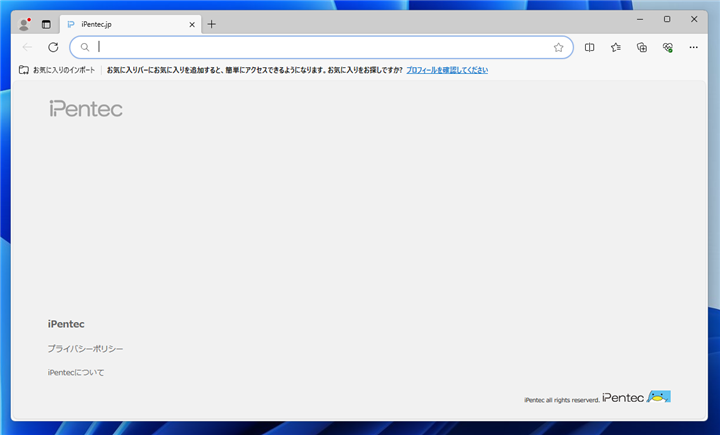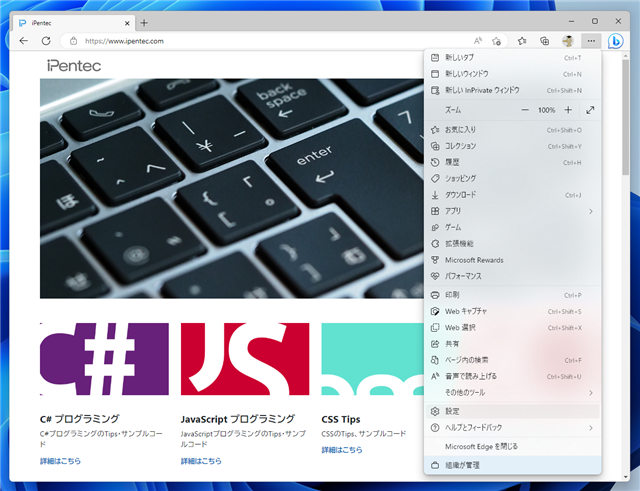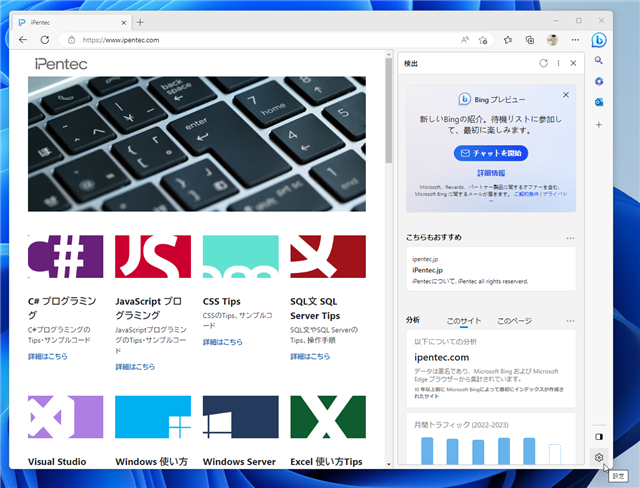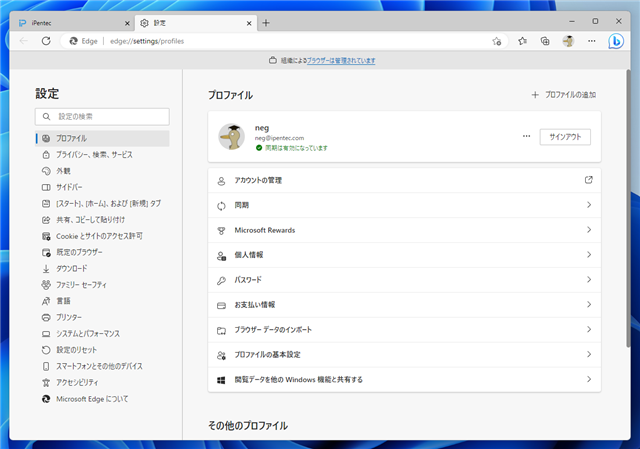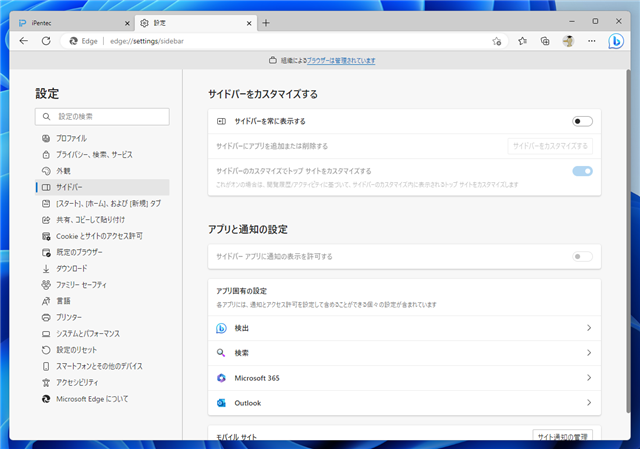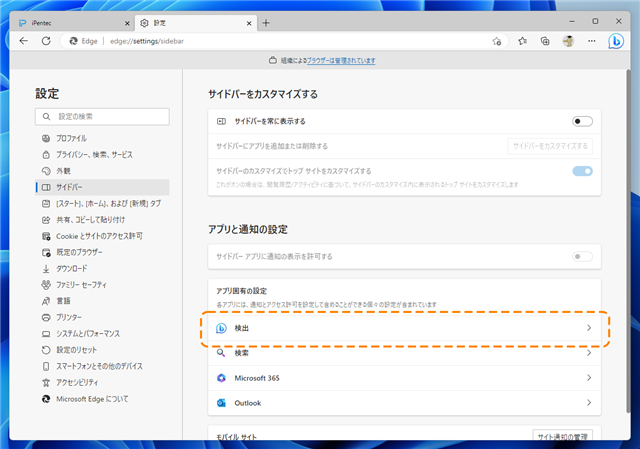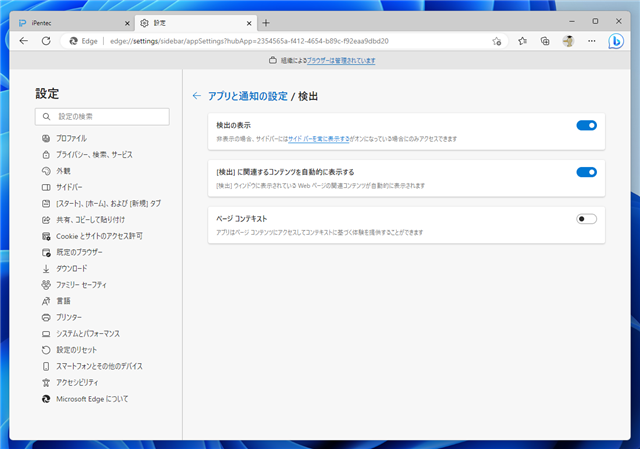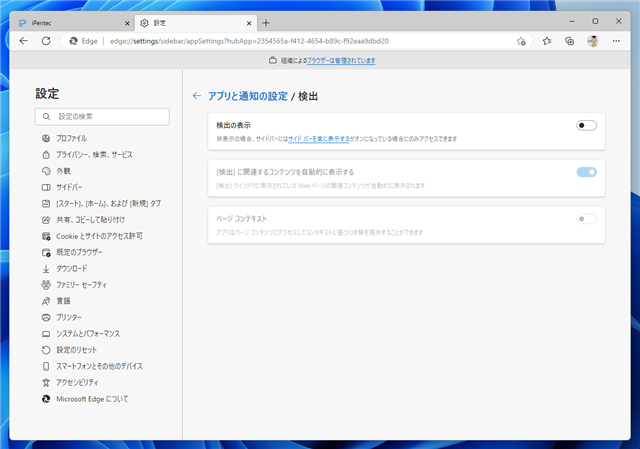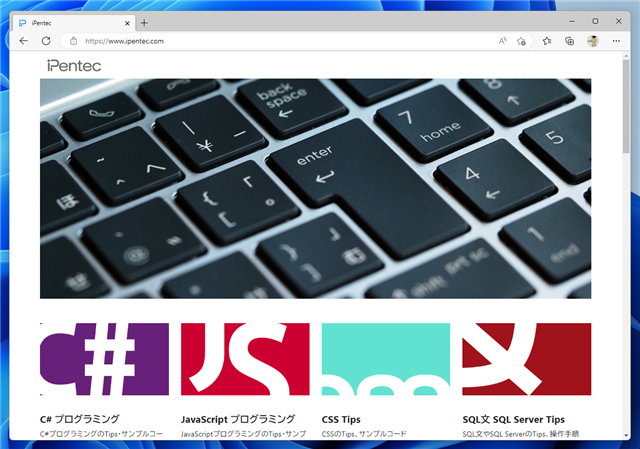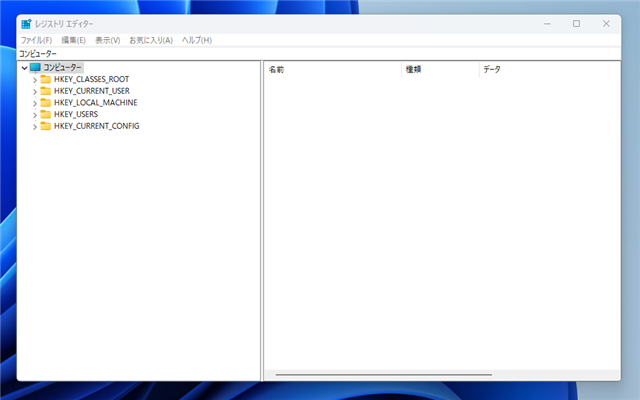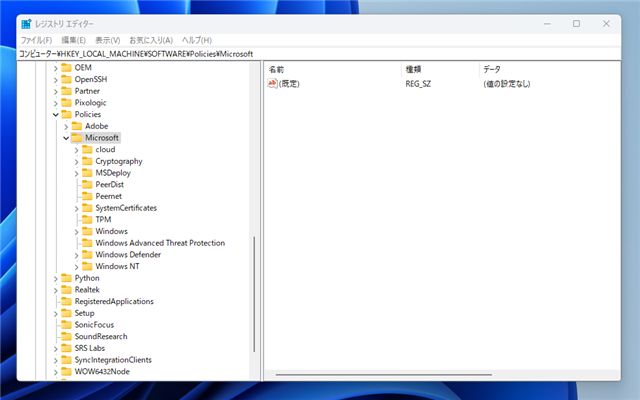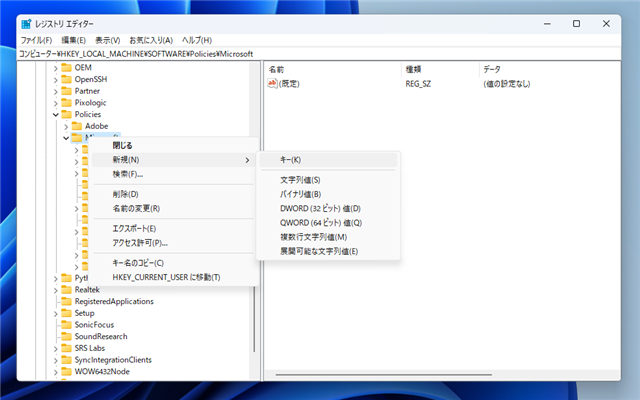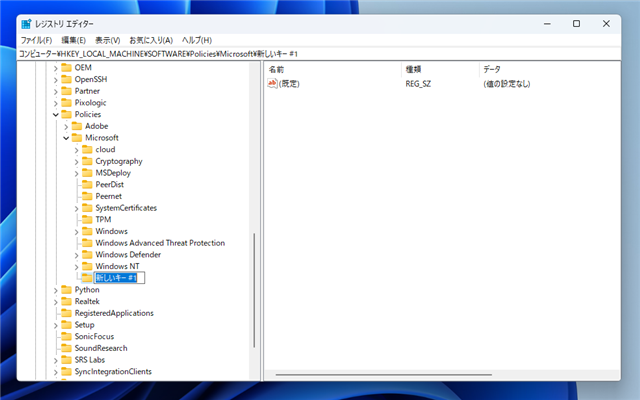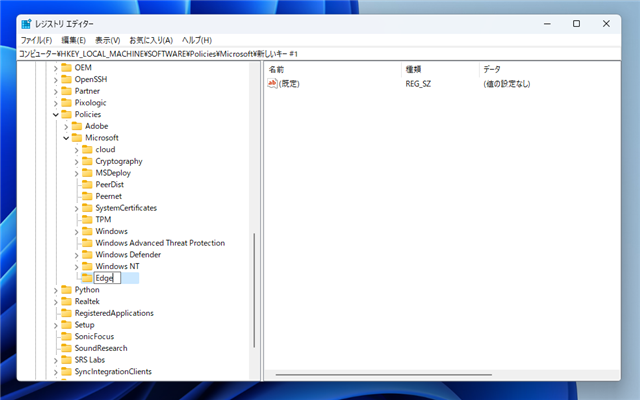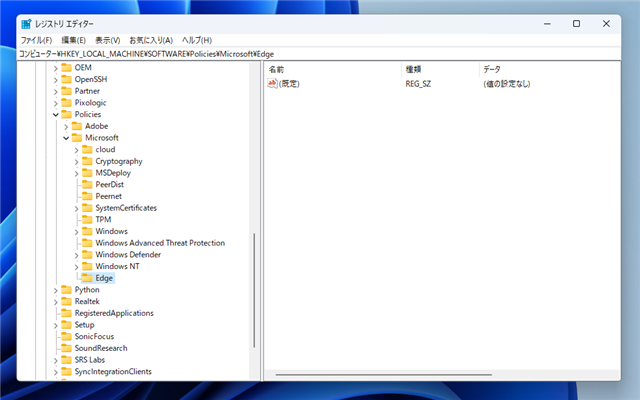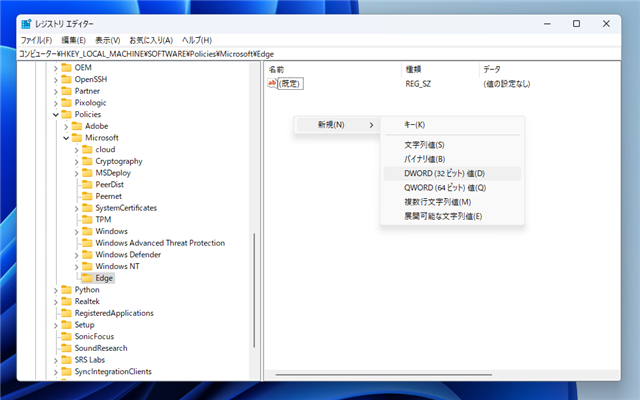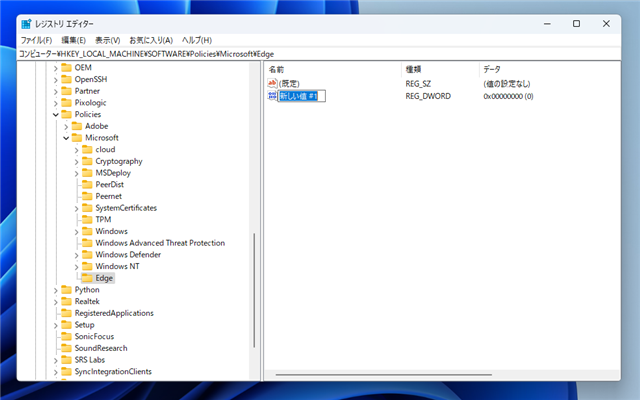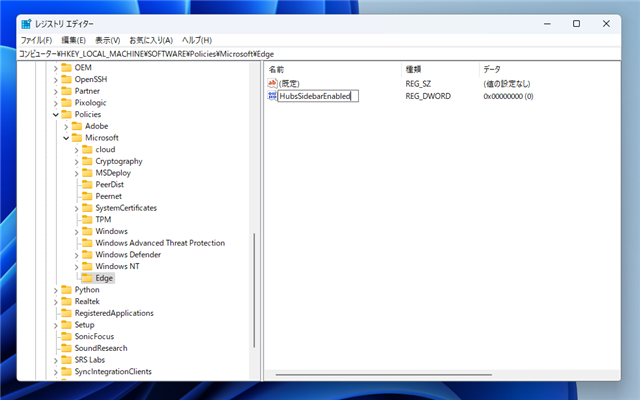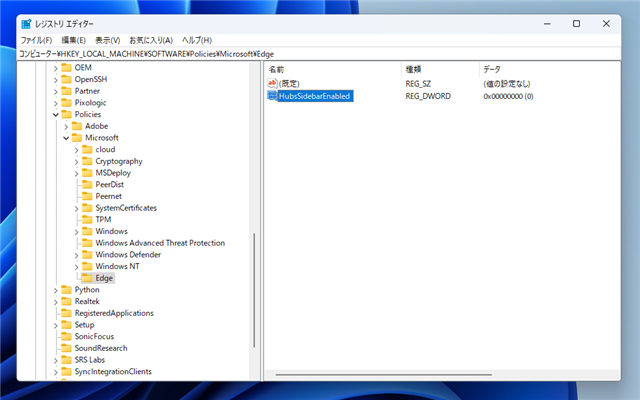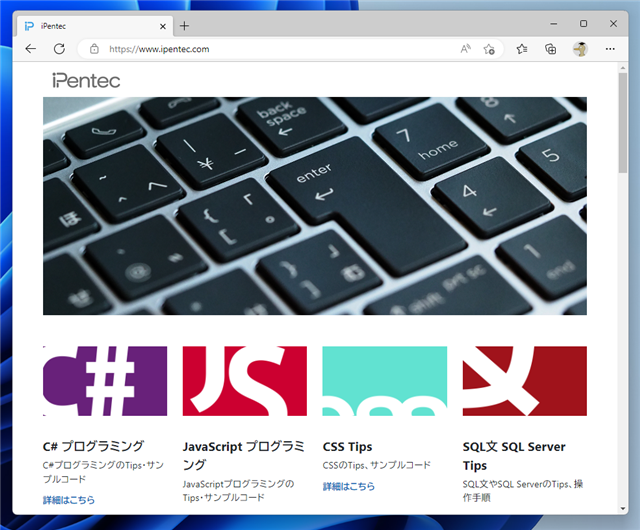Microsoft Edge アドレスバー右側の [サイドバー] ボタンを非表示にする手順を紹介します。
概要
Microsoft Edgeをバージョンアップすると、Microsoft Edge アドレスバー右側に[サイドバー]ボタンが表示されます。

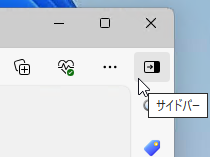
便利な機能ではありますが、利用シーンによっては一番右側にメニューボタンを表示したい場合もあり、非表示にしたいことがあります。
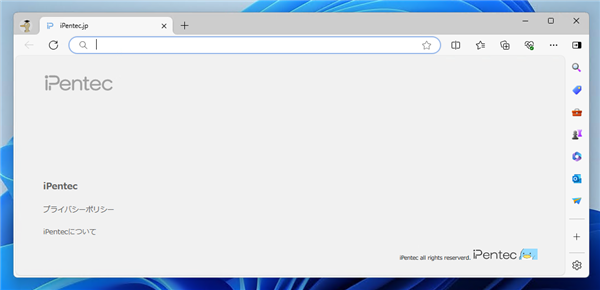
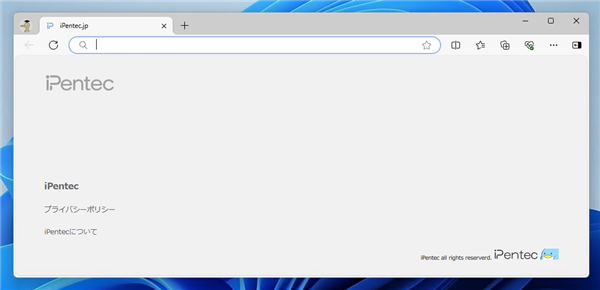
手順
非表示にする一番簡単な方法は、サイドバーボタンにマウスポインタを移動し右クリックします。
下図のポップアップメニューが表示されます。メニューの[ツール バーに表示しない]の項目をクリックします。
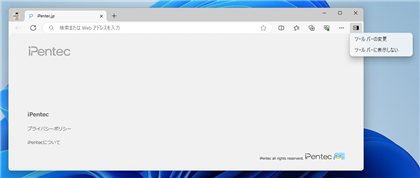
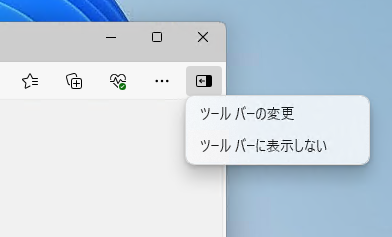
[ツール バーに表示しない]の項目をクリックするとボタンが非表示になります。

別の手順で設定画面から設定する方法もあります。Edgeのウィンドウの右上の[...]ボタンをクリックしてメニューを表示します。
メニューの[設定]ボタンをクリックします。
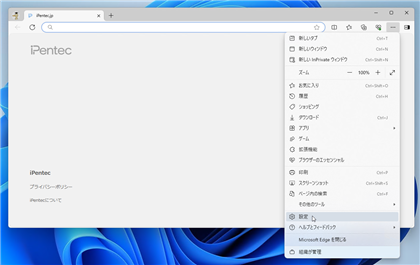
設定画面が表示されます。左側のリストから[サイドバー]の項目をクリックして選択します。
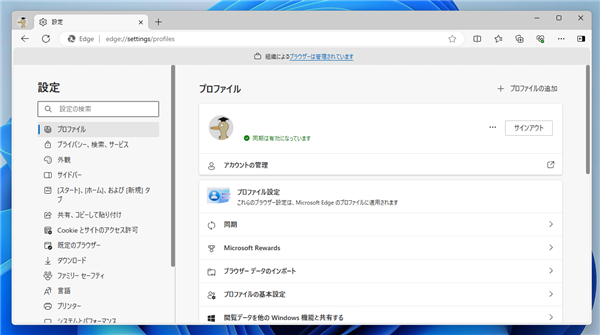
[サイドバーをカスタマイズする]の設定画面が表示されます。
右側のエリアの上部[サイドバー ボタンを表示]を確認します。チェックがついており、青色になっています。
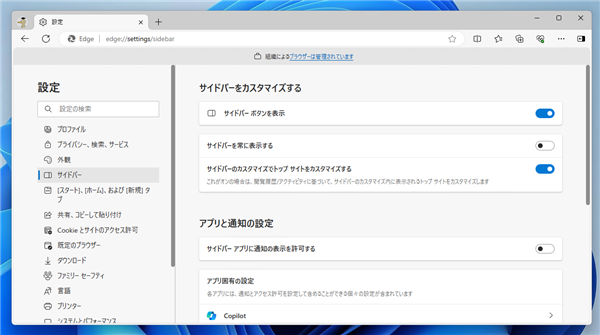
[サイドバー ボタンを表示]の右側のスイッチをクリックして[オフ]の状態にします。下図はスイッチがオフになった状態です。
上部のアドレスバーの右端の[サイドバー]ボタンが非表示になっており、表示されてない状態が確認できます。
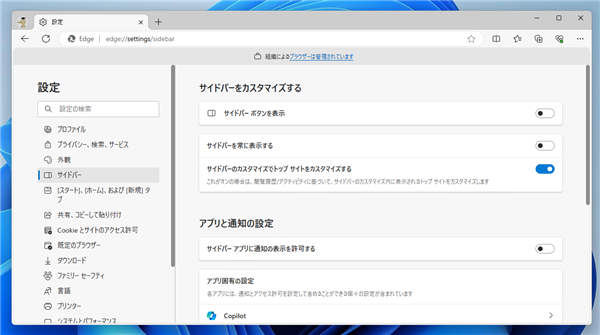
Microsoft Edge アドレスバー右側の サイドバーボタンを非表示にできました。
以前のバージョンの場合:Copilotボタンの場合
概要
Microsoft Edgeをバージョンアップすると、Microsoft Edge アドレスバー右側に[Copilot]ボタンが表示されます。
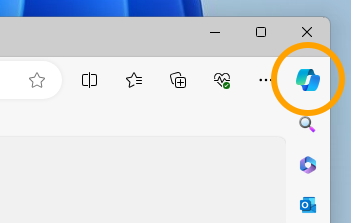
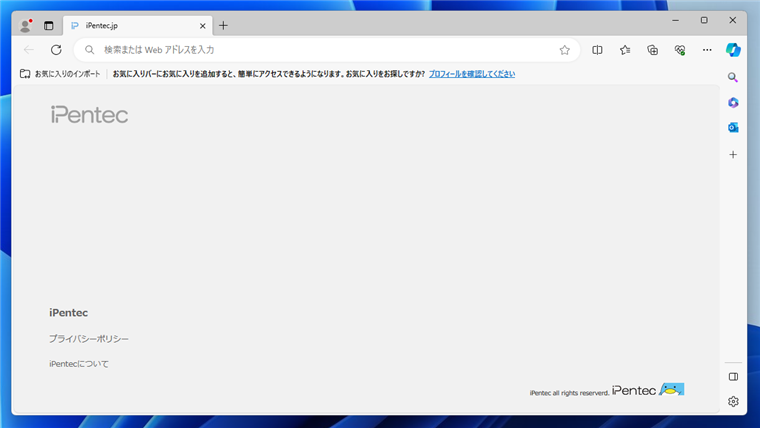
便利な機能ではありますが、利用シーンによってはマウスポインタがボタンに重なるだけでサイドバーが表示され、非常に煩わしいため、非表示にしたいことがあります。
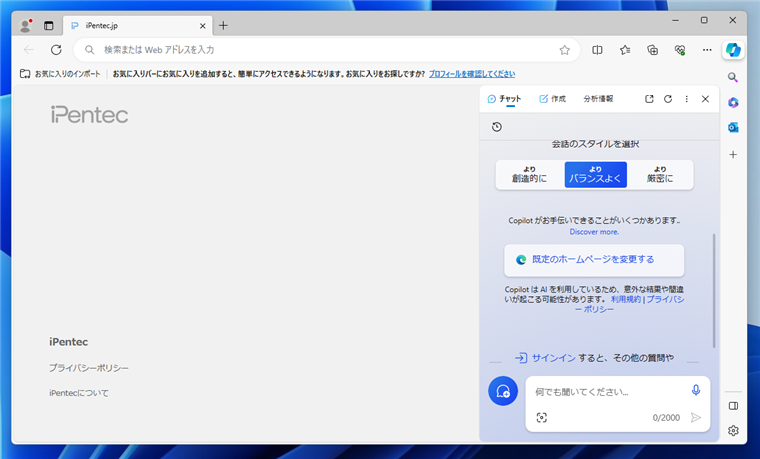
この記事では、Microsoft Edge アドレスバー右側の[Copilot]ボタンを非表示にする手順を紹介します。
手順
Edge右上の[...]ボタンをクリックしてメニューを表示します。
メニューの[設定]ボタンをクリックします。
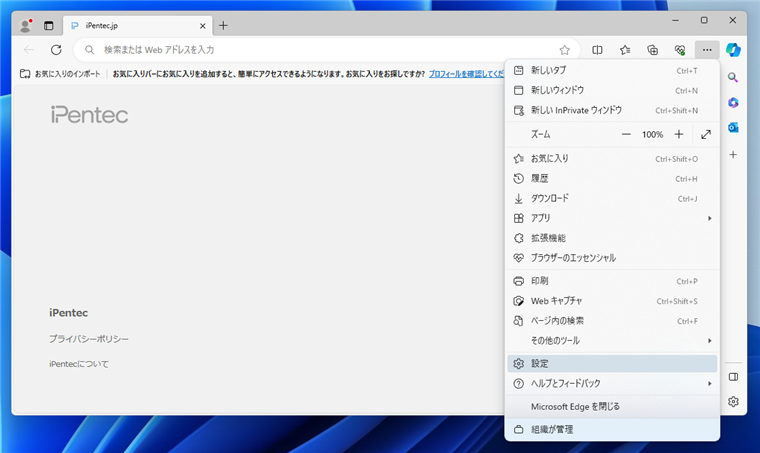
下図の設定画面が表示されます。左側のメニューの[サイドバー]の項目をクリックします。
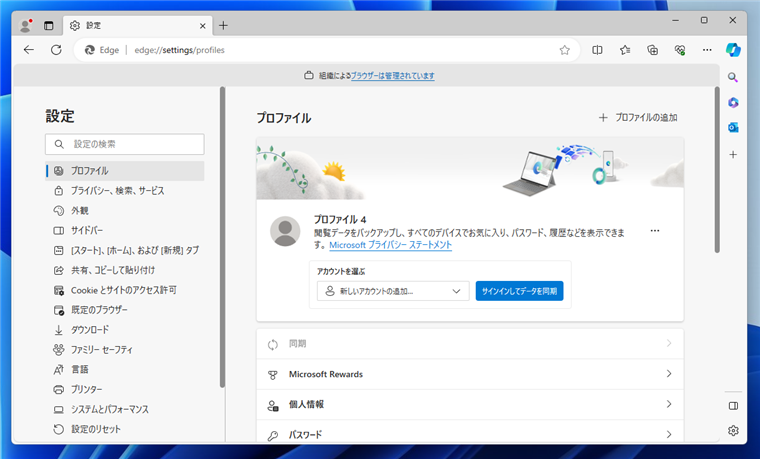
サイドバーの設定画面が表示されます。
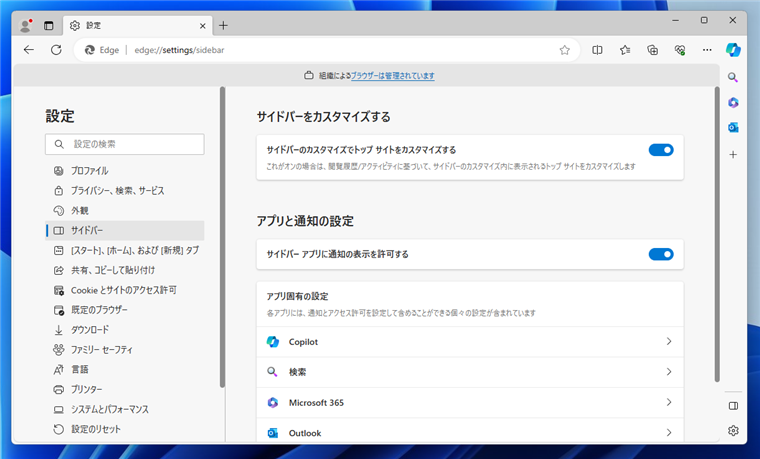
または、Edgeのウィドウのサイドバーの下部の歯車のアイコンのボタン([設定]ボタン)をクリックします。
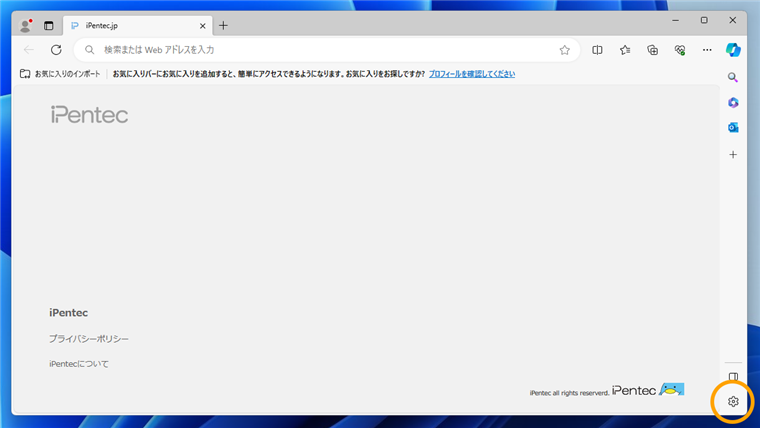
サイドバーの設定画面の右側のエリアの[Copilot]のタイルをクリックします。
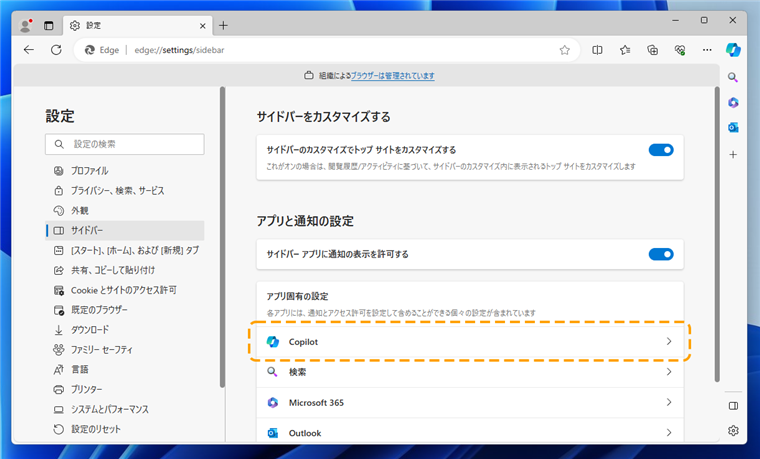
Copilotの設定画面が表示されます。
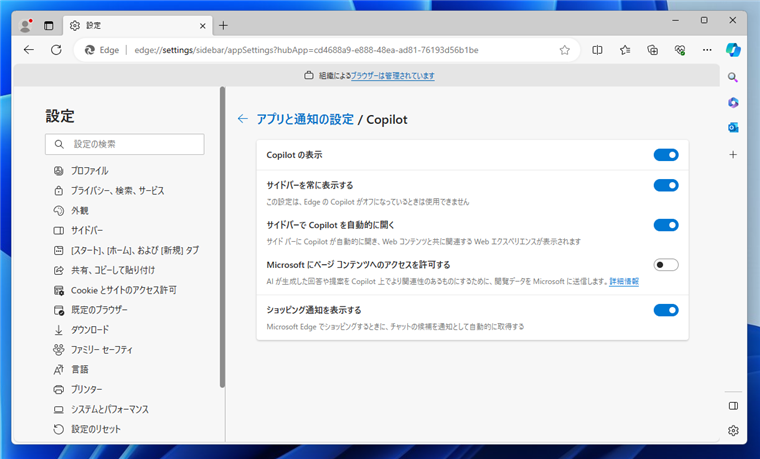
右側のエリアの上部の[Copilotの表示]のスイッチをクリックして[オフ]に設定します。
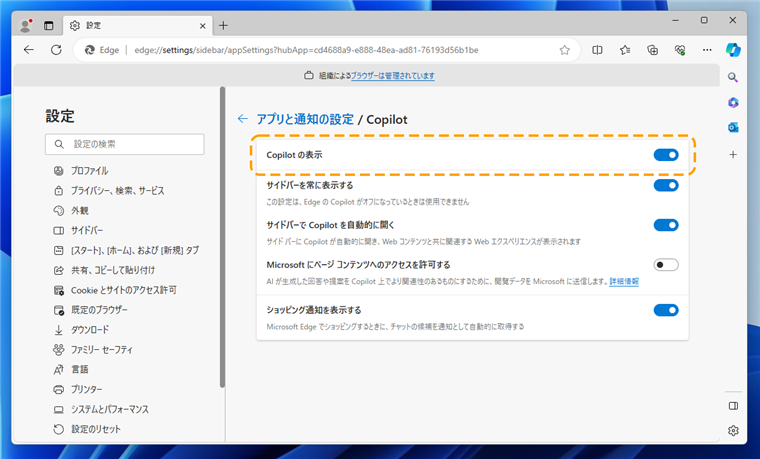
スイッチがオフになると、ウィンドウ右上のCopilotボタンが非表示になります。
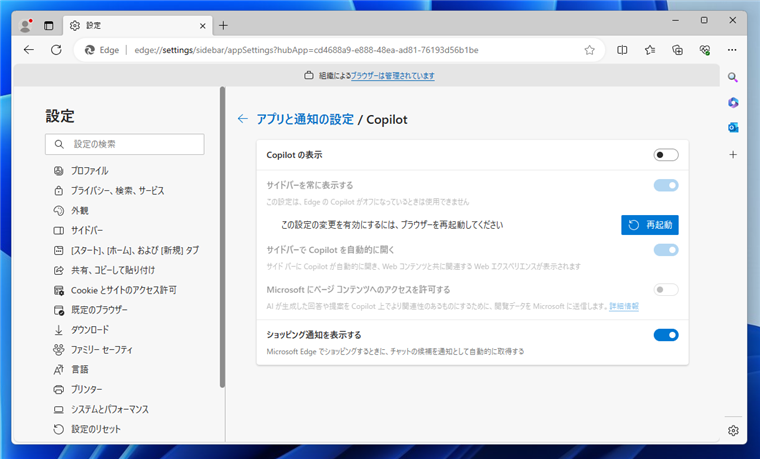
Copilotボタンを非表示にできました。
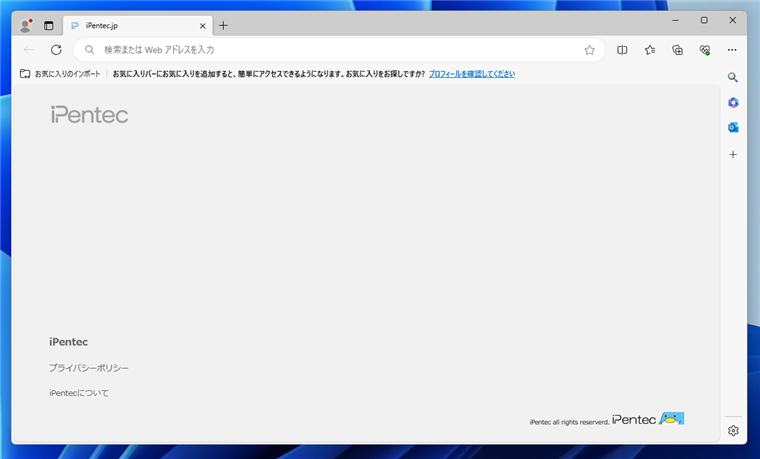
補足:Copilotボタンとサイドバー両方を非表示にする場合
Copilotボタンを非表示にして、サイドバーも非表示にする場合は、Copilotの設定画面を表示します。
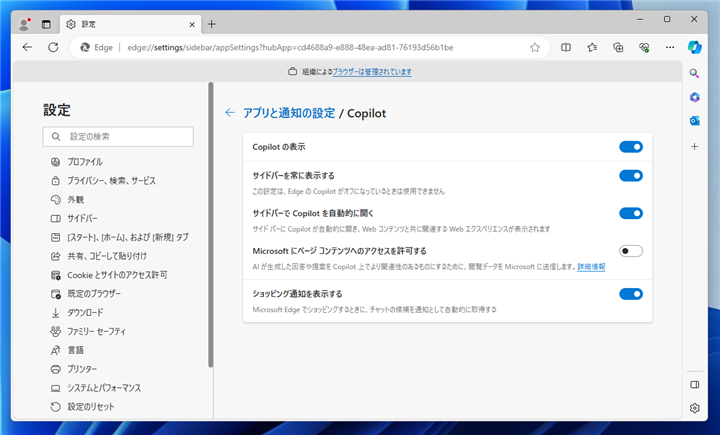
初めに、[サイドバーを常に表示する]のスイッチをクリックして[オフ]の状態にします。(下図)
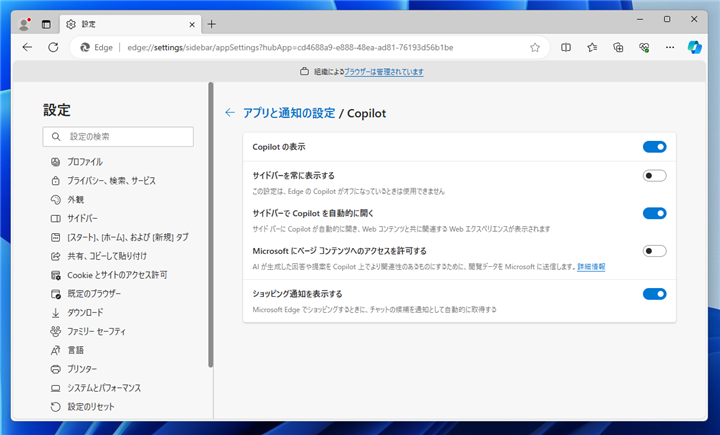
続いて、[Copilot の表示]スイッチをクリックして[オフ]の状態にします。(下図)
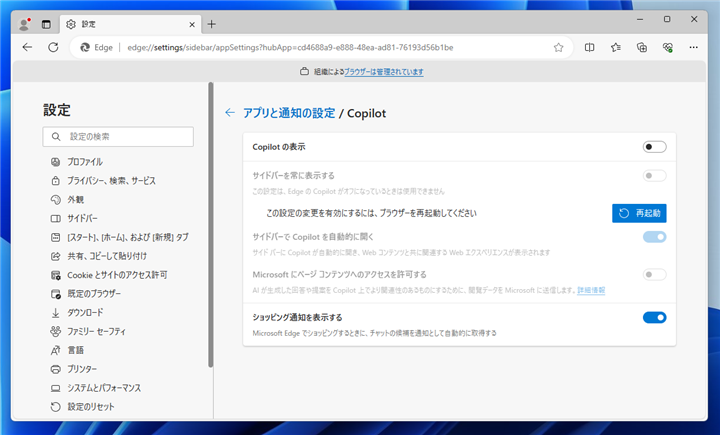
サイドバーとCopilotボタン両方を非表示にできました。
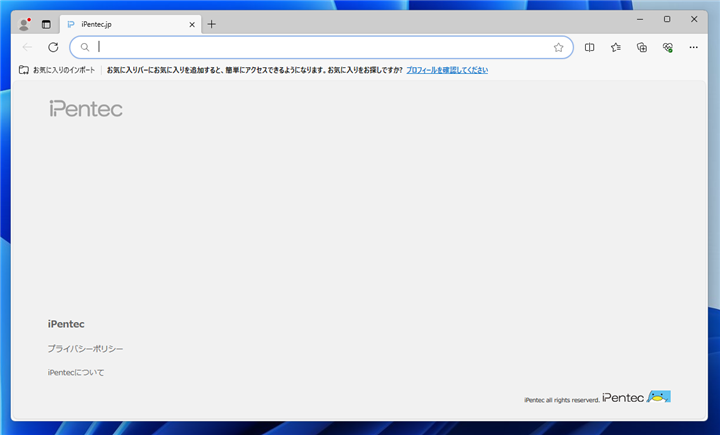
以前のバージョンの場合:旧バージョン version 111.0.1661.41 以降 (検出・Doscoverボタン)
Edgeのバージョンアップにより、検出ボタンの非表示設定の項目が追加されました。
Edgeのウィンドウ右上の[...]ボタンをクリックします。下図のドロップダウンメニューが表示されますので、[設定]の項目をクリックします。
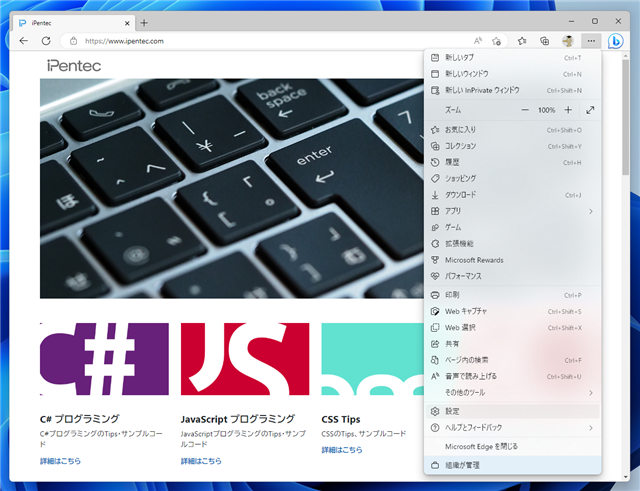
または、サイドバーを表示し、サイドバーの最下部の歯車のアイコンの[設定]ボタンをクリックします。
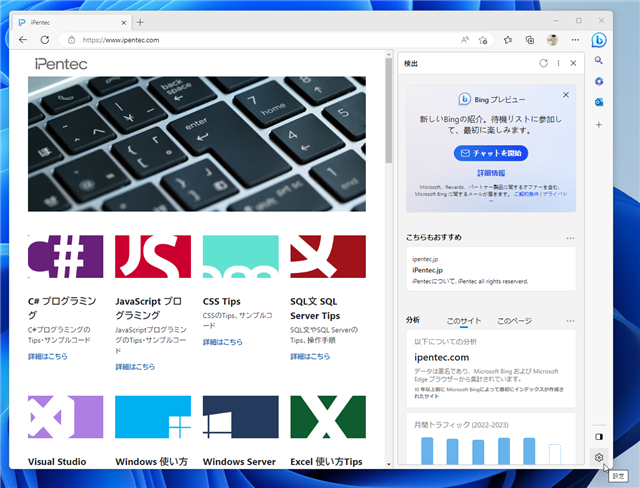
設定画面が表示されます。
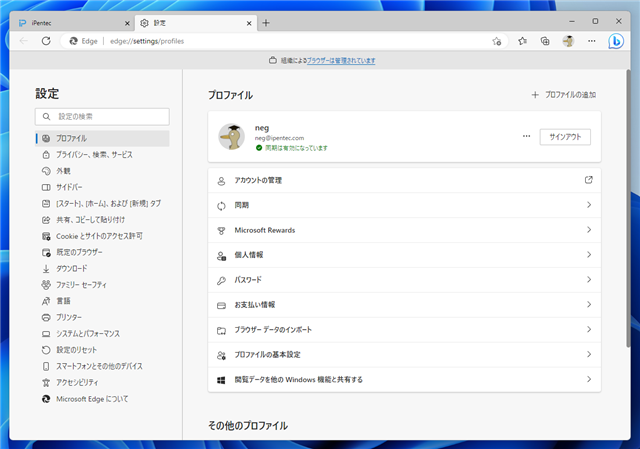
左側のメニューの[サイドバー]の項目をクリックして選択します。下図の画面に切り替わります。
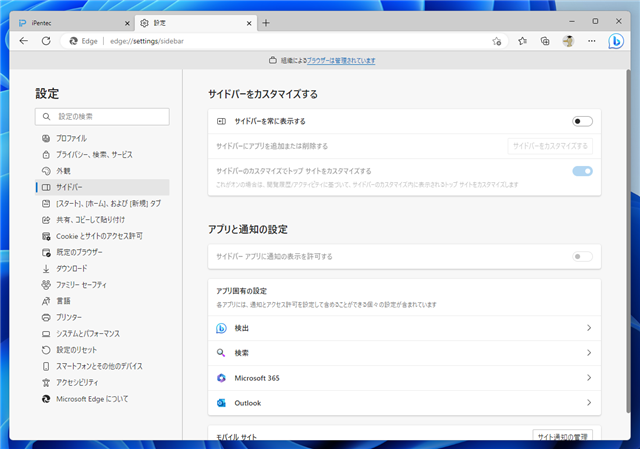
右側のエリアの[アプリと通知の設定]セクションの[アプリ固有の設定]パネルの[検出]のタイル(下図点線部分)をクリックします。
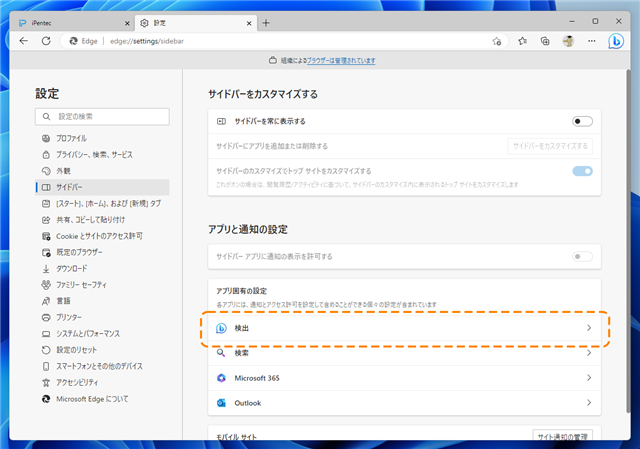
[検出]の設定画面に切り替わります。
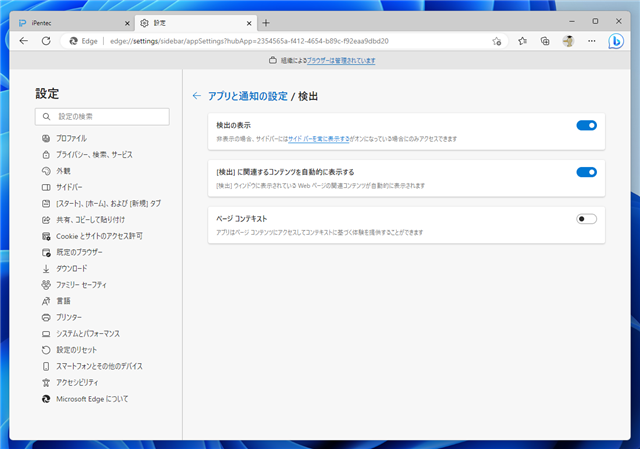
右側のエリアの一番上の[検出の表示]のタイルの右側のスイッチをクリックして[オフ]の状態に変更します。
スイッチがオフになると、ウィンドウのアドレスバーの右側の[検出]ボタンが非表示になります。
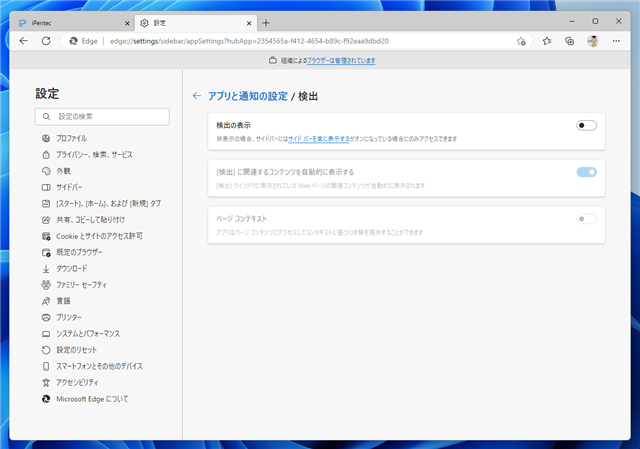
[検出]ボタンを非表示にできました。
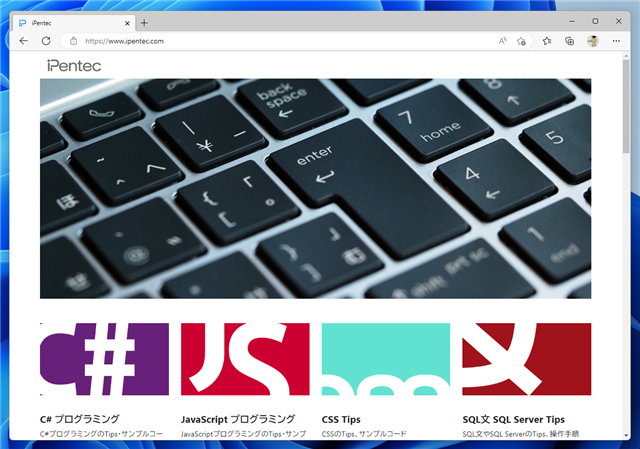
以前のバージョンの場合
設定
HKEY_LOCAL_MACHINE\SOFTWARE\Policies\Microsoft\Edge キー内に
HubsSidebarEnabled のDWORD値を作成し値を
0 に設定します。
設定手順
レジストリエディタを起動します。レジストリエディタの起動方法は
こちらの記事を参照してください。
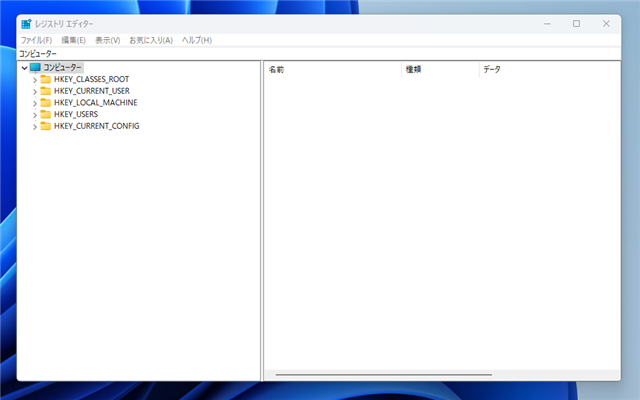
左側のツリービューで
コンピューター > HKEY_LOCAL_MACHINE > SOFTWARE > Policies > Microsoft とノードをたどります。
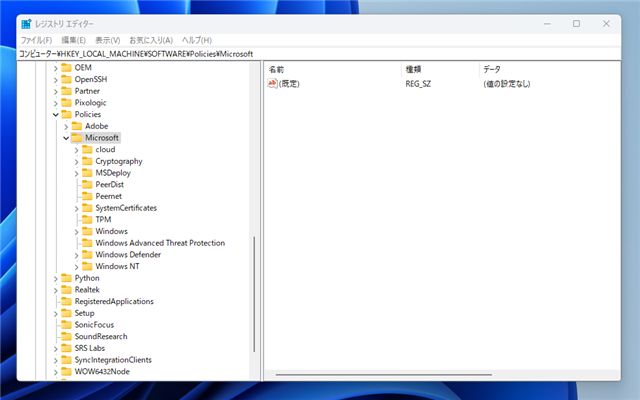
[Microsoft]のノード(\HKEY_LOCAL_MACHINE\SOFTWARE\Policies\Microsoft)をクリックして選択し、右クリックします。
ポップアップメニューが表示されますので、[新規]サブメニューの[キー]の項目をクリックします。
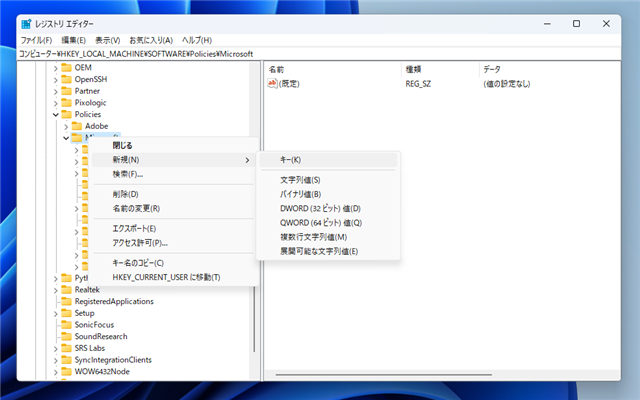
新しいキーが作成されます。
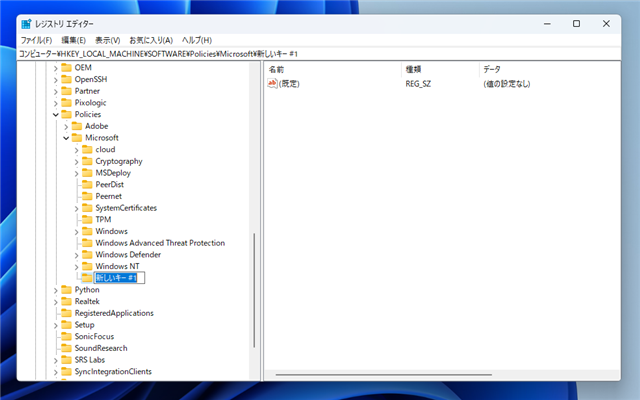
キーの名称を "Edge" に変更します。
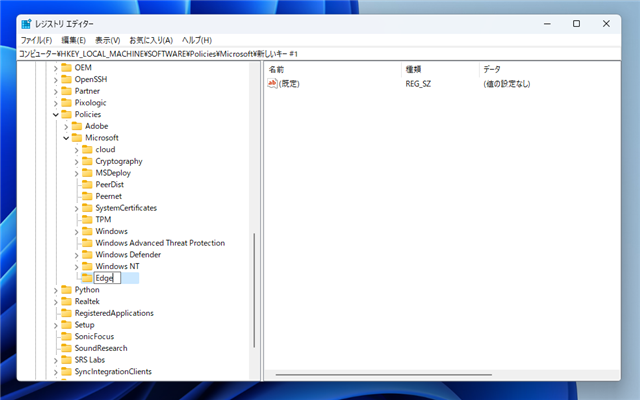
"Edge"キーが作成できました。
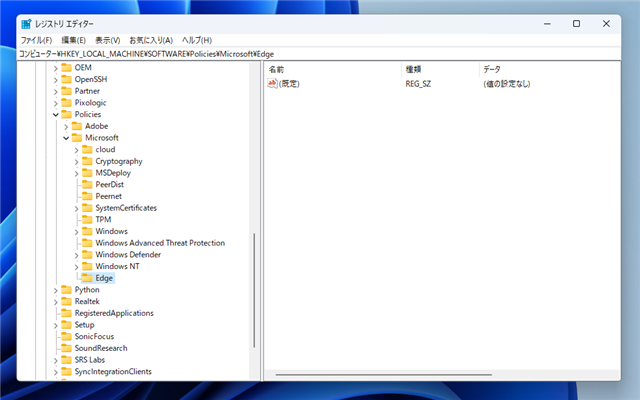
右側のエリアで右クリックします。ポップアップメニューが表示されますので[新規]サブメニューの[DWORD(32ビット)値]の項目をクリックします。
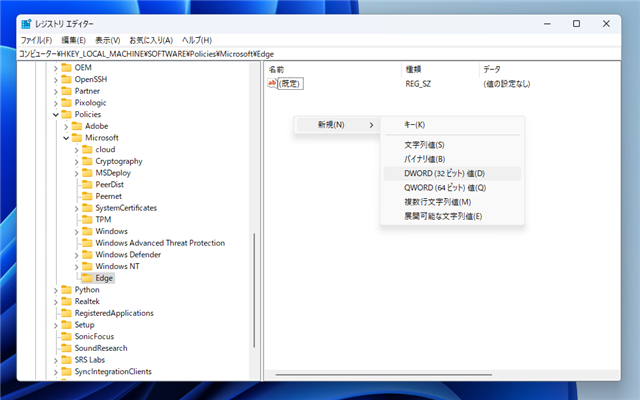
新しい値が作成されます。
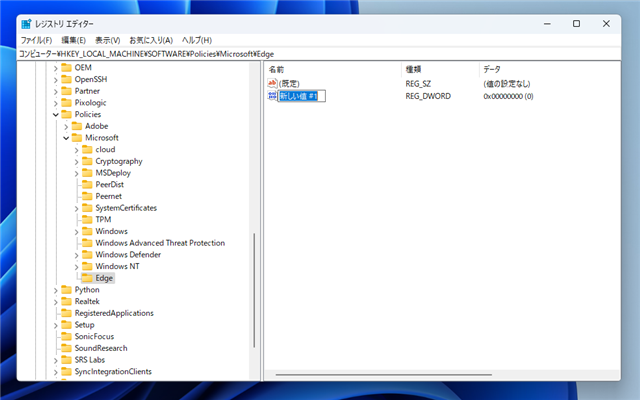
値の名称を "HubsSidebarEnabled" に変更します。
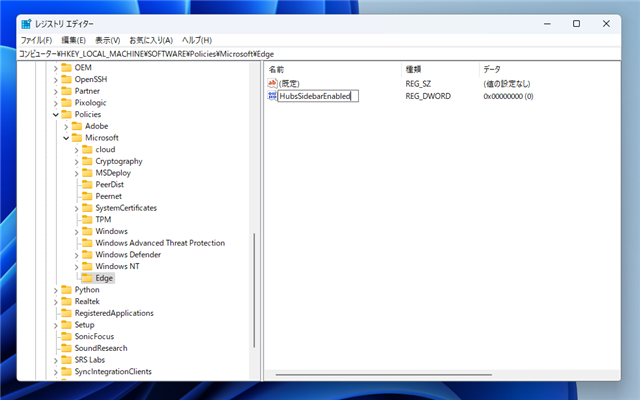
"HubsSidebarEnabled" の値が作成できました。右側の値が "0" であることを確認します。
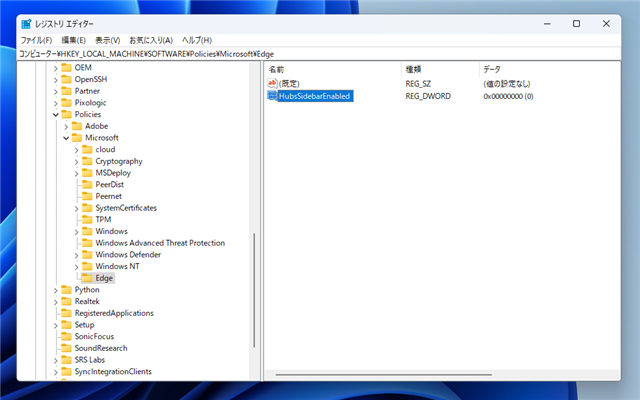
起動しているMicrosoft Edge のウィンドウをすべて閉じ、再度Microsoft Edge を起動します。アドレスバーの右側の[検出]ボタンが非表示になりました。
補足
[検出]ボタンが非表示にならない場合は、レジストリのキー名や値の名称が間違っていないか確認します。または、マシンを再起動して変更が反映されるかを確認します。
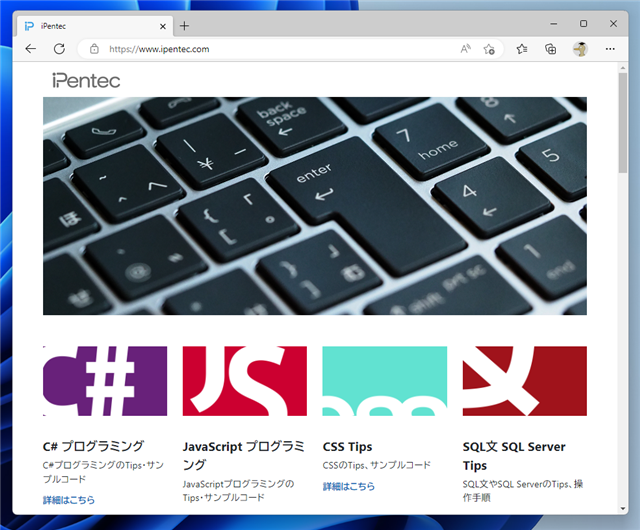
Microsoft Edge アドレスバー右側の [検出] ボタンを非表示にできました。
著者
iPentec.com の代表。ハードウェア、サーバー投資、管理などを担当。
Office 365やデータベースの記事なども担当。
最終更新日: 2024-03-25
改訂日: 2024-03-25
作成日: 2023-03-15