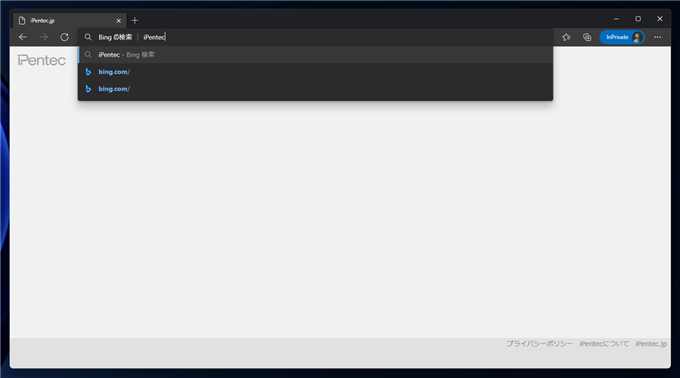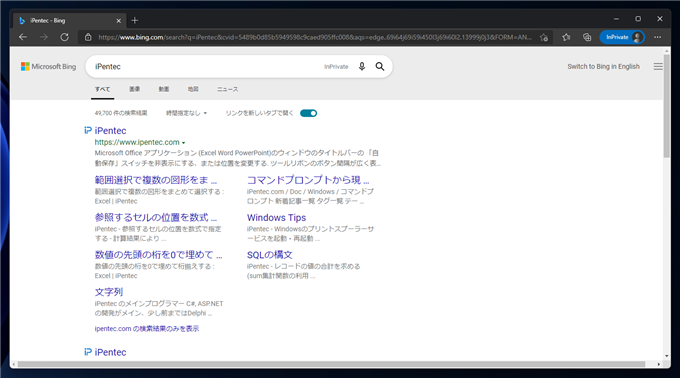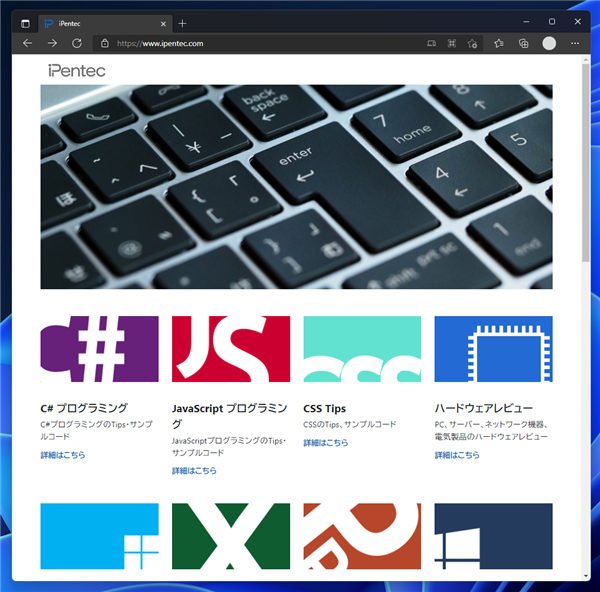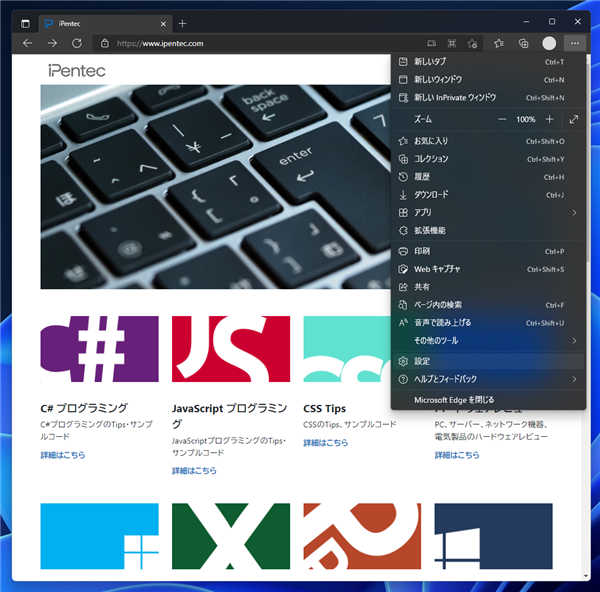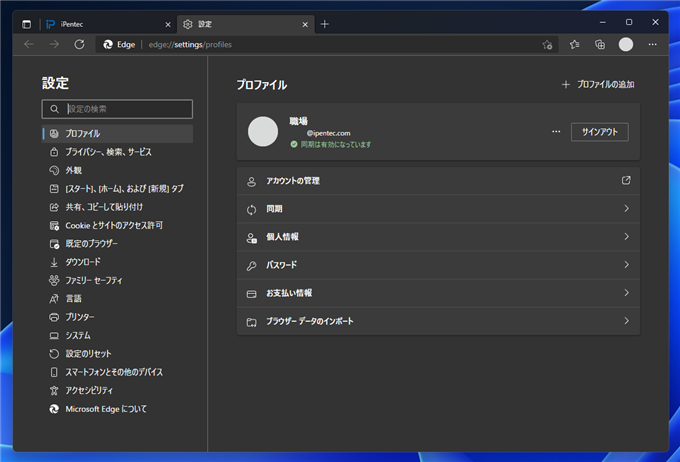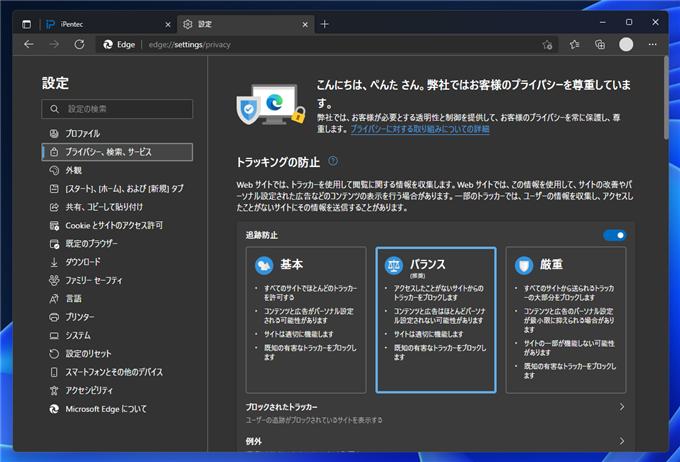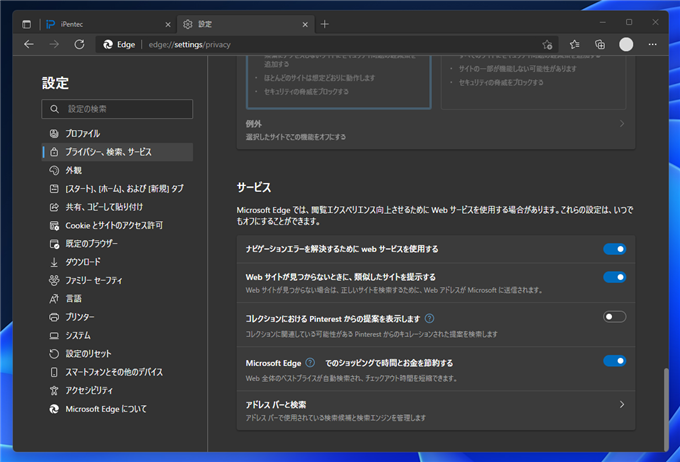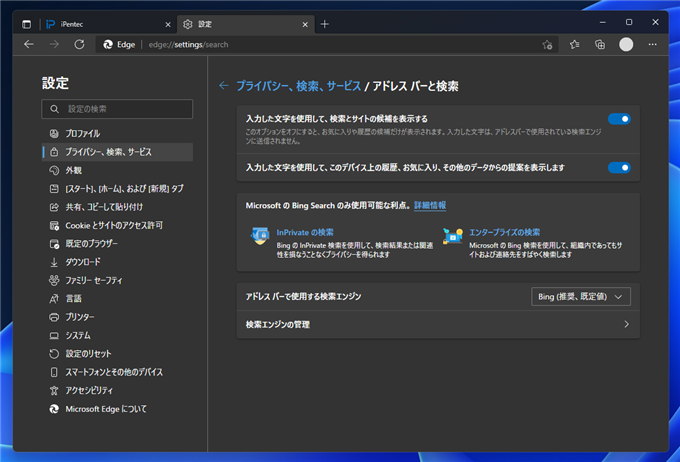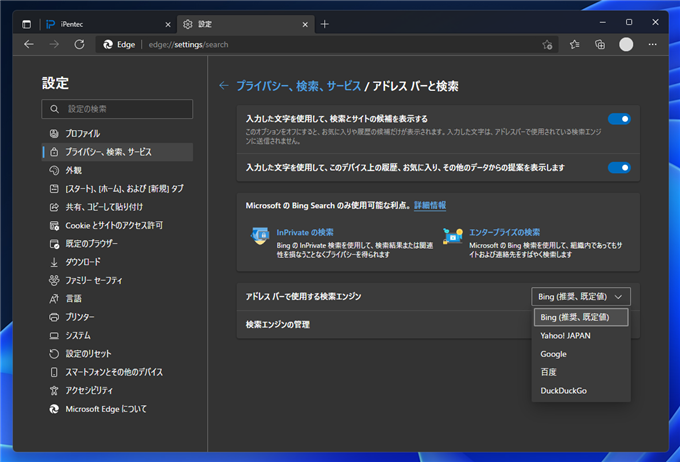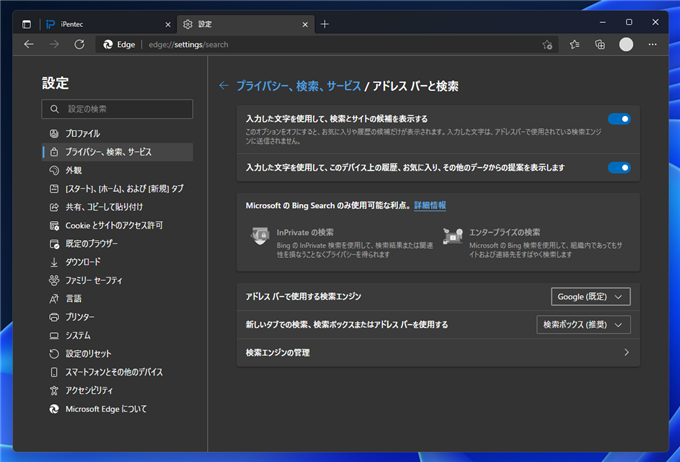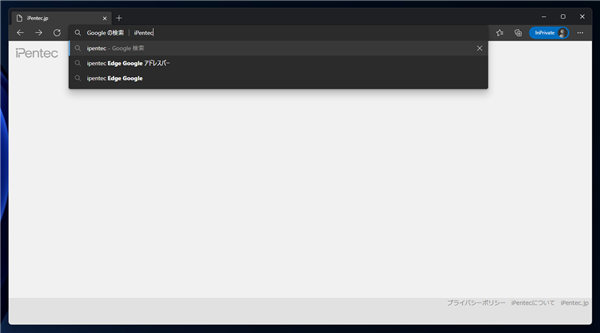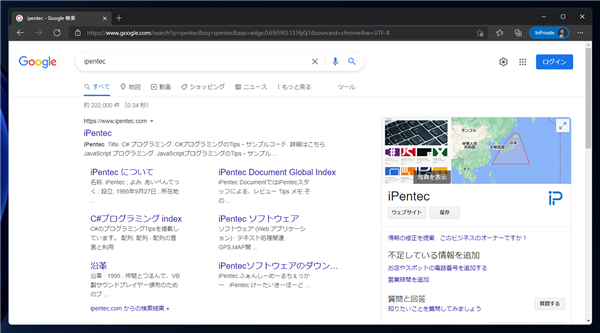Microsoft Edge でアドレスバーで検索する際のWeb検索のプロバイダを変更する手順を紹介します。
概要
アドレスバーで "?" の文字を入力すると、Web検索のモードに切り替わり、入力した文字列をWeb検索できます。
アドレスバーがWeb検索モードに変わるとアドレスバーの左側に検索サービスの名称が表示されます。
インストール直後のデフォルトの状態では、"?"入力時には "Bingの検索" の表示になります。
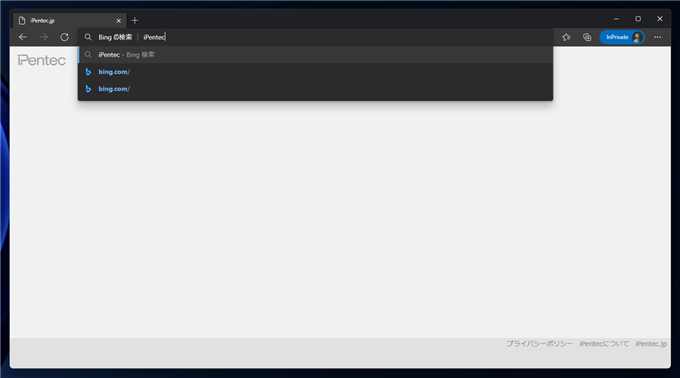
検索したい語句をアドレスバーに入力し、Enterキーを押すと検索が実行されます。
デフォルトの設定では、BingでWeb検索し、結果のページ(下図)が画面に表示されます。
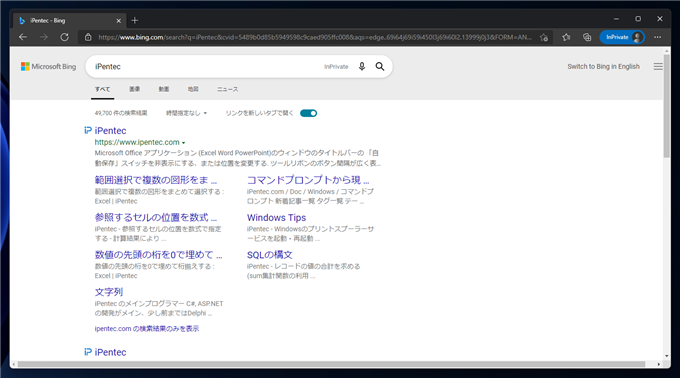
便利な機能ですが、検索サービスをBingのWeb検索ではなくほかのWeb検索に変更したい場合があります。
この記事では、Microsoft Edge のアドレスバーのWeb検索サービスを
ほかの検索サービスに変更する手順を紹介します。
手順
Microsoft Edgeを起動しウィンドウを表示します。
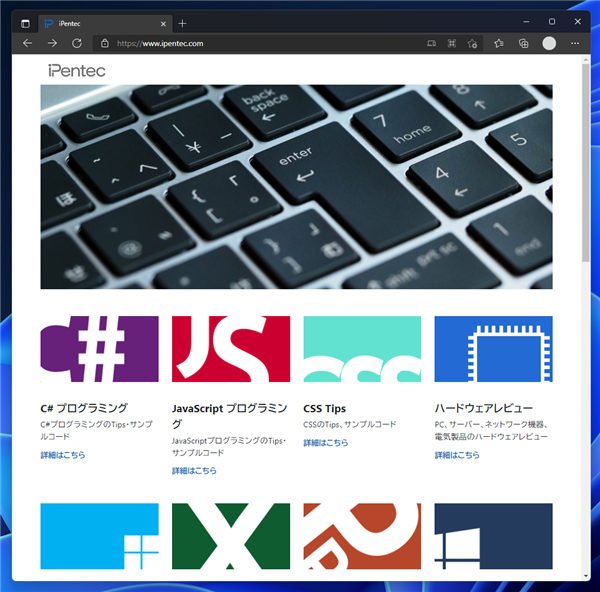
ウィンドウ右上の[...]ボタンをクリックします。下図のドロップダウンメニューが表示されます。
メニューの[設定]の項目をクリックします。
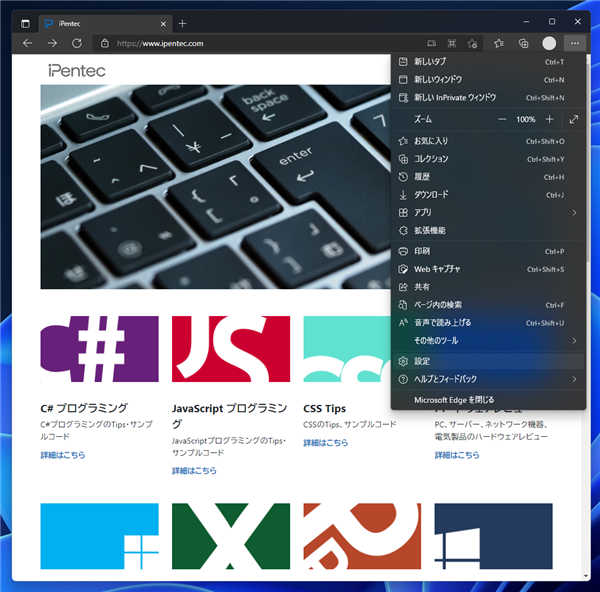
設定画面が表示されます。左側のメニューの[プライバシー、検索、サービス]の項目をクリックして選択します。
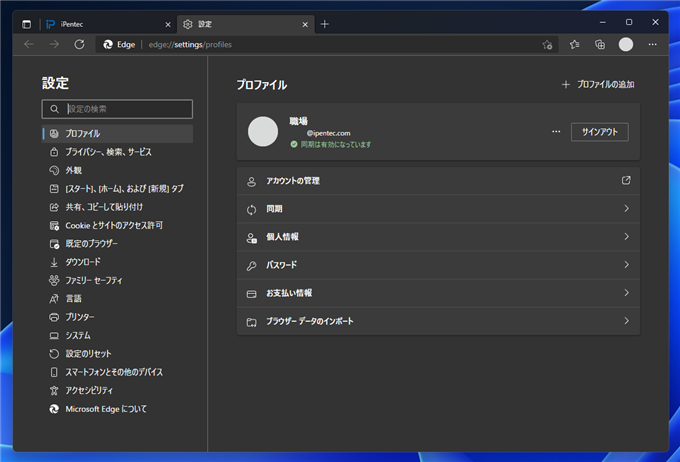
項目をクリックすると下図の画面が表示されます。
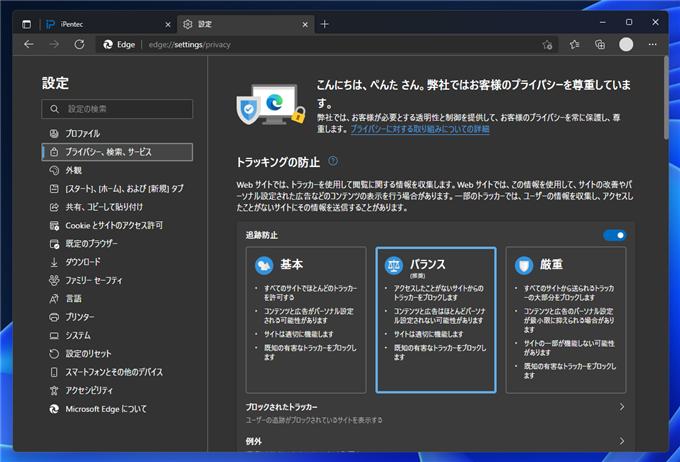
右側のエリアを下にスクロールします。[アドレス バーと検索]の項目がありますので、クリックします。
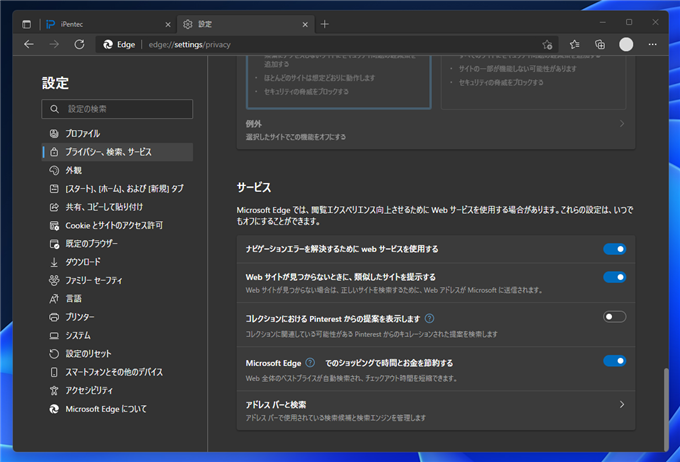
クリックすると[アドレス バーと検索]の設定画面が表示されます。[アドレス バーで使用する検索エンジン]の項目を確認します。
デフォルトでは、"Bing (推奨、規定値)" の表示になっています。
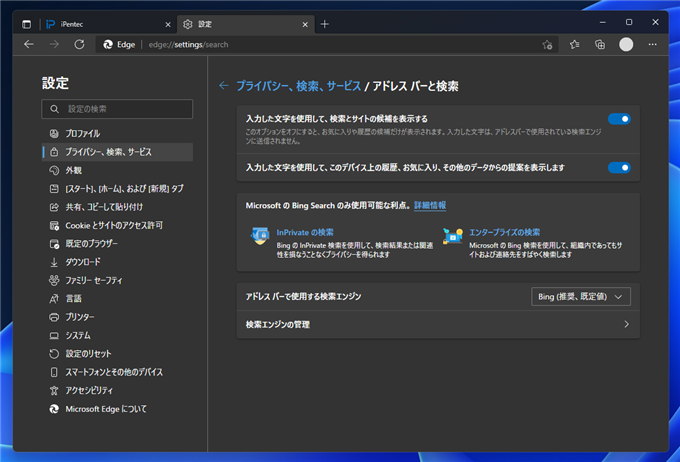
[アドレス バーで使用する検索エンジン]のコンボボックスをクリックします。下図のドロップダウンリストが表示されます。
今回は、Googleのサーチエンジンに変更しますので、[Google]の項目をクリックして選択します。
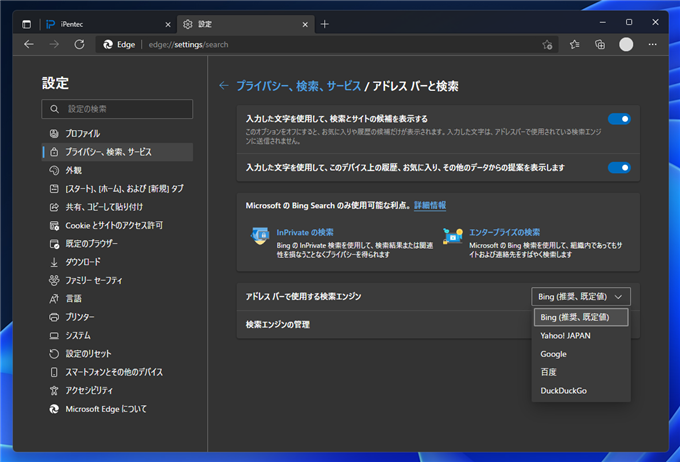
検索エンジンがGoogleに変更されました。
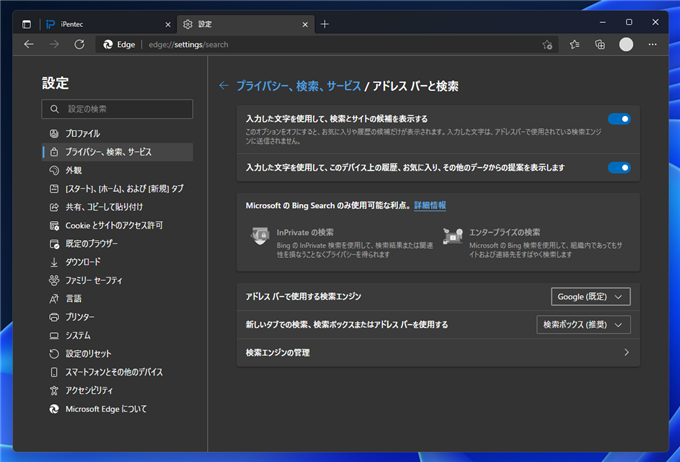
アドレスバーで "?" の文字を入力します。アドレスバーが検索モードに変わります。左側に "Google の検索" が表示され、Googleの検索に変わりました。
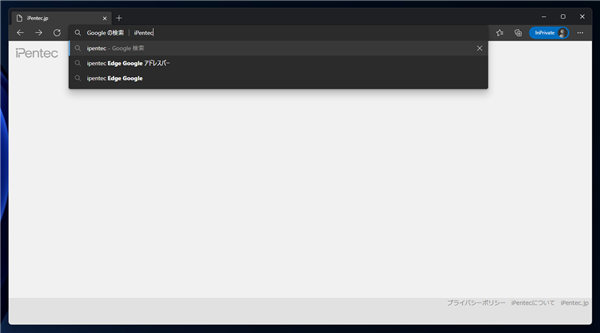
検索ワードを入力してEnterキーを押します。Googleの検索結果ページが表示されます。
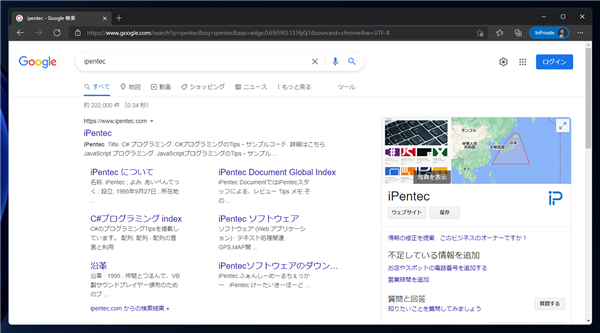
以上の手順でアドレスバーで検索する際のWeb検索エンジンを変更できました。
著者
iPentec.com の代表。ハードウェア、サーバー投資、管理などを担当。
Office 365やデータベースの記事なども担当。
最終更新日: 2021-12-27
作成日: 2021-12-26