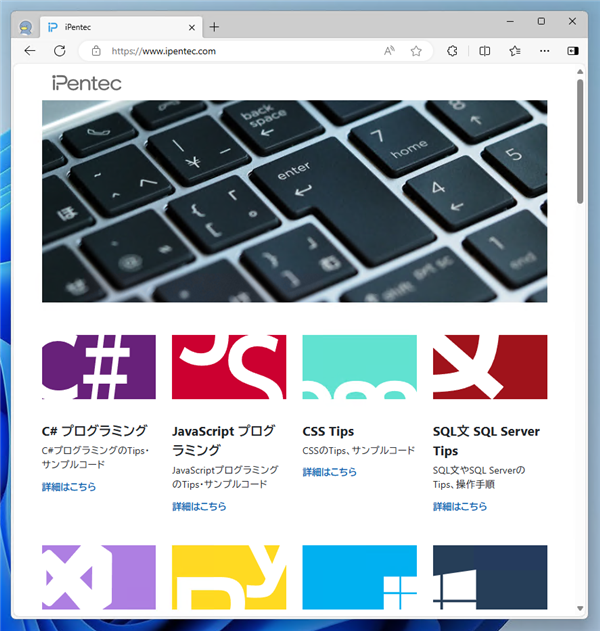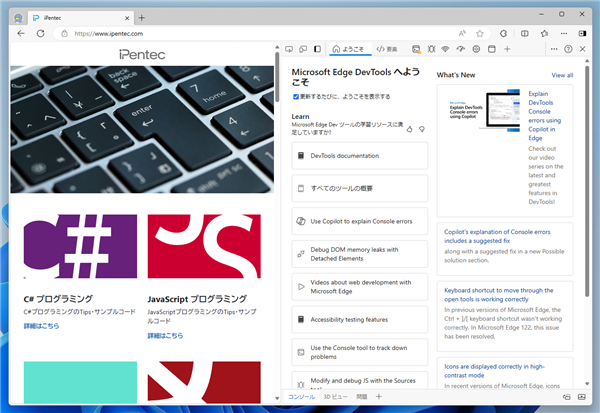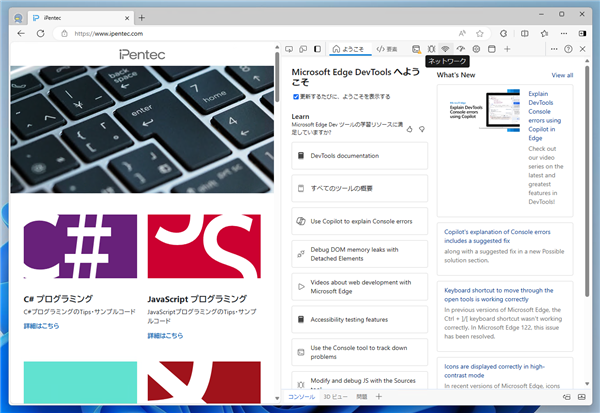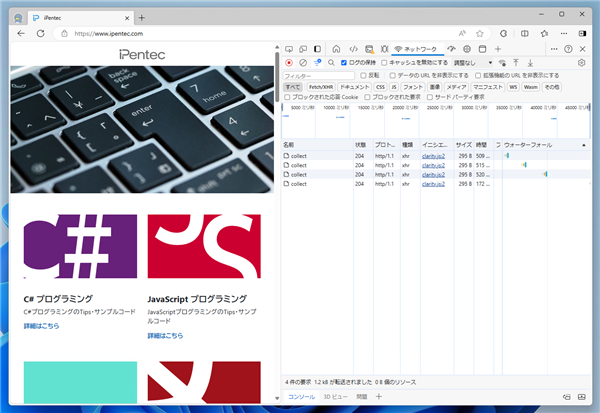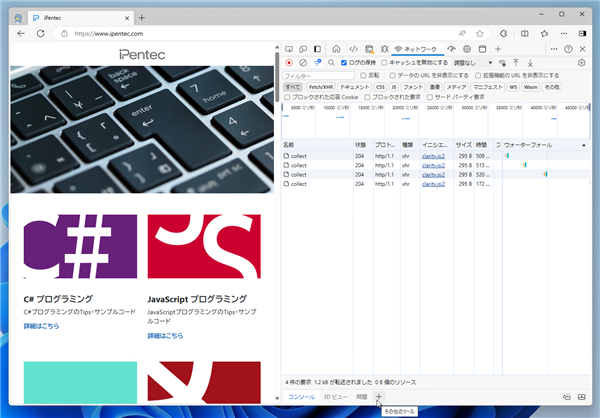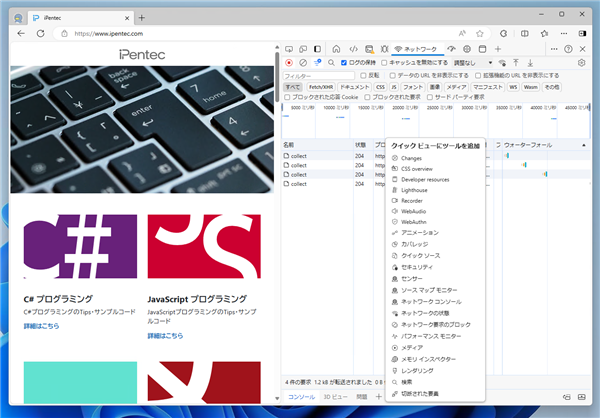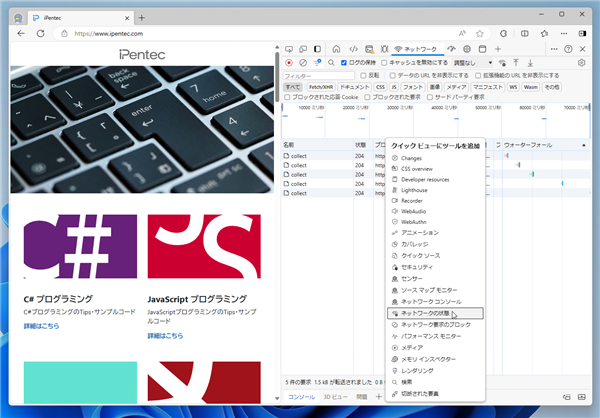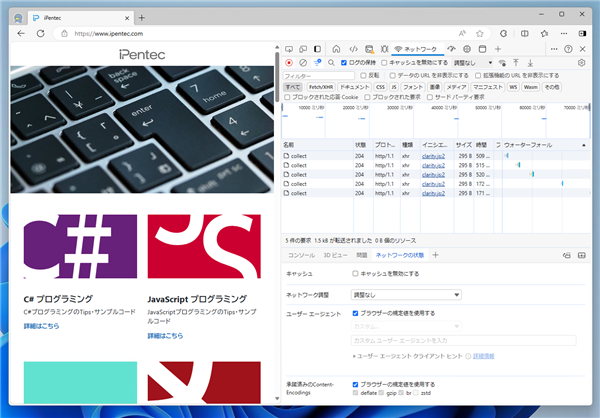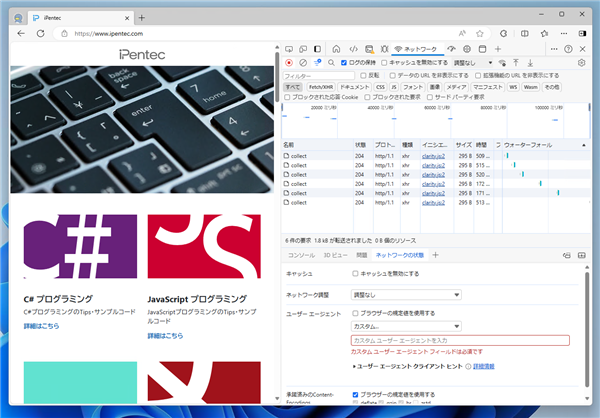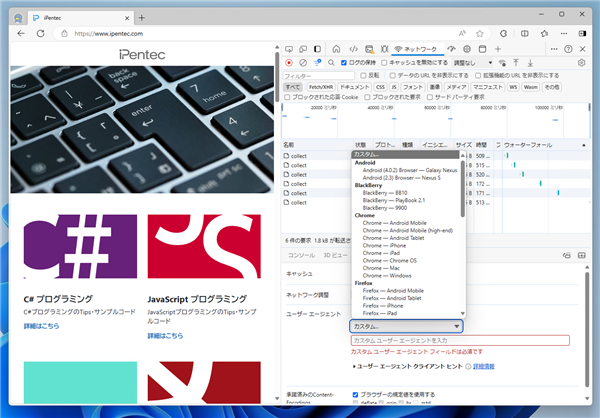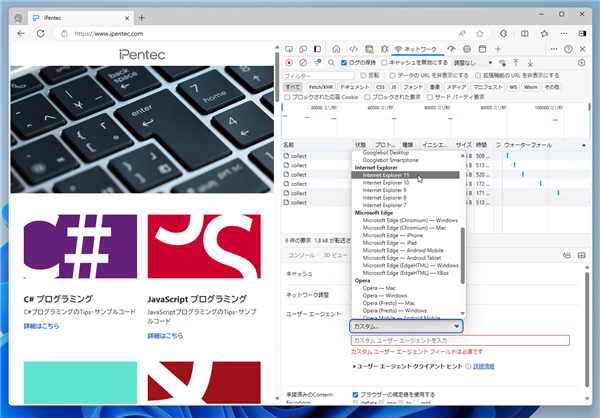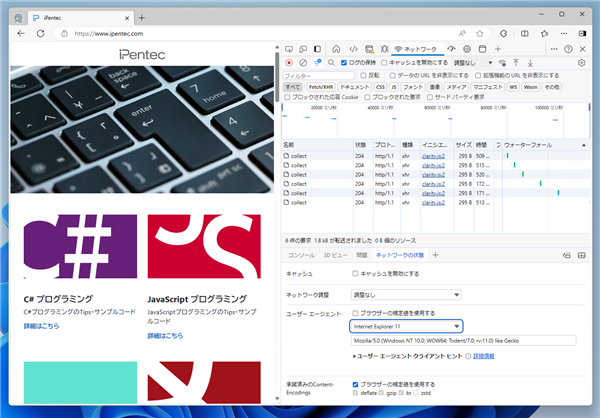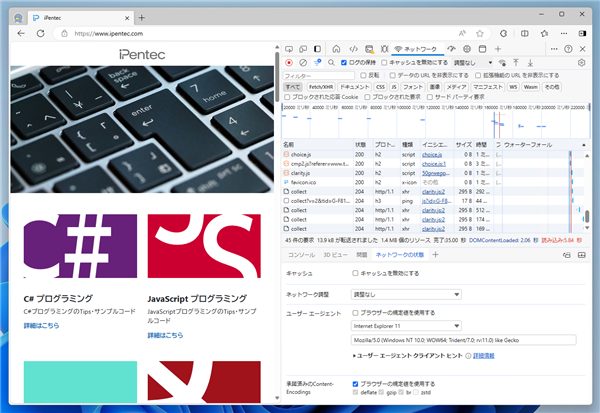Windows Microsoft Edge でユーザーエージェントを変更してWebページにアクセスする手順を紹介します。
手順
Microsoft Edgeを起動しウィンドウを表示します。
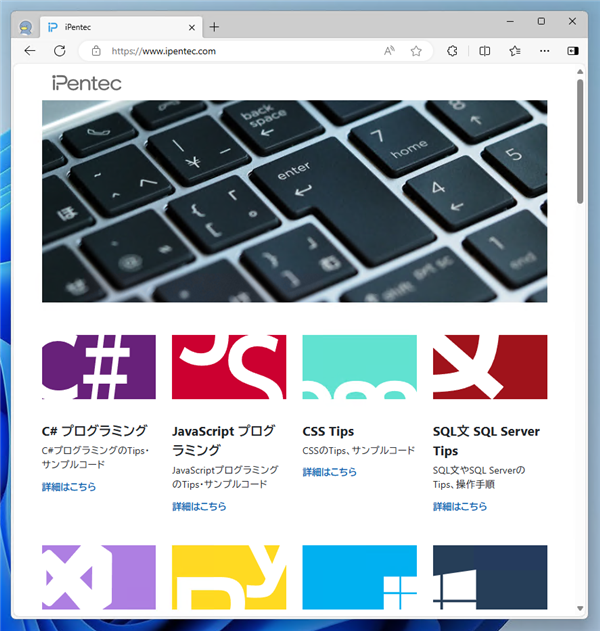
ウィンドウ右上の[...]ボタン(メニューボタン)をクリックし、[その他ツール]メニューのサブメニューの[開発者ツール]をクリックして、
開発者ツールを表示します。または、[F12]キーを押して開発者ツールを表示します。
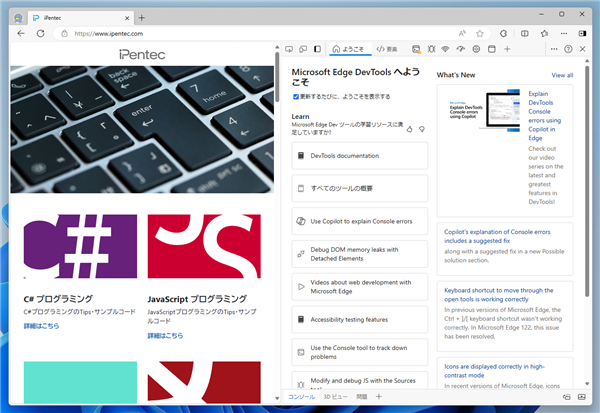
開発者ツールのウィンドウ上部の[ネットワーク]のボタンをクリックします。
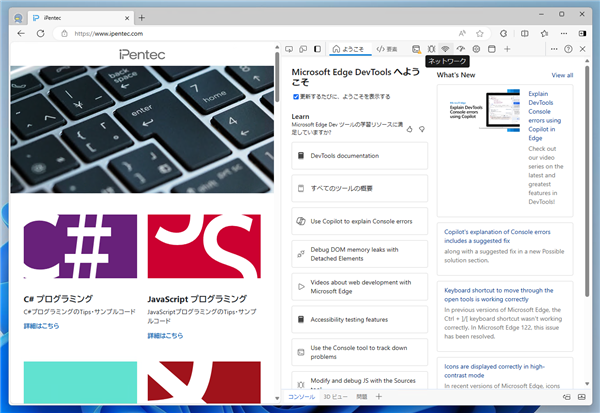
下図のネットワーク画面に切り替わります。
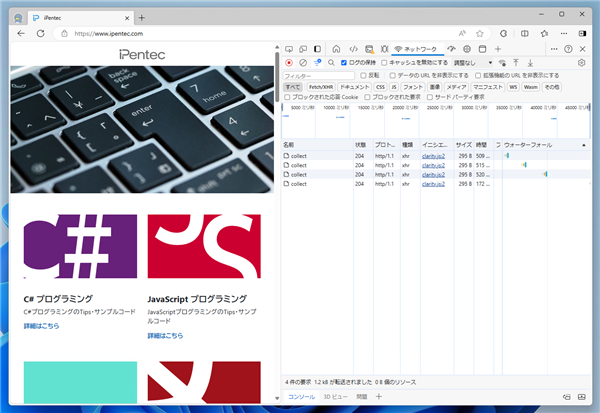
ウィンドウ下部の[+]アイコンの[その他ツール]ボタン(下図参照)をクリックします。
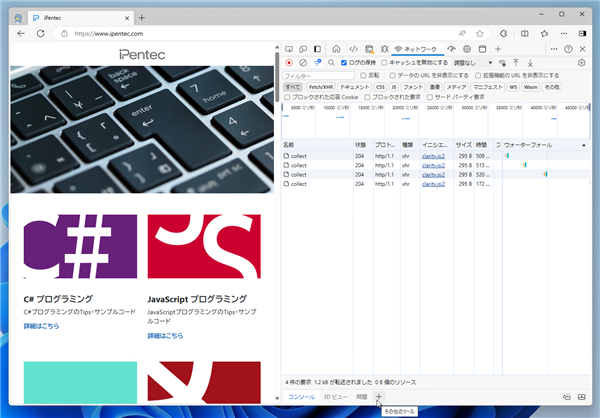
ボタンをクリックすると、下図のドロップダウンリストが表示されます。
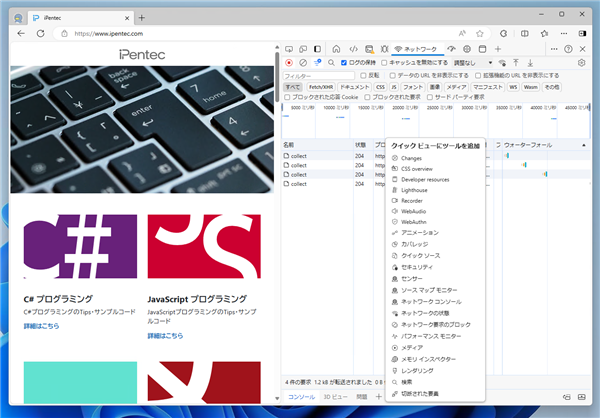
リストから[ネットワークの状態]の項目をクリックします。
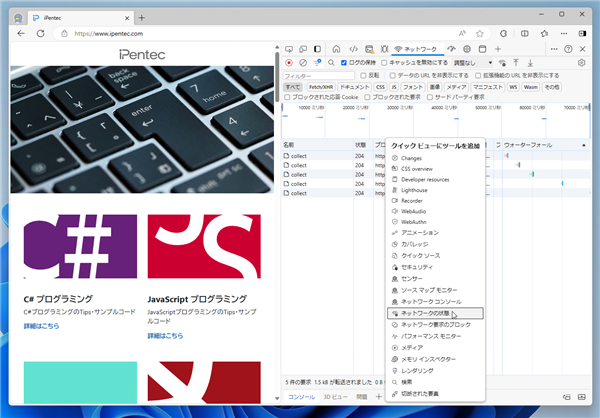
ウィンドウ下部に[ネットワークの状態]のタブが表示され、下図の画面が表示されます。
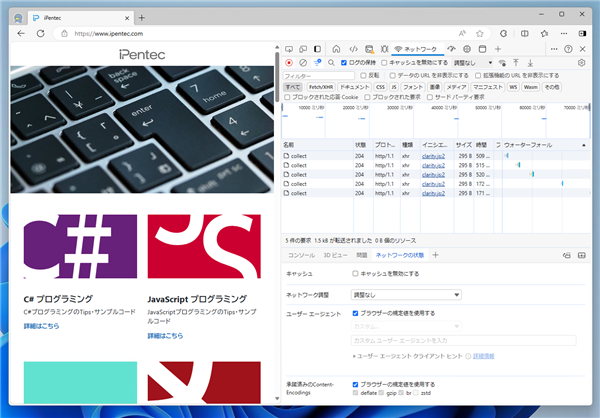
タブ内の[ユーザーエージェント]のセクションの[ブラウザーの規定を使用する]のチェックボックスをクリックして、
チェックボックスを外します。
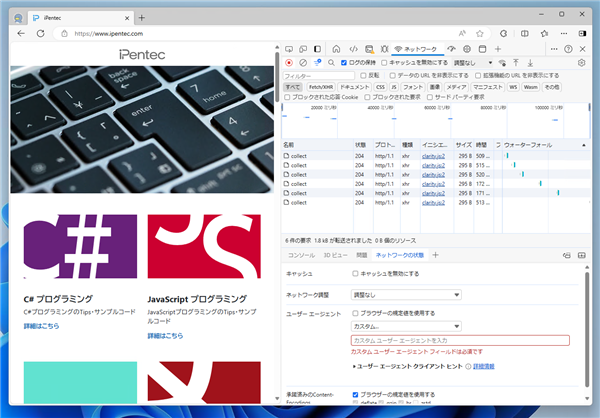
ユーザーエージェントのセクションのドロップダウンリストボックスをクリックします。
主要なWebブラウザのユーザーエージェントの一覧が表示されます。変更したいユーザーエージェントのWebブラウザをリストからクリックして選択します。
または、独自のユーザーエージェントを利用したい場合は、ドロップダウンリストボックス下部のテキストボックスに
設定したいユーザーエージェントの文字列を入力します。
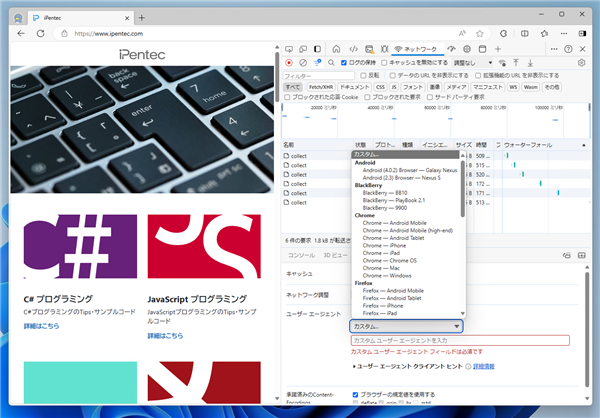
今回は、[Internet Explorer 11]の項目をクリックします。
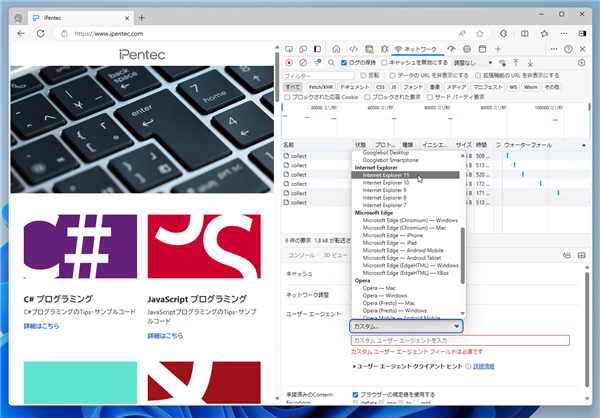
テキストボックスに、Internet Explorer 11のユーザーエージェントの文字列が設定されました。
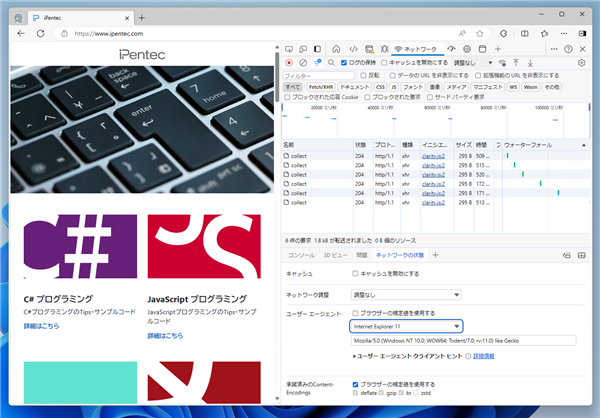
設定変更後、同じタブでWebページにアクセスすると、設定変更したユーザーエージェントのアクセスとなります。
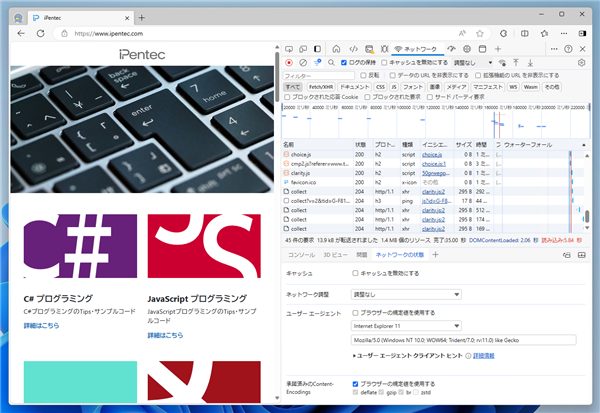
Microsoft Edgeでユーザーエージェントを変更してWebページにアクセスできました。
著者
iPentecのメインプログラマー
C#, ASP.NET の開発がメイン、少し前まではDelphiを愛用
最終更新日: 2024-03-03
作成日: 2024-01-28