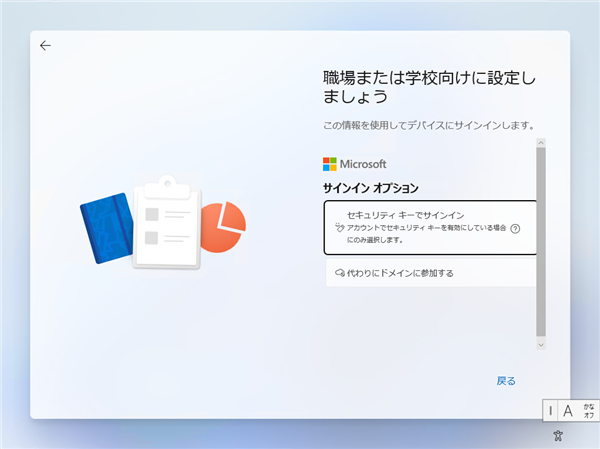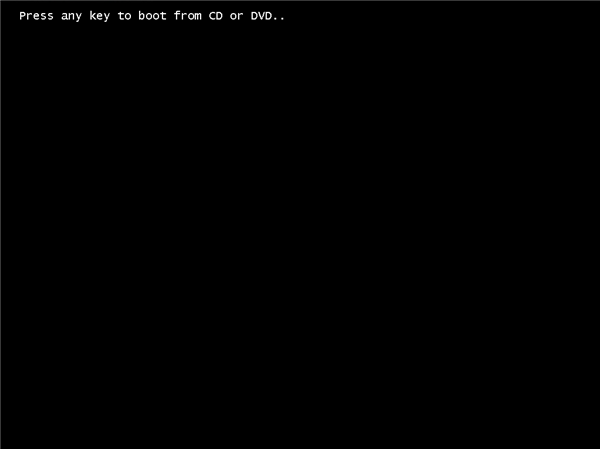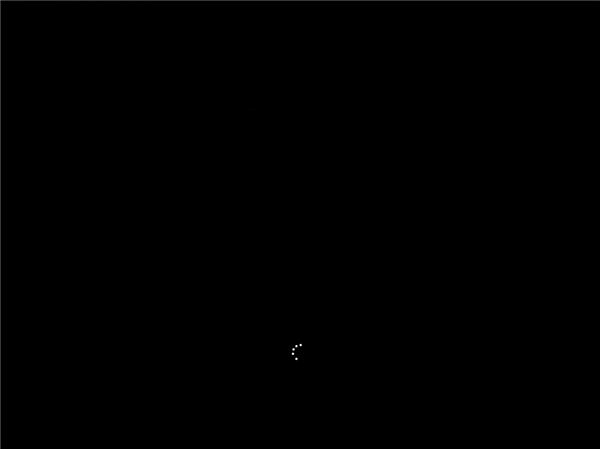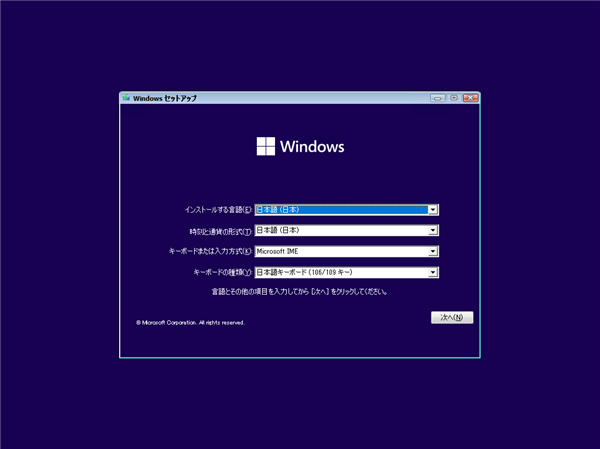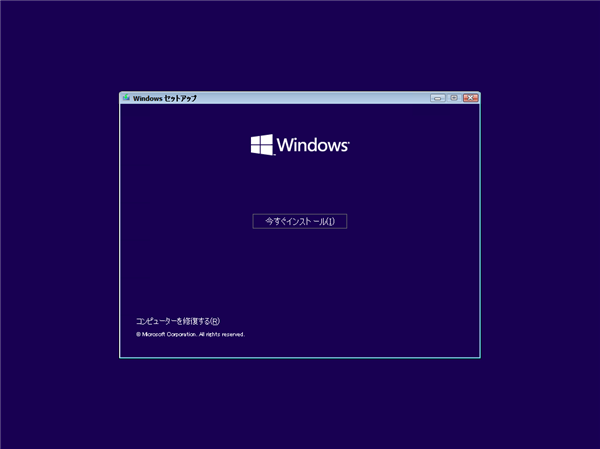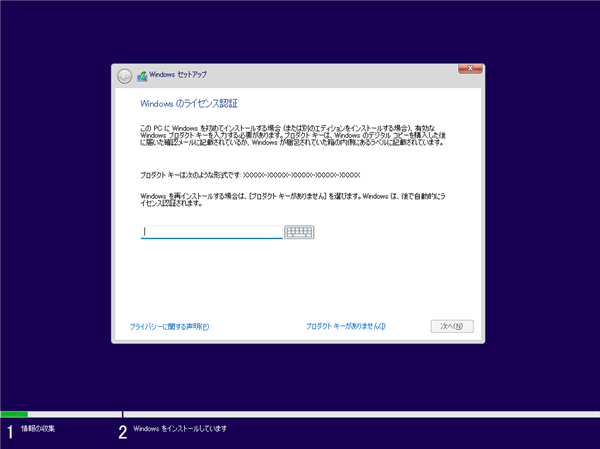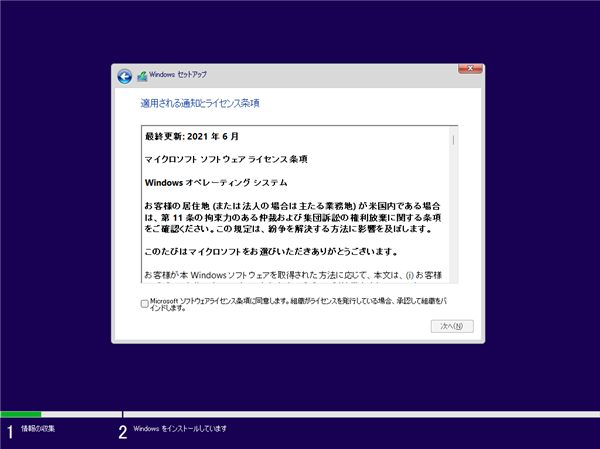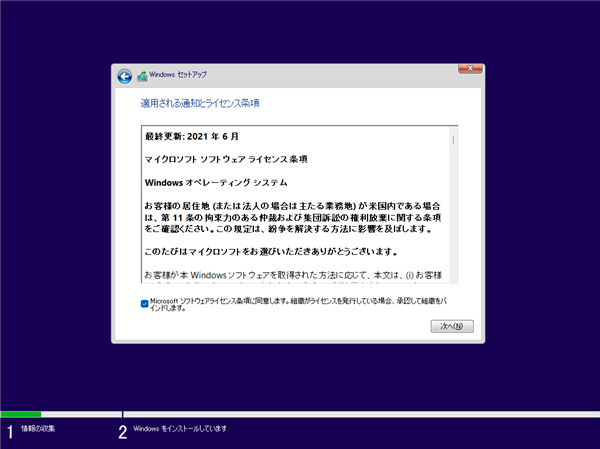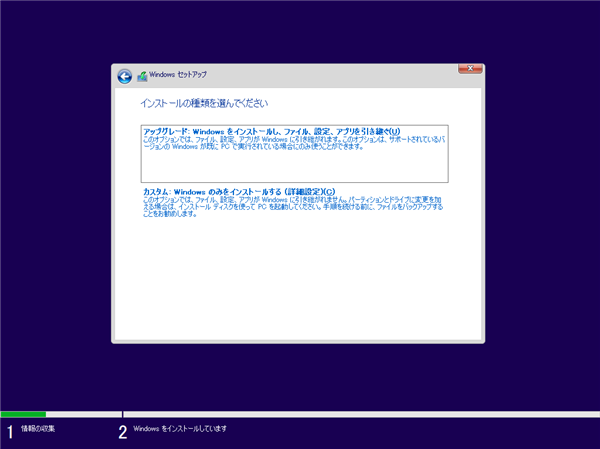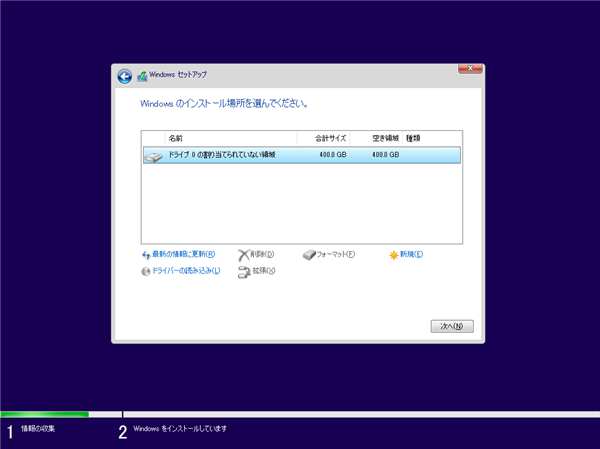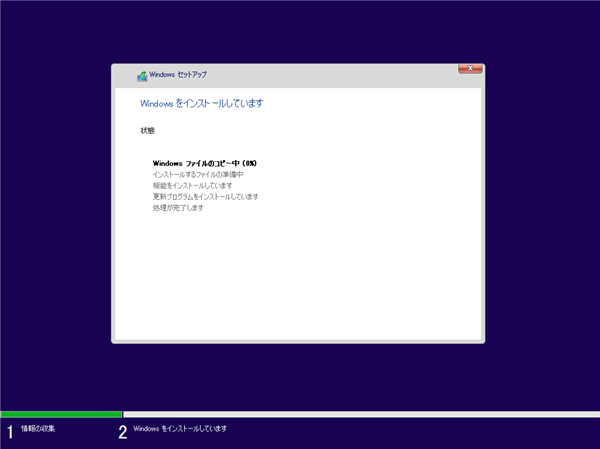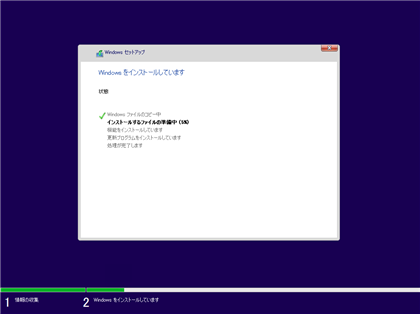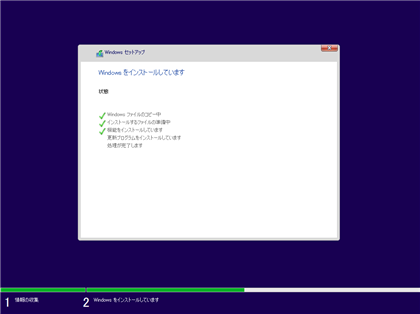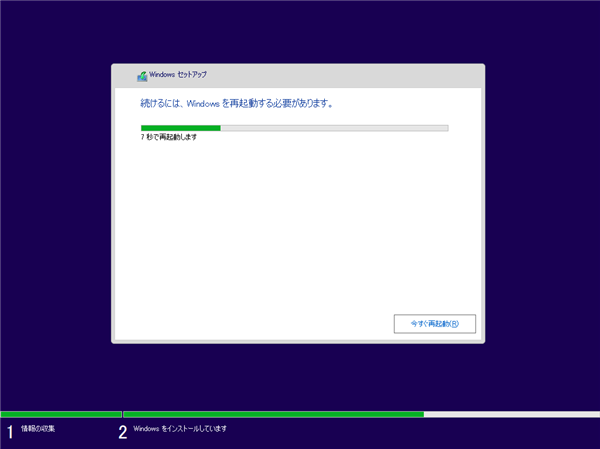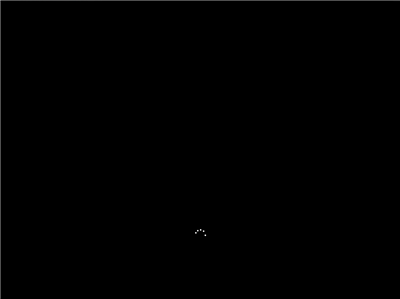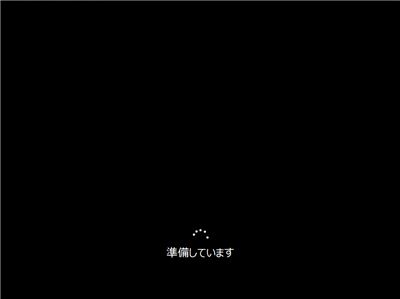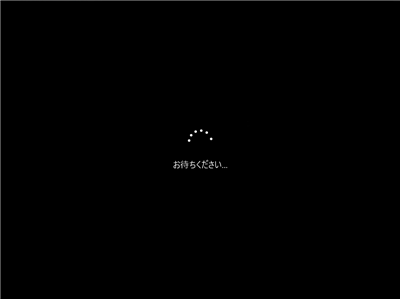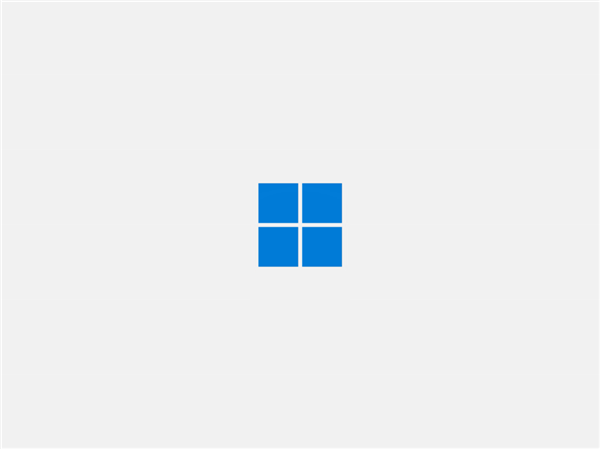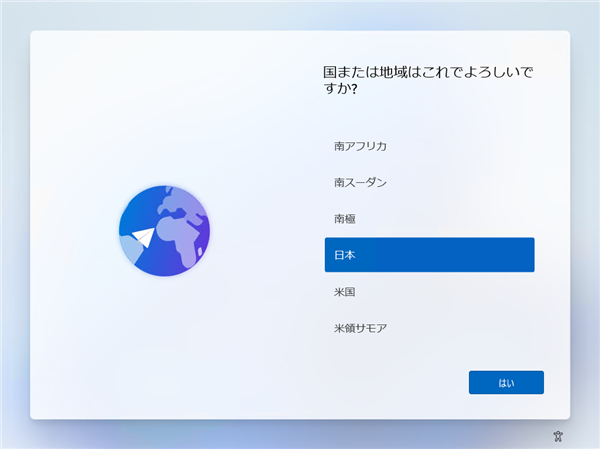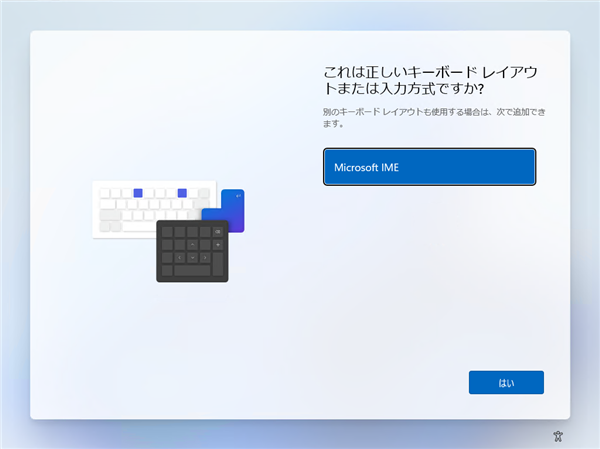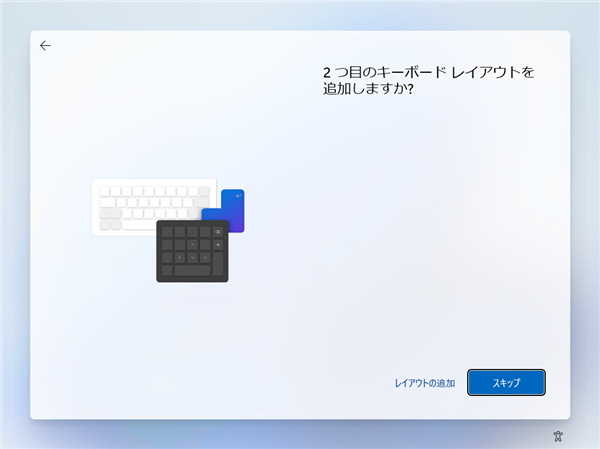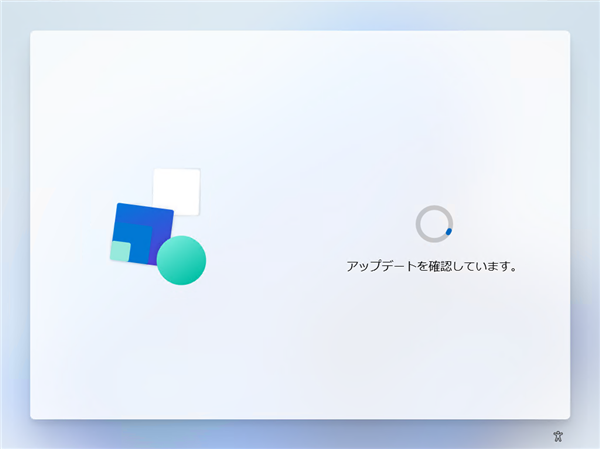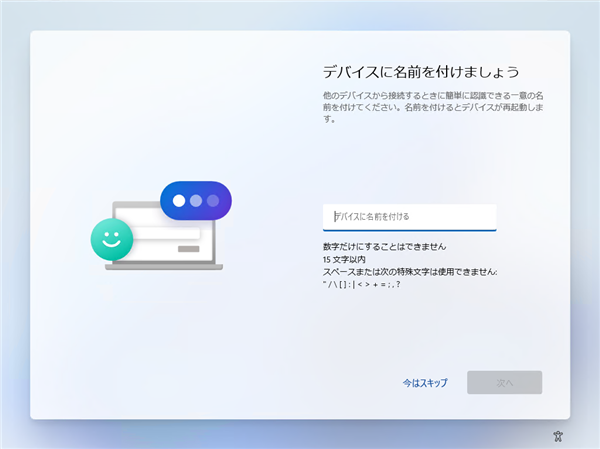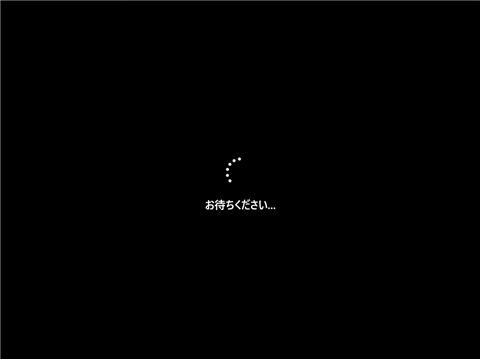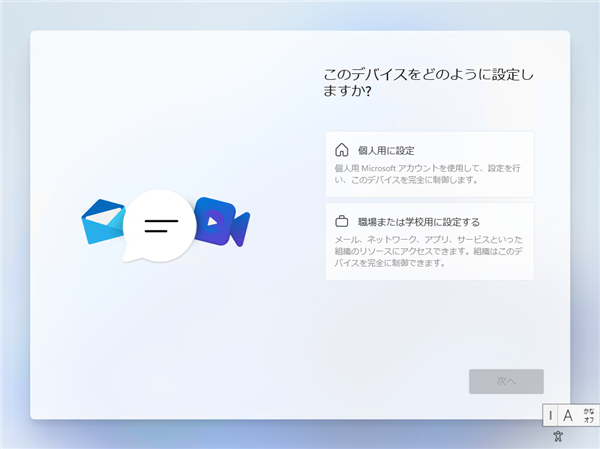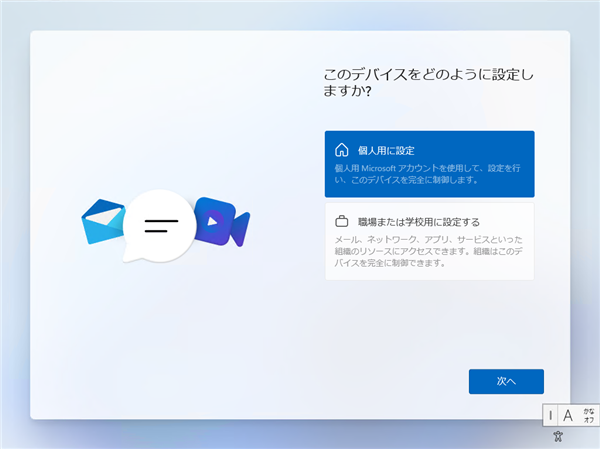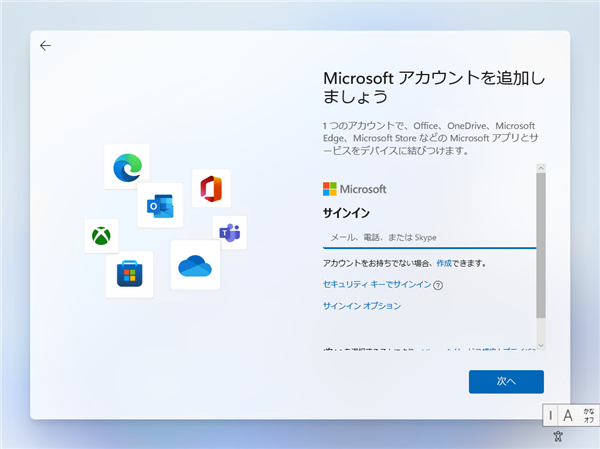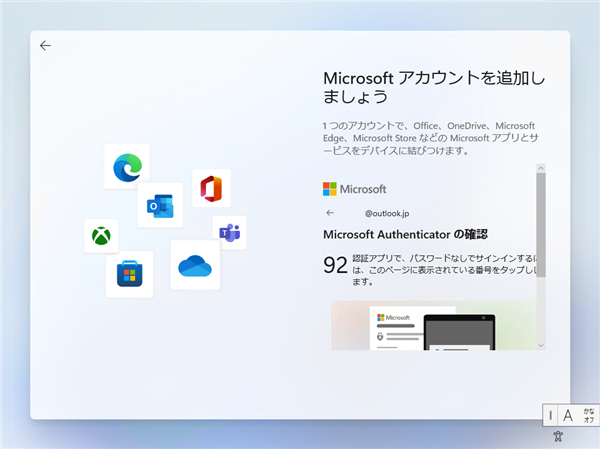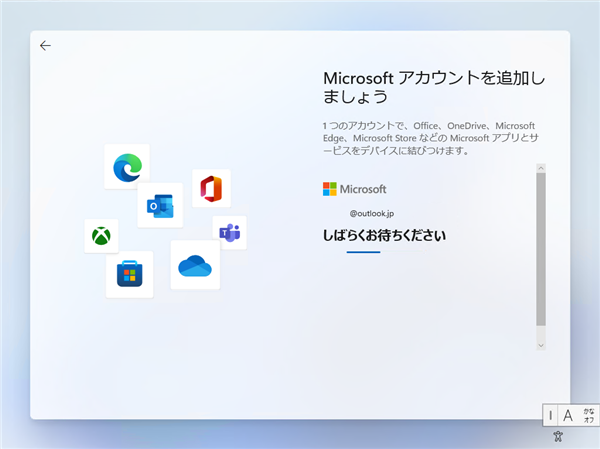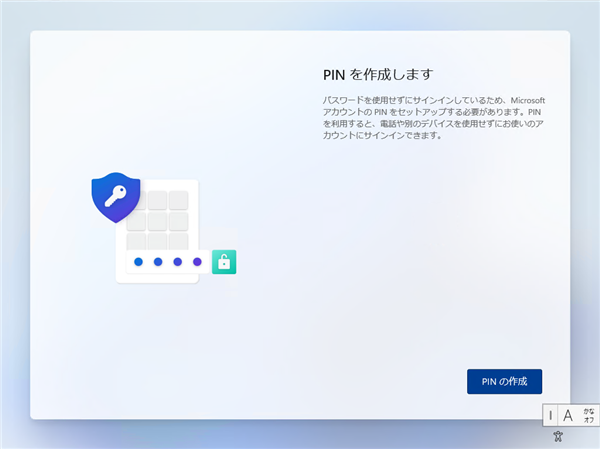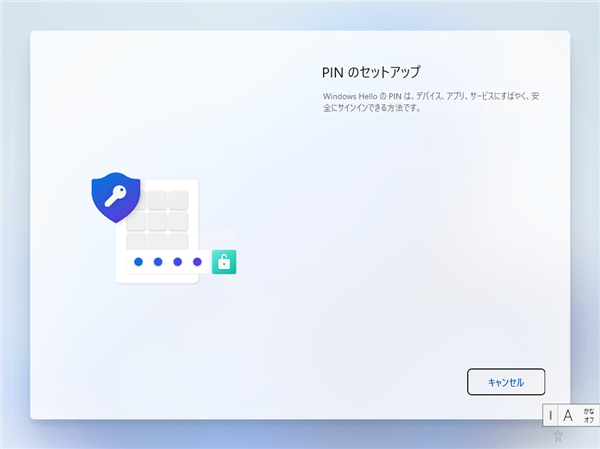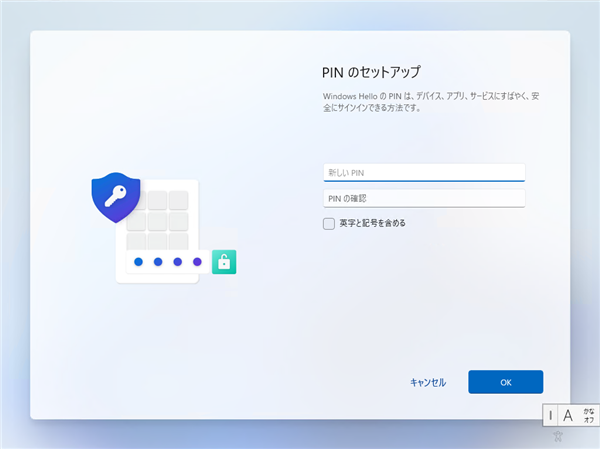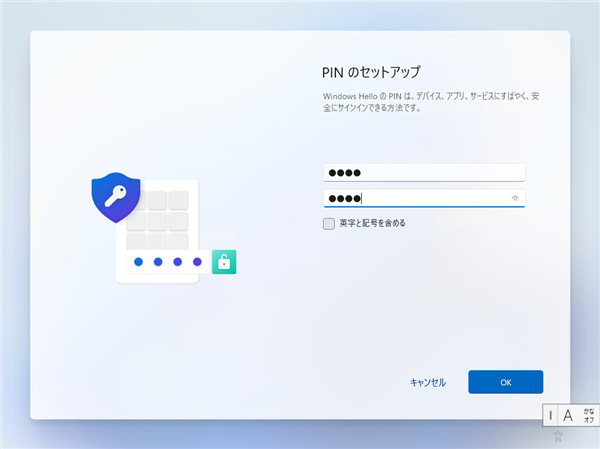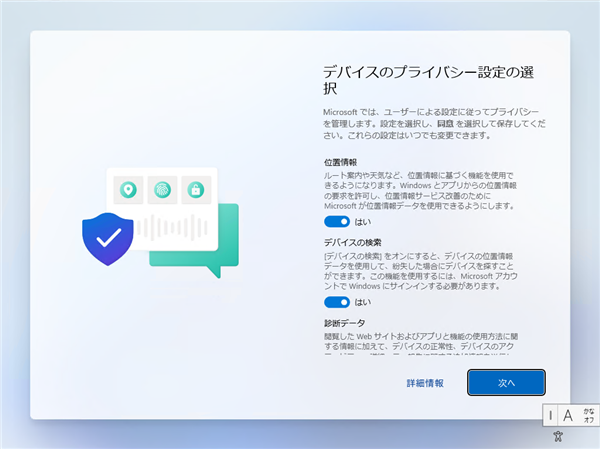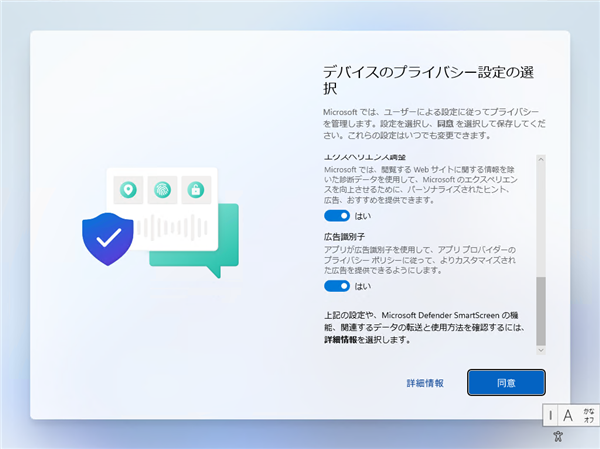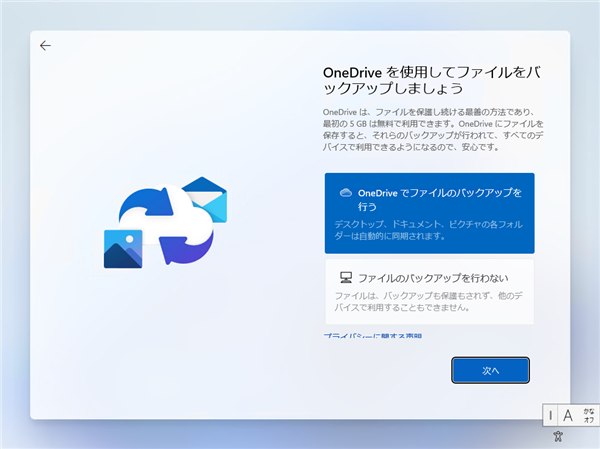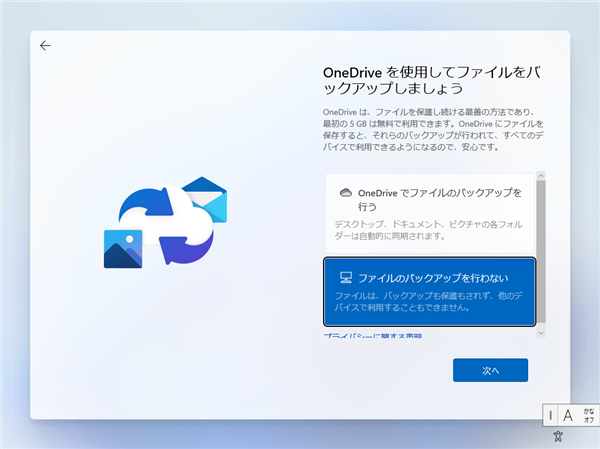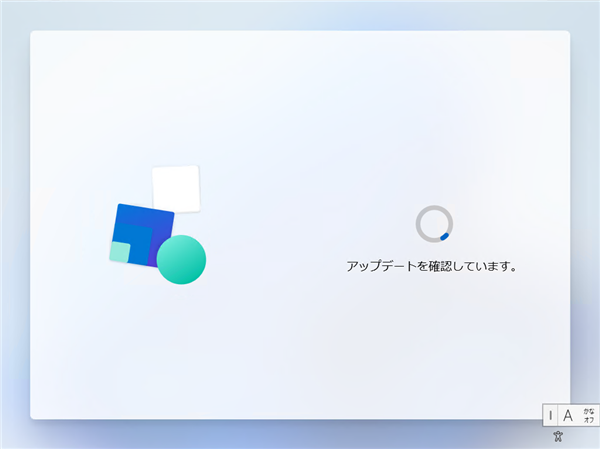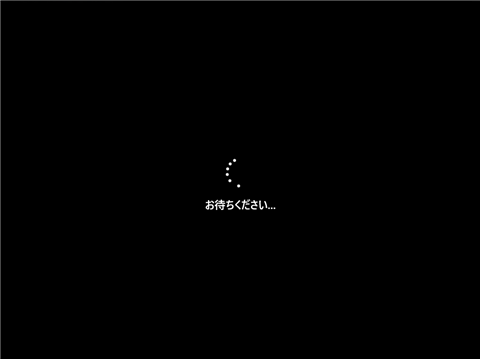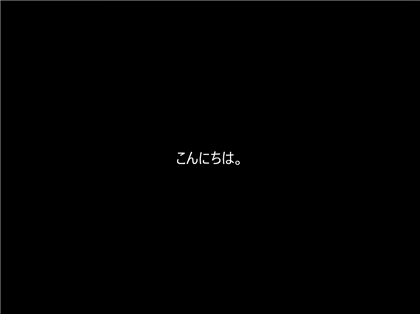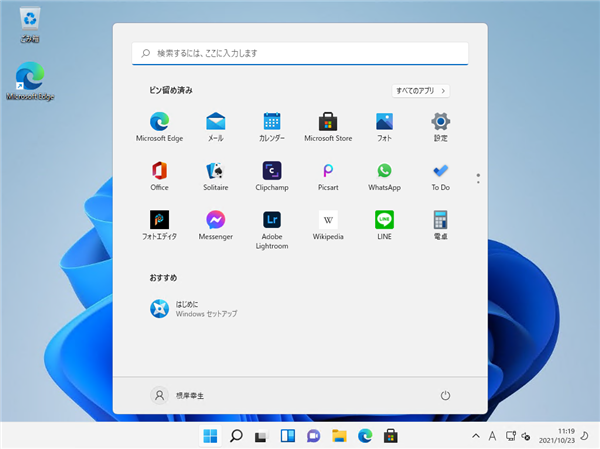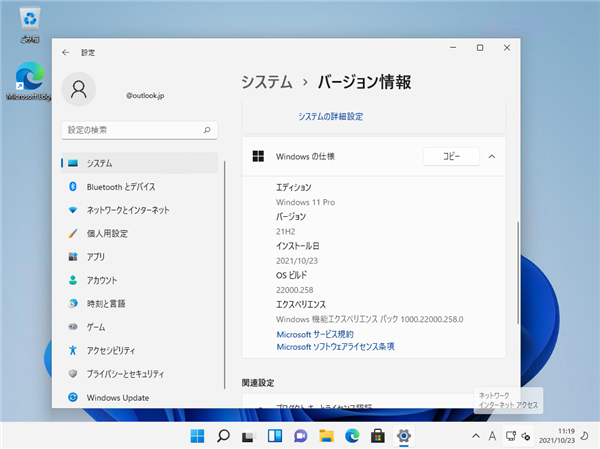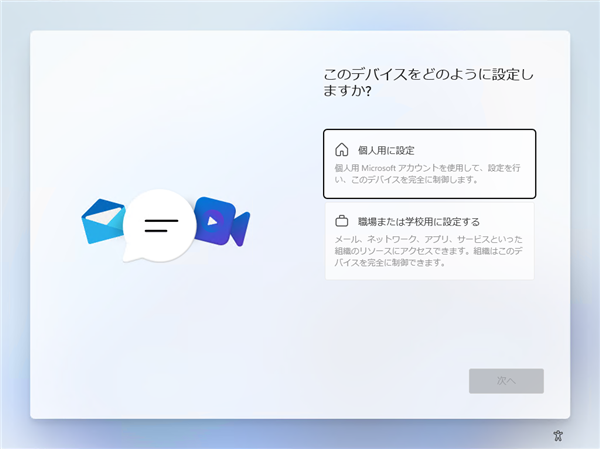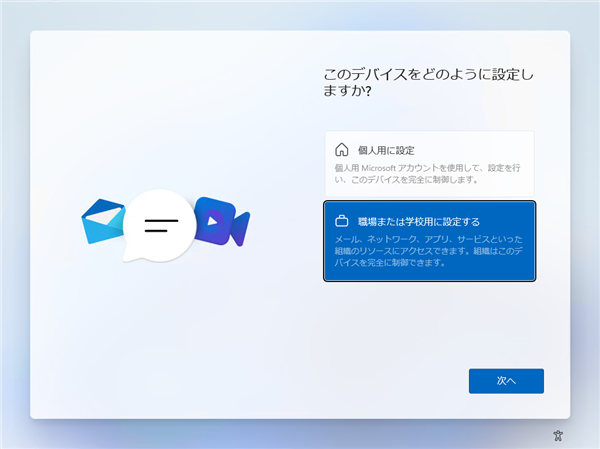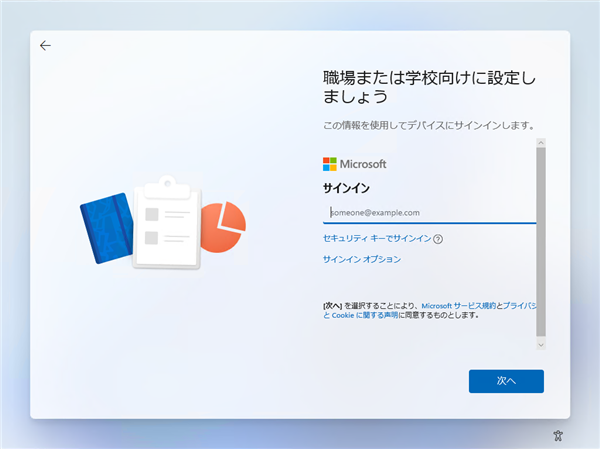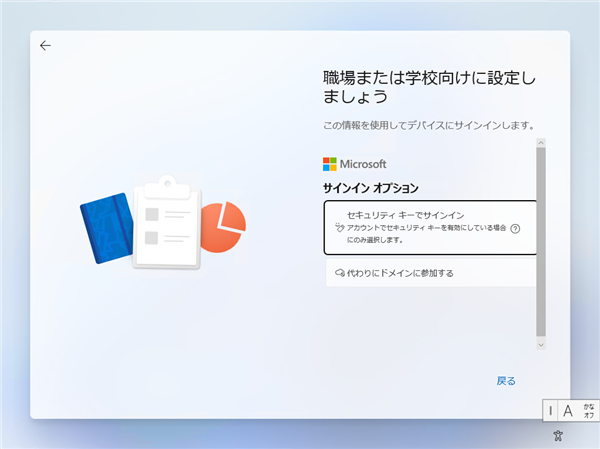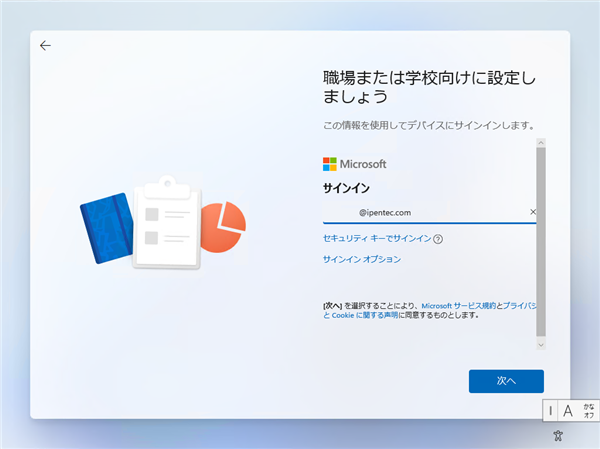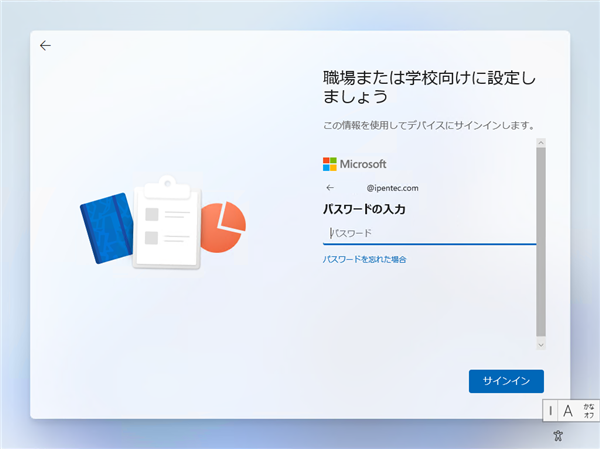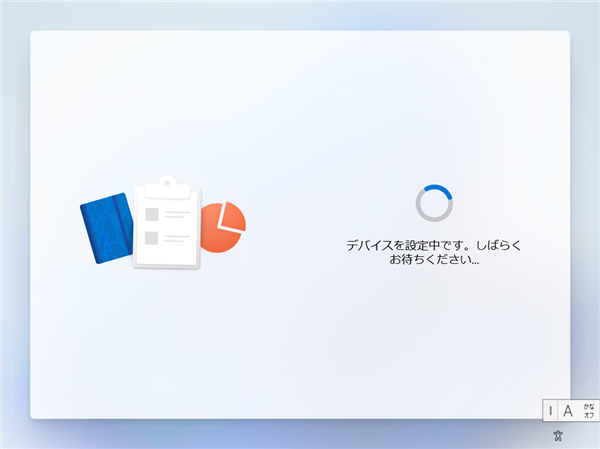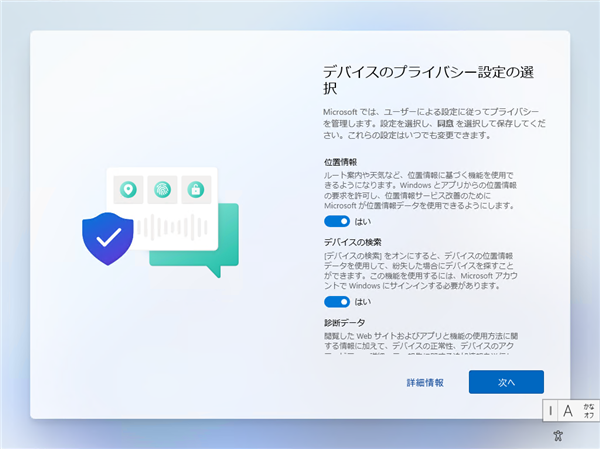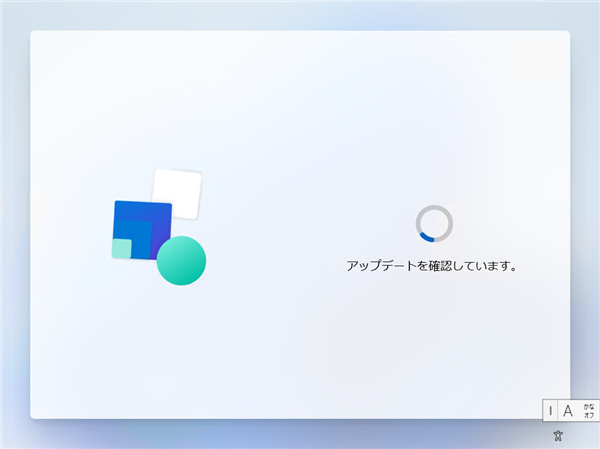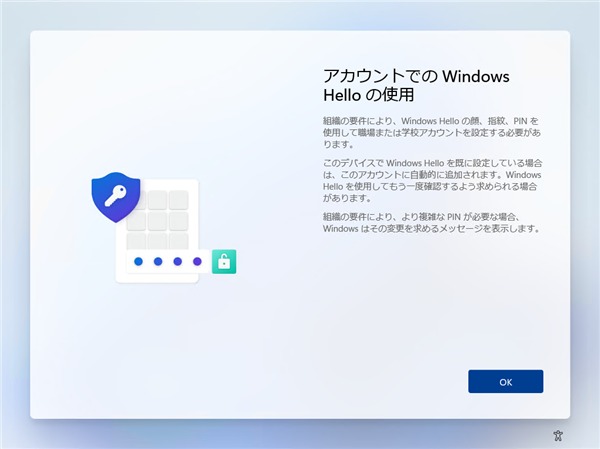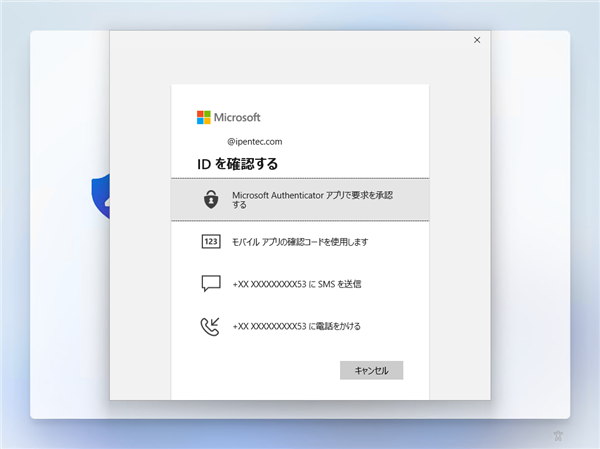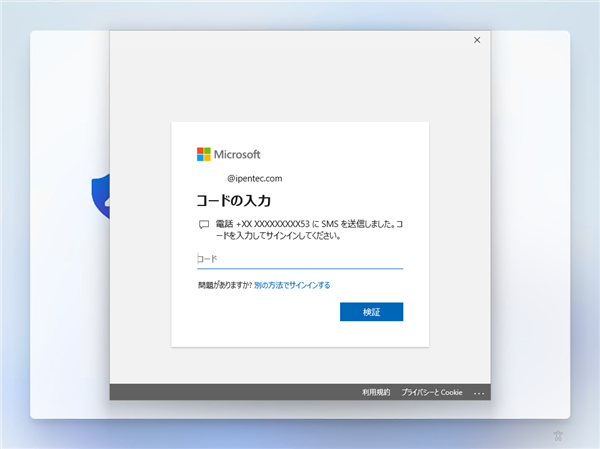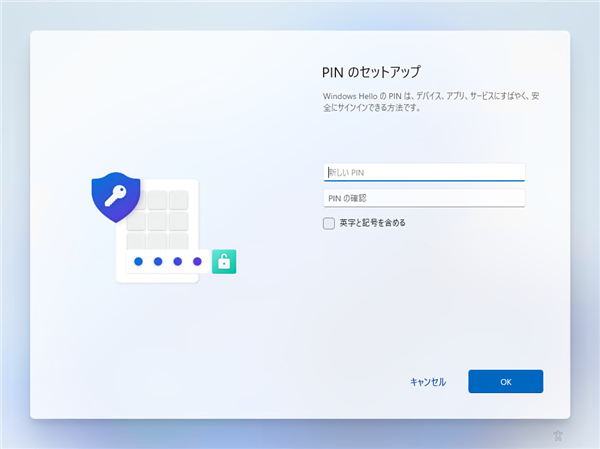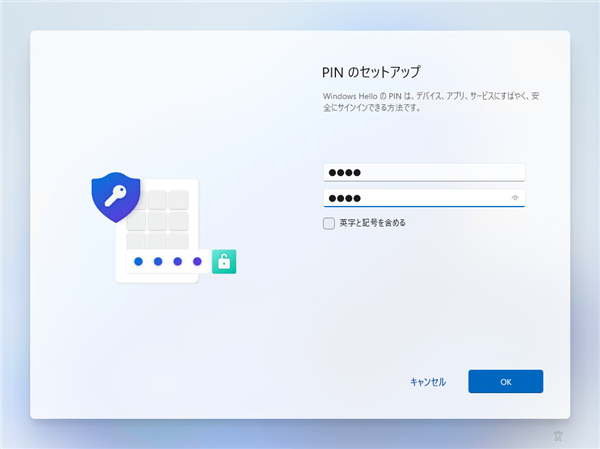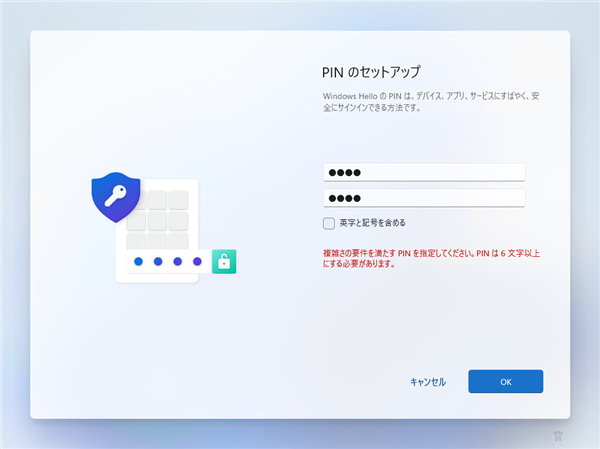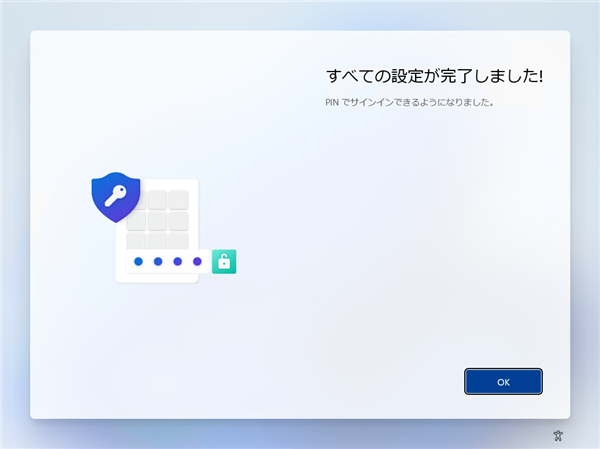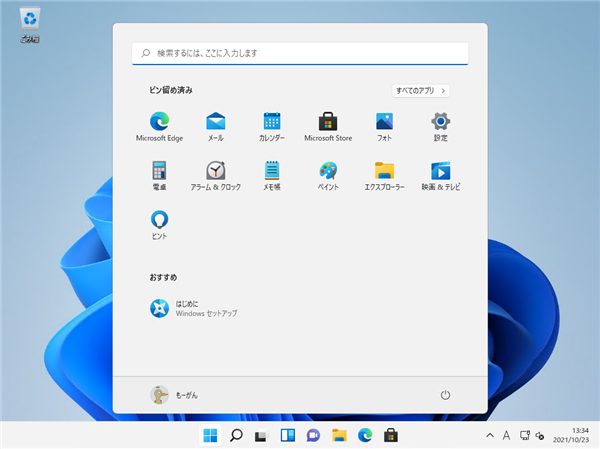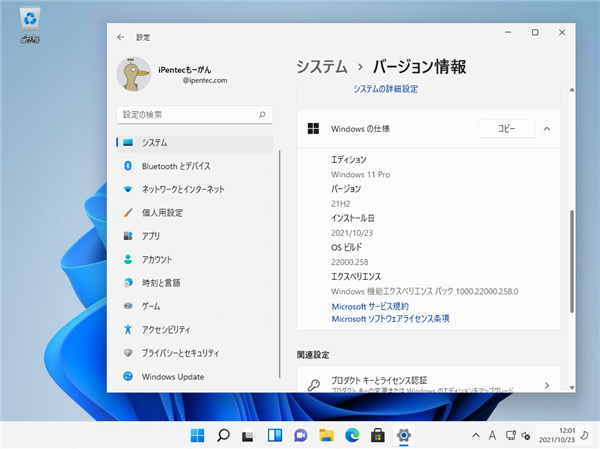インストールメディアを利用して Windows 11 を新規インストールします。
手順
インストールメディアを挿入してPCを起動します。[Press any key to boot from CD or DVD.] のメッセージ表示時にキーを押します。
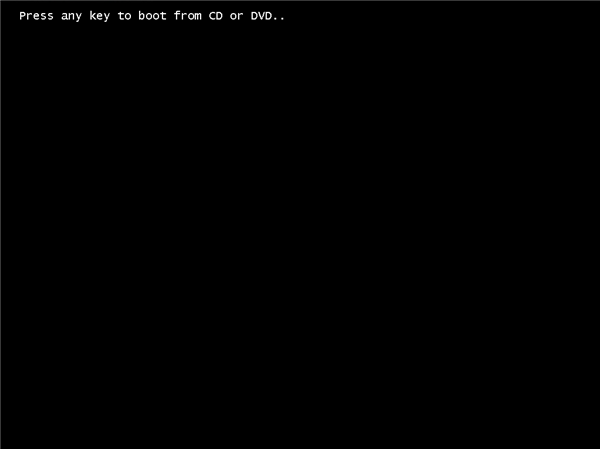
インストールメディアからのブートが実行されます。
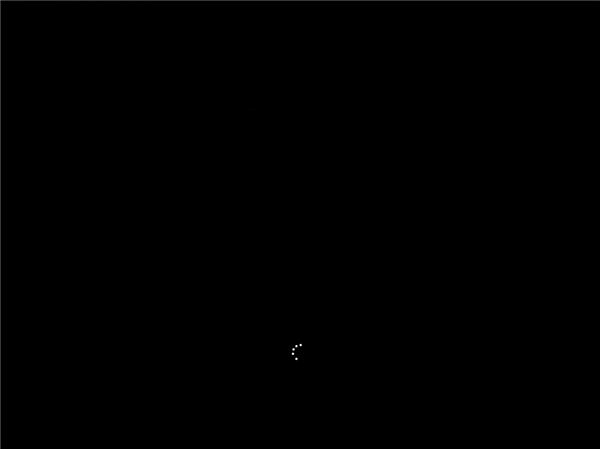
インストールメディアから起動できると、下図の画面が表示されます。
インストール環境を設定し、ウィンドウ右下の[次へ]ボタンをクリックします。
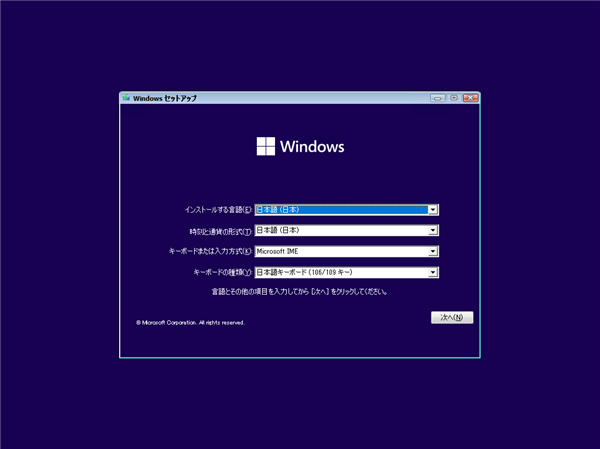
下図の画面に切り替わります。ウィンドウ中央の[今すぐインストール]ボタンをクリックします。
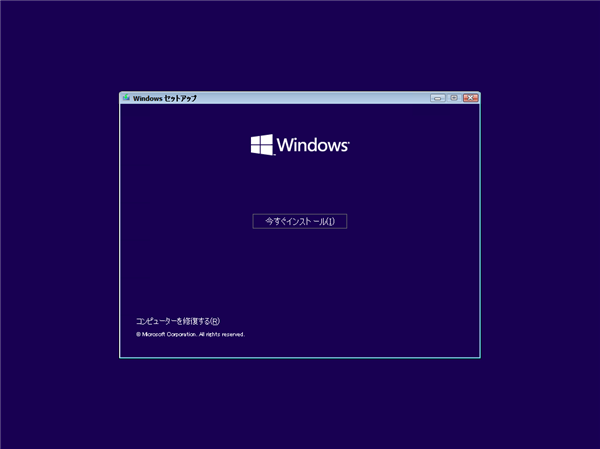
[Windows のラインセンス認証]ウィンドウが表示されます。テキストボックスにインストールするWindowsのプロダクトキーを入力します。
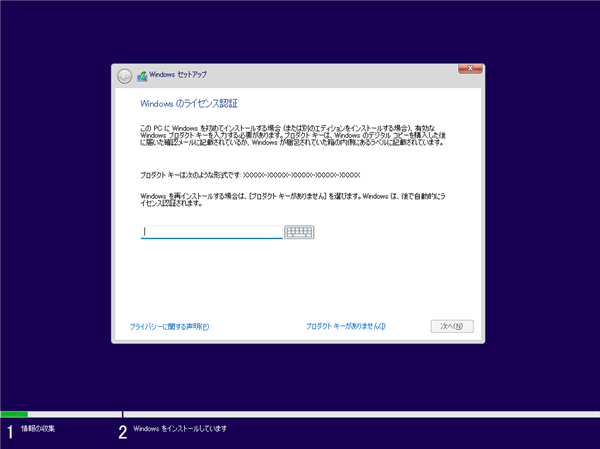
[適用される通知とライセンス条項]の画面が表示されます。
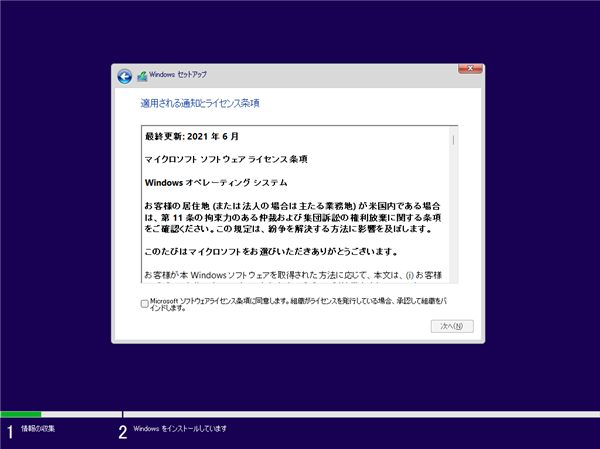
ウィンドウ下部の [Microsoft ソフトウェアラインセンス条項に同意します。組織がライセンスを発行している場合、承認して組織をバインドします。]のチェックボックスをクリックしてチェックをつけます。チェック後ウィンドウ右下の[次へ]ボタンをクリックします。
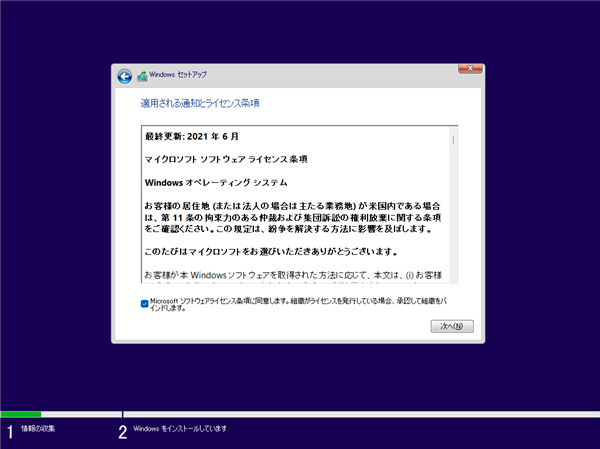
[インストールの種類を選んでください]画面が表示されます。今回は下部の[カスタム: Windows のみをインストールする (詳細設定)]の項目をクリックします。
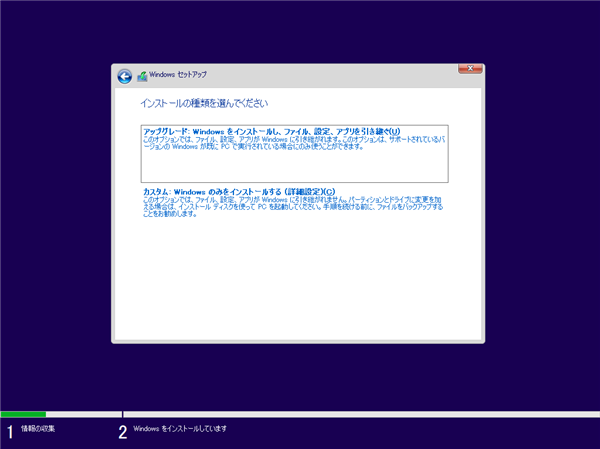
[Windows のインストール場所を選んでください。]画面が表示されます。今回はディスクが1台しかないため、表示されているディスクの項目をクリックして選択します。選択ができたらウィンドウ右下の[次へ]ボタンをクリックします。
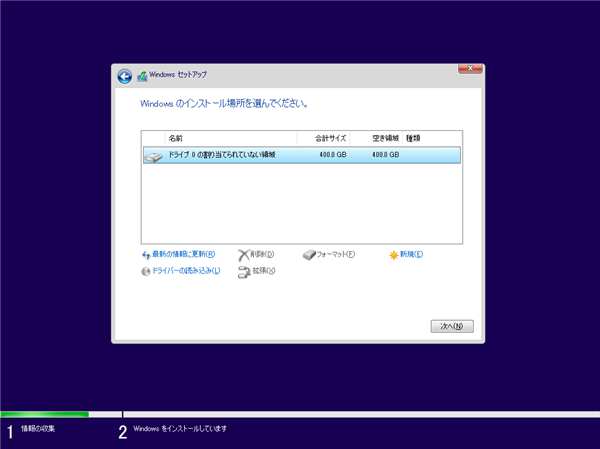
Windows のインストールが始まります。
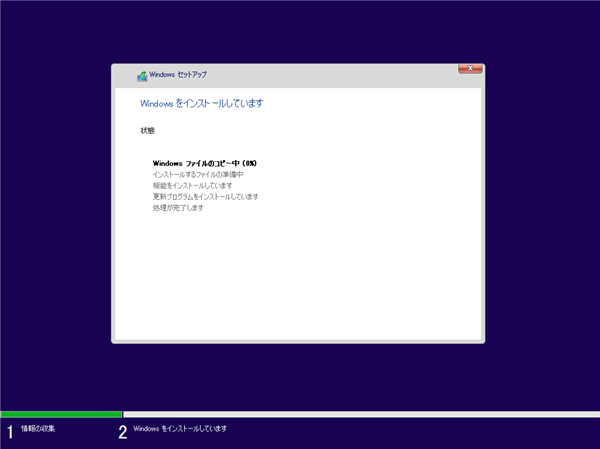
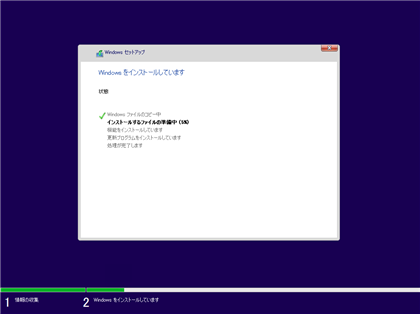
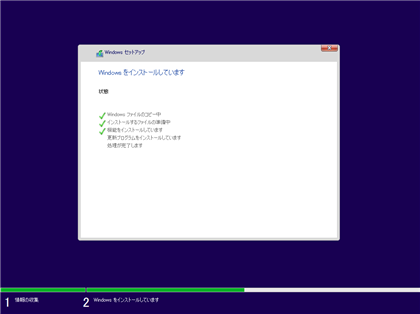
インストールが完了すると自動的にマシンの再起動になります。
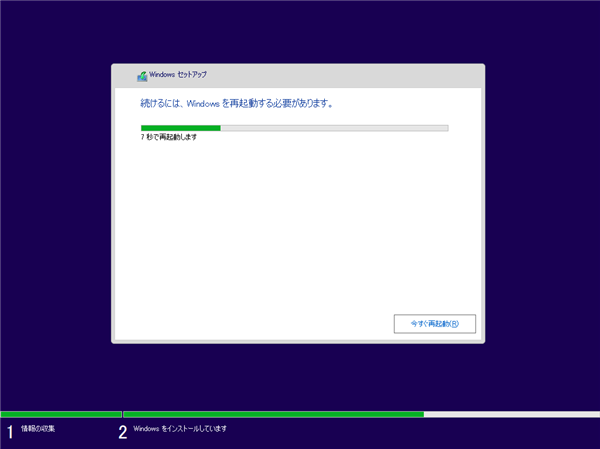
マシンの再起動と準備の処理が実行されます。
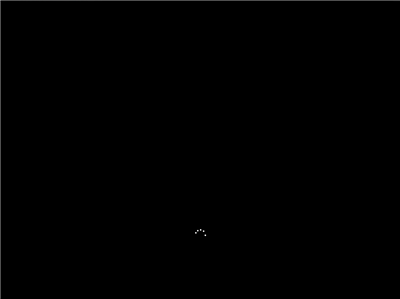
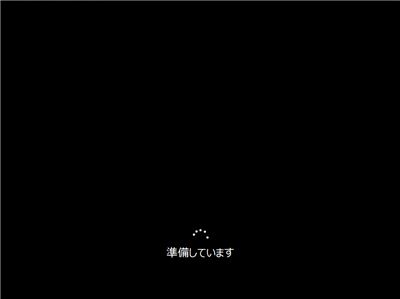
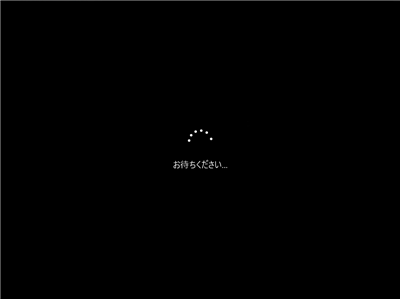
Windows のロゴが表示され、初期設定の画面が表示されます。
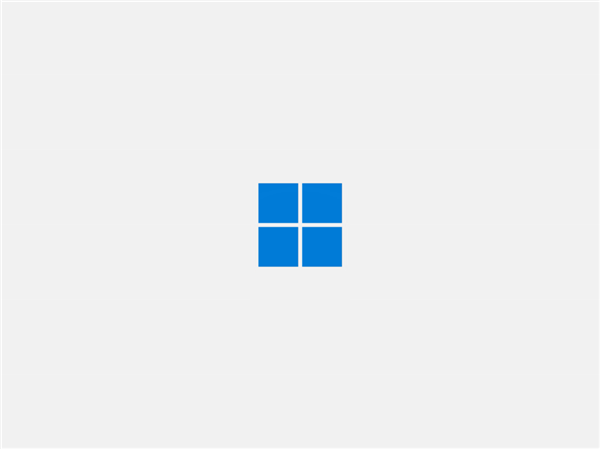
はじめに下図の地域の設定画面が表示されます。今回は[日本]を選択します。
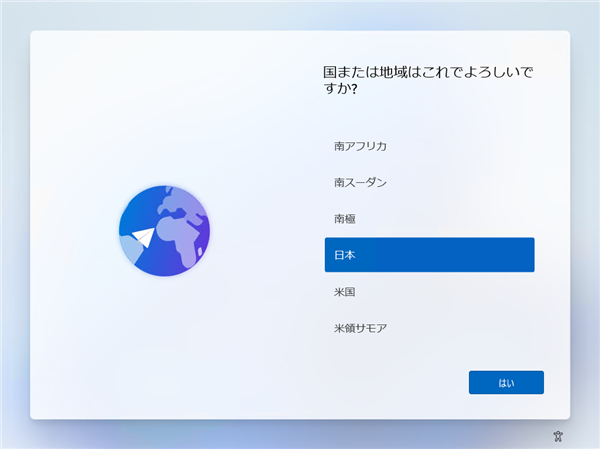
キーボードレイアウト、入力方式の選択画面が表示されます。Microsofdt IME を利用します。[はい]ボタンをクリックします。
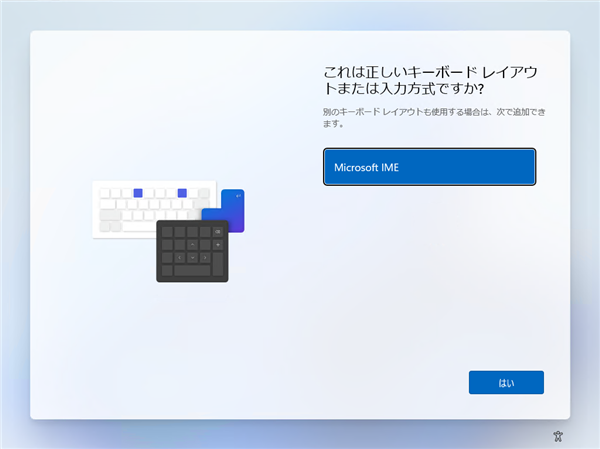
2つ目のキーボードレイアウトを追加するかの確認画面が表示されます。今回は追加しないため[スキップ]ボタンをクリックします。
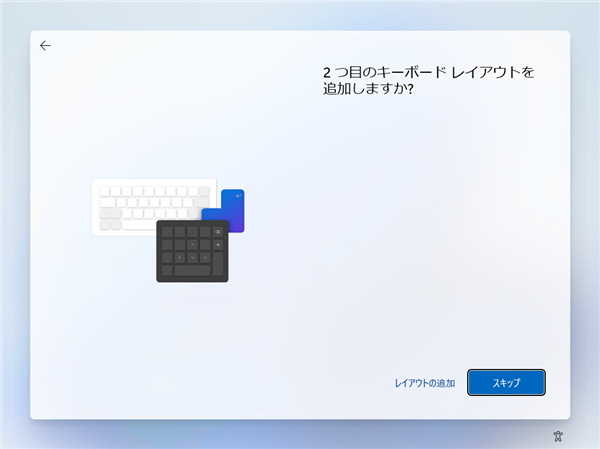
アップデートの確認が始まります。
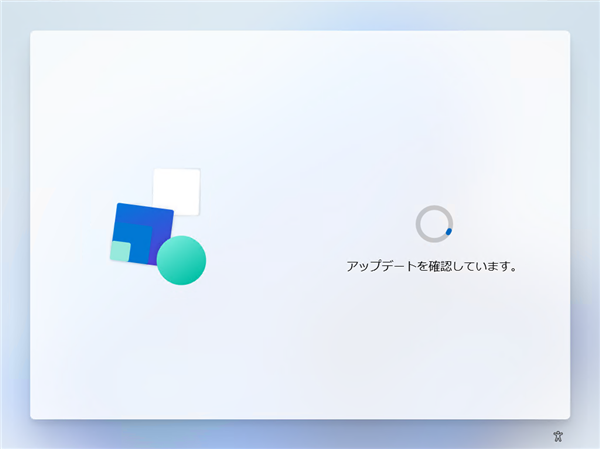
[デバイスに名前を付けましょう]画面が表示されます。コンピューター名を設定します。テキストボックスに設定したい名称を入力し、[次へ]ボタンをクリックします。
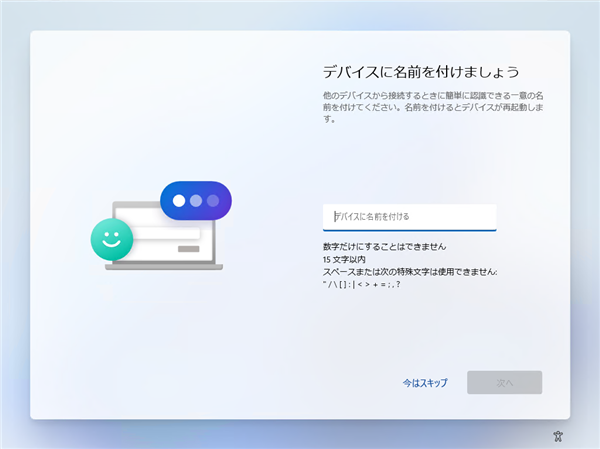
お待ちください画面が表示されます。
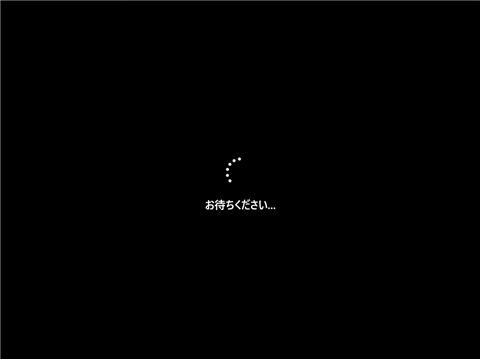
[このデバイスをどのように設定しますか?]画面が表示されます。
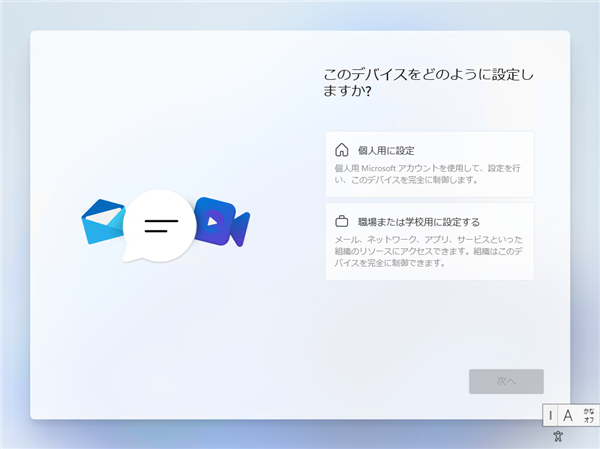
個人用に設定する場合
個人用に設定します。[個人用に設定]のタイルをクリックして選択します。選択後ウィンドウ右下の[次へ]ボタンをクリックします。
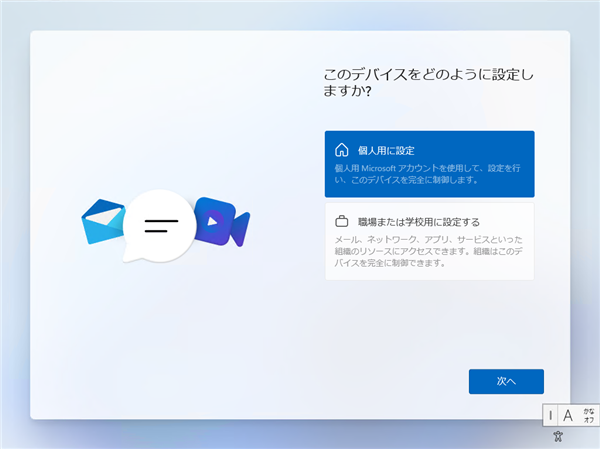
[Microsoft アカウントを追加しましょう]画面が表示されます。
サインインのテキストボックスに個人用の Microsoft アカウントのメールアドレスを入力します。アカウントが無い場合は、[アカウントをお持ちでない場合、作成できます。]のリンクをクリックしてアカウントの作成をします。アカウント作成の手順は
こちらの記事でも紹介しています。
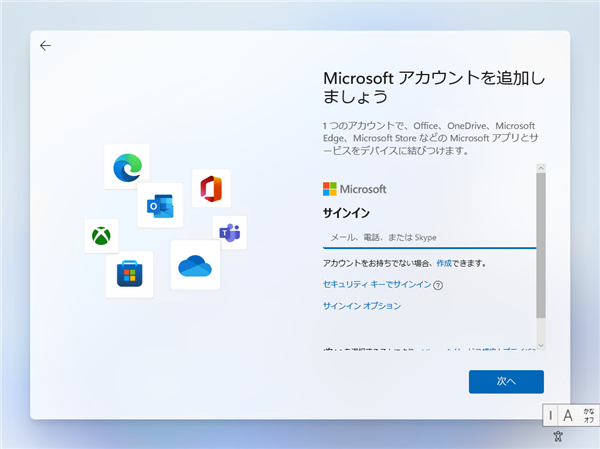
アカウントのメールアドレスを入力すると、アカウントの状況によって異なる認証方法が表示されます。このアカウントの場合は、Microsoft Authenticatorアプリに通知が届きます。
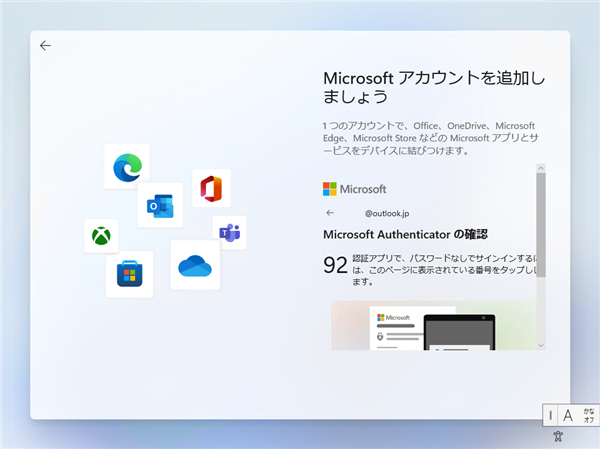
Microsoft Authenticatorアプリでサインインを許可すると、アカウントの認証処理が続行されます。
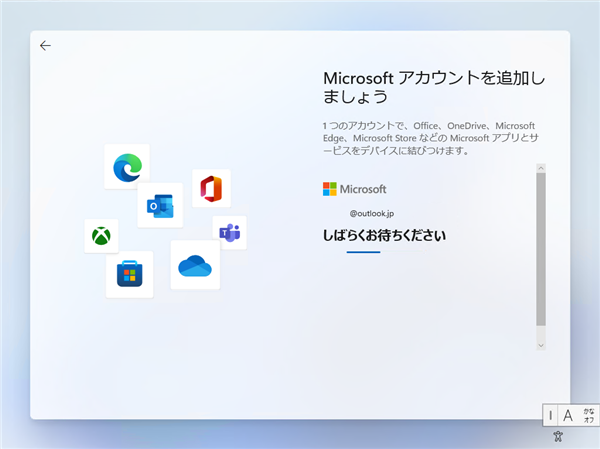
PNの作成画面が表示されます。右下の[PIN の作成]ボタンをクリックします。
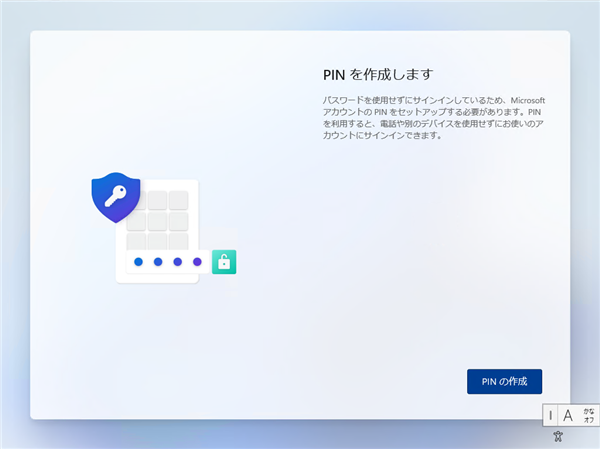
[PINのセットアップ]画面が表示されます。
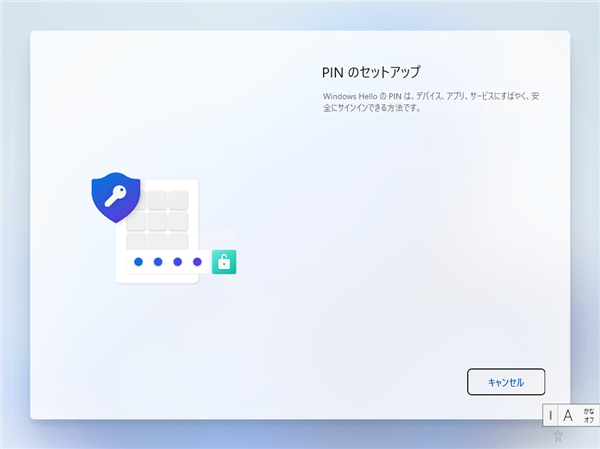
PINコードの入力画面が表示されます。テキストボックスに作成したいPINコードを入力します。
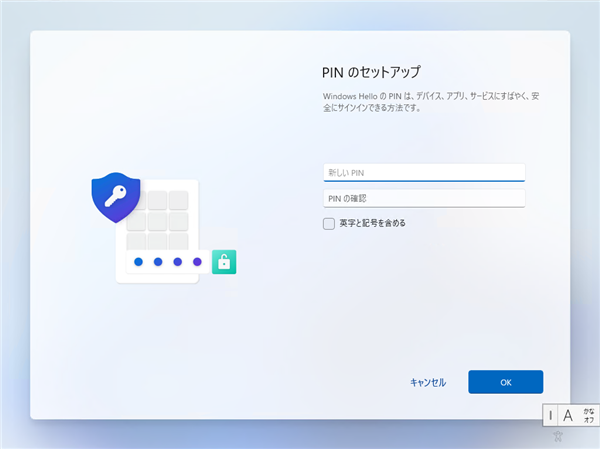
今回は数字4桁のPINコードを入力します。乳ry句ができたら[OK]ボタンをクリックします。
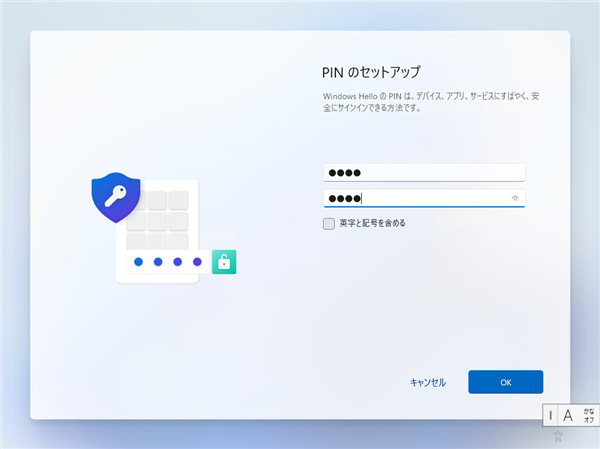
[デバイスのプライバシー設定の選択]画面が表示されます。右側のエリアのスイッチをクリックしてプライバシーの設定を変更します。
[次へ]ボタンをクリックすると、右側のエリアが下方向にスクロールして、他のプライバシー設定を確認できます。
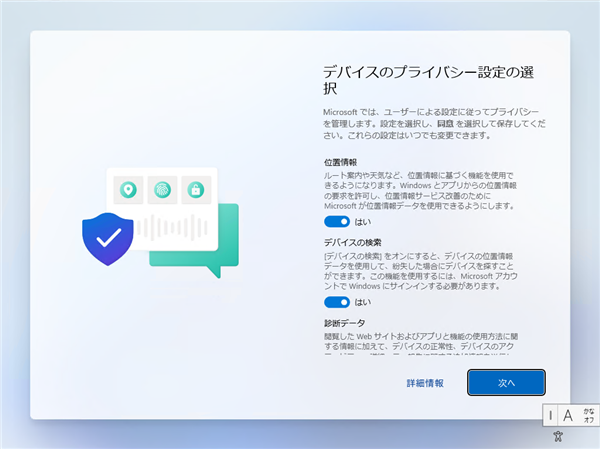
一番下でスクロールするとボタンの表示が[同意]に変わります。[同意]ボタンをクリックします。
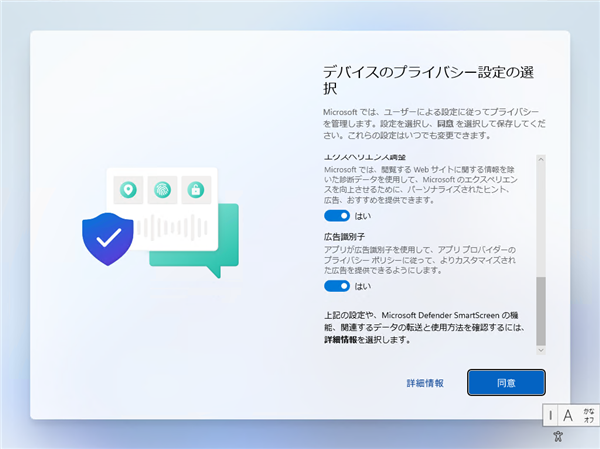
[OneDrive を使用してファイルをバックアップしましょう]画面が表示されます。
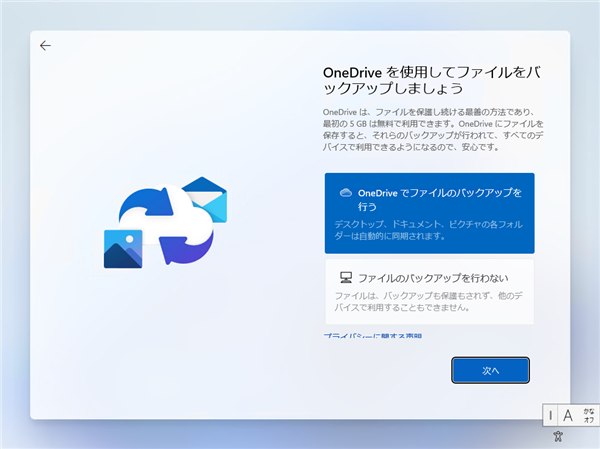
今回はバックアップの設定をしないため、[ファイルのバックアップを行わない]のタイルをクリックして選択します。選択後[次へ]ボタンをクリックします。
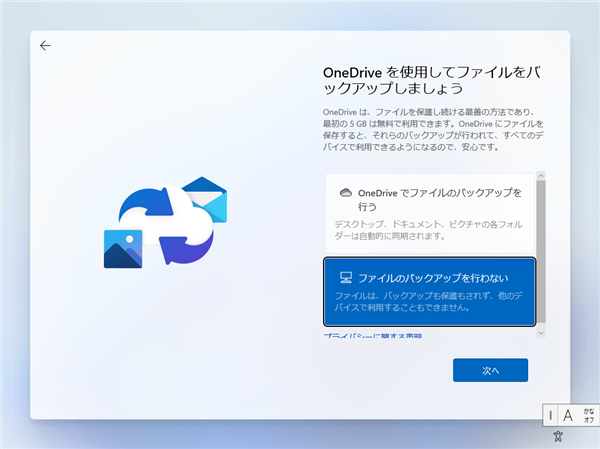
[アップデートを確認しています]画面が表示されます。
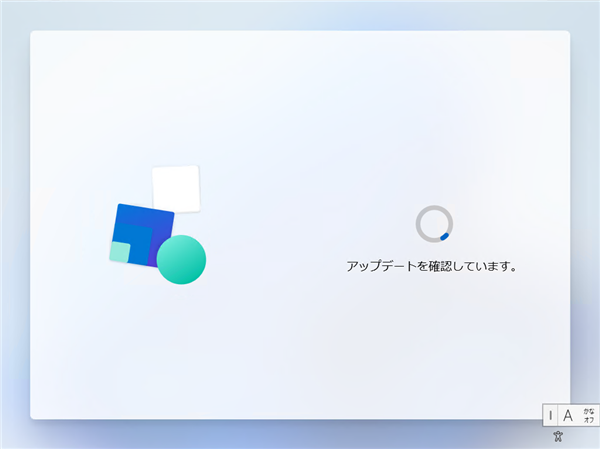
PCが再起動されます。
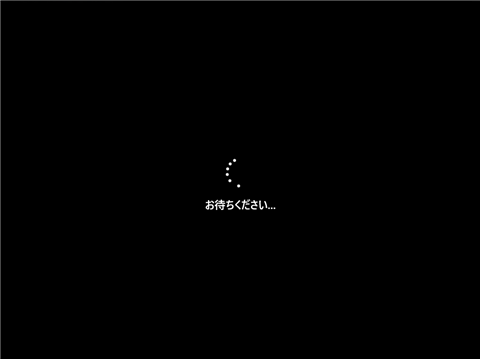
こんにちは、準備しています。画面が表示されます。
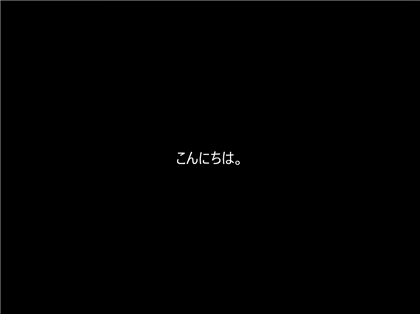

初期設定処理が実行されます。背景が変化するアニメーションが表示されます。








設定が完了するとデスクトップの画面が表示されます。
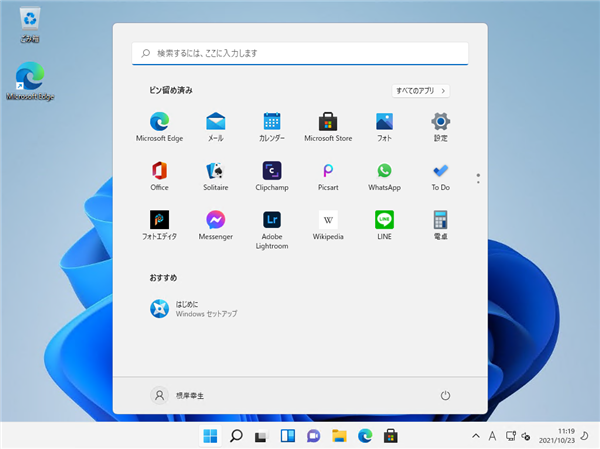
バージョン情報を確認します。Windows 11 (バージョン 21H2)であることが確認できます。
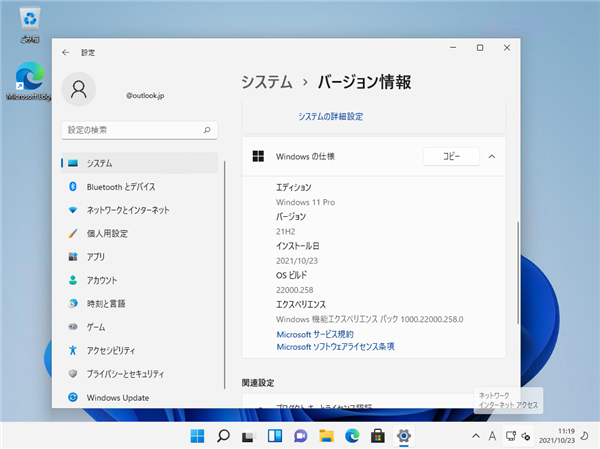
職場または学校用に設定する場合
初回設定時の[このデバイスをどのように設定しますか?]画面で、職場または学校用に設定する場合です。
Windows 365 (Office 365) を導入している場合や、Azure ADを利用している場合に選択できます。
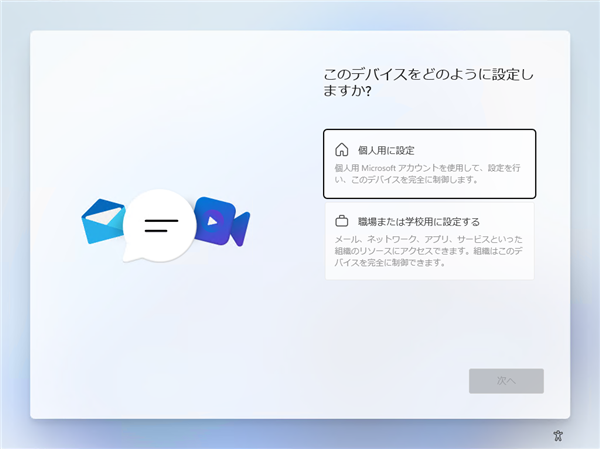
[このデバイスをどのように設定しますか?]画面で[職場または学校用に設定する]のタイルをクリックして選択します。選択状態で[次へ]ボタンをクリックします。
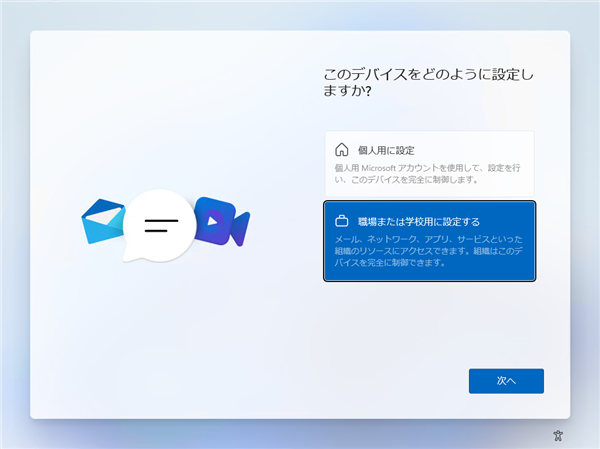
[職場または学校向けに設定しましょう]画面が表示されます。
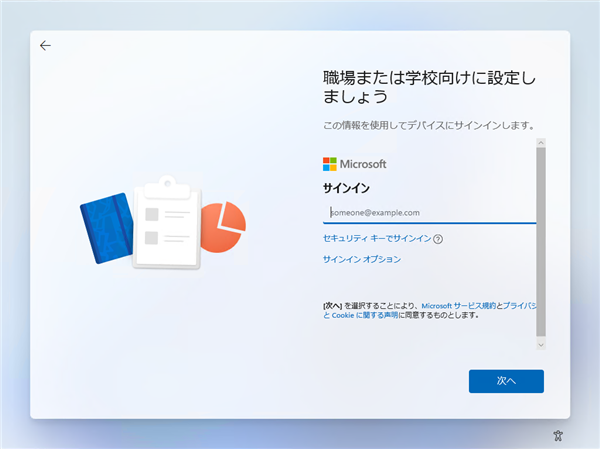
補足
[サインイン オプション]のリンクをクリックすると、[代わりにドメインに参加する]の項目が表示されます。
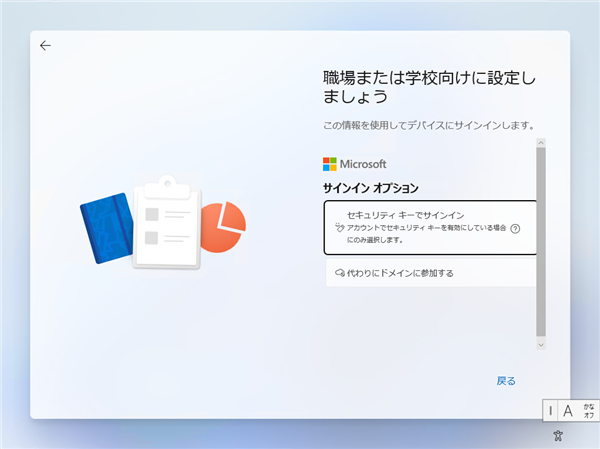
[サインイン]のテキストボックスに Azure AD、Microsoft 365 のアカウントのメールアドレスを入力します。入力後[次へ]ボタンをクリックします。
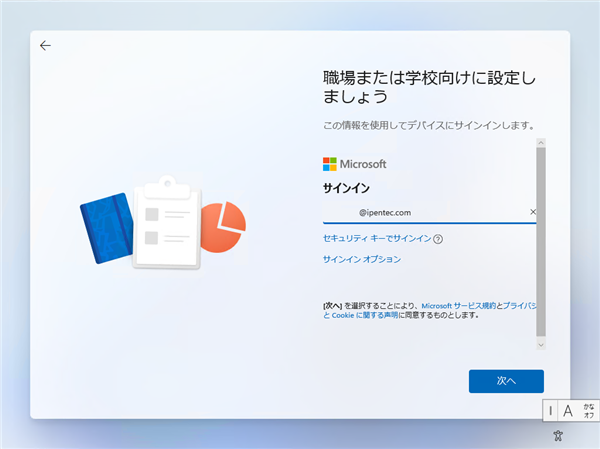
[パスワードの入力]テキストボックスが表示されます。アカウントのパスワードを入力します。入力後[サインイン]ボタンをクリックします。
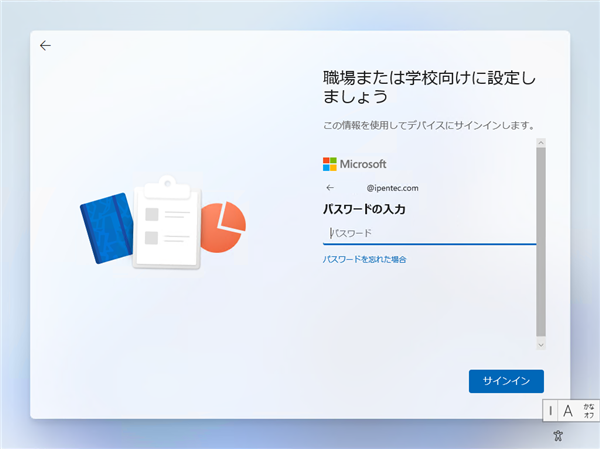
デバイスの設定処理が始まります。
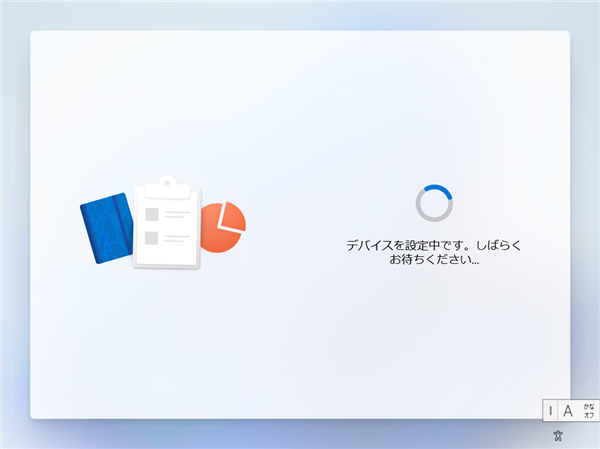
デバイスのプライバシー設定をします。
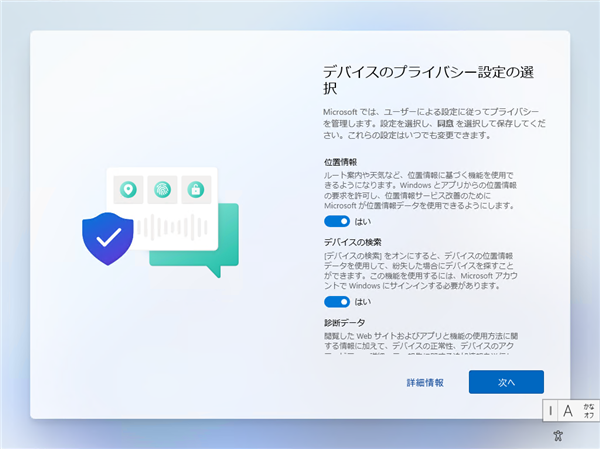
設定後アップデートの確認があります。
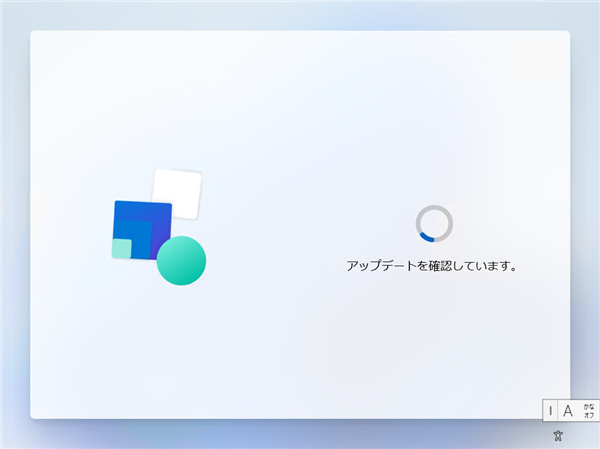
その後、デバイスの設定処理が実行されます。

マシンの再起動後、初回の起動時に、下図の[アカウントでのWindows Hello の使用]画面が表示されます。[OK]ボタンをクリックします。
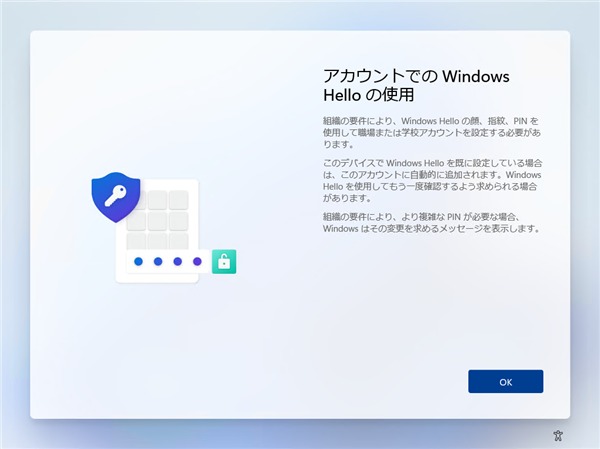
先ほどサインインしたIDの本人確認処理があります。Microsoft Authenticator アプリを利用する方法や、SMSで確認コードを受信する方法などで本人確認をします。
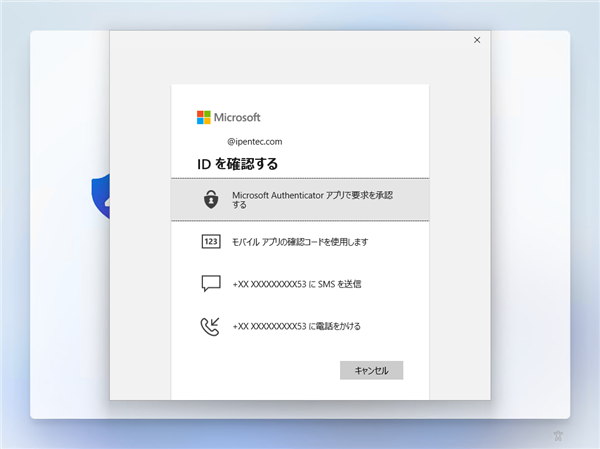
今回はSMSで確認コードを取得しました。確認コードを入力します。
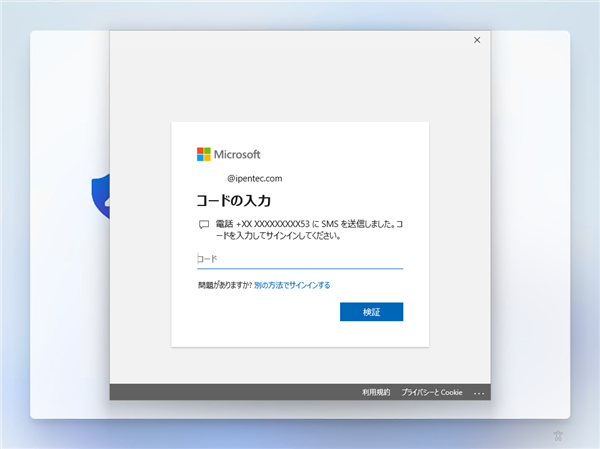
[PIN のセットアップ]画面が表示されます。テキストボックスに設定したいPINコードを入力します。
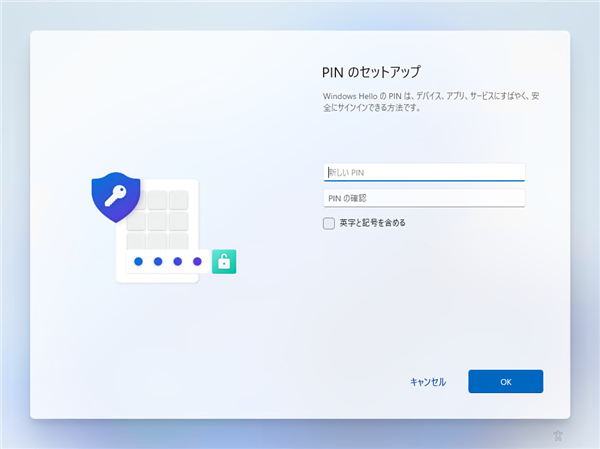
なお、個人アカウントの場合は、4文字のPINコードで設定できましたが、Azure ADのアカウントの場合はPINコードは6文字以上にする必要がある旨のエラーメッセージが表示され、
4文字のPINコードは受け付けてもらえません。
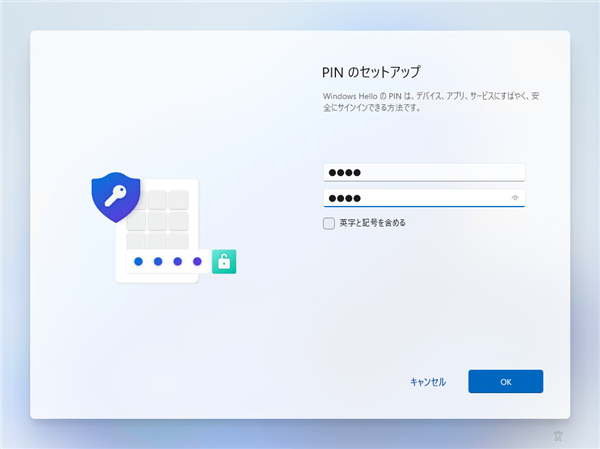
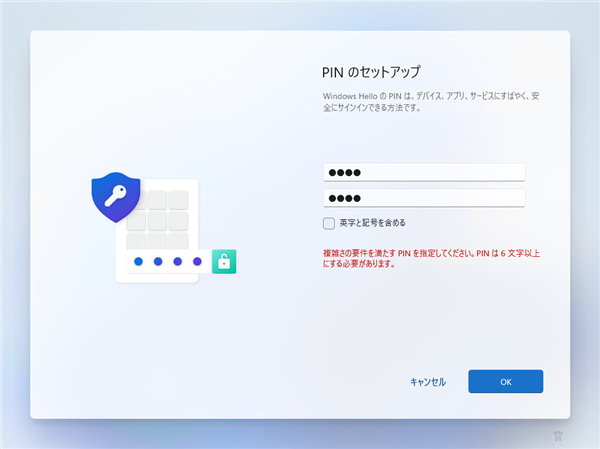
PINコードを設定すると下図の[すべての設定が完了しました!]画面が表示されます。[OK]ボタンをクリックします。
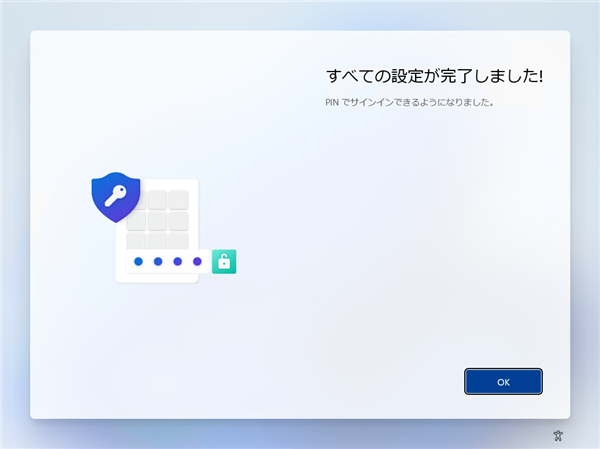
デスクトップ画面が表示されます。
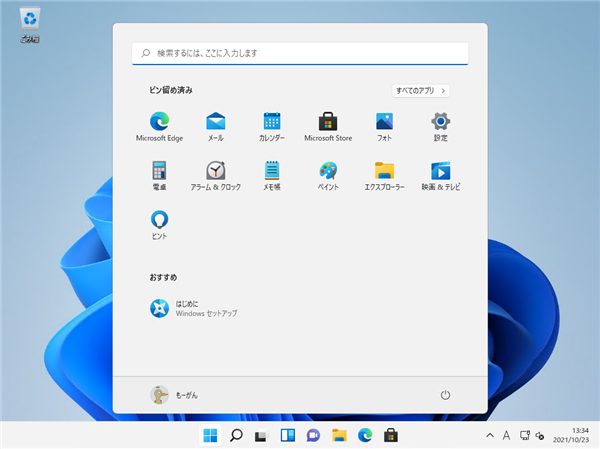
バージョン情報を確認します。Windows 11 (バージョン 21H2) であることが確認できます。
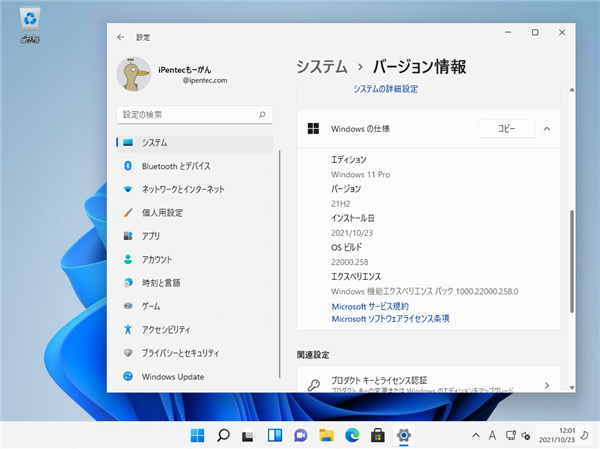
以上でWindows 11のインストールが完了しました。
著者
iPentec.com の代表。ハードウェア、サーバー投資、管理などを担当。
Office 365やデータベースの記事なども担当。
最終更新日: 2023-09-03
作成日: 2021-10-23