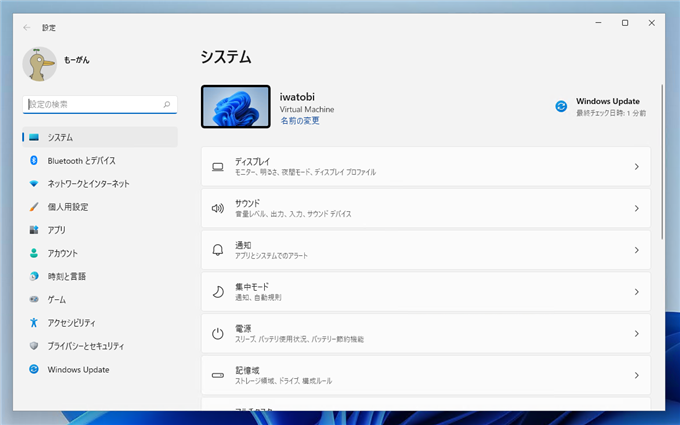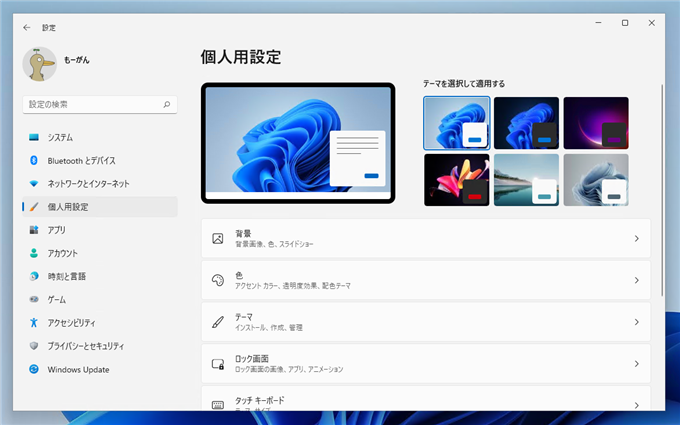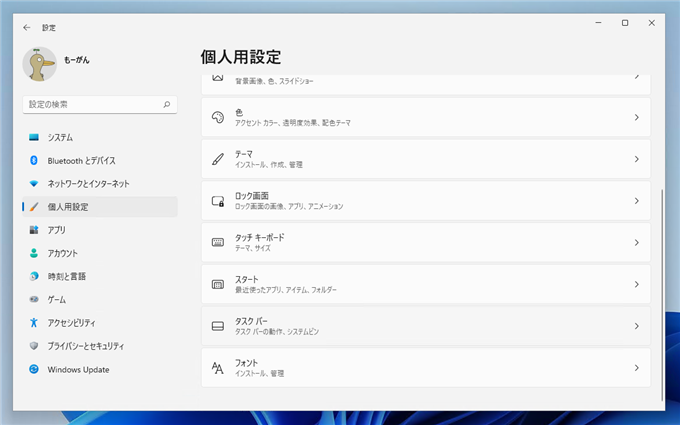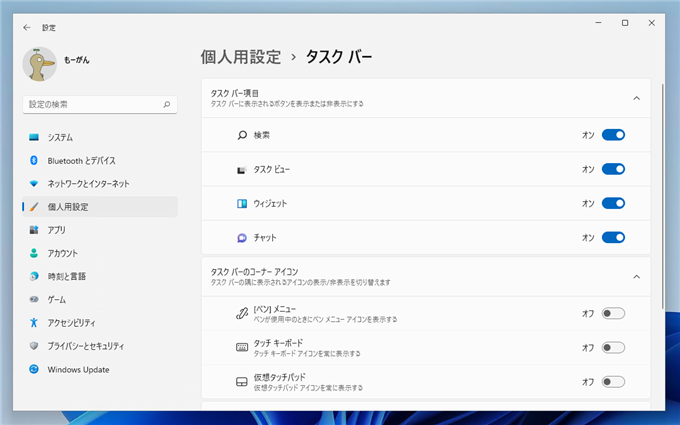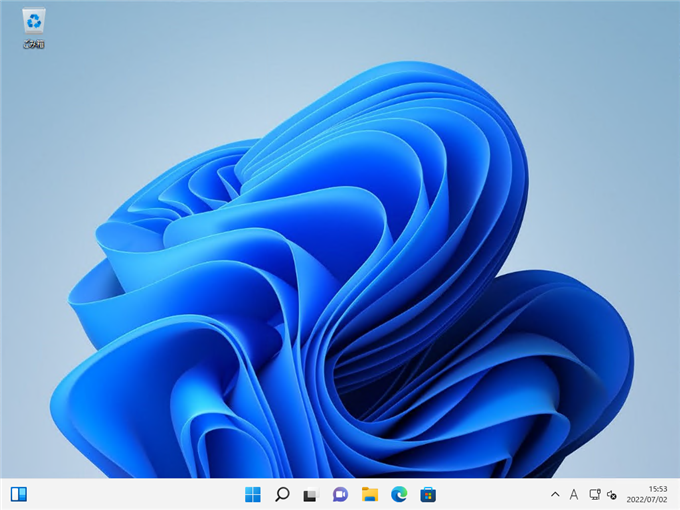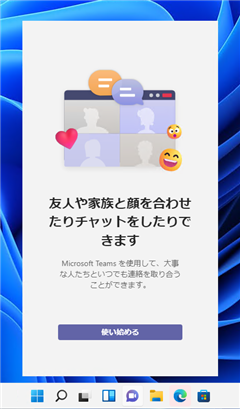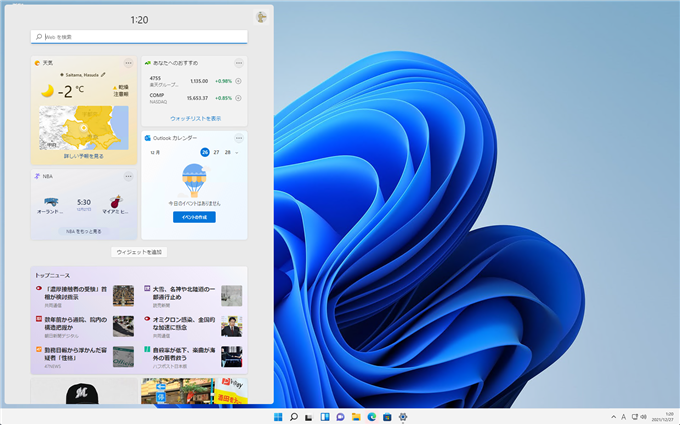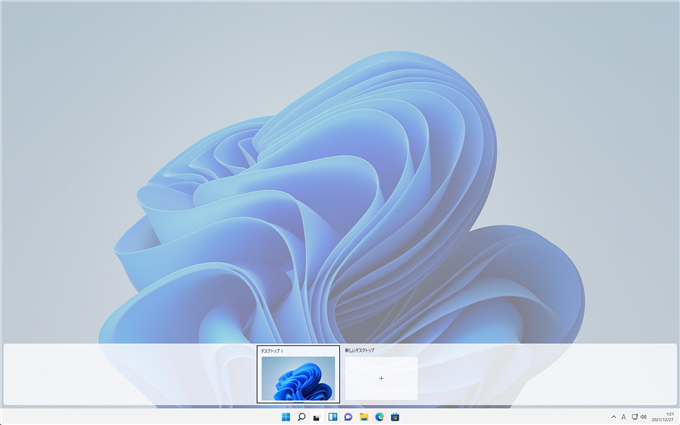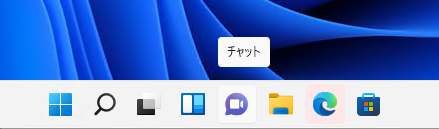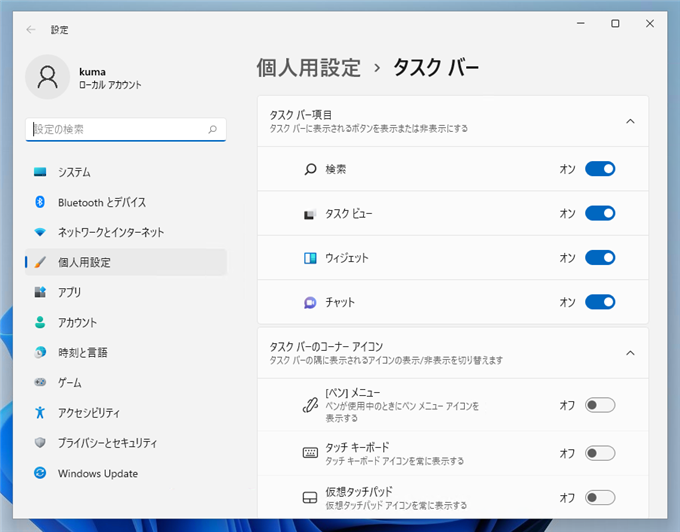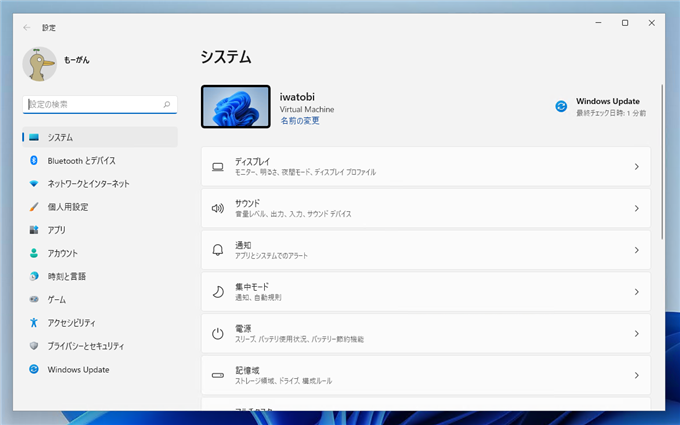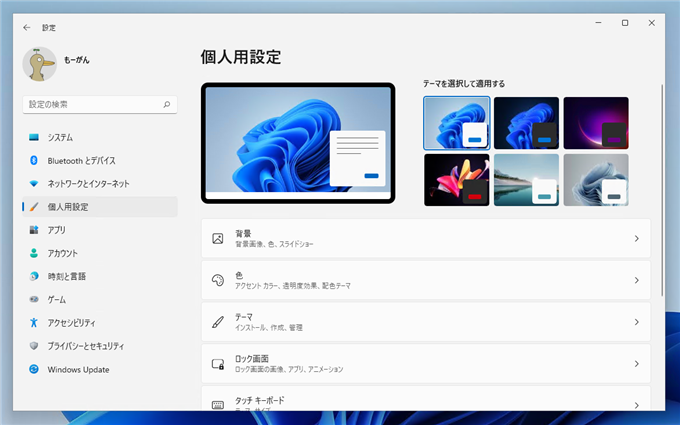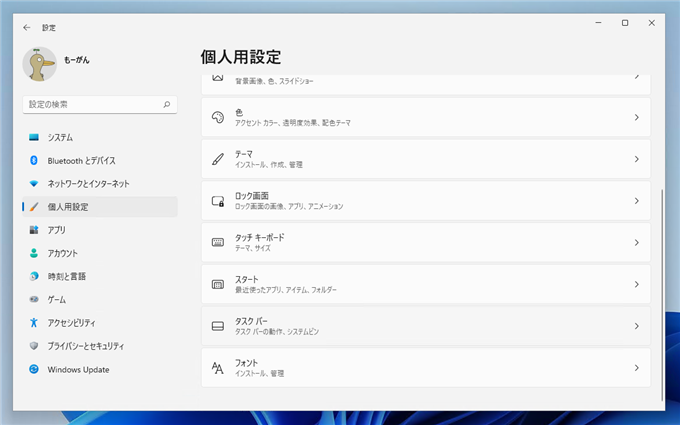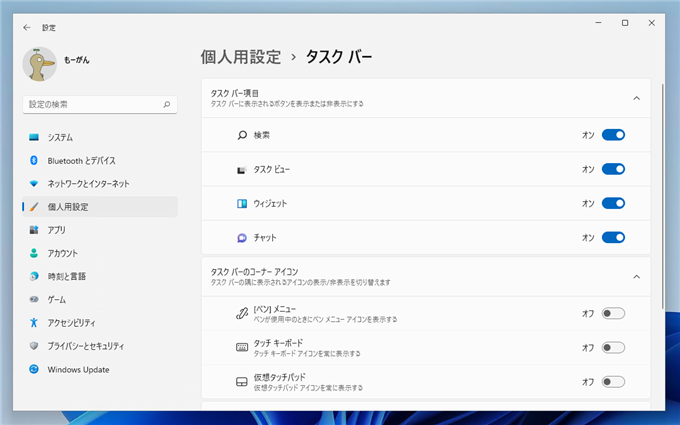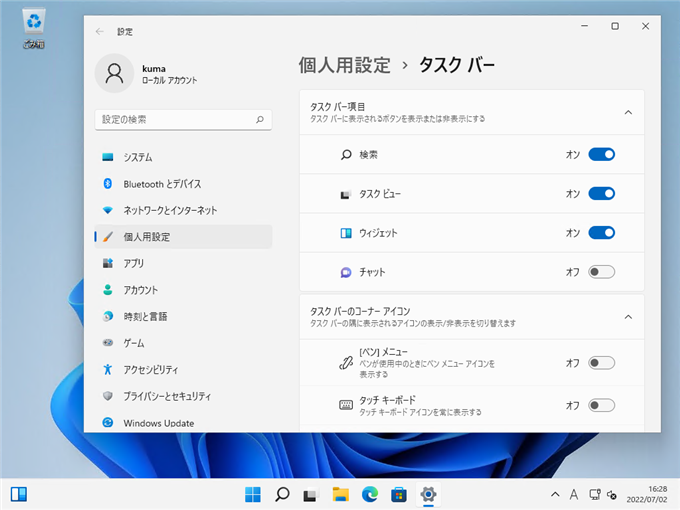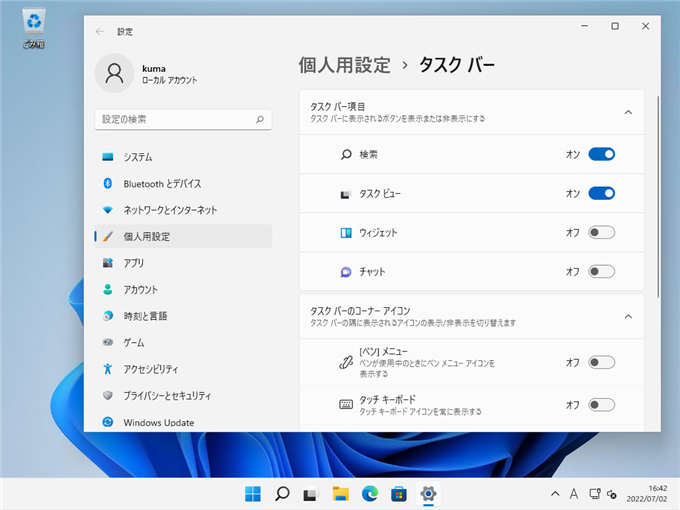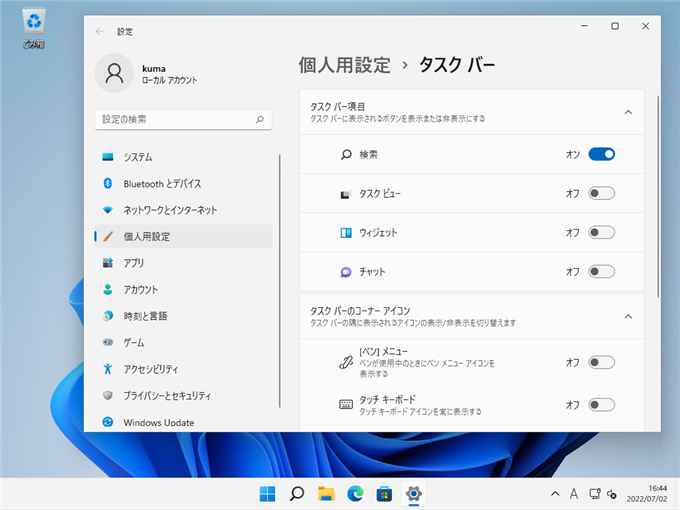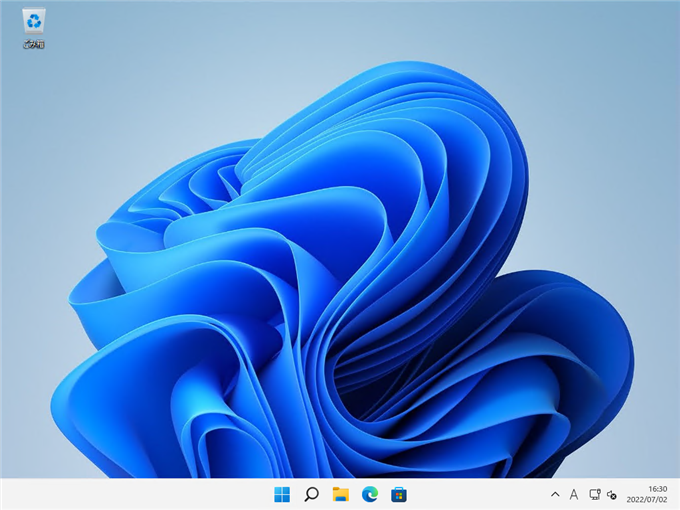Windows 11のタスクバーのタスクビューボタン、ウィジェットボタン、チャットボタン を非表示にする手順を紹介します。
概要
Windows 11のデフォルトの設定では、タスクバーに[タスクビュー] [ウィジェット] [チャット]ボタンが表示されています。
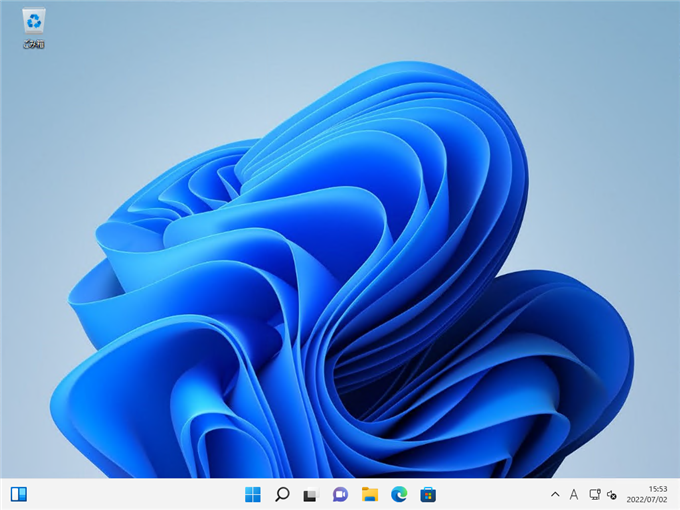
画面の左端にウィジェットボタンが表示されており、タスクビューボタンは画面中央の左から3つめ、
チャットボタンが左から4つめのボタンです。

Windows11のバージョンによっては、下図のウィジェットボタンが中央のエリアに表示されているものもあります。
この場合は、タスクビューボタンが左から3つめ、ウィジェットボタンは左から4つめ、チャットボタンが左から5つめのボタン
になります。

[チャット]ボタンをクリックすると下図のチャットアプリケーションのウィンドウが表示されます。
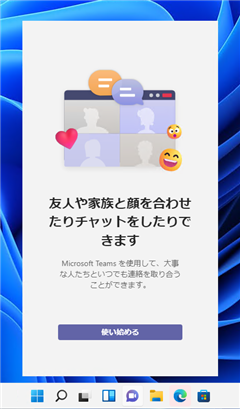
[使い始める]ボタンをクリックすると、Microsoft Teamsのウィンドウが表示されます。

同様に[ウィジェット]ボタンをクリックするとデスクトップの左側にウィジェットのウィンドウが表示され、天気予報や株価などのウィジェットが表示されます。
また、下にスクロールするとニュースが表示されます。
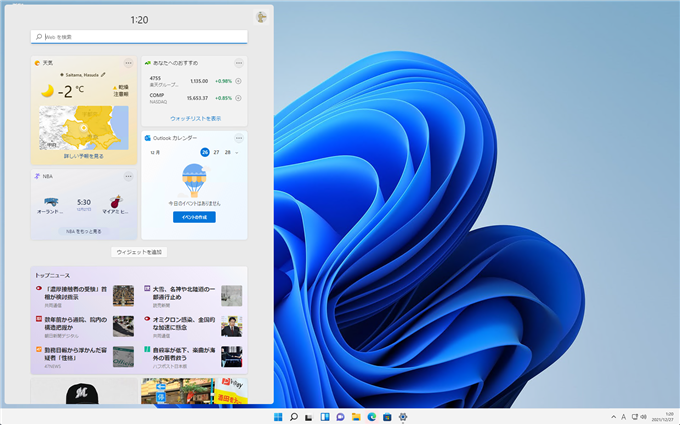
[タスクビュー]ボタンをクリックすると、下図の画面に切り替わり、デスクトップを複数切り替えられます。
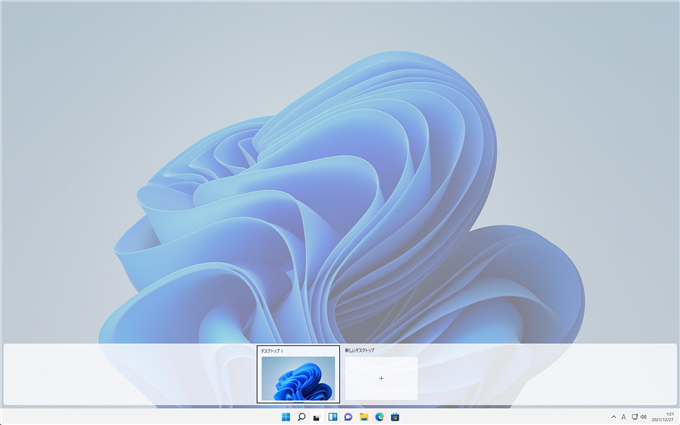
どの機能も便利な機能ですが、PCの利用用途や、利用スタイルによっては、これらの機能を利用しない場合があります。
機能を利用しない場合はタスクバーからボタンを削除したいですが、これらのボタン上で右クリックしてもポップアップメニューは表示されず、タスクバーからはボタンの削除ができないです。
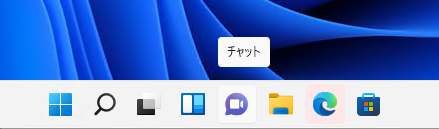
この記事では、タスクバーのタスクビューボタン、ウィジェットボタン、チャットボタン を非表示にする手順を紹介します。
設定手順
タスクバーの空いている領域で右クリックすると、下図の[タスクバーの設定]ポップアップメニューが
表示されますので、ポップアップメニューの項目をクリックします。

クリックすると、設定画面が表示され、[個人用設定]の[タスクバー]の設定画面が表示されます。
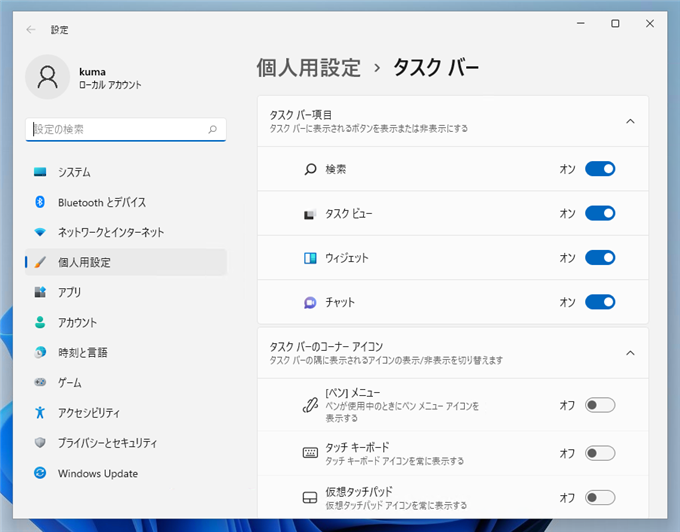
別の手順
設定画面のトップからアクセスする場合は次の手順になります。
設定画面を表示します。下図の画面が表示されます。左側のメニューの[個人用設定]の項目をクリックして選択します。
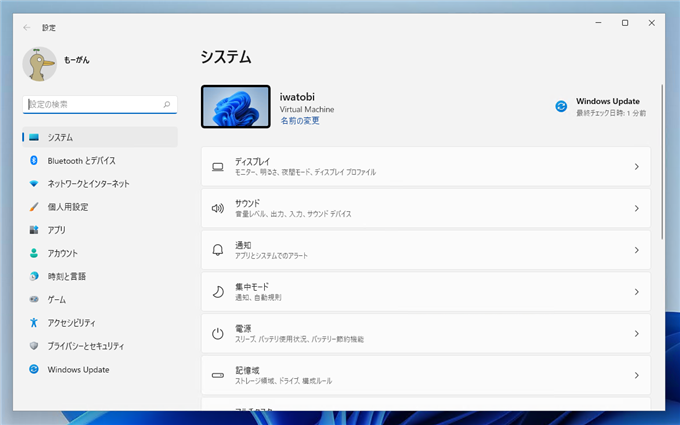
下図の[個人用設定]の画面が表示されます。
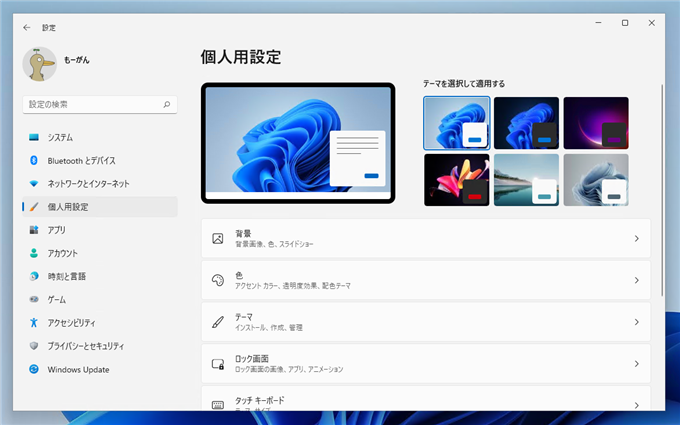
右側のエリアを下にスクロールします。[タスク バー]の項目をクリックします。
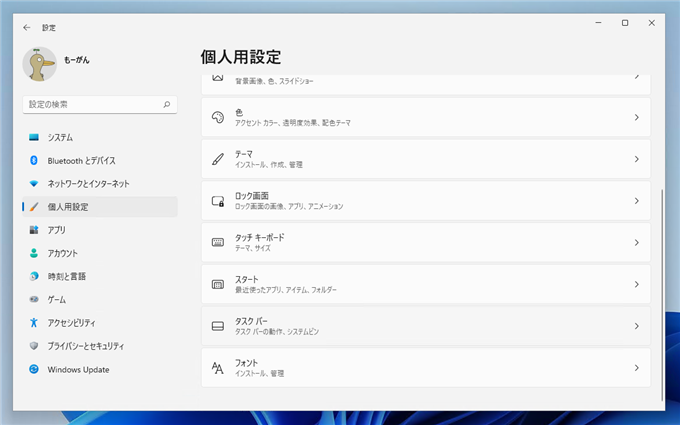
タスクバーの設定画面が表示されます。右側のエリアの[タスクバー 項目]に[検索] [タスク ビュー] [ウィジェット] [チャット] の項目のスイッチが表示されています。
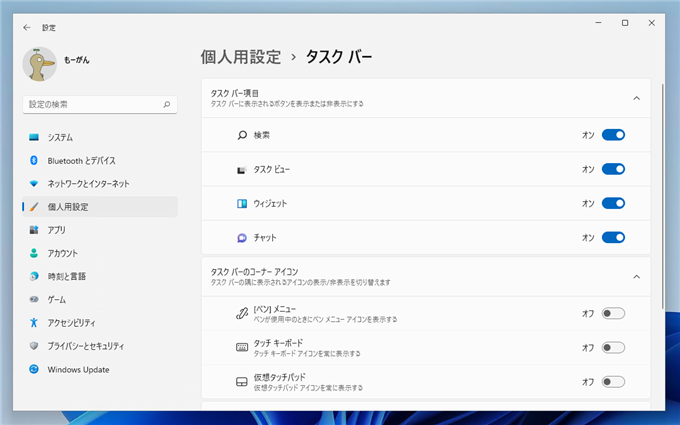
タスクバーの設定画面で、タスクバーから非表示にしたいボタンのスイッチをクリックして
[オフ]に変更します。
スイッチをオフにすると、タスクバーからチャットのボタンが非表示になります。
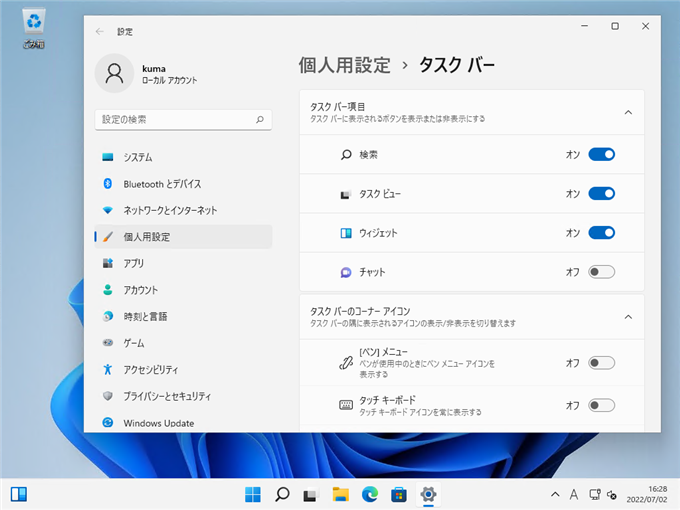
同様に、ウィジェットボタンのスイッチをクリックして[オフ]に設定すると、タスクバーからウィジェットボタンが非表示になります。
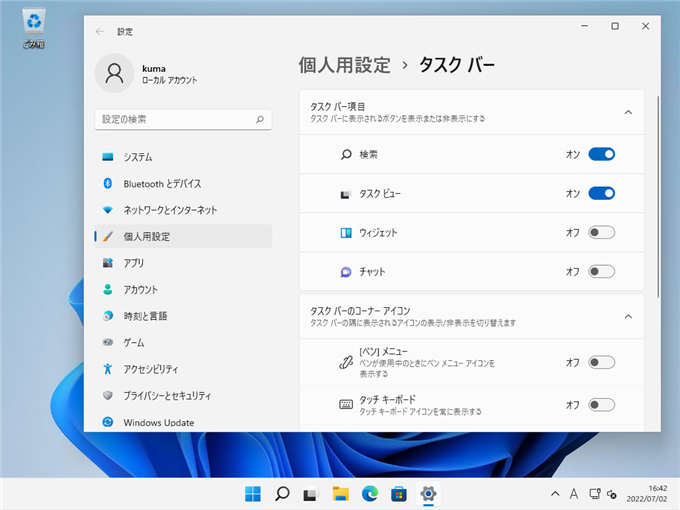
タスクビューボタンも同様に非表示にできます。
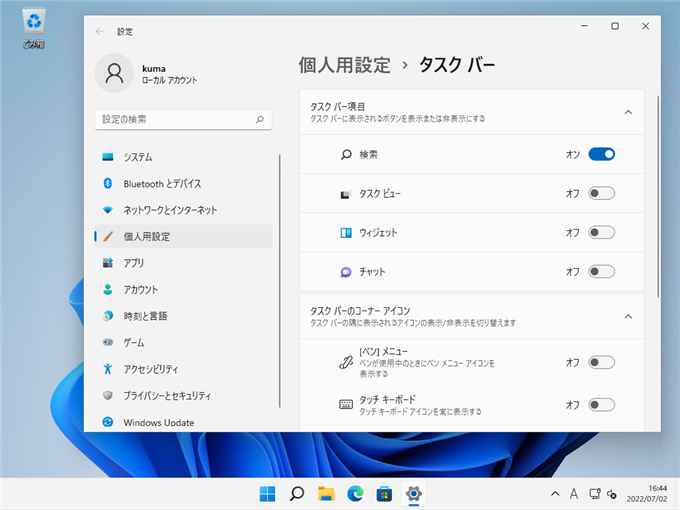
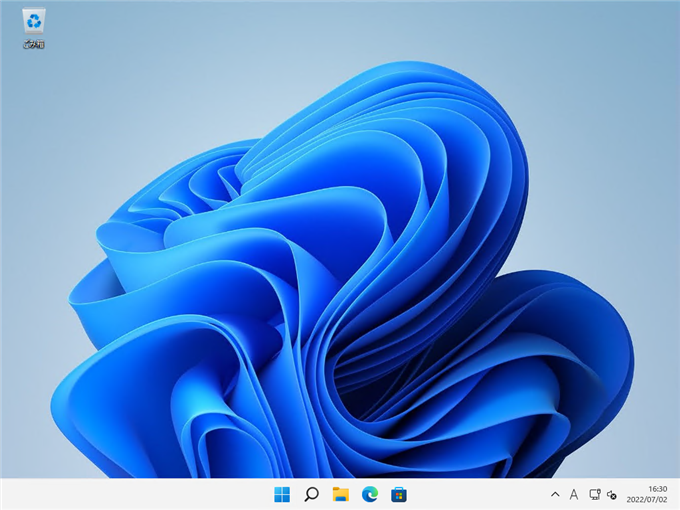
このページのキーワード
- Windows 11 ウィジェットボタン 非表示
- Windows 11 ウィジェットボタン タスクバー 非表示
- Windows 11 タスクビューボタン 非表示
- Windows 11 タスクビューボタン タスクバー 非表示
- Windows 11 チャットボタン 非表示
- Windows 11 チャットボタン タスクバー 非表示
著者
iPentec.com の代表。ハードウェア、サーバー投資、管理などを担当。
Office 365やデータベースの記事なども担当。
最終更新日: 2022-07-02
作成日: 2021-12-27