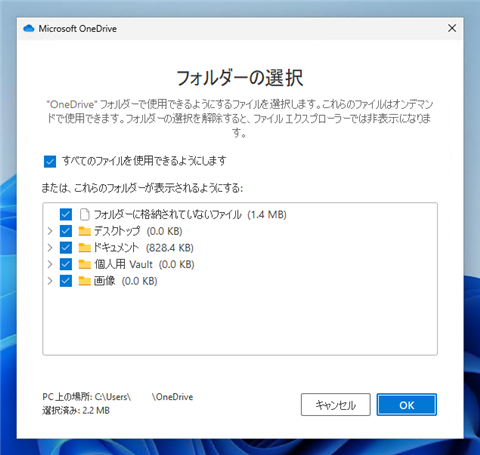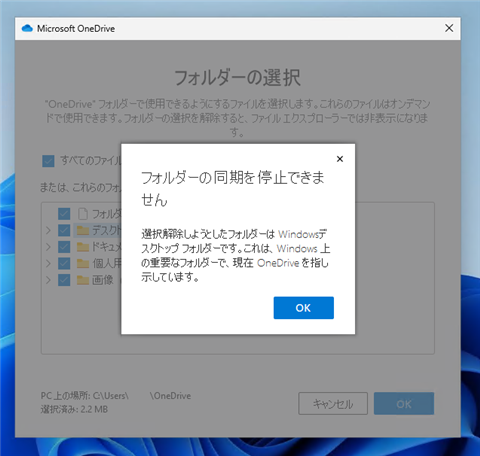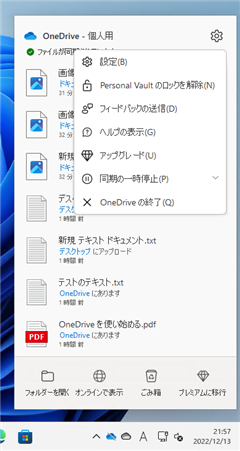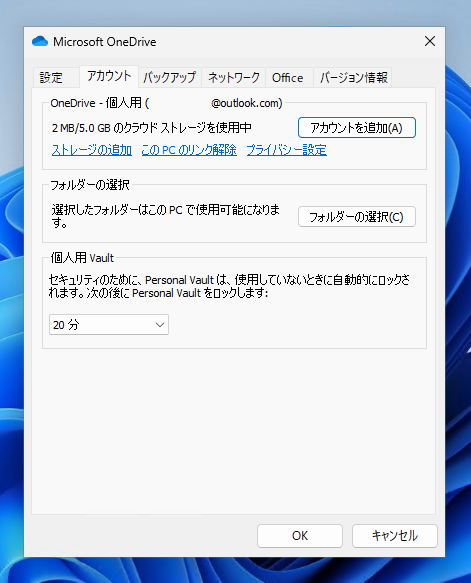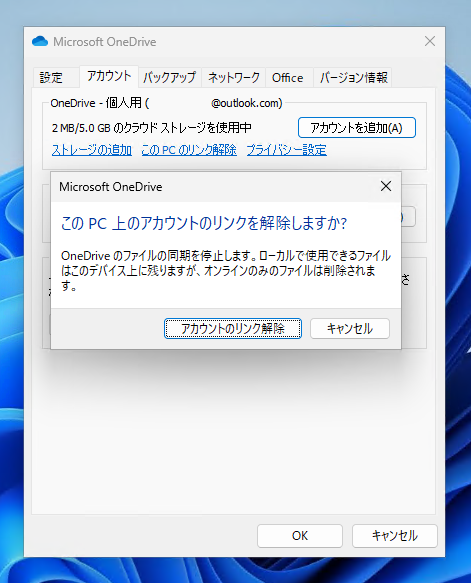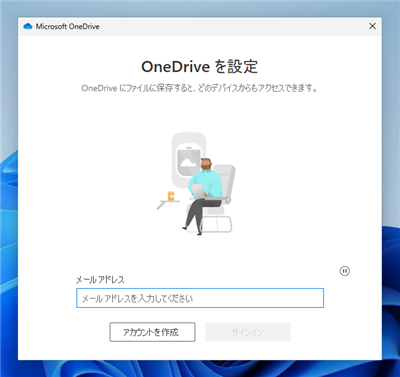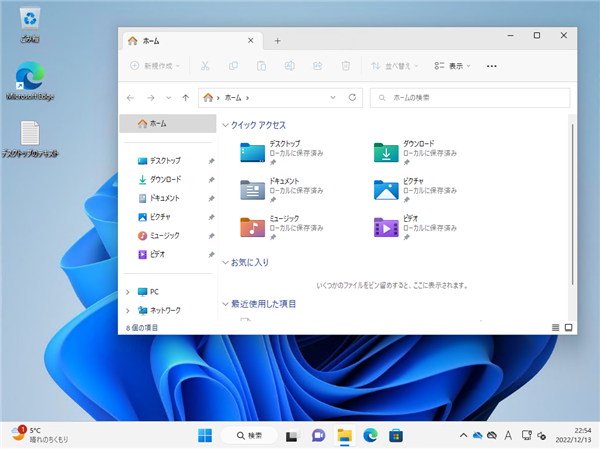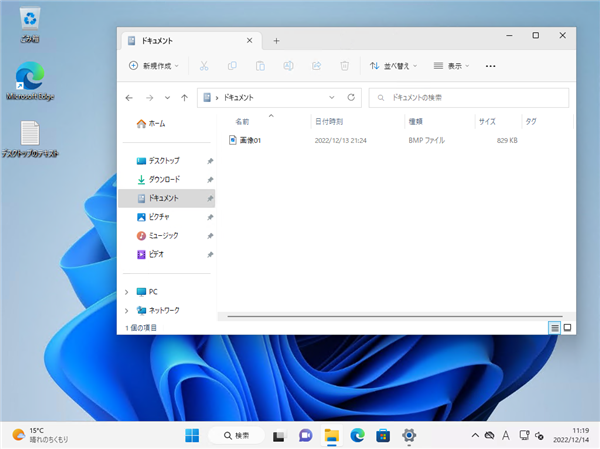OneDrive(個人用) のファイル同期を停止する手順を紹介します。
概要
こちらの記事で紹介した通り、
WindowsにMicrosoftアカウントのユーザーを追加すると、デフォルトの設定ではデスクトップや
ドキュメントフォルダがサインインしたMicrosoftアカウントのOneDriveと同期する動作になります。
マシン間でのファイルや環境が一致するメリットがありますが、利用スタイルによっては同期したくない場合もあります。
こちらの記事の手順で同期されるフォルダの一覧が確認でき、
チェックボックスを外すとフォルダの同期を停止できるように見えます。
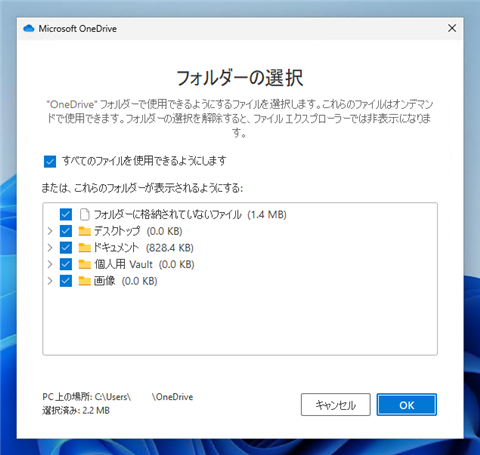
しかし、実際にフォルダのチェックボックスをクリックすると、[フォルダの同期を停止できません]のメッセージが表示されます。
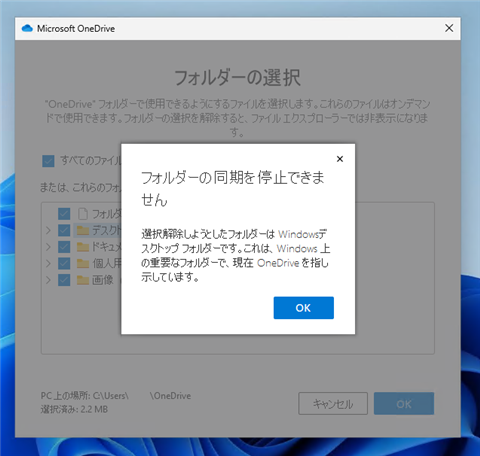
この記事では、OneDrive(個人用) のファイル同期をすべて停止する手順を紹介します。
手順
タスクトレイのOneDrive(個人用)のアイコンをクリックします。ポップアップが表示されます。右上の歯車のボタンをクリックします。
下図のドロップダウンメニューが表示されます。[設定]の項目をクリックします。
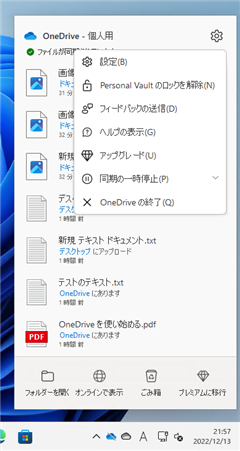
[Microsoft OneDrive]の設定ダイアログが表示されます。
ダイアログの[アカウント]タブをクリックして選択し、[OneDrive - 個人用]のグループの[この PC のリンク解除]のリンクをクリックします。
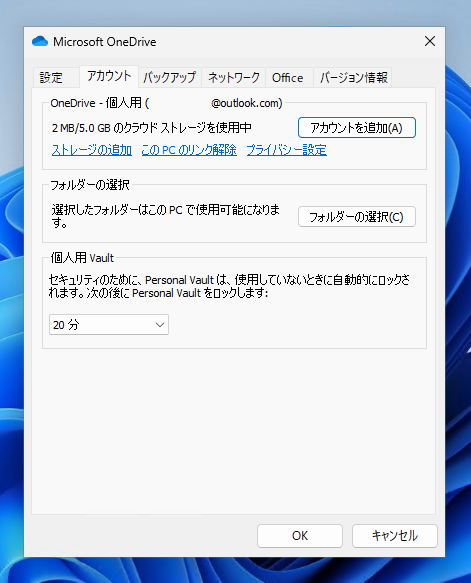
リンクをクリックすると、下図の[この PC 状のアカウントのリンクを解除しますか?]の確認ダイアログが表示されます。
[アカウントのリンク解除]のボタンをクリックします。
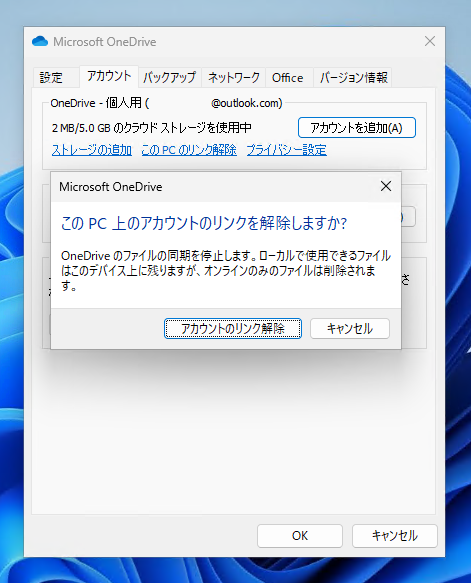
アカウントのリンクが解除され、下図のOneDriveを設定ダイアログが表示されます。ダイアログ右上の[×]ボタンをクリックしてダイアログを閉じます。
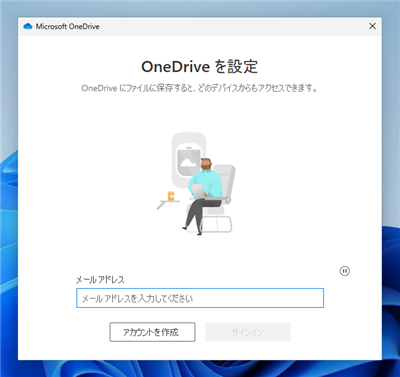
アカウントのリンクが解除されるとデスクトップのファイルのアイコンに同期状態のバッジが表示されなくなります。
エクスプローラーの左側のエリアにも[OneDrive]のノードが表示されない状態になります。
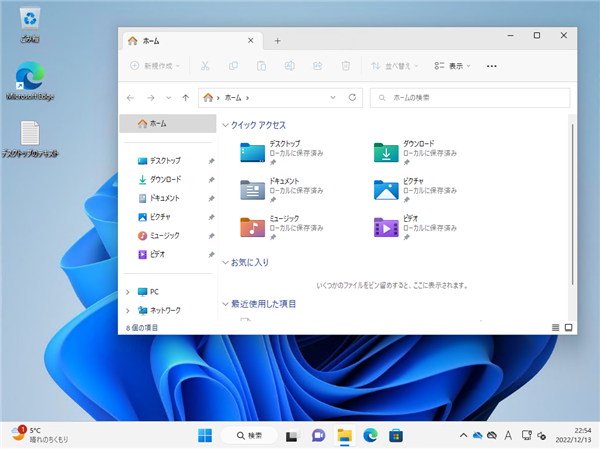
ドキュメントフォルダも同期状態の表示がなくなります。ファイルを作成したり編集してもOneDriveとは同期されない状態になります。
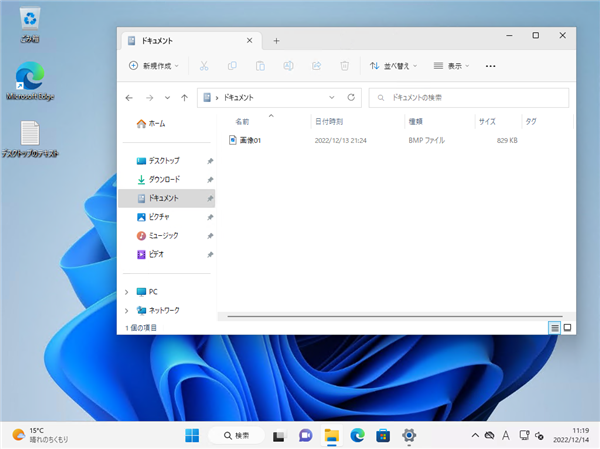
OneDriveとの同期をしない状態に設定できました。
著者
iPentec.com の代表。ハードウェア、サーバー投資、管理などを担当。
Office 365やデータベースの記事なども担当。
最終更新日: 2024-05-08
作成日: 2022-12-13