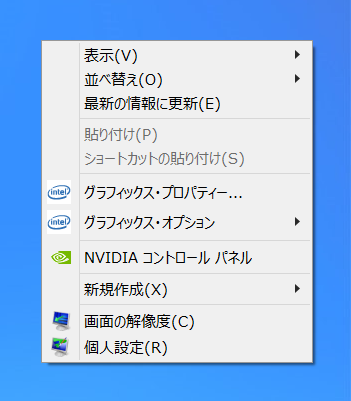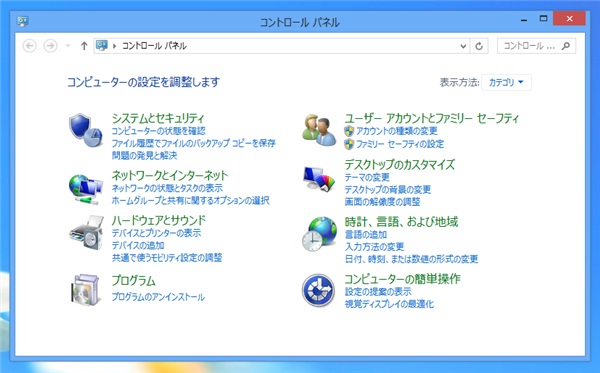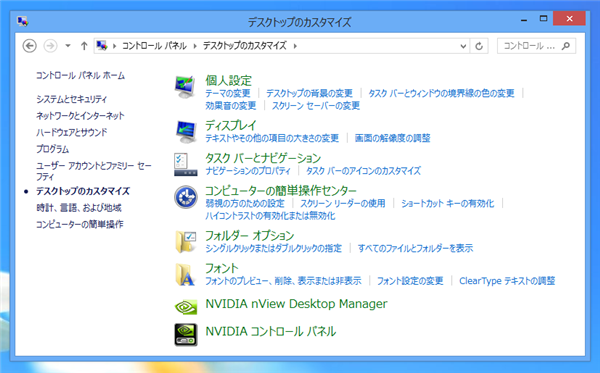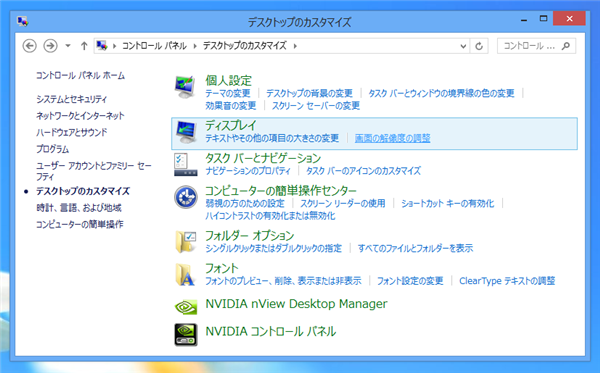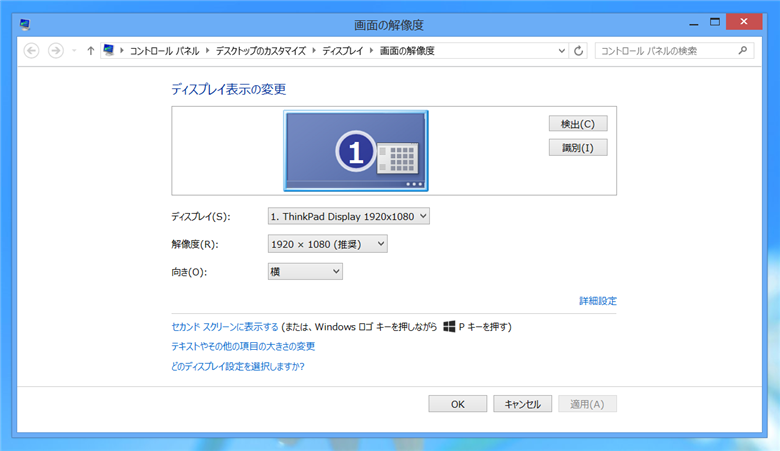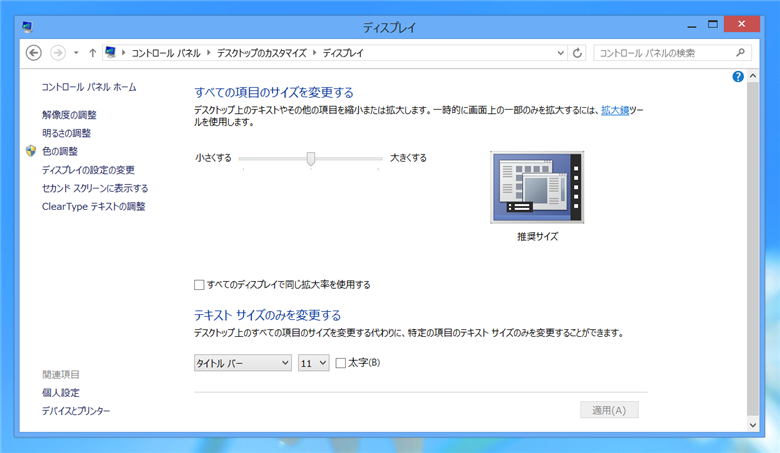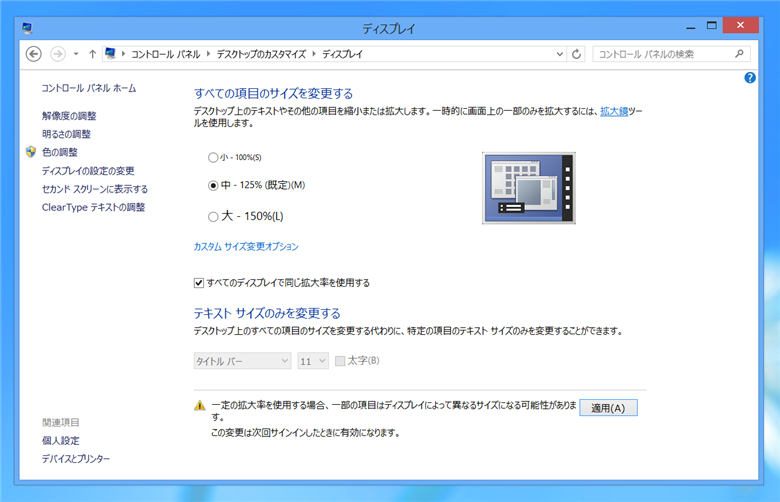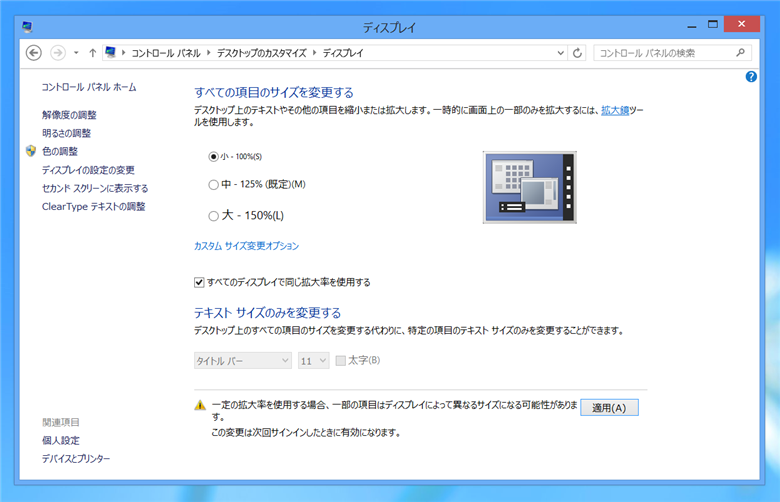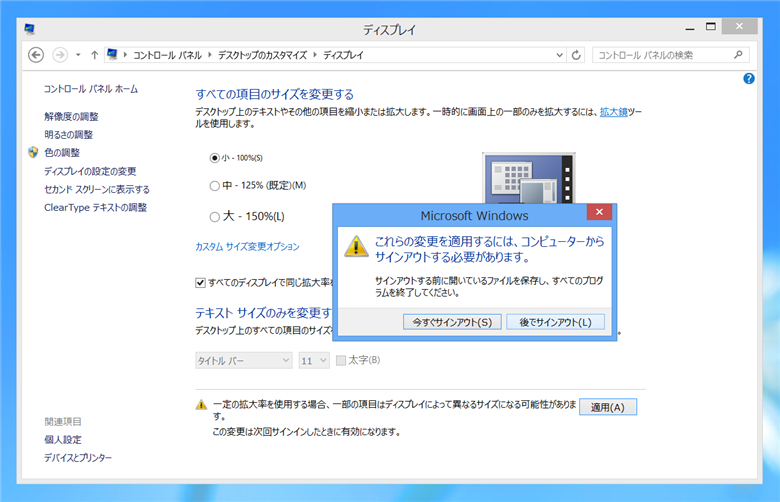Windowsの画面の解像度が液晶ディスプレイの解像度と一致しており、最適な解像度になっているにもかかわらず、画面のフォントがぼやけたり、少し大きく表示される場合があります。
原因
Windows 8.1では、画面の実サイズも考慮され、大きさが小さく、解像度が高い液晶ディスプレイを利用している場合は、文字を見やすくするためにフォントのサイズが自動で大きくなるため、上記の現象が発生します。
似た症状の別のケース
文字のサイズは変わらず、ClearTypeのフォント表示のみがにじむ場合は
こちらを参照してください。
似た症状の別のケース
リモートデスクトップ接続でフォントがにじむ現象の場合は
こちらを参照してください。
対策
デスクトップで右クリックをしポップアップメニューの[画面の解像度]を選択します。
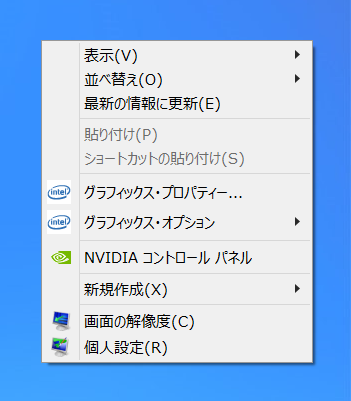
または、コントロールパネルの[デスクトップのカスタマイズ]カテゴリを選択し、
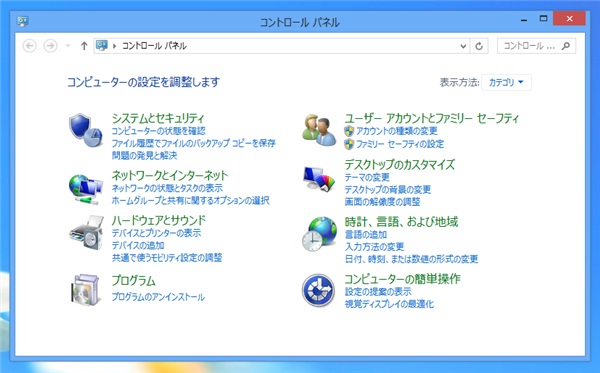
[画面の解像度の調整]を選択します。
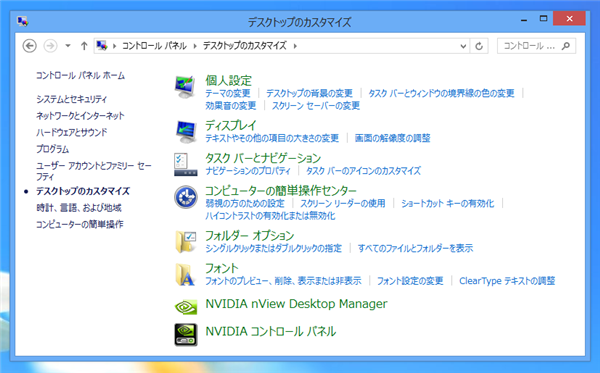
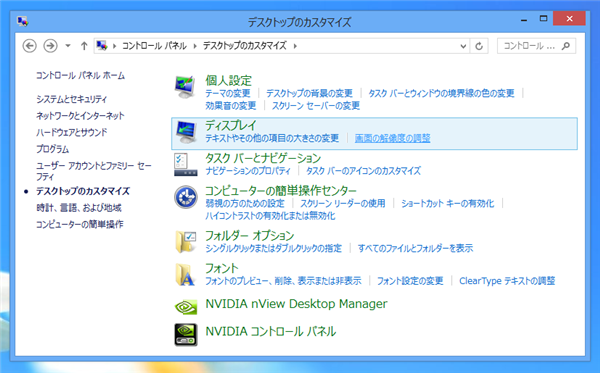
[画面の解像度]ダイアログが表示されます。ダイアログ下部の"テキストやその他の項目の大きさの変更"リンクをクリックします。
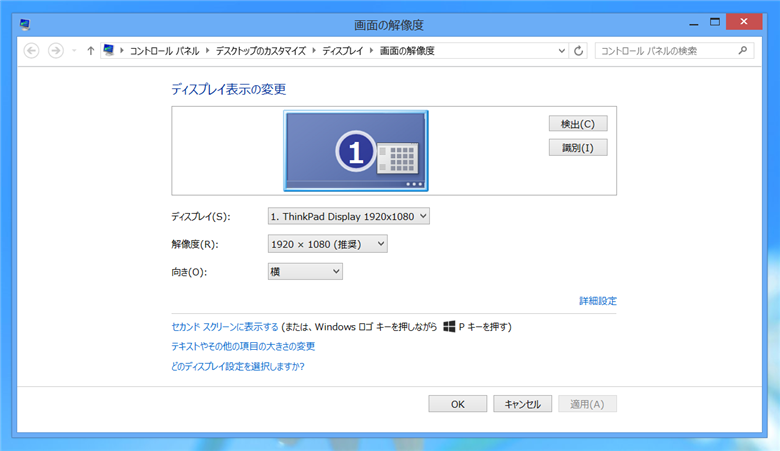
[すべての項目のサイズを変更する]画面が表示されます。画面の中央にある[すべてのディスプレイで同じ拡大率を使用する]チェックボックスにチェックをします。
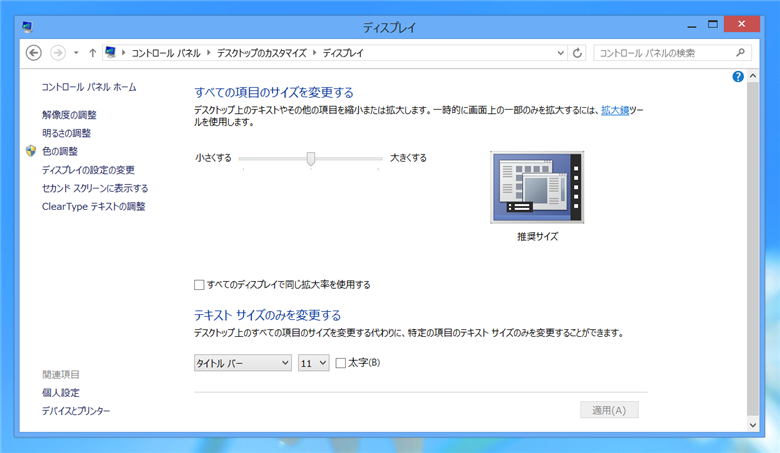
[すべてのディスプレイで同じ拡大率を使用する]チェックボックスにチェックをすると画面が下図の状態に切り替わります。項目のサイズが "中 - 125%" に設定されているため、文字が大きく表示され、ぼやけていたことがわかります。
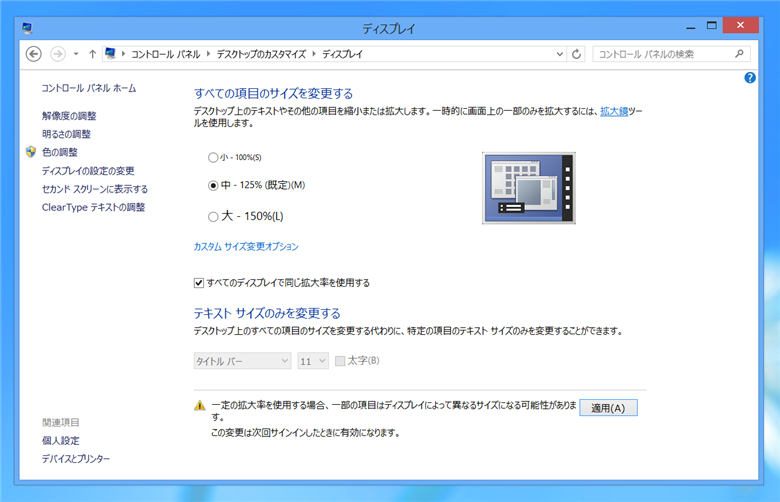
項目のサイズを "小 - 100%" に変更します。
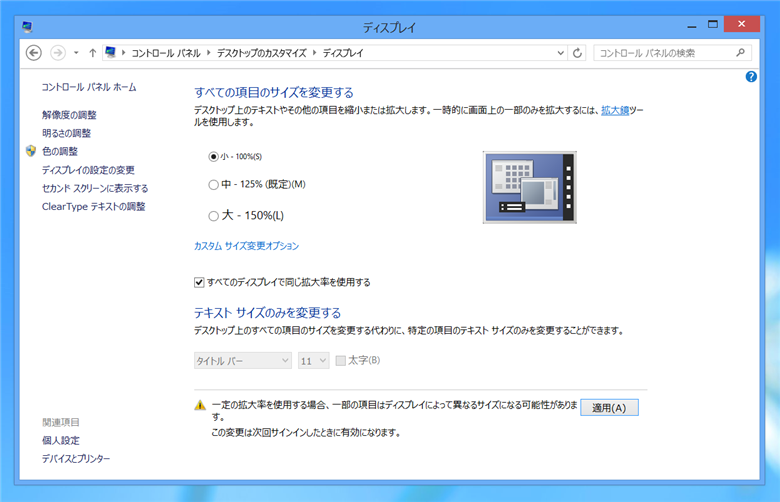
変更後ダイアログ下部の[適用]ボタンをクリックします。下図のメッセージダイアログが表示されます。変更を適用するためにはサインアウトが必要になります。
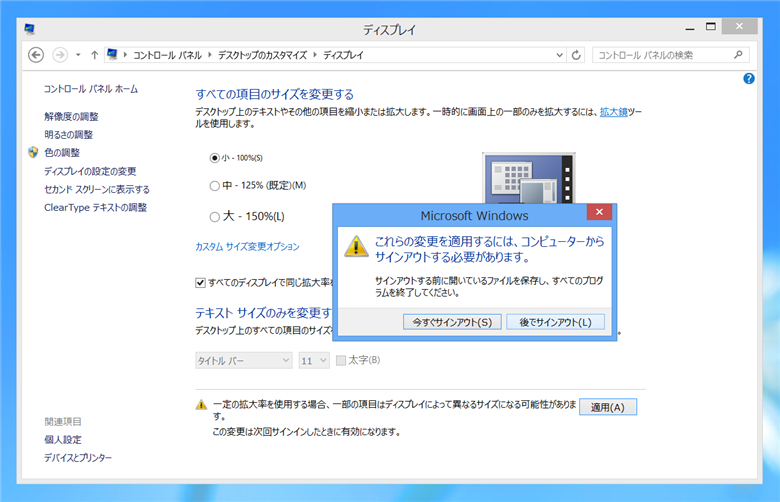
サインアウト後画面表示を確認します。文字サイズが小さくなり文字のぼやけもなくなります。
このページのキーワード
- Windows スクリーン フォント ぼやける
- Windows 画面 解像度 ぼやける
- スクリーンのフォントがぼやける
著者
iPentec.com の代表。ハードウェア、サーバー投資、管理などを担当。
Office 365やデータベースの記事なども担当。
最終更新日: 2021-09-17
作成日: 2014-06-25