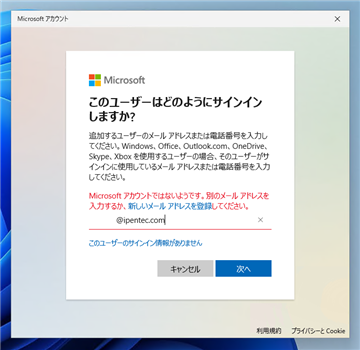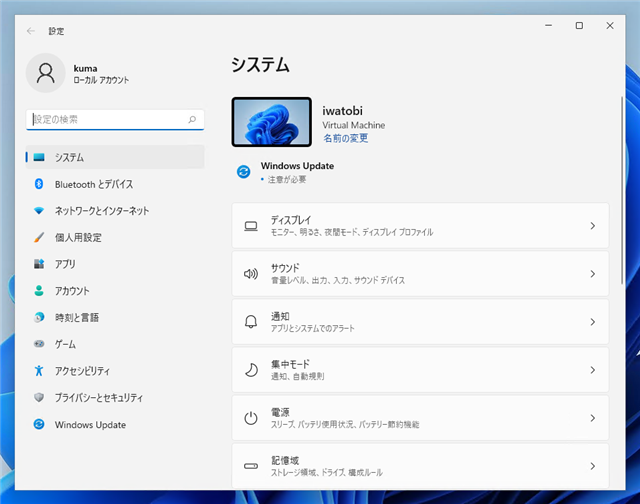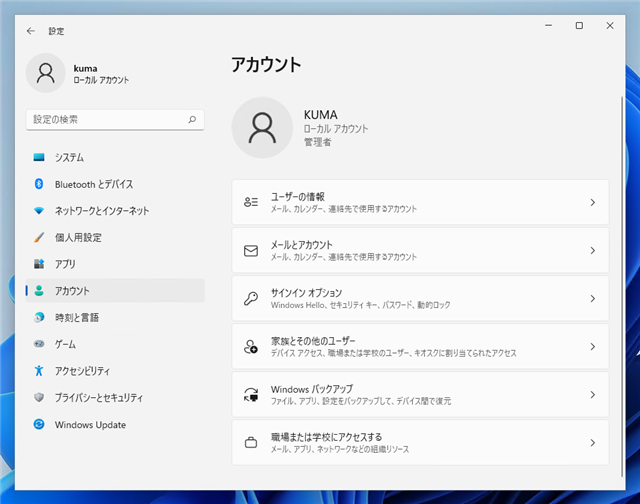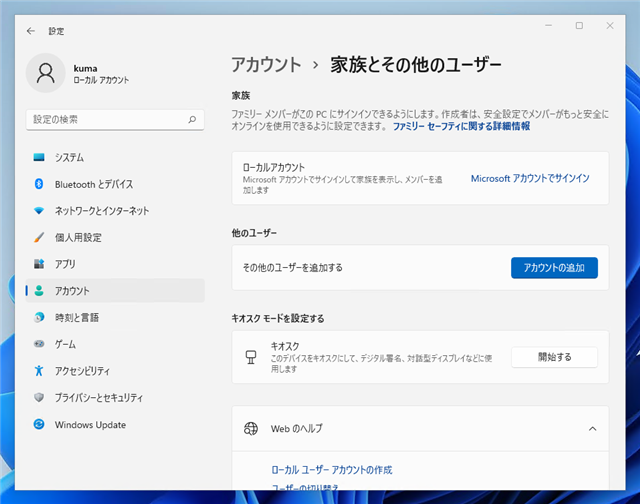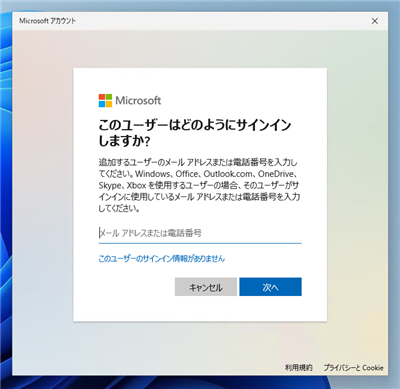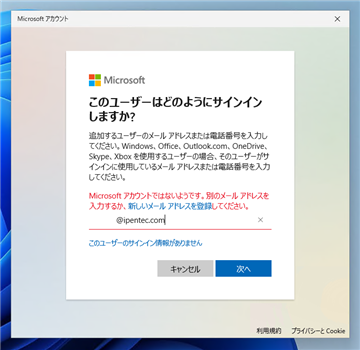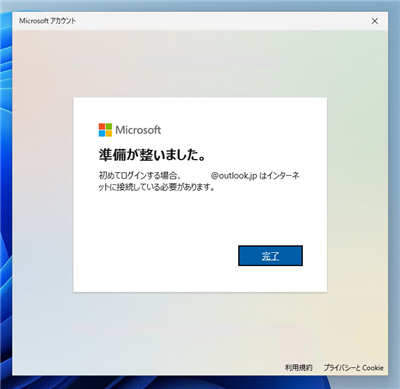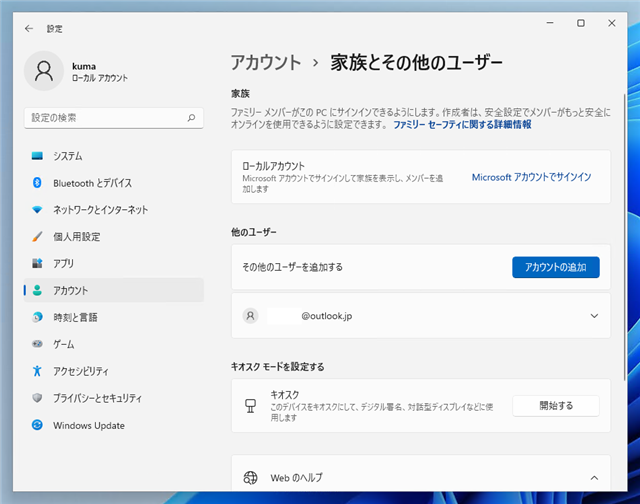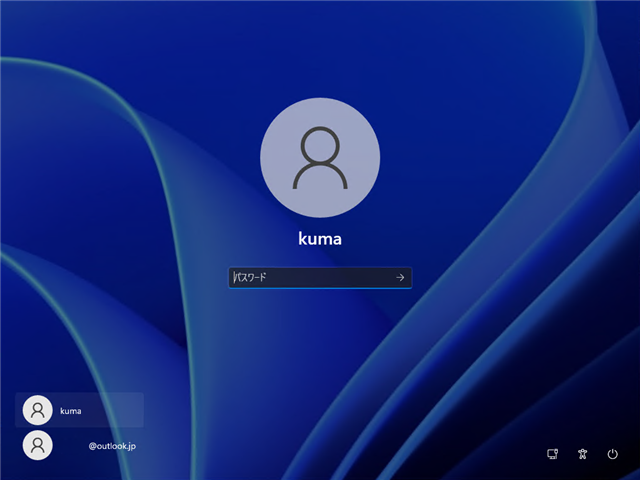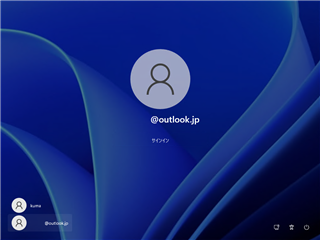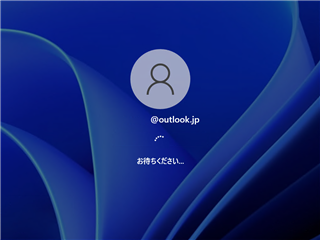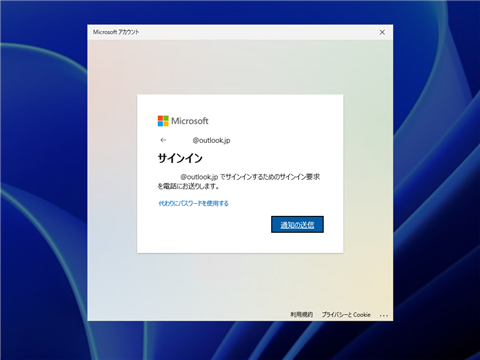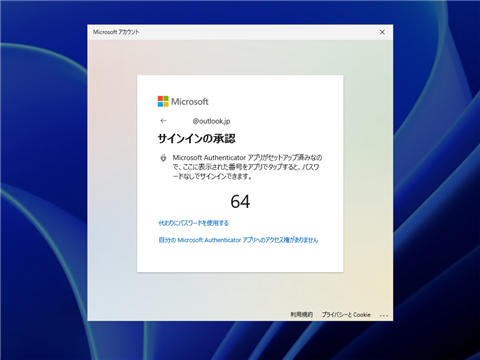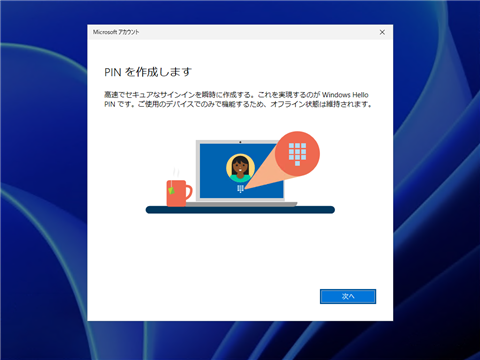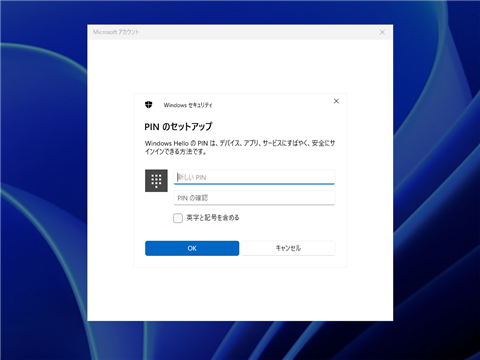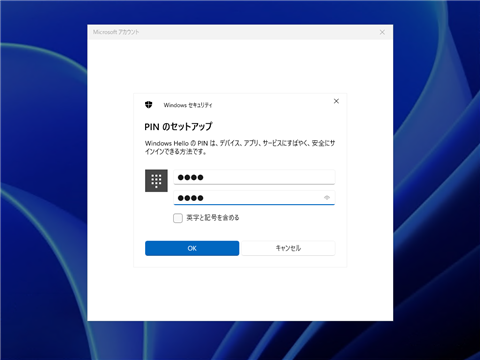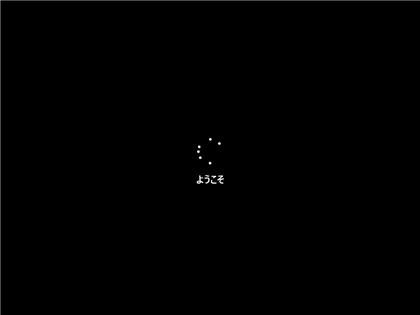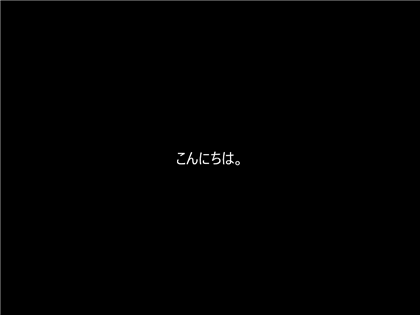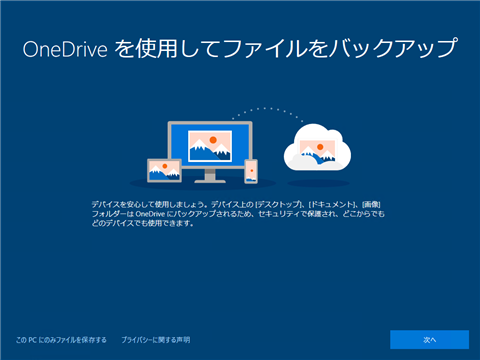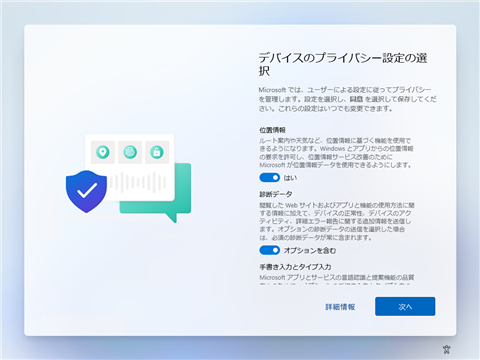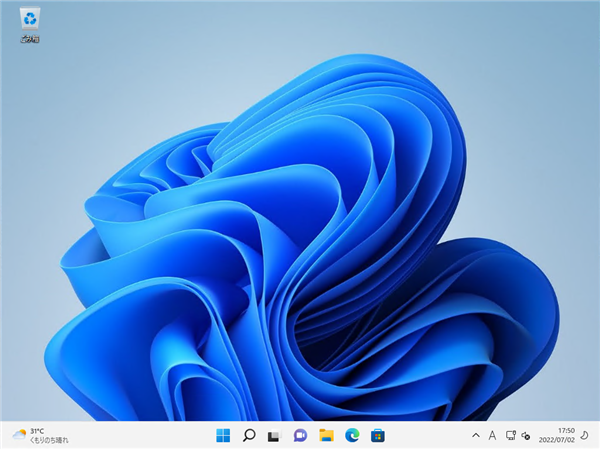Windows 11にユーザーアカウントを追加する手順を紹介します。
手順: ユーザーの追加
設定画面を表示します。(設定画面を表示する手順は
こちらの記事を参照してください。)
左側のメニューの[アカウント]の項目をクリックします。
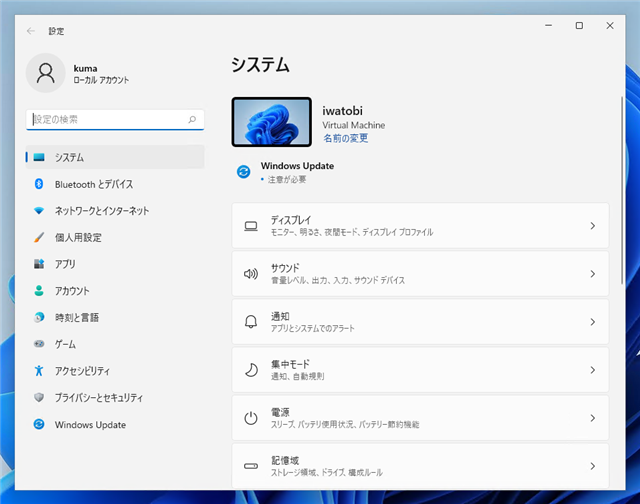
[アカウント]の設定画面が表示されます。右側のエリアの[家族とその他のユーザー]のタイルをクリックします。
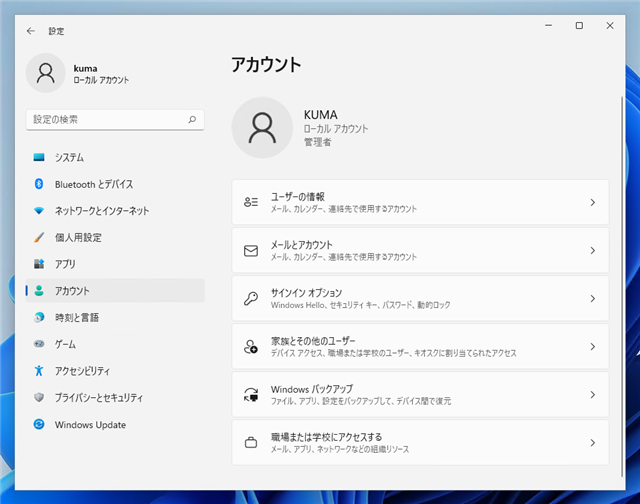
[家族とその他のユーザー]の設定画面が表示されます。[他のユーザー]のセクションの[その他のユーザーを追加する]の右側の[アカウントの追加]のボタンをクリックします。
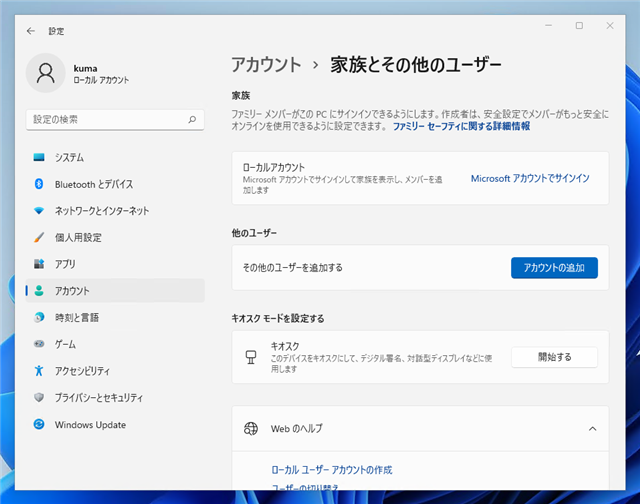
ボタンをクリックすると下図のMicrosoftアカウントの追加画面が表示されます。Microsoftアカウントのメールアドレスまたは、電話番号を入力します。
Microsoftアカウントのがない場合は、Microsoftアカウントを作成します。
Microsoftアカウントの作成手順は
こちらの記事を参照してください。
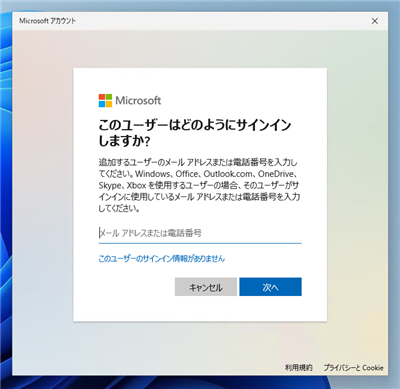
補足
Microsoftアカウントのメールアドレス欄にAzureADに所属しているユーザーのメールアドレスを入力すると、「Microsoft アカウントではないようです。」のエラーメッセージが表示されます。
個人用のMicrosoft アカウントのメールアドレスを入力する必要があります。
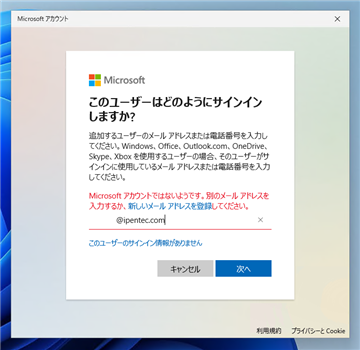
アカウントのメールアドレスを入力すると下図の「準備が整いました。」画面が表示されます。[完了]ボタンをクリックします。
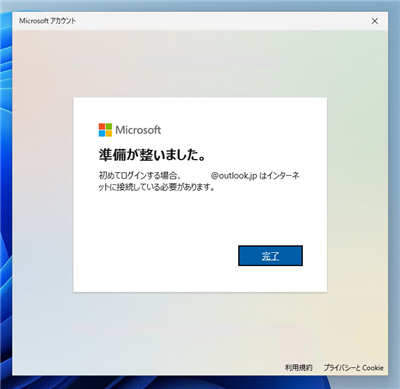
[家族とその他のユーザー]の設定画面に戻ると、[他のユ-ザー]のセクションに先ほど追加したMicrosoftアカウントのユーザーが追加されています。
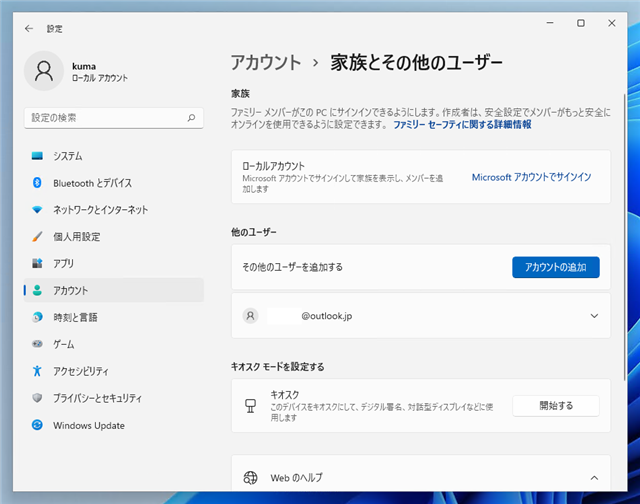
新しく追加したユーザーでログインするため、サインアウトします。
手順: 追加したユーザーでの初回ログイン
サインイン画面を表示します。左下に先ほど追加したアカウントが表示されていますので、クリックして選択します。
アカウントが表示されていない場合は、[その他のアカウント]の項目をクリックし、サインイン画面で追加したアカウントのメールアドレスを入力します。
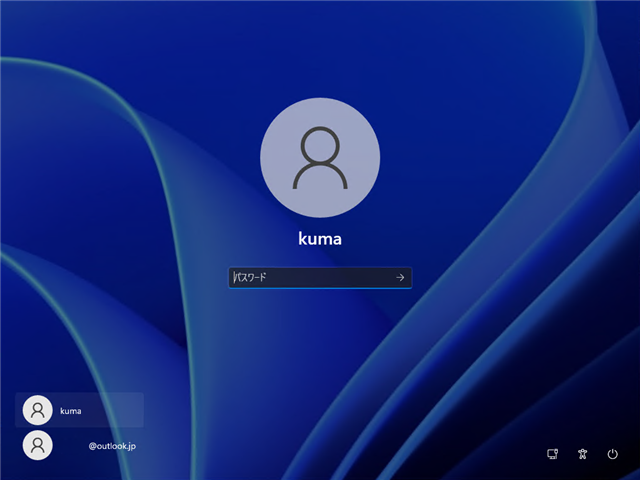
サインインが始まります。
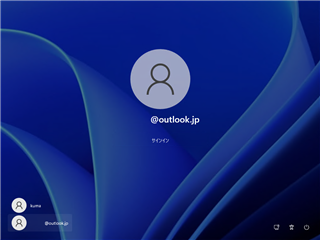
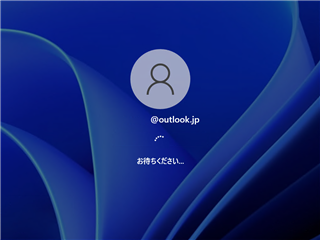
Microsoftアカウントの確認ダイアログが表示されます。[通知の送信]ボタンをクリックします。
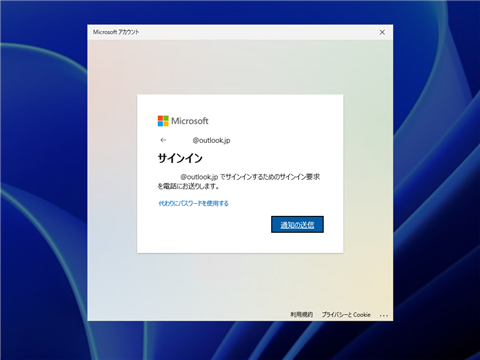
Microsoft Authenticator アプリケーションに通知が出ます。Microsoft Authenticator アプリケーションを起動し、
画面に表示されている[64]の項目をタップします。
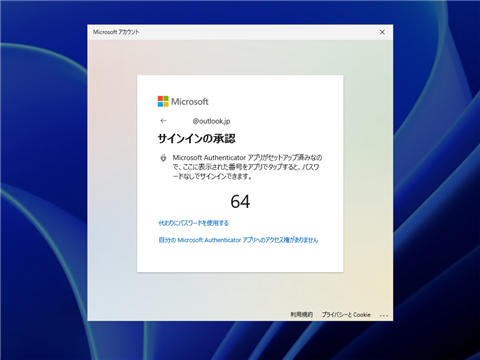
PINを作成します。ダイアログが表示されます。[次へ]ボタンをタップします。
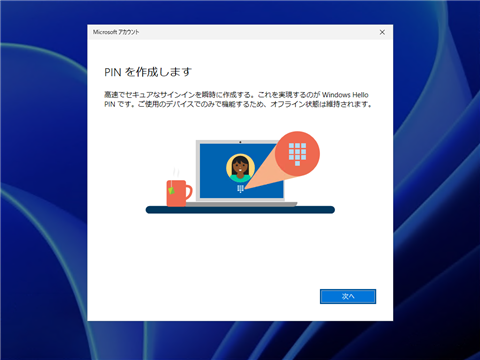
[PIN のセットアップ]ダイアログが表示されます。
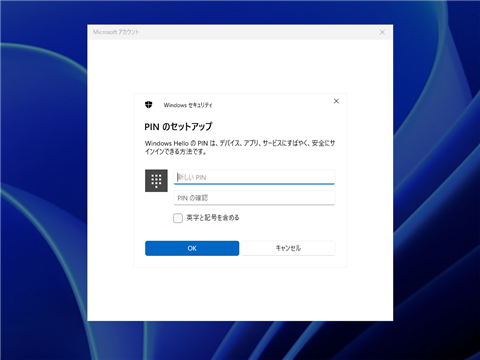
設定したいPINコードを入力し、[OK]ボタンをクリックします。
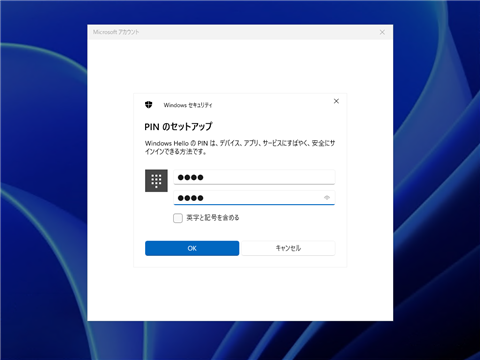
初期設定が始まります。
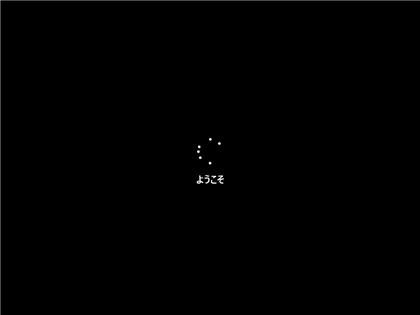
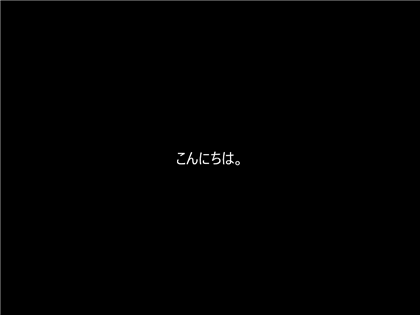


OneDriveのバックアップ設定画面が表示されます。[次へ]ボタンをクリックします。
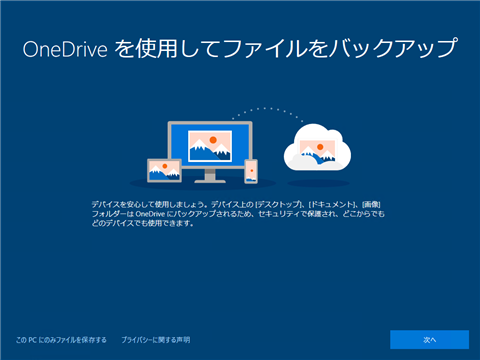
[デバイスのプライバシー設定の選択]画面が表示されます。項目を設定して[次へ]ボタンをクリックします。
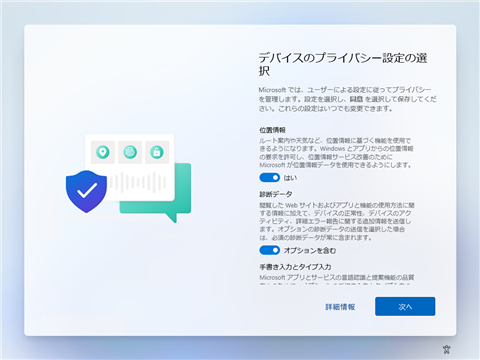
追加したアカウントでサインインでき、デスクトップの画面が表示されます。
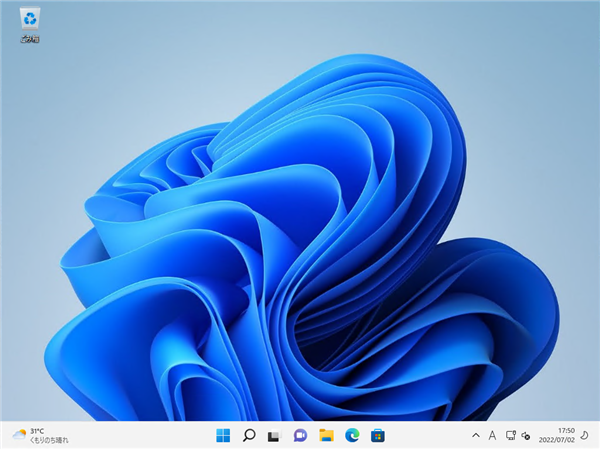
著者
iPentec.com の代表。ハードウェア、サーバー投資、管理などを担当。
Office 365やデータベースの記事なども担当。
最終更新日: 2022-07-02
作成日: 2022-07-02