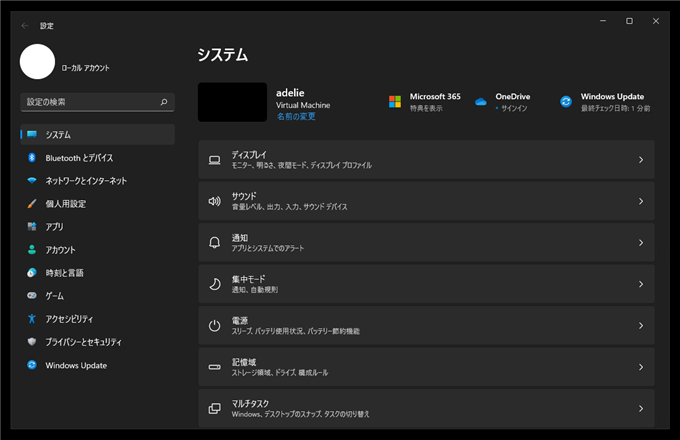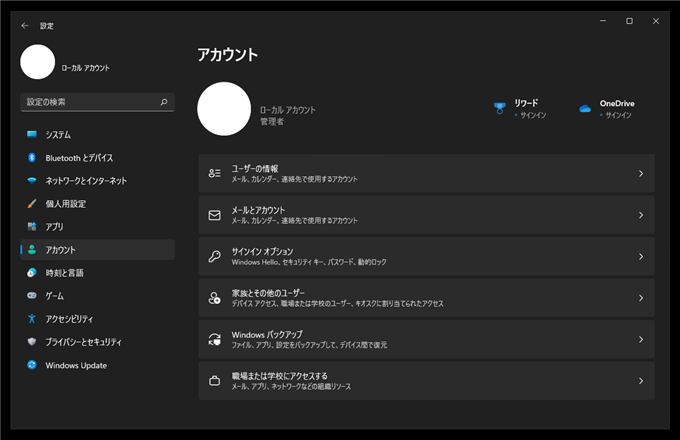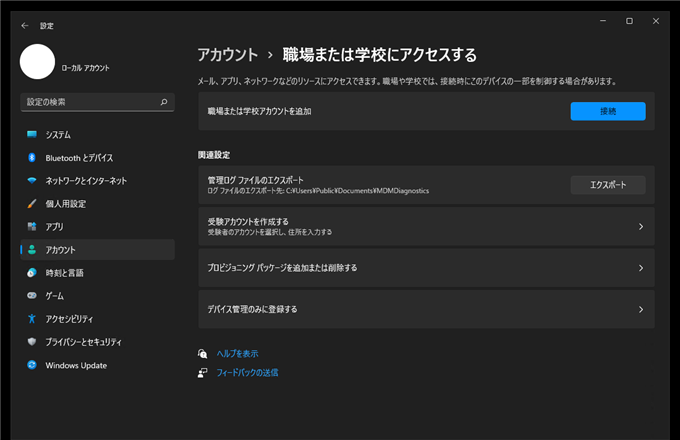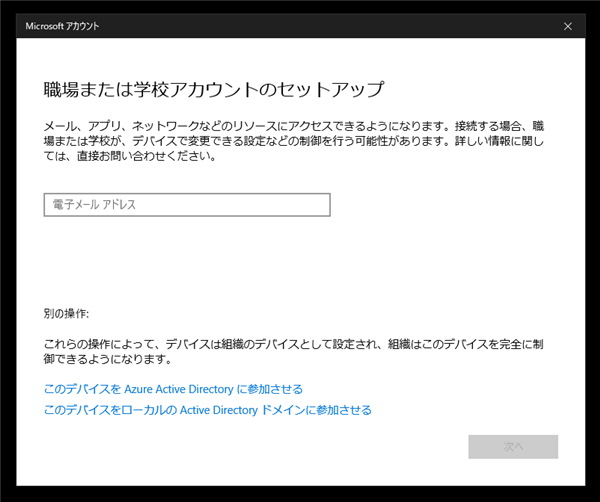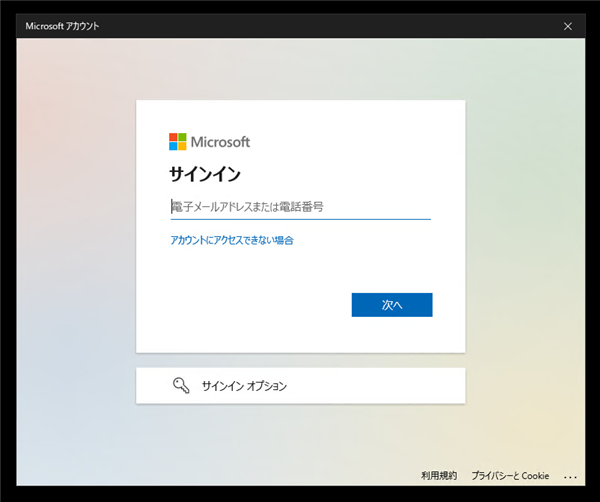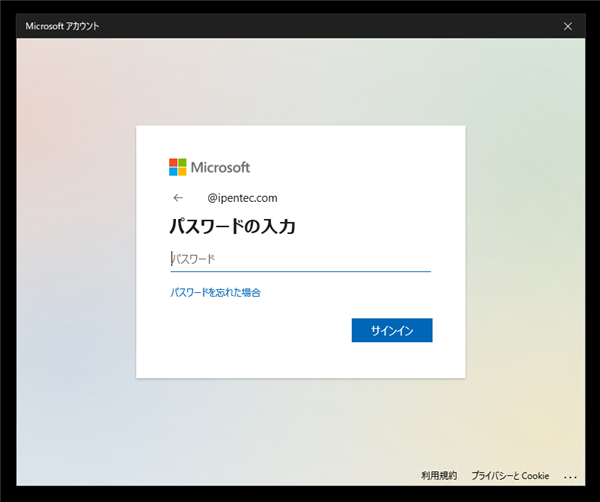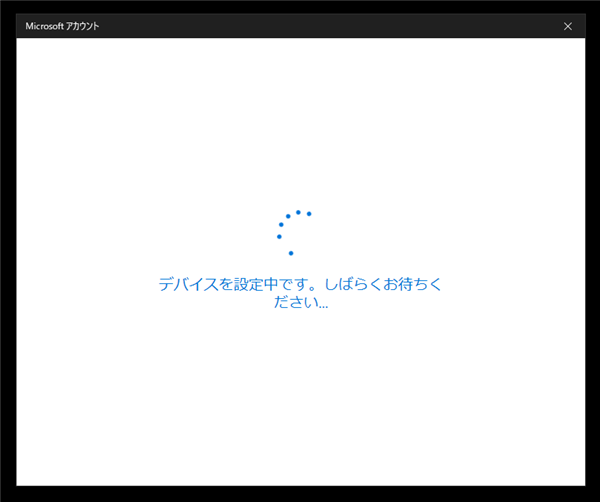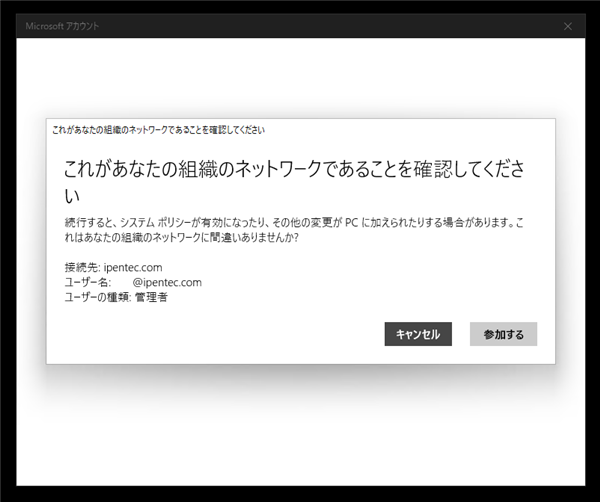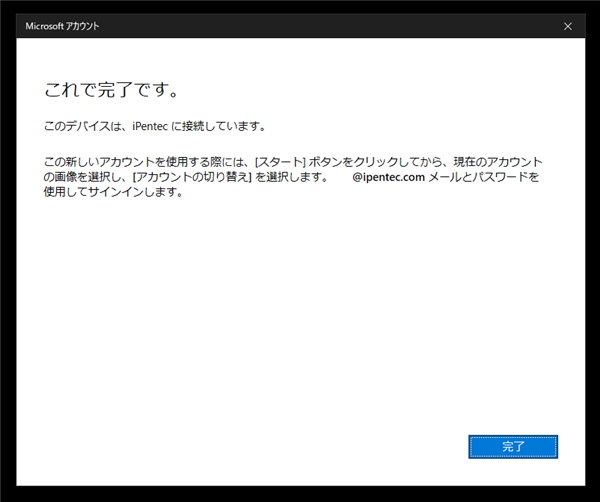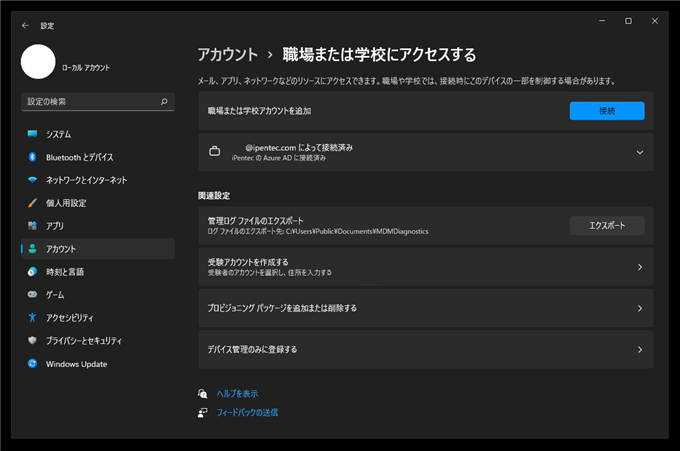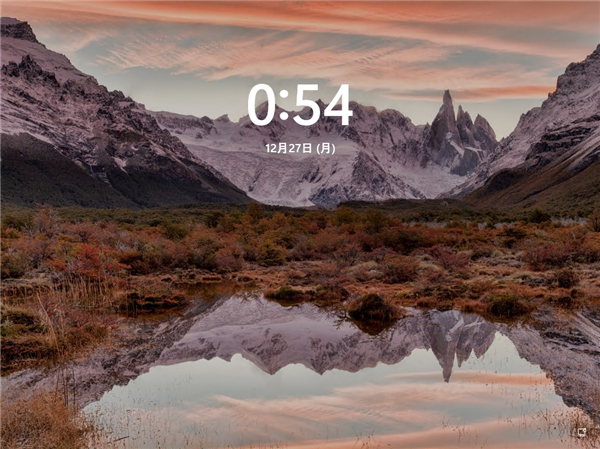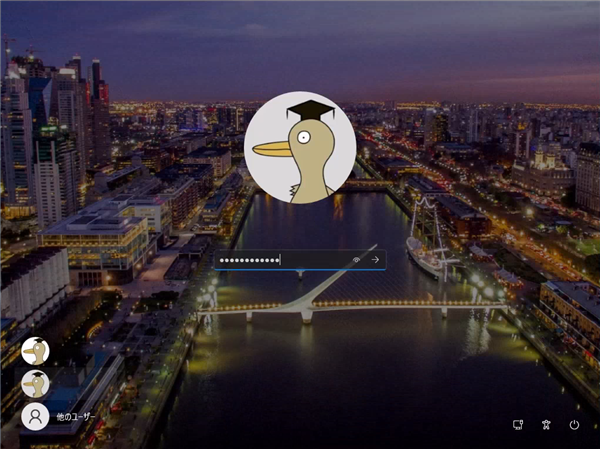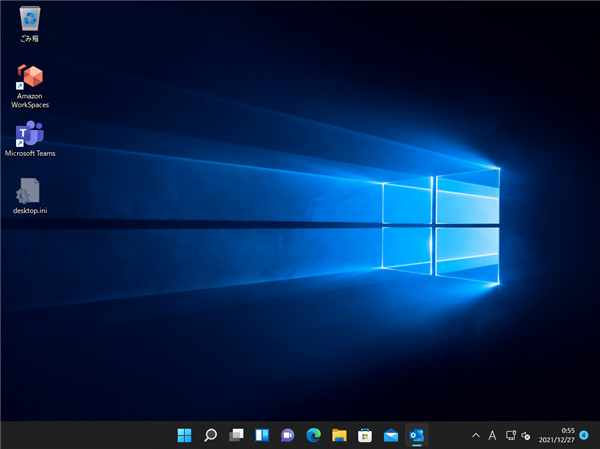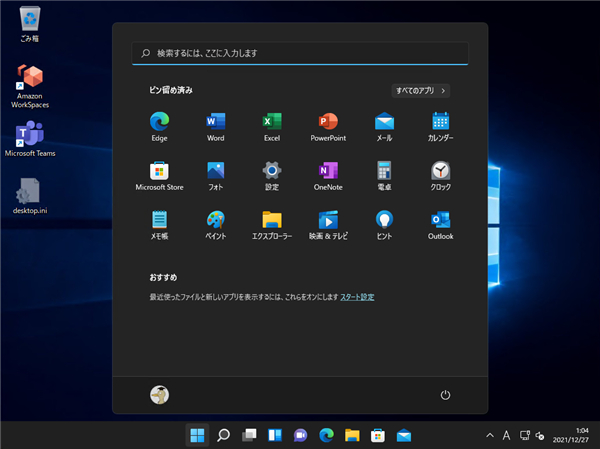Windows 11のPCを Azure Active Directory (Azure AD) に参加する手順を紹介します。
インストール時にAzure ADに参加する
Windows 11をメディアからインストールする記事の「職場または学校用に設定する場合」のセクションにて紹介しています。
インストール後にAzure ADに参加する
Azure ADに参加していないWindows 11のPCをAzure ADに参加させる手順を紹介します。
[設定]画面を表示します。設定画面の表示手順は
こちらの記事を参照してください。
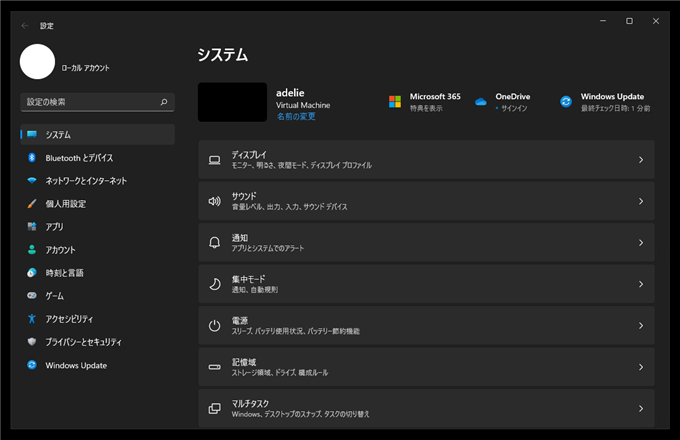
左側のメニューの[アカウント]の項目をクリックします。下図の画面が表示されます。
右側のエリアの[職場または学校にアクセスする]の項目をクリックします。
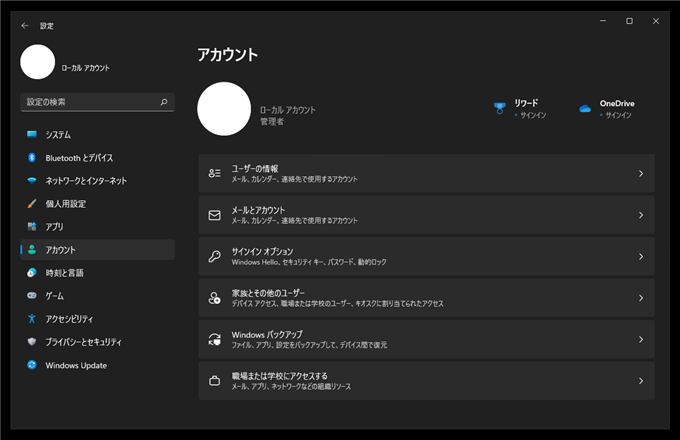
[職場または学校にアクセスする]の設定画面が表示されます。
右側のエリアの[職場または学校アカウントを追加]の右側の[接続]ボタンをクリックします。
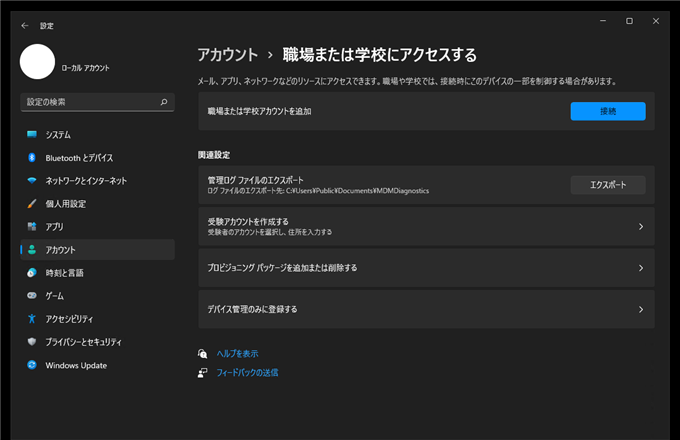
[職場または学校アカウントのセットアップ]のダイアログが表示されます。
Azure Acrtive Direcotyr にPCを参加させる場合はダイアログ下部の [このデバイスを Azure Active Directory に参加させる] のリンクをクリックします。
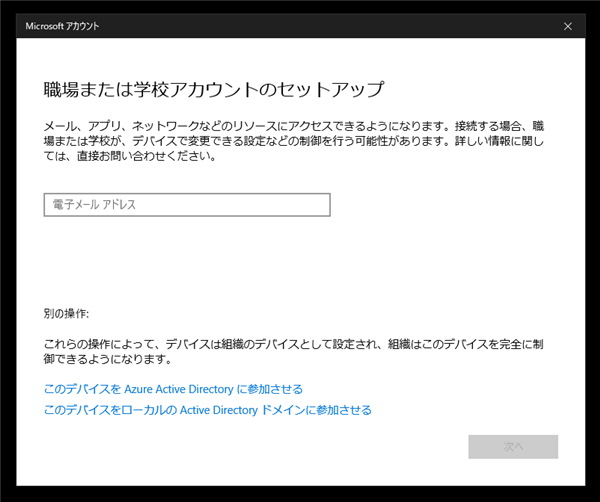
サインイン画面が表示されます。Azure Active Directory のユーザーアカウントのメールアドレスを入力します。
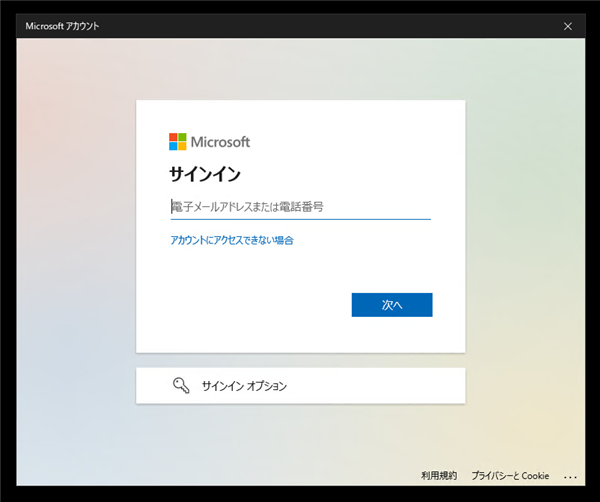
メールアドレスの入力後、パスワードの入力画面が表示されます。Azure ADのユーザーのパスワードを入力します。
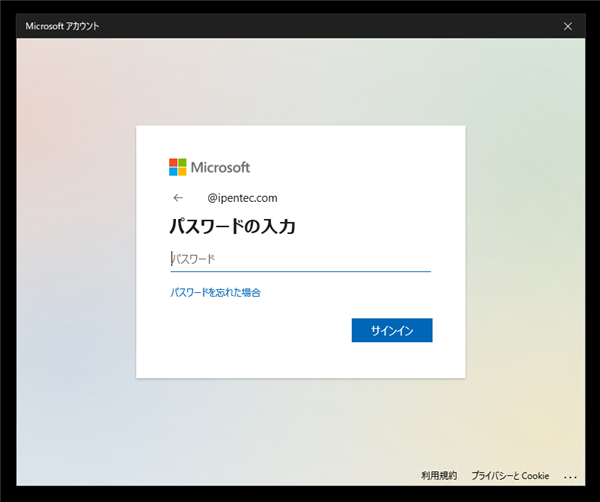
パスワードの入力後、デバイスの設定画面が表示されます。
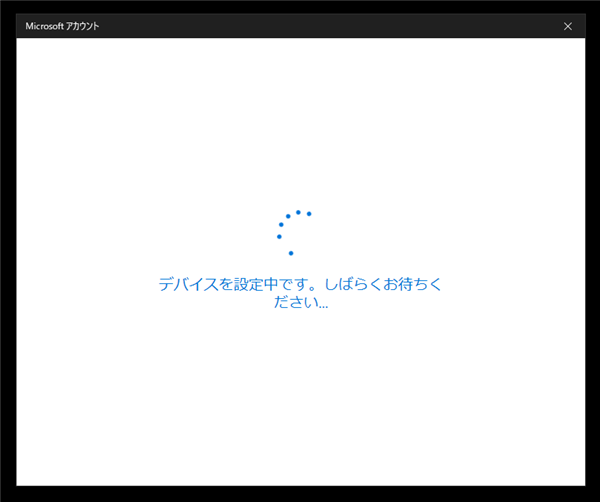
[これがあなたの組織のネットワークであることを確認してください]のダイアログが表示されます。
ダイアログの右下の[参加する]ボタンをクリックします。
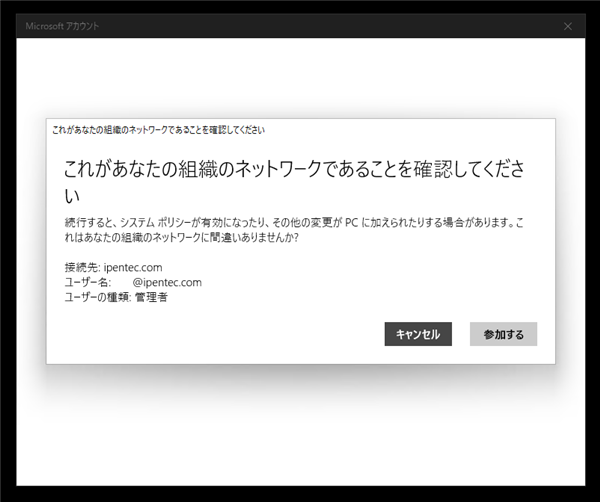
Azure Active Directory (Azure AD)にPCを接続できました。[完了]ボタンをクリックしてダイアログを閉じます。
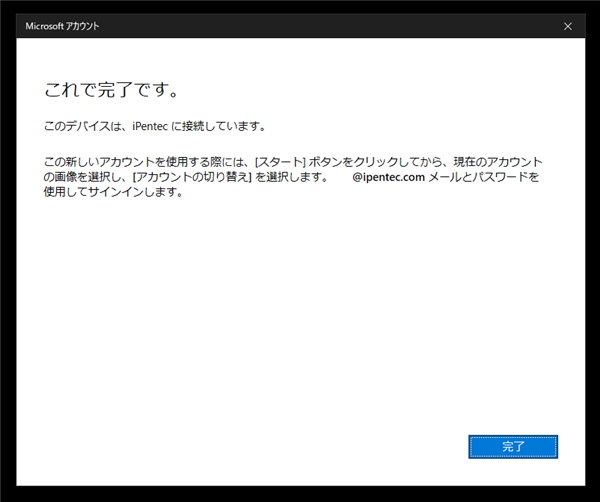
PCをサインアウトしてサインイン画面に戻ります。
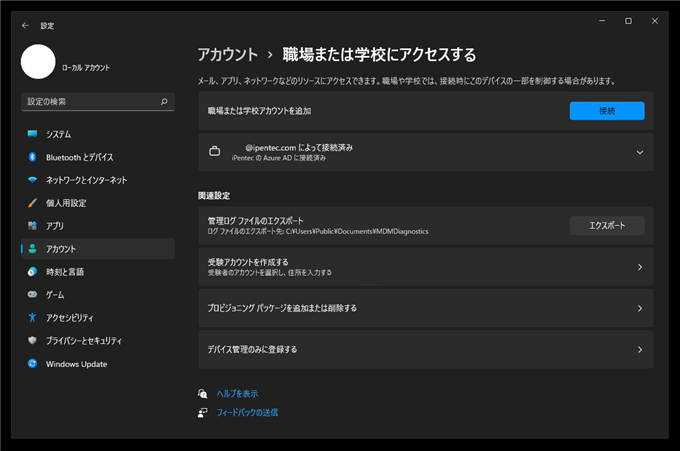
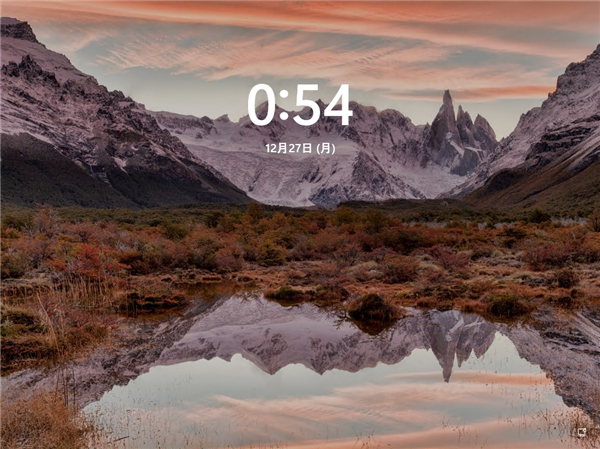
Azure Active Direcotory のユーザーIDのメールアドレスでサインインします。
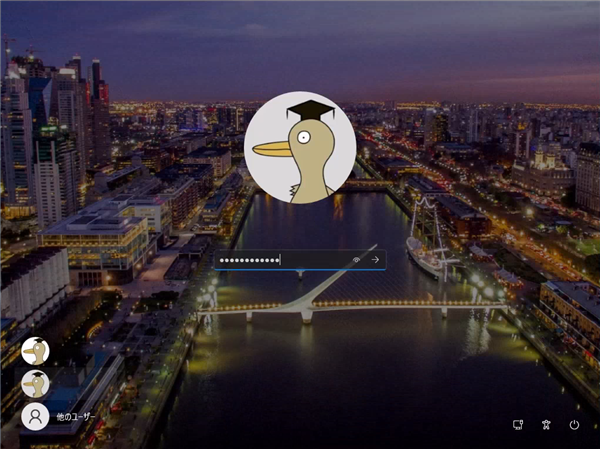
サインインするとデスクトップ画面が表示されます。別ユーザーでのサインインとなるため、デスクトップは初期状態に戻ります。
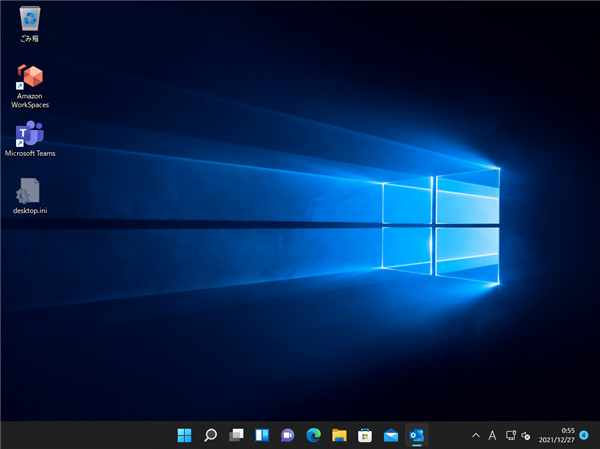
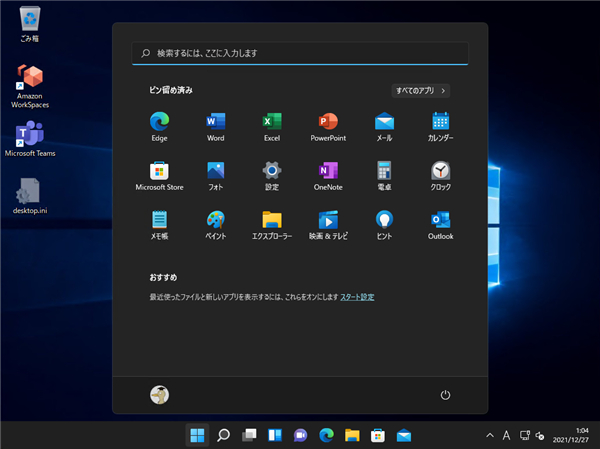
PCをAzure Active Directory に参加させることができました。
著者
iPentec.com の代表。ハードウェア、サーバー投資、管理などを担当。
Office 365やデータベースの記事なども担当。
最終更新日: 2022-01-02
作成日: 2021-12-31