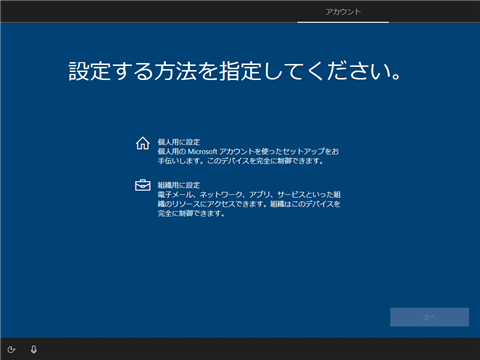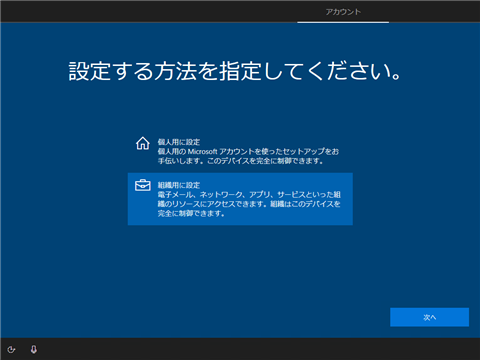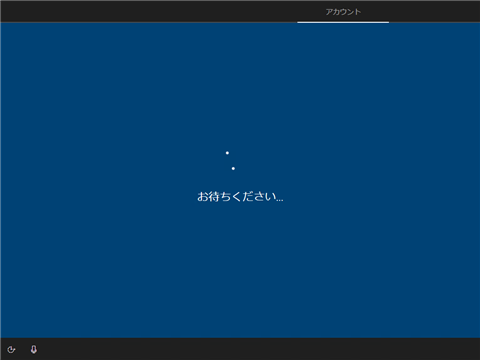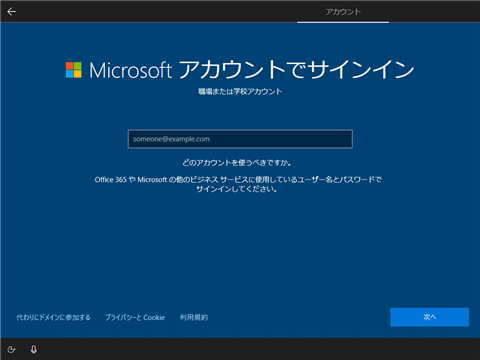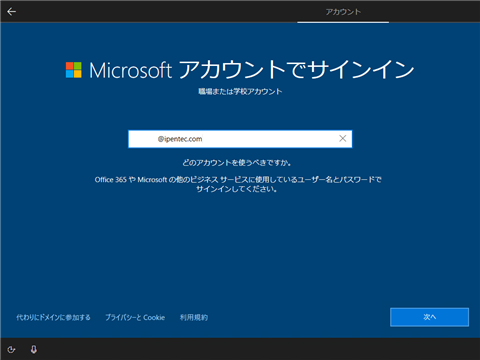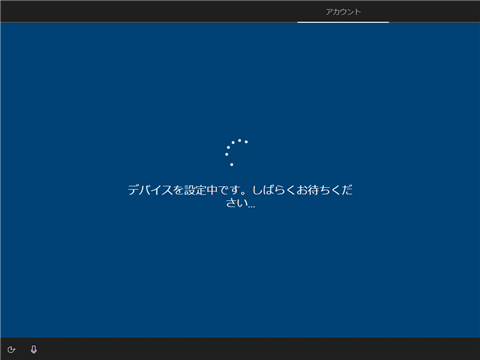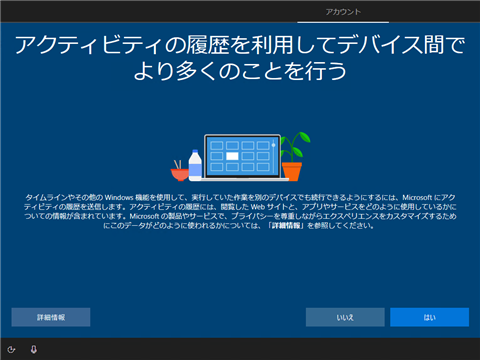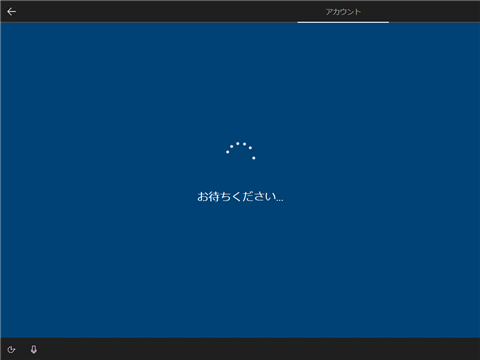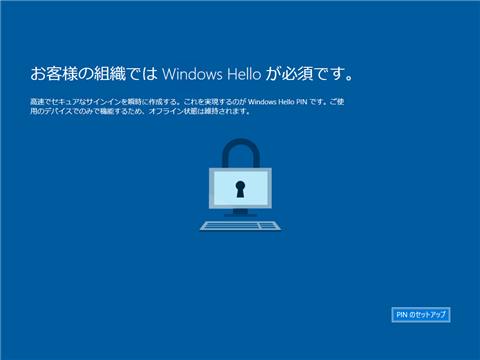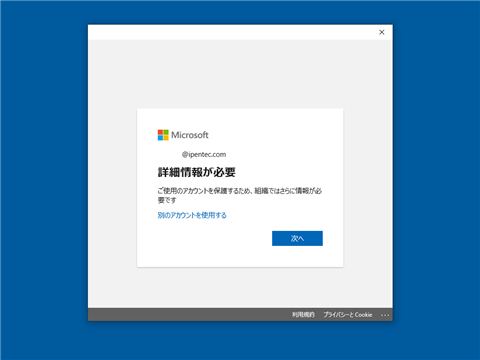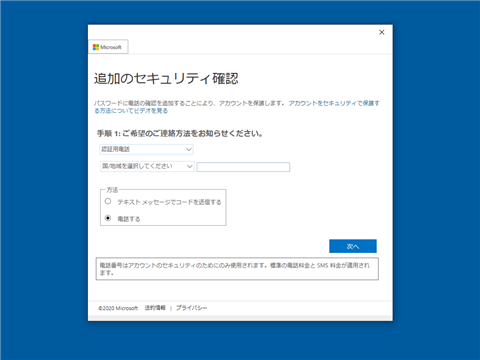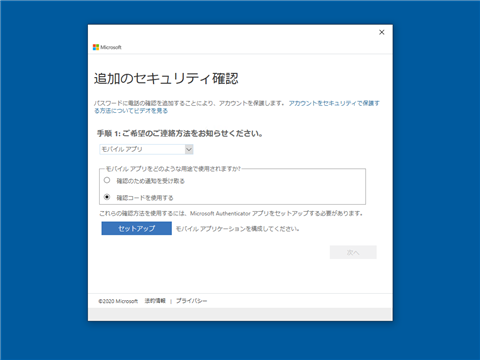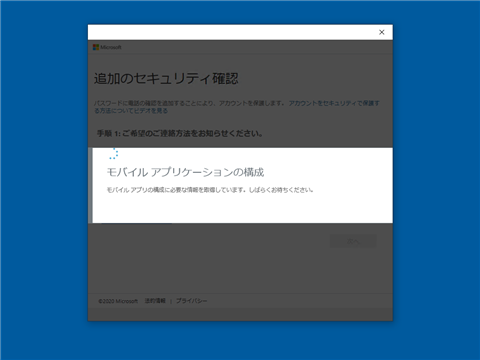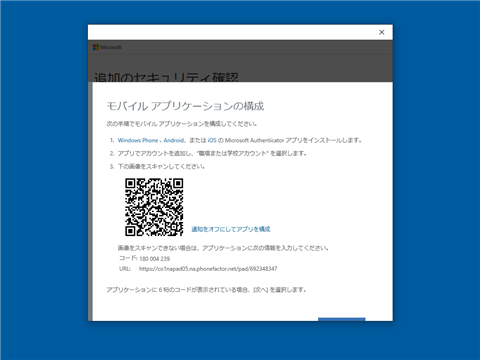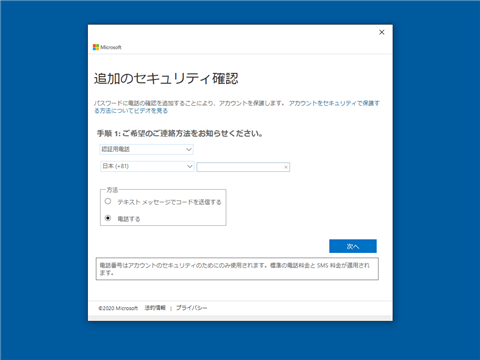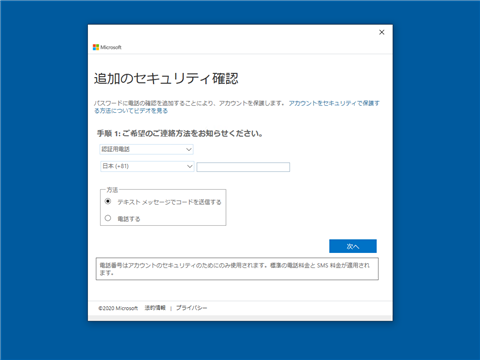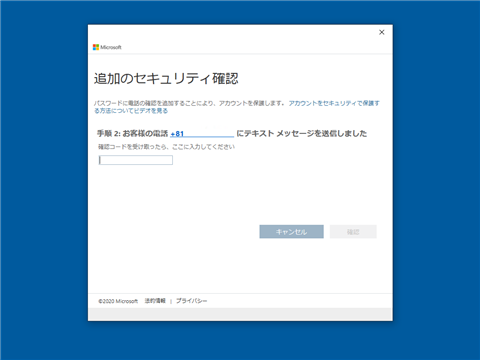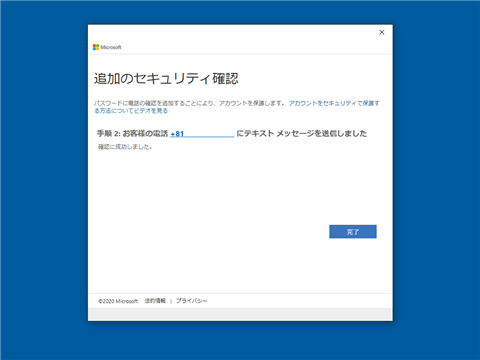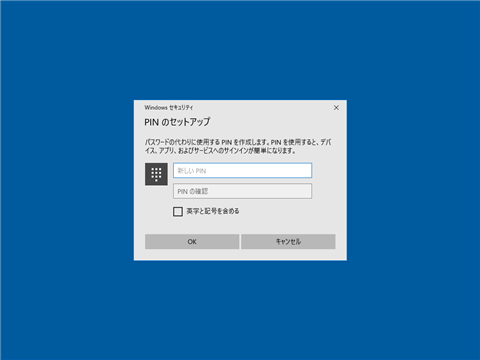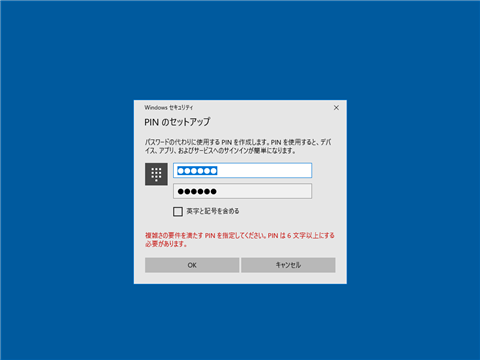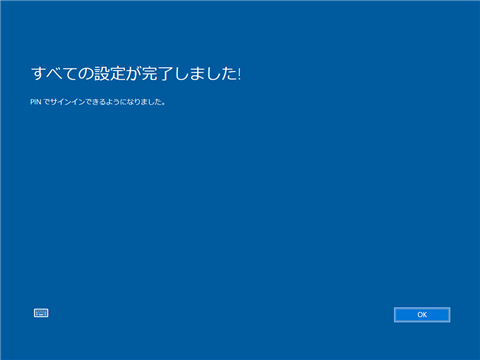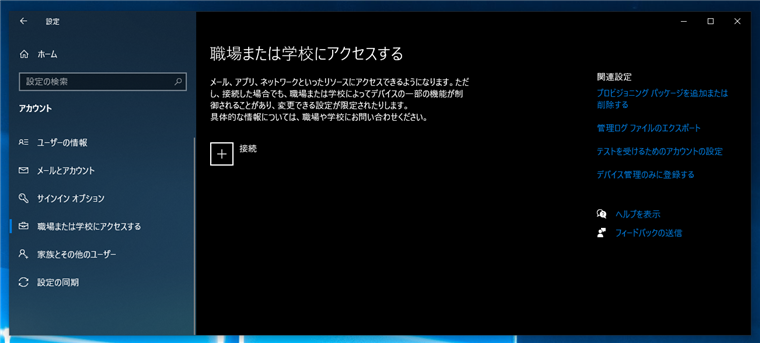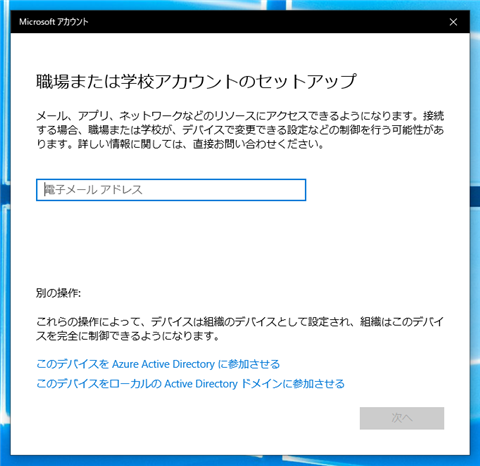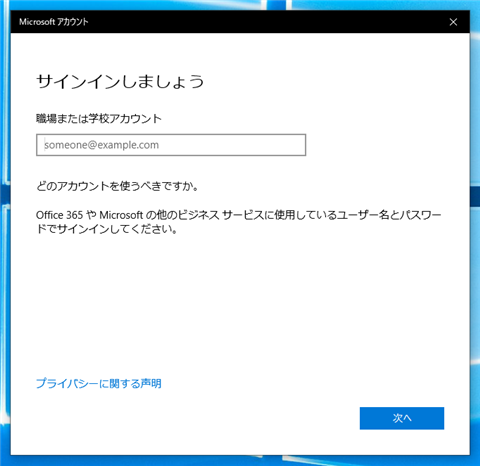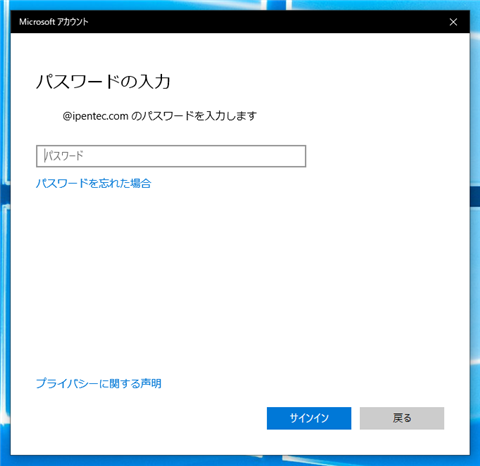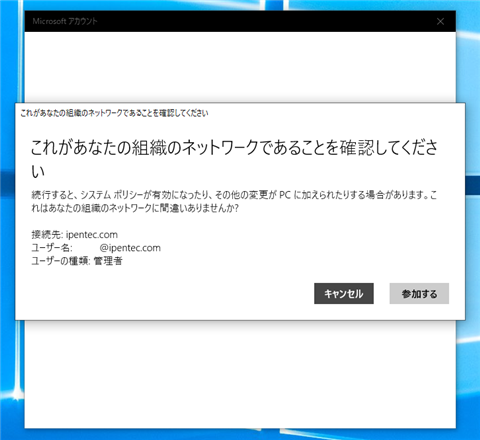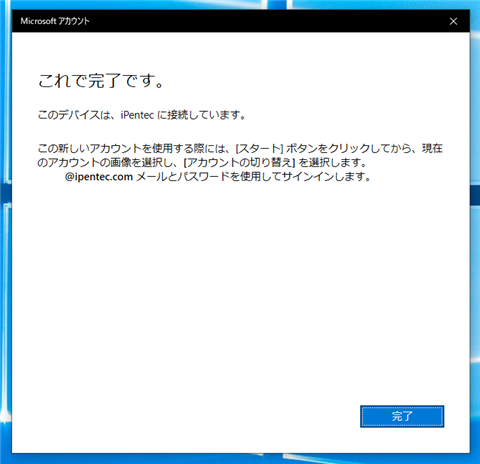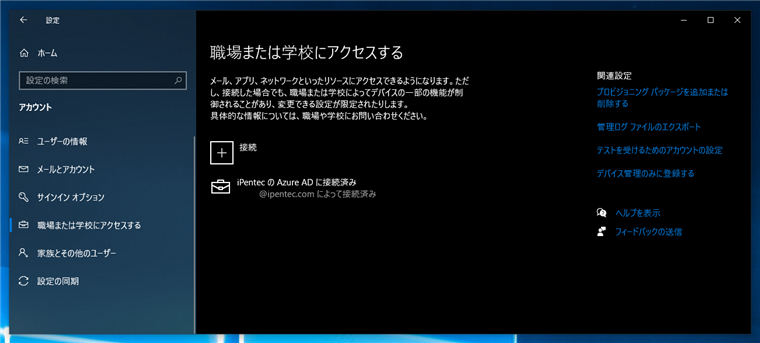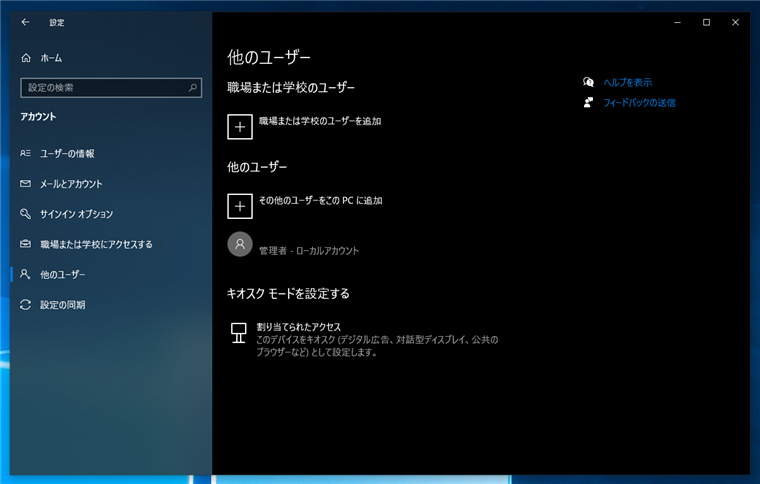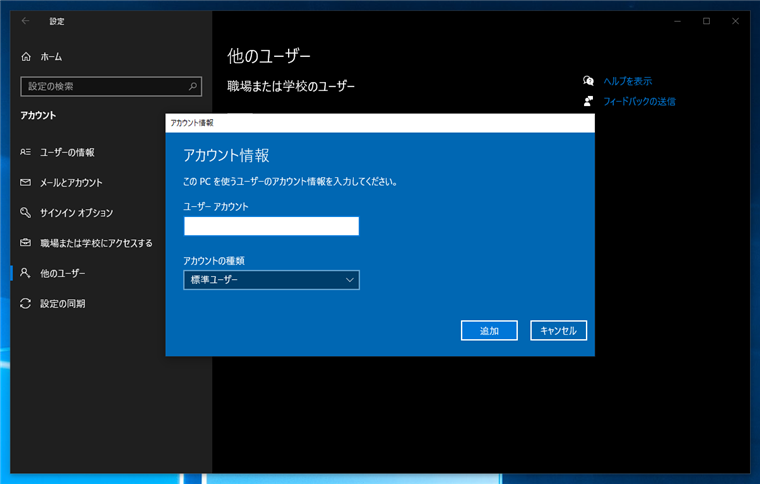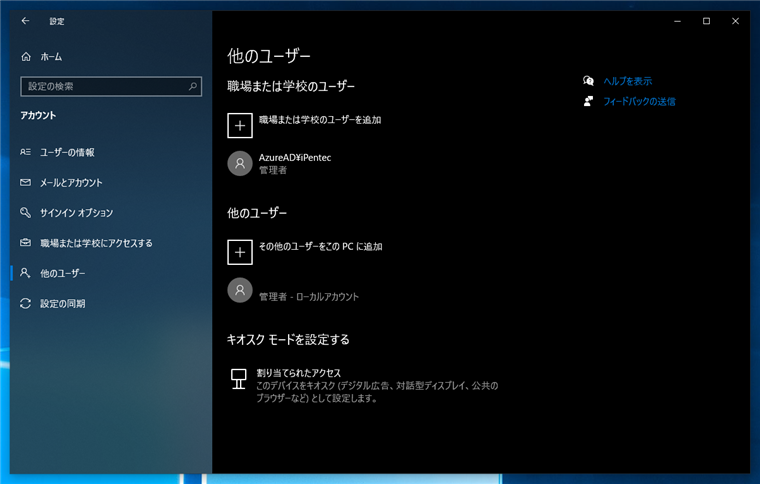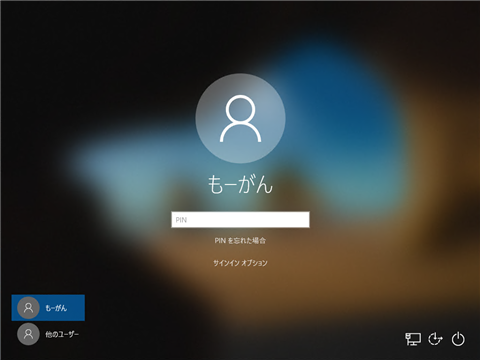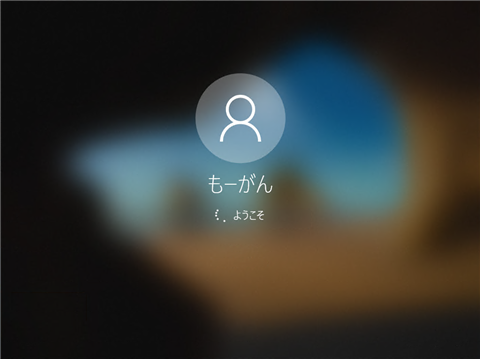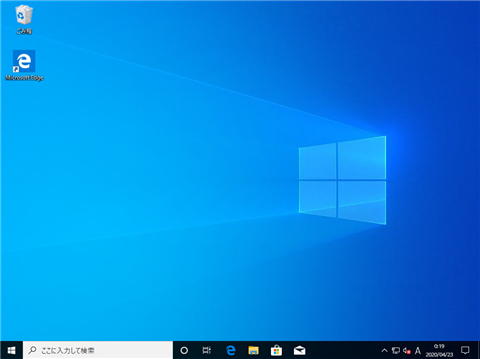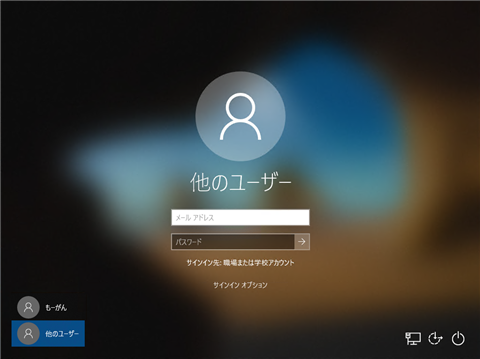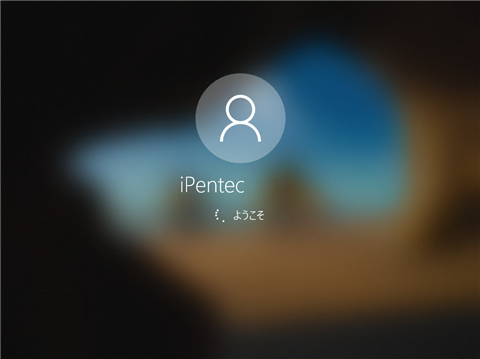Windowsのログインユーザーに Microsoft 365 のユーザーを利用する手順を紹介します。
概要
Office 365 が Microsoft 365に名称変更になりました。Officeアプリケーションだけでなく、最近では、ユーザー管理やPC端末の管理もできるようになってきています。この記事では、Microsoft 365 のユーザーをWindowsのログインユーザーとして利用するための手順を紹介します。
事前準備
Microsoft 365 のユーザーを作成する必要があります。 Microsoft 365 のユーザー追加の手順は
こちらの記事を参照して下さい。
手順 : Windows インストール時に設定する場合
Windows インストール時に設定する場合は、インストール中のアカウント設定画面(下図)で設定します。
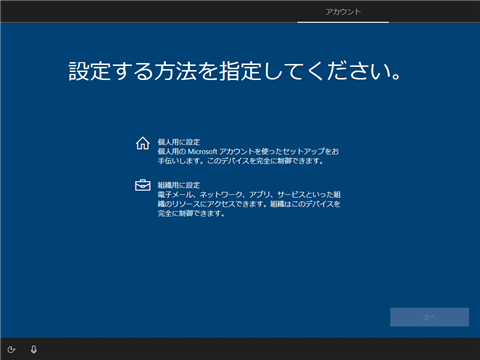
[組織用に設定]の項目をクリックします。
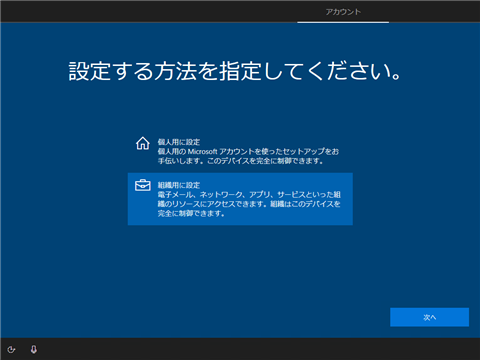
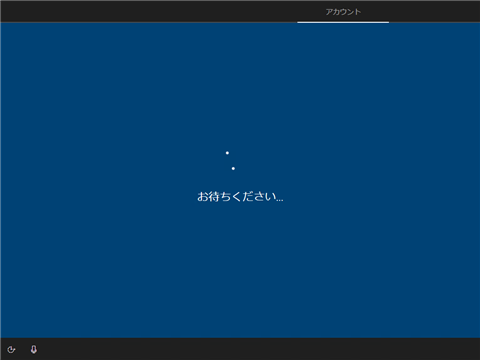
[Microsoft アカウントでサインイン]が表示されます。
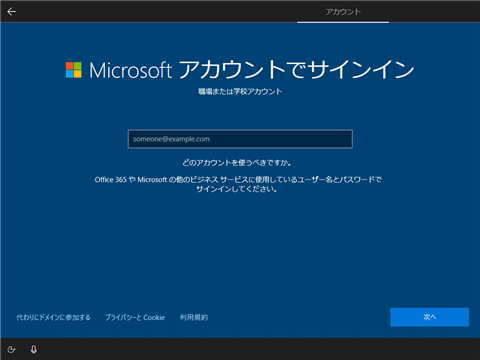
メールアドレスの入力欄に Microsoft 365 のユーザーとして作成してあるメールアドレス形式のIDを入力します。入力後、画面右下の[次へ]ボタンをクリックします。
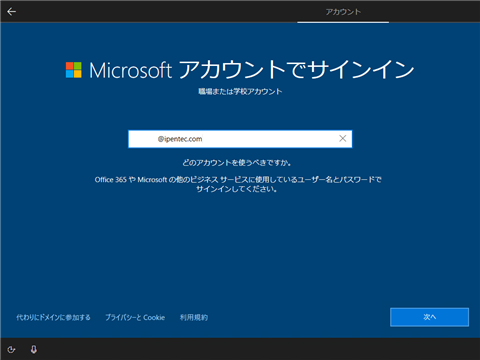
デバイス設定中のメッセージが表示されます。
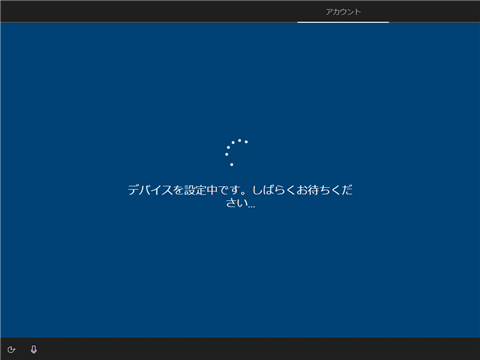
アクティビティ履歴を送信するかの設定画面が表示されます。[はい]または[いいえ]ボタンをクリックします。
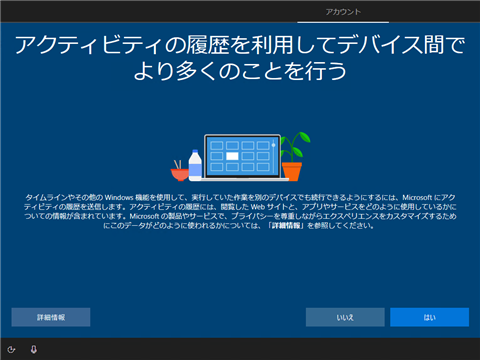
設定内容が反映されます。
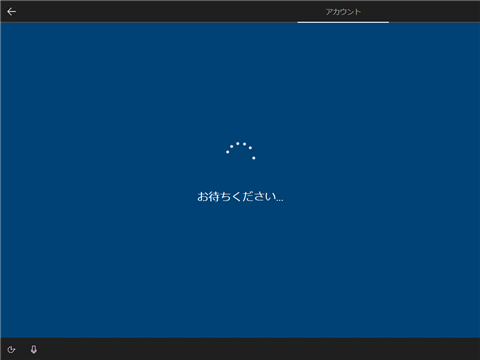
[こんにちは]画面が表示され、OSの設定が始まります。

Windows Helloが必須ですのメッセージが表示されます。PINのセットアップをする必要があります。画面右下の [PIN のセットアップ]ボタンをクリックします。
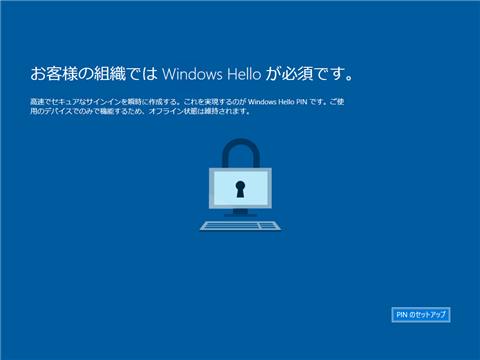
下図の詳細情報が必要画面が表示されます。[次へ]ボタンをクリックします。
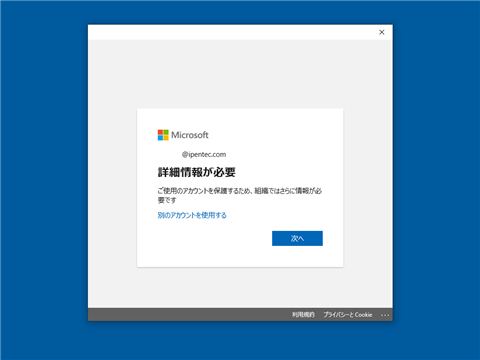
[追加のセキュリティ確認]の画面が表示されます。電話番号またはモバイルアプリによる認証が必要です。
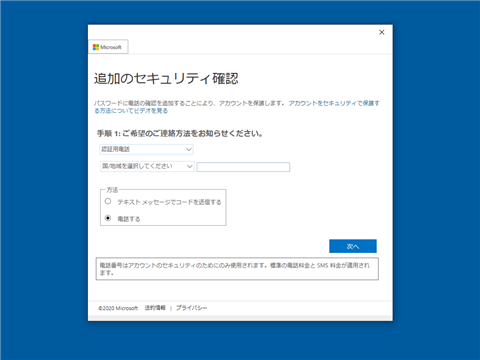
モバイルアプリで認証する場合
[手順1:ご希望のご連絡方法をお知らせください。]のコンボボックスで "モバイルアプリ" を選択します。
モバイルアプリをどのような用途で使用されますか?に確認する方法を選択します。設定ができたら[セットアップ]ボタンをクリックします。
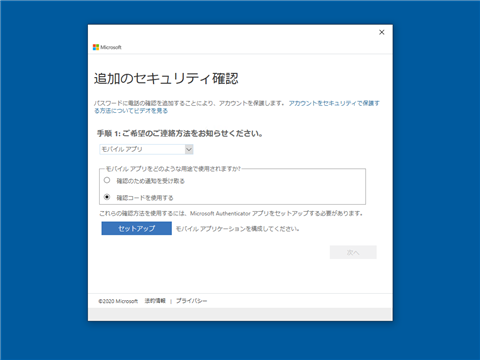
モバイルアプリケーションの構成が始まります。
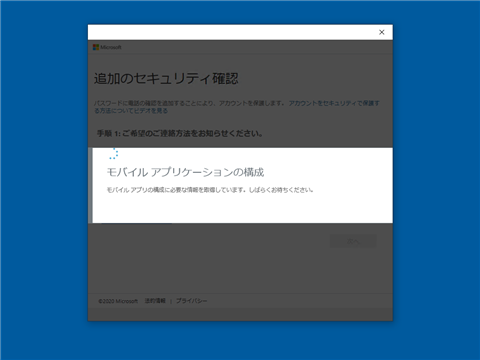
QRコードが表示されますので、Microsoft Authenticator がインストールされたスマートフォンでQRコードを読み取ります。
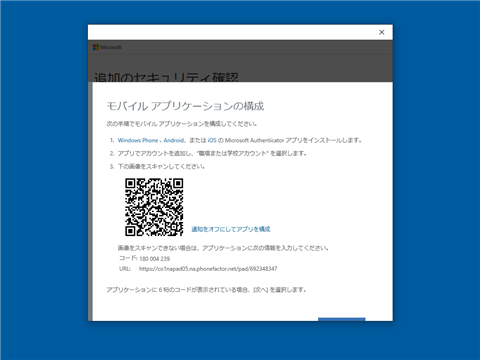
電話で認証する場合
電話で認証する場合は、
[手順1:ご希望のご連絡方法をお知らせください。]のコンボボックスで "認証用電話" を選択します。
電話番号を入力するテキストボックスに電話番号を入力します。国を選択するコンボボックスでは国番号を選択します。
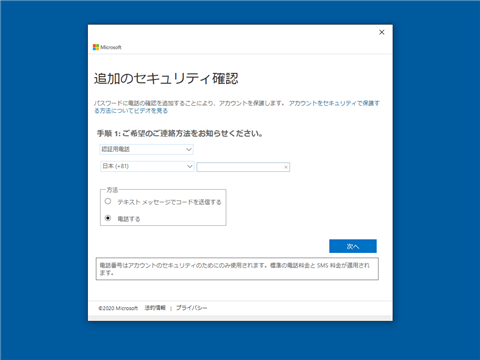
[方法]セクションで電話をするか、SMSを受け取るかを選択します。設定ができたら[次へ]ボタンをクリックします。
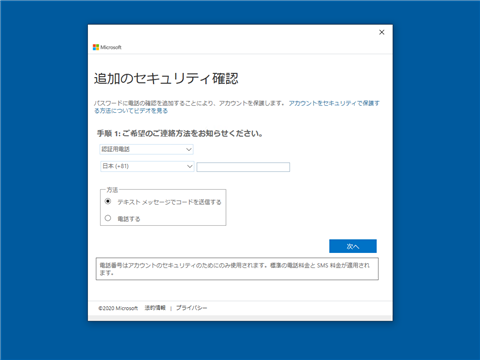
SMSが送信されますので、SMSに記載されている確認コードをテキストボックスに入力します。入力後[追加]ボタンをクリックします。
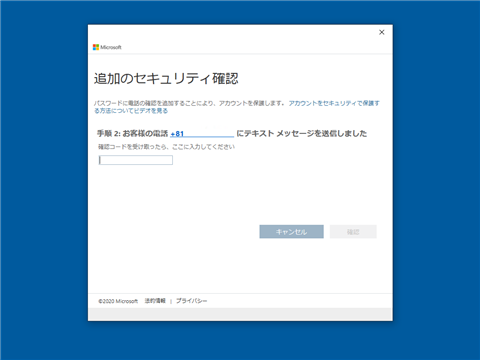
認証が完了すると「確認に成功しました」のメッセージが表示されます。[完了]ボタンをクリックします。
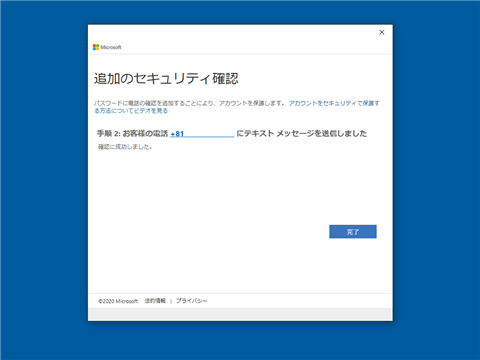
PINのセットアップ
認証完了後、PINのセットアップが始まります。
下図のダイアログにログイン時に利用するPINコードを入力します。
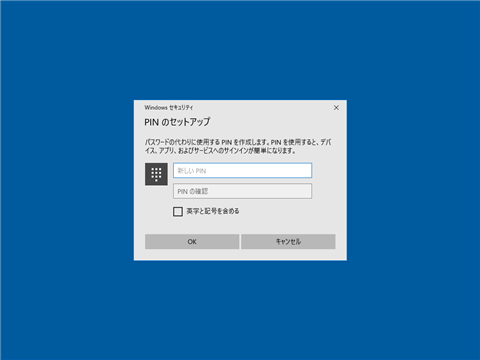
PINは6文字以上にする必要があります。6文字以下の場合下図のエラーが表示されます。
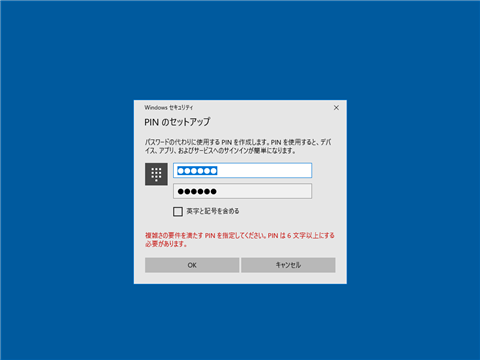
PINの設定が完了すると、下図の「すべての設定が完了しました!」画面が表示されます。画面右下の[OK]ボタンをクリックします。
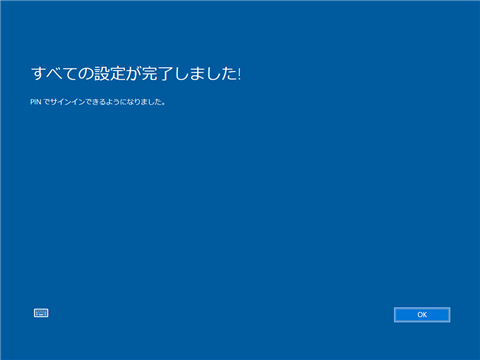
手順 : Windows インストール後に設定する場合
既に稼働しているWindowsマシンにMicrosoft 365のアカウントを追加する方法を紹介します。
Azure Active Directory への参加
[設定]画面を開き、[アカウント]をクリックします。アカウント設定画面が表示されますので、左側のメニューの[職場または学校にアクセスする]の項目をクリックします。下図の画面が表示されます。右側のエリアの[+ 接続]ボタンをクリックします。
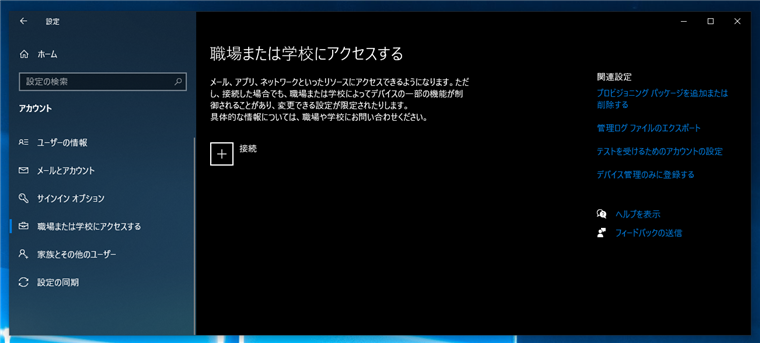
[職場または学校アカウントのセットアップ]のダイアログが表示されます。ダイアログの下部にある[このデバイスを Azure Active Directory に参加させる]のリンクをクリックします。
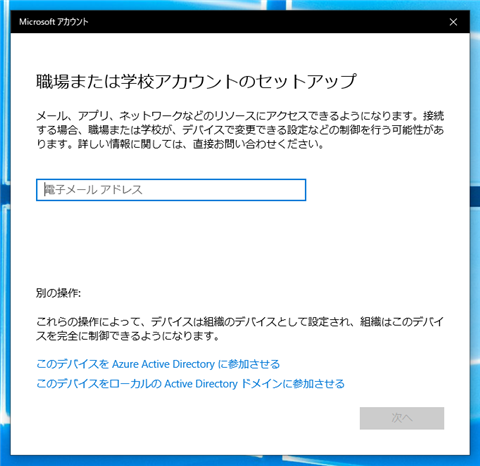
リンクをクリックすると[サインインしましょう]ダイアログが表示されます。[職場または学校アカウント]のテキストボックスに Microsoft 365 のユーザーのメールアドレスを入力します。入力後ダイアログ右下の[次へ]ボタンをクリックします。
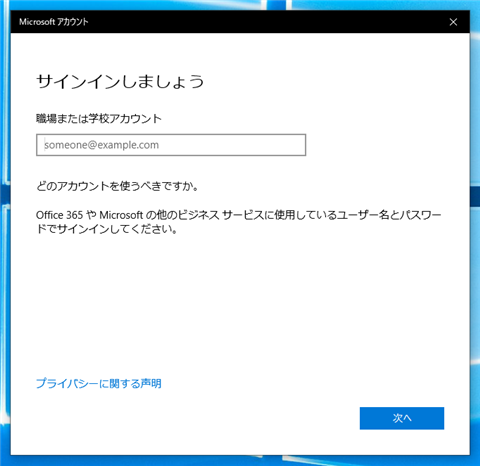
Micrsooft 365 ユーザーのパスワードを入力します。
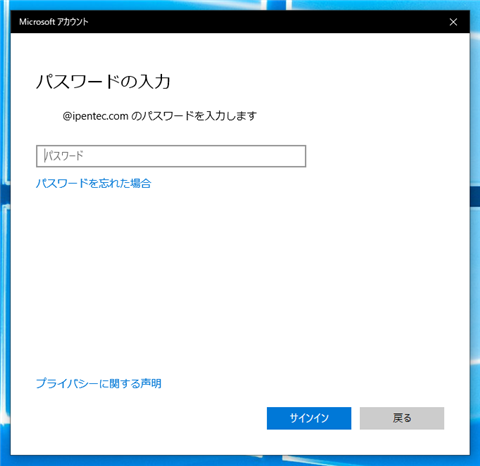
[これがあなたの組織のネットワークであることを確認してください]のダイアログが表示されます。ダイアログ右下の[参加する]ボタンをクリックします。
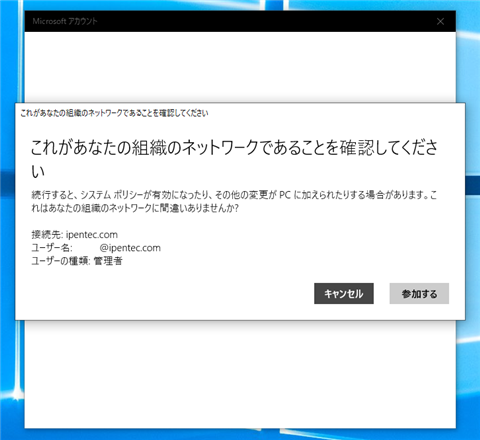
「これで完了です。」ダイアログが表示されます。[完了]ボタンをクリックしてダイアログを閉じます。
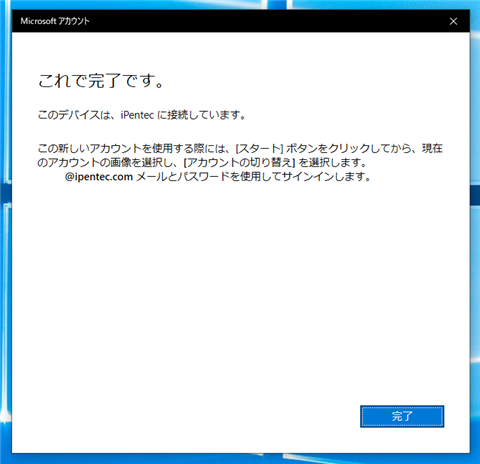
[職場または学校にアクセスする]画面に戻ります。右側のエリアに 「Azure ADに接続済み」の項目が追加されていることが確認できます。
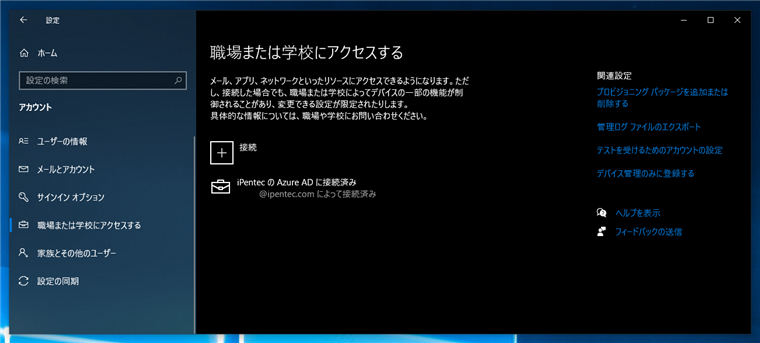
Microsoft 365 ユーザーをログインユーザーに追加する
[設定]画面を開き、[アカウント]をクリックします。アカウント設定画面が表示されますので、左側のメニューの [他のユーザー] の項目をクリックします。下図の画面が表示されます。右側のエリアの[+ 職場または学校のユーザーを追加]ボタンをクリックします。
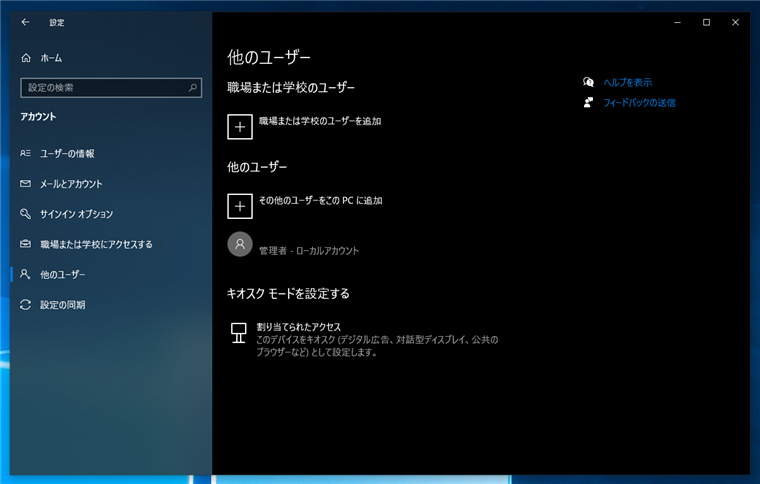
[アカウント情報]ダイアログが表示されます。ユーザーアカウントにメールアドレス形式のMicrosoft 365のユーザー名を入力します。[アカウントの種類]を[標準ユーザー]か[管理者]化を選択します。設定ができたら[追加]ボタンをクリックします。
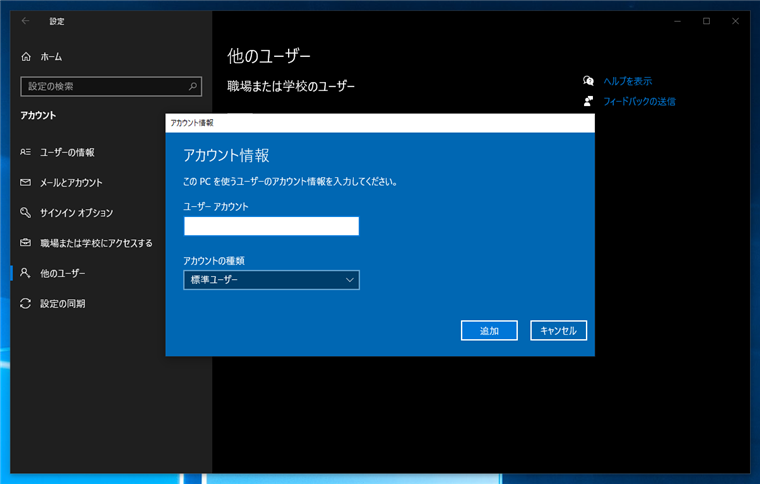
ユーザーが追加されます。[職場または学校のユーザーを追加]ボタンの下に追加されたユーザーが表示されます。~
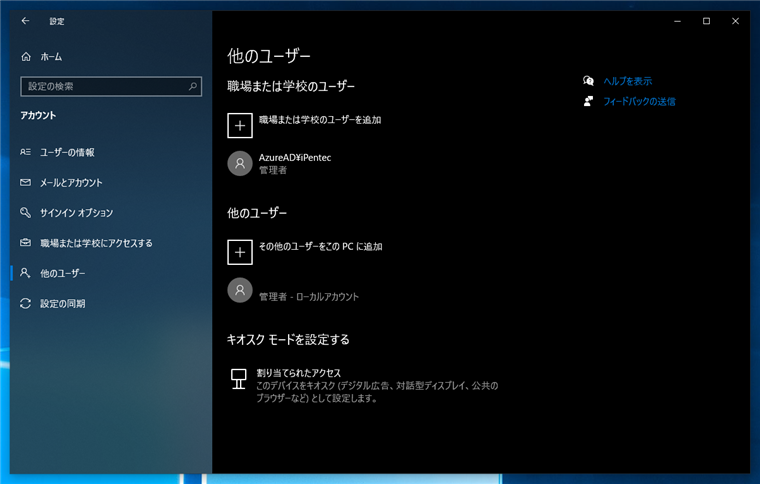
サインイン方法
ログインユーザーが一人しかいない場合は、追加した Microsoft 365 アカウントのユーザーが表示されますので、先に設定したPINコードを入力します。
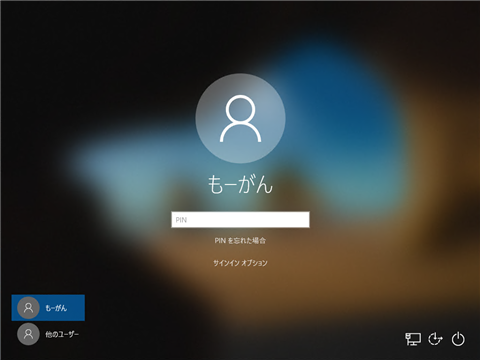
PINコードを入力するとすぐに認証が始まります。
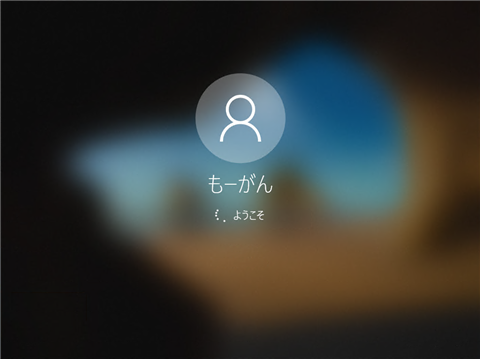
デスクトップ画面が表示されます。
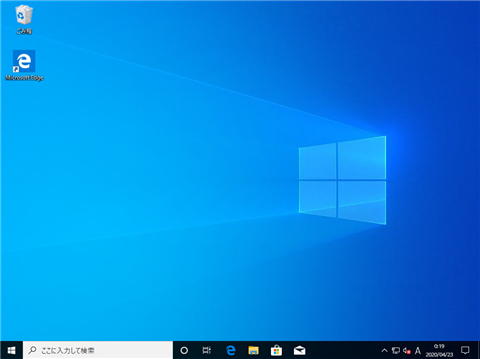
ログインユーザーが複数存在する場合は下図の画面が表示されます。
[メールアドレス]のテキストボックスににMicrosoft 365 のユーザーのメールアドレスを [パスワード]のテキストボックスにパスワードを入力します。
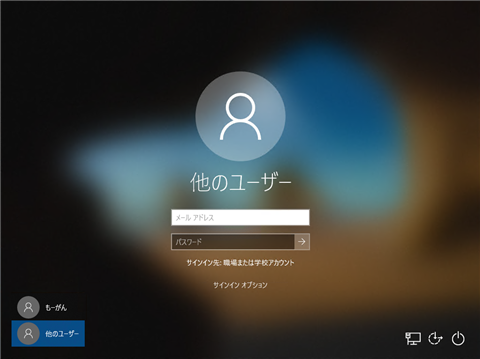
Microsoft 365アカウントでPCにサインインできます。
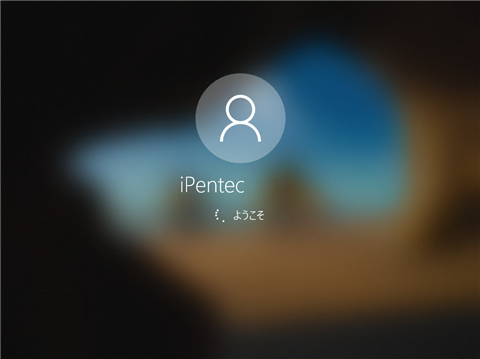
著者
iPentec.com の代表。ハードウェア、サーバー投資、管理などを担当。
Office 365やデータベースの記事なども担当。
最終更新日: 2022-01-08
作成日: 2020-04-22