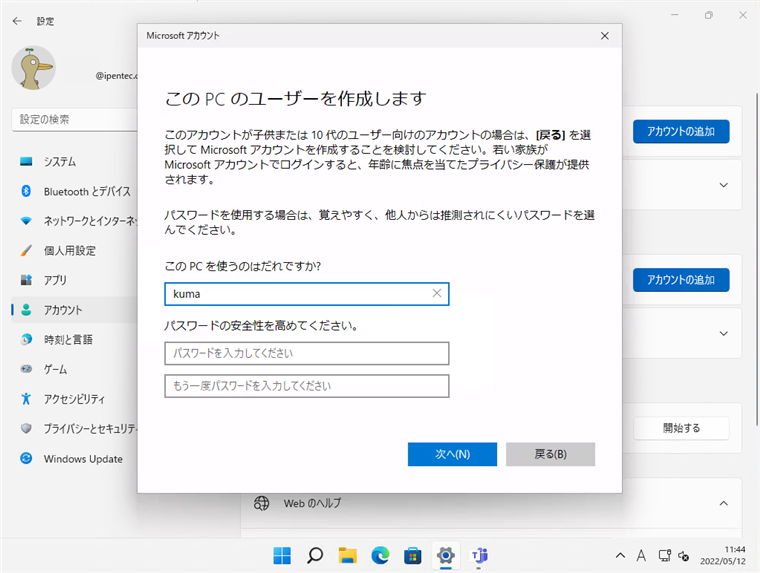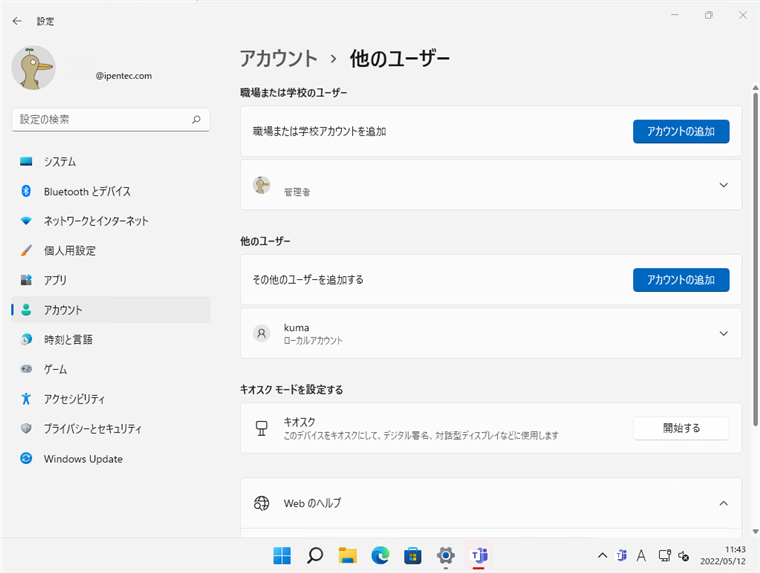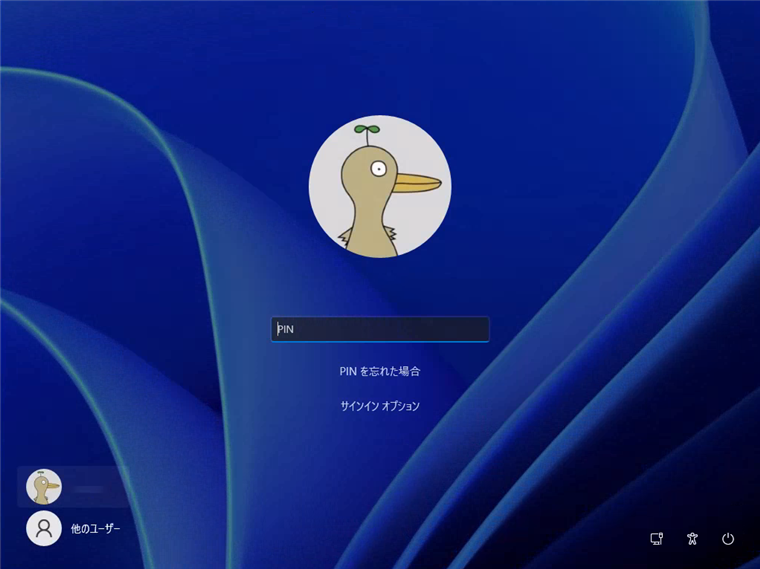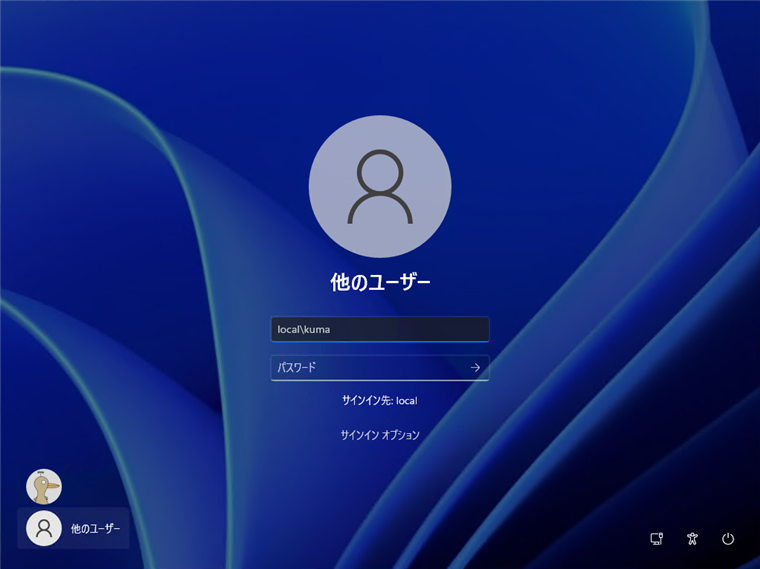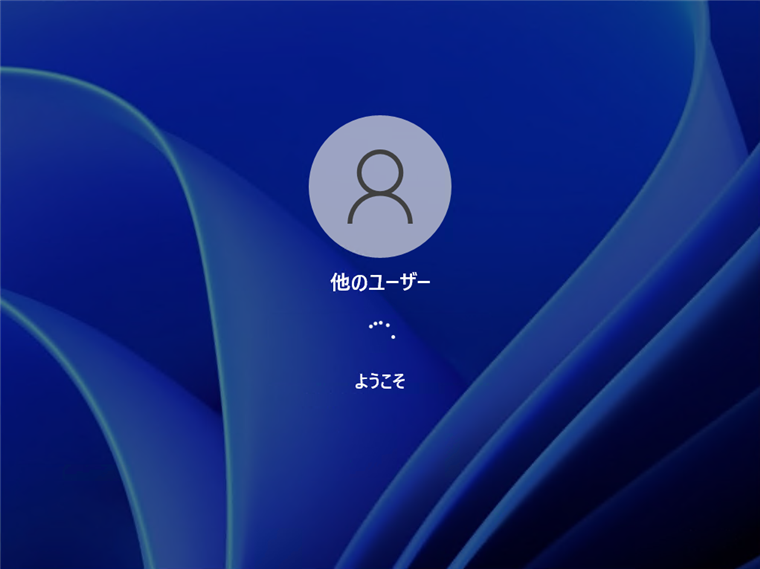Windowsのユーザーアカウントに空のパスワードを設定する手順を紹介します。
概要
PCが物理的に安全な場所にあり、アカウント切り替えがない場合などで、ログイン時にパスワードを入力せずに使いたい場合があります。
この記事では、Windowsのログインユーザーにパスワードを設定しない(空のパスワードを設定する)方法を紹介します。
手順
Windows(Windows 10 / Windows 11)では、サインイン(ログイン)するアカウントはMicrosoftアカウント、Azure Active Directoryアカウント、Active Directoryアカウント、
ローカルアカウントが利用できますが、Microsoftアカウント、Azure Active Directoryアカウントのオンラインのアカウントでは、パスワードを空にする設定はできないため、
ローカルアカウントを利用する必要があります。
Windowsにローカルアカウントを追加します。ローカルアカウントの追加手順は
こちらの記事を参照して下さい。
なお、Windowsのインストール時にローカルアカウントを作成する方法は
こちらの記事を参照して下さい。
ローカルアカウントの追加ダイアログで、ローカルアカウントの名称を設定します。このとき、パスワードのテキストボックスには何も入力せず、[次へ]ボタンをクリックします。
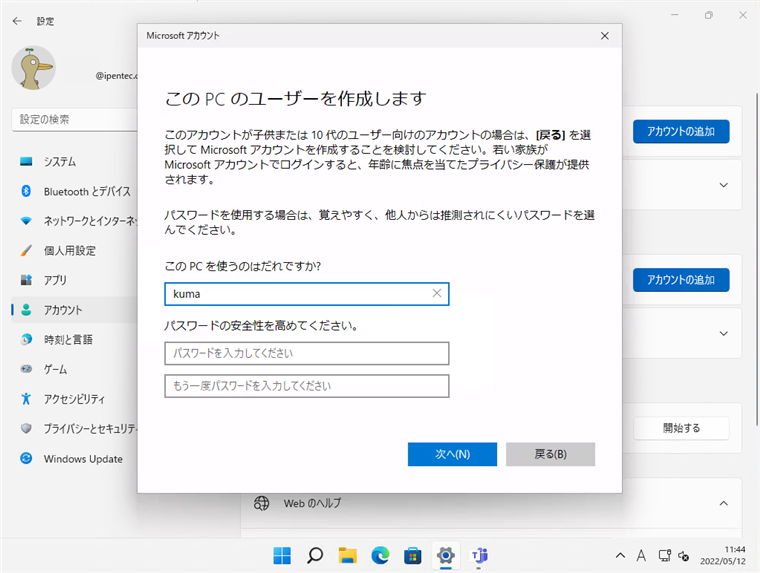
パスワードを設定しない状態で、ローカルアカウントが追加できました。
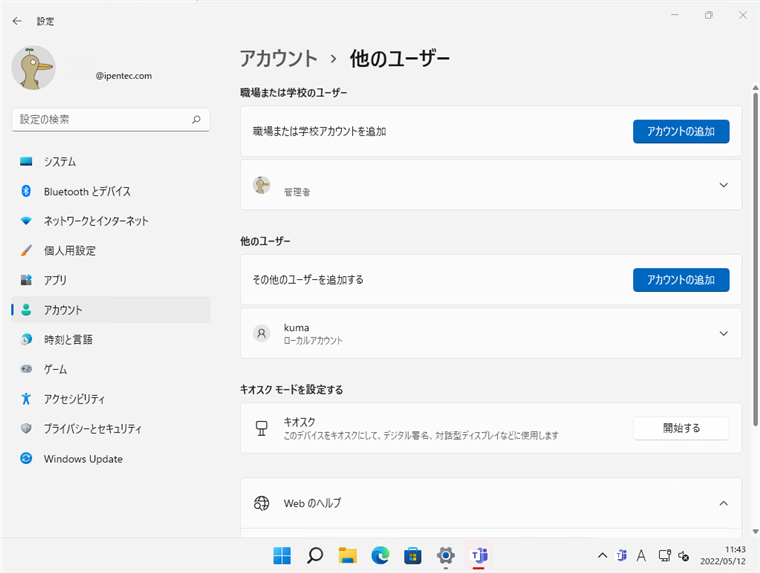
サインアウトして、サインイン画面に戻ります。サインイン画面の左下の[他のユーザー]のアイコンをクリックします。
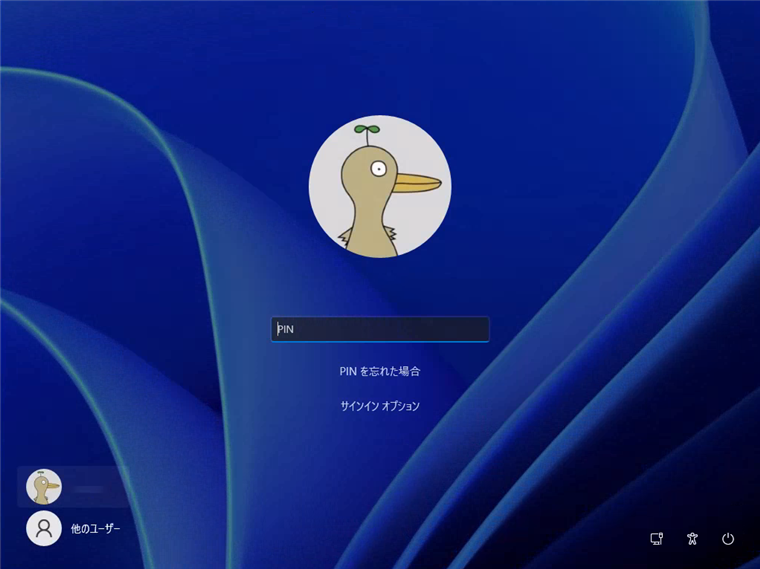
他のユーザーのサインイン画面に切り替わります。

メールアドレスの欄に
local\(作成したローカルアカウント名) または
(ローカルPC名)\(作成したローカルアカウント名)を入力します。パスワードは空のため、パスワードは
入力せずに[Enter]キーを押すか、パスワードボックス右側の[→]ボタンをクリックします。
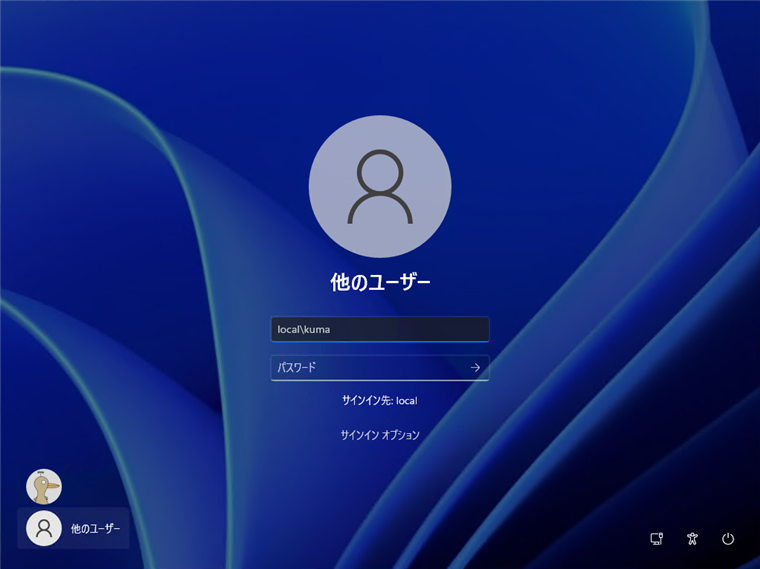
サインイン処理が始まります。
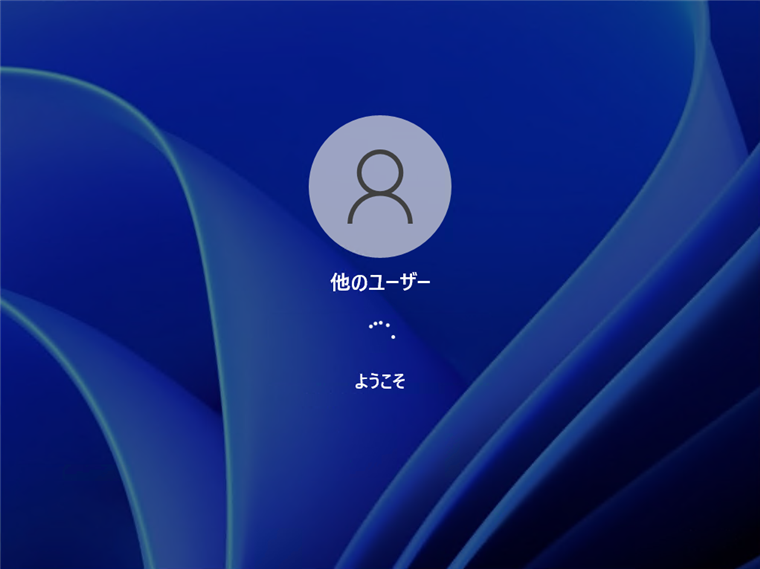
サインインできました。

次回からは、最後にサインインしたアカウントが表示されていますので、[Enter]キーを押すか、パスワードボックス右側の[→]ボタンをクリックするだけでサインインできます。

Windowsのユーザーアカウントに空のパスワードを設定してサインインできました。
著者
iPentec.com の代表。ハードウェア、サーバー投資、管理などを担当。
Office 365やデータベースの記事なども担当。
最終更新日: 2023-12-23
作成日: 2022-05-12