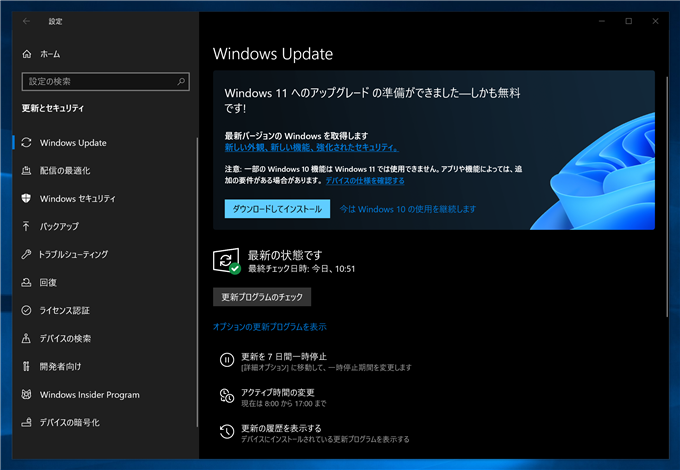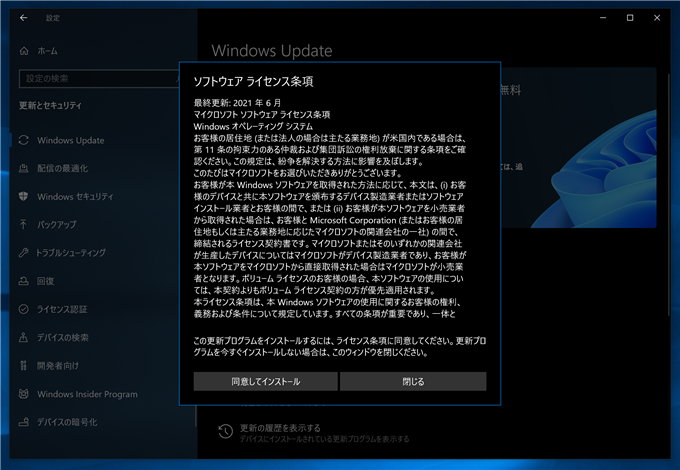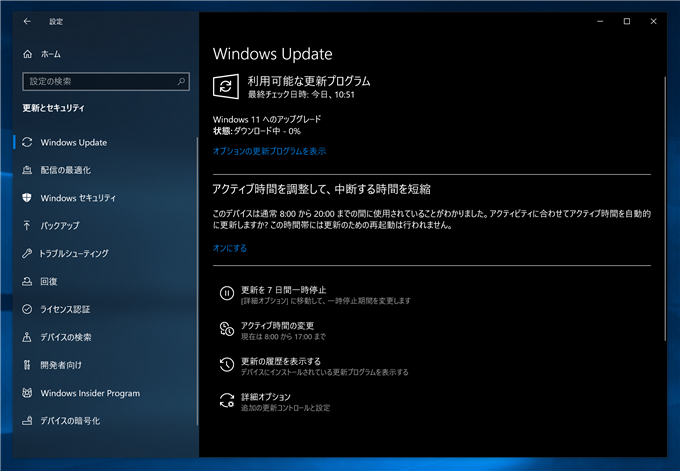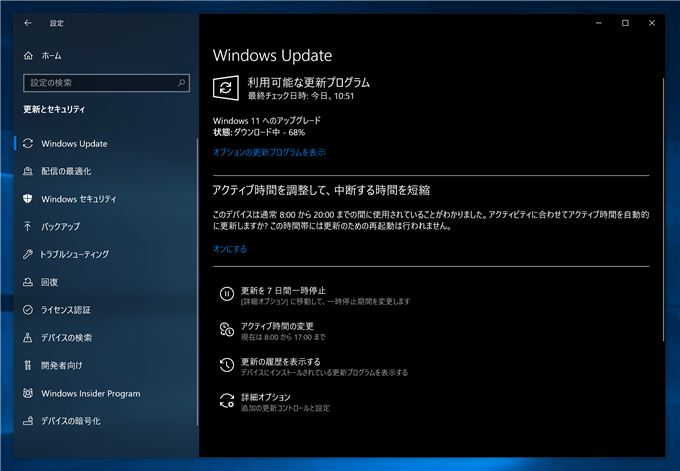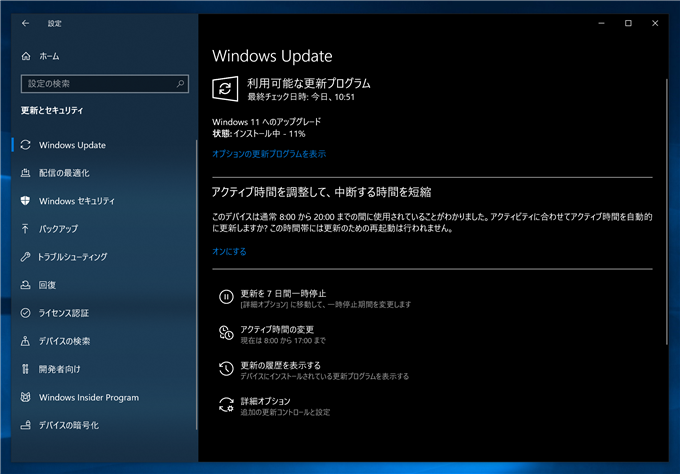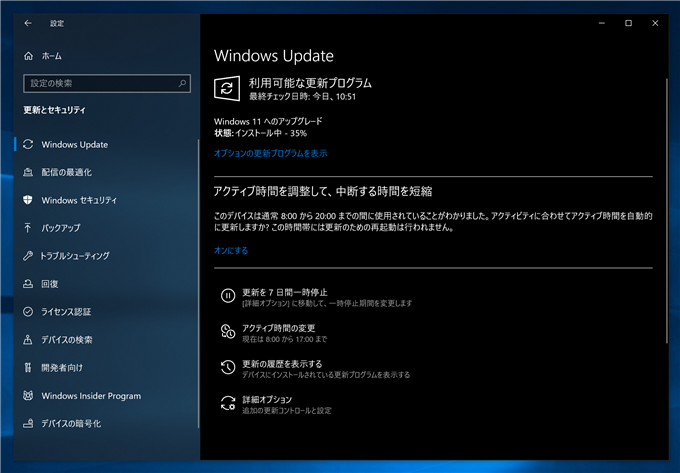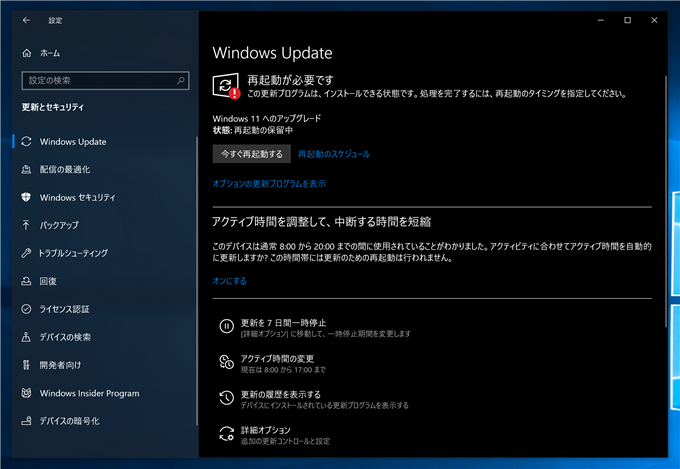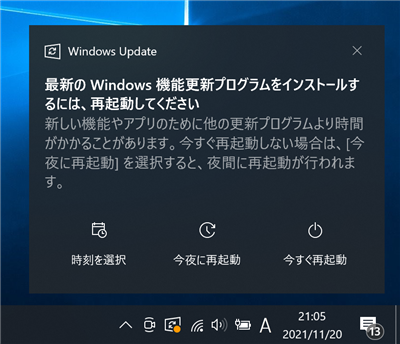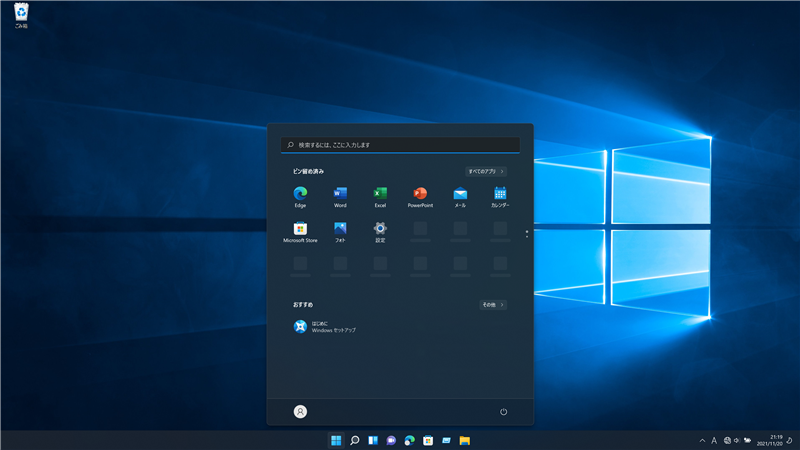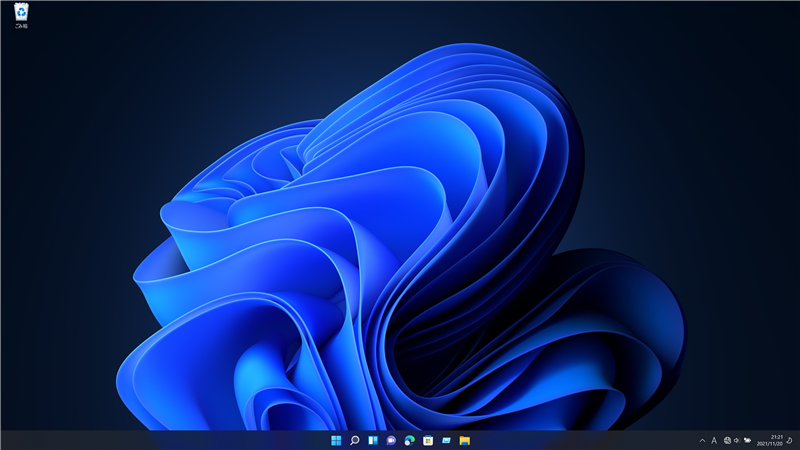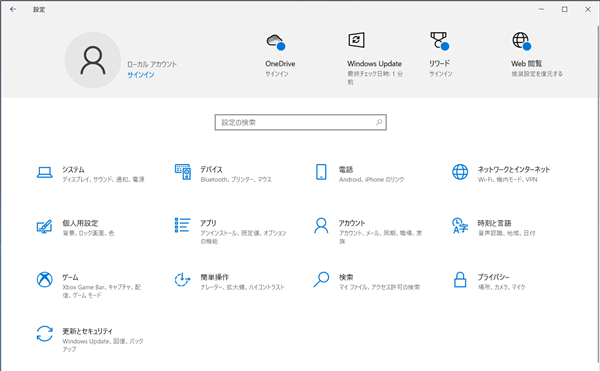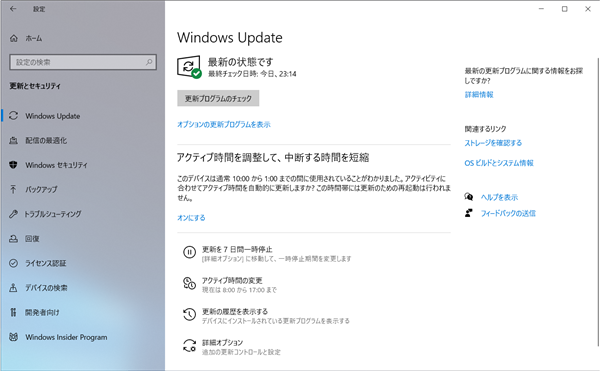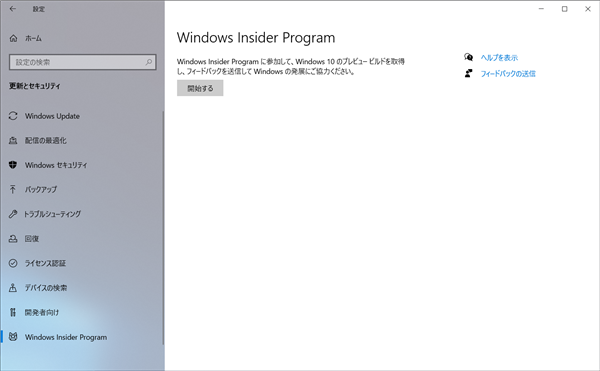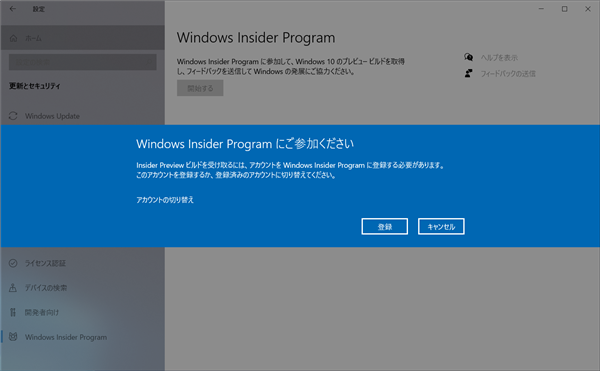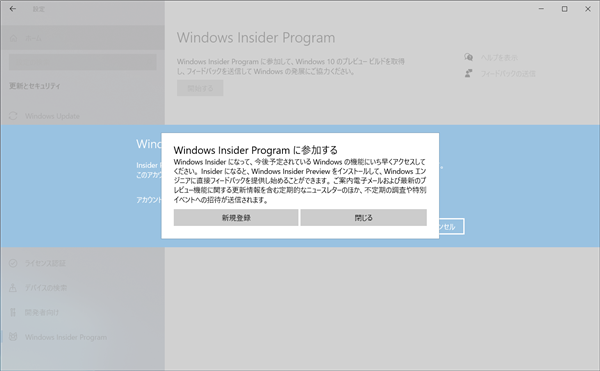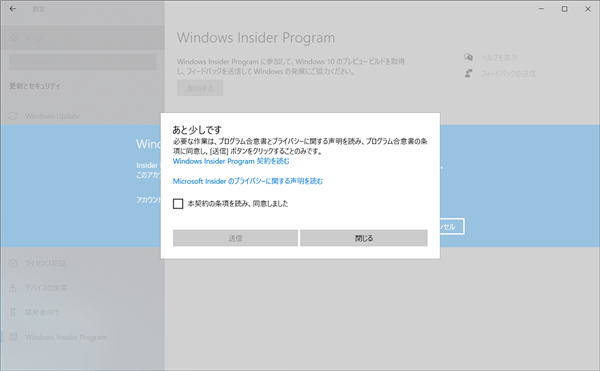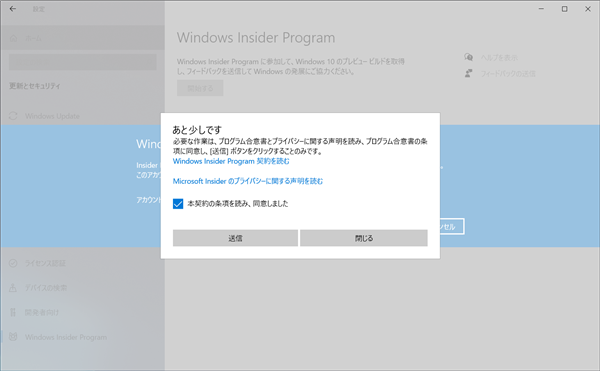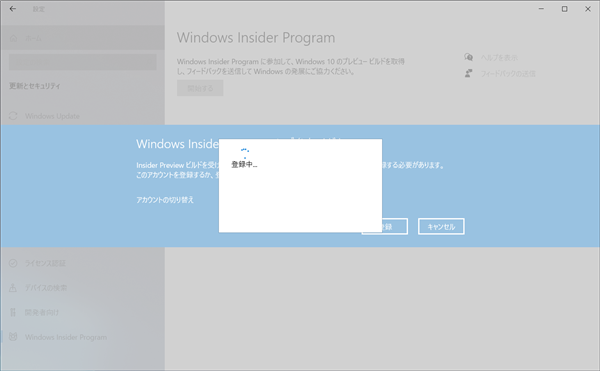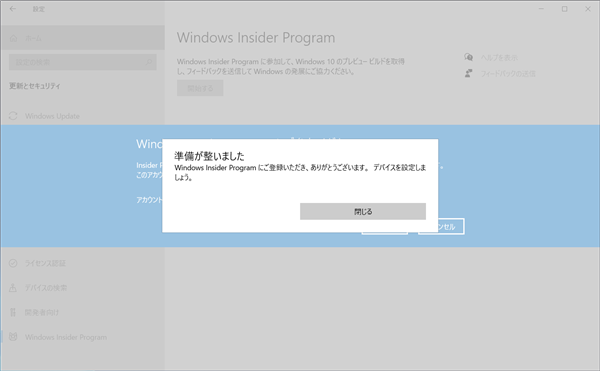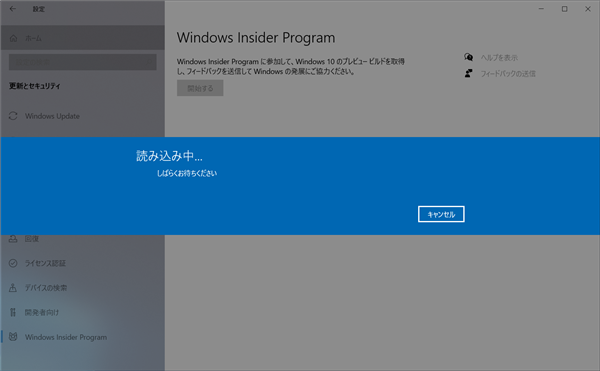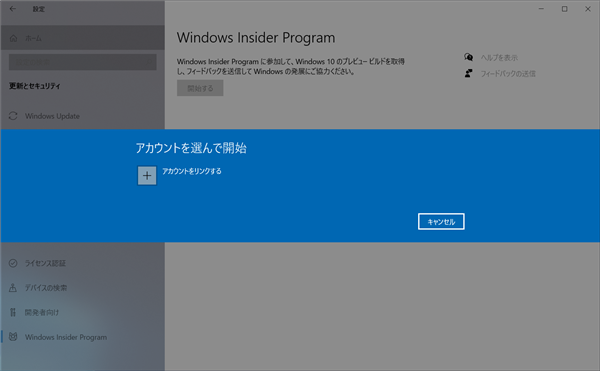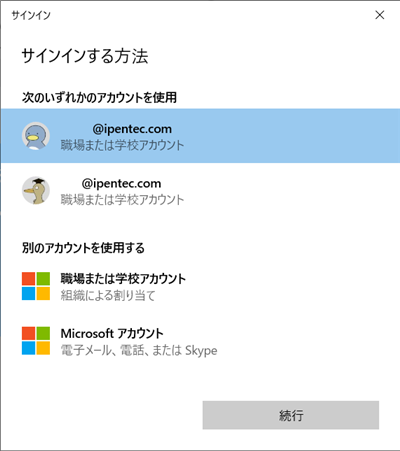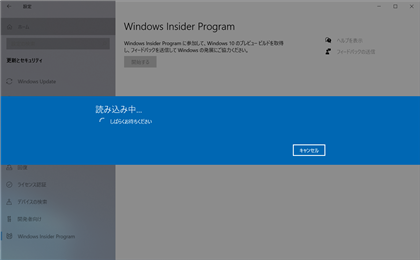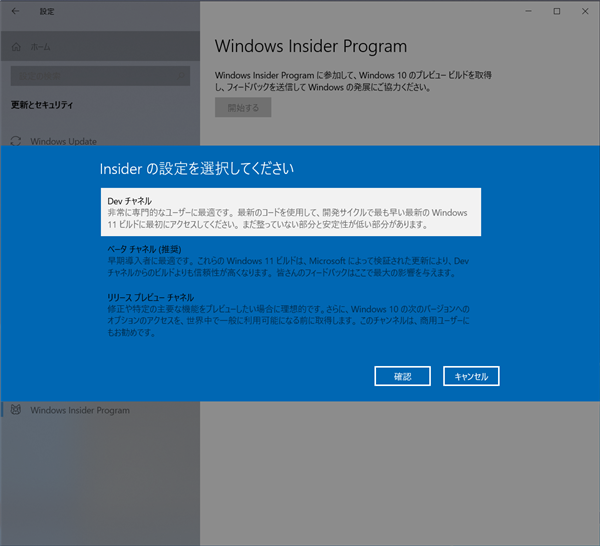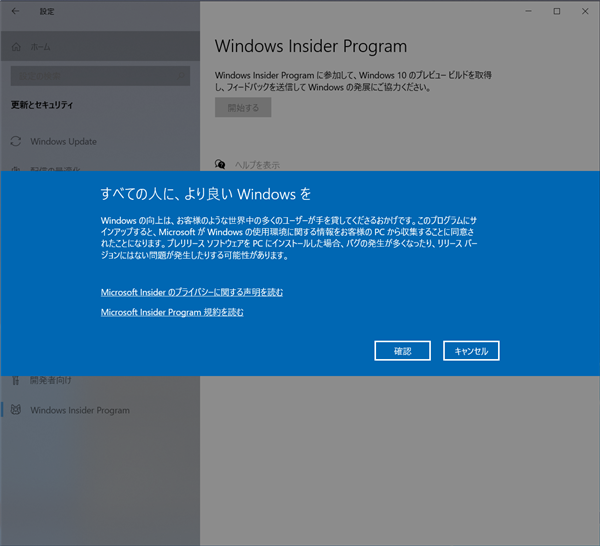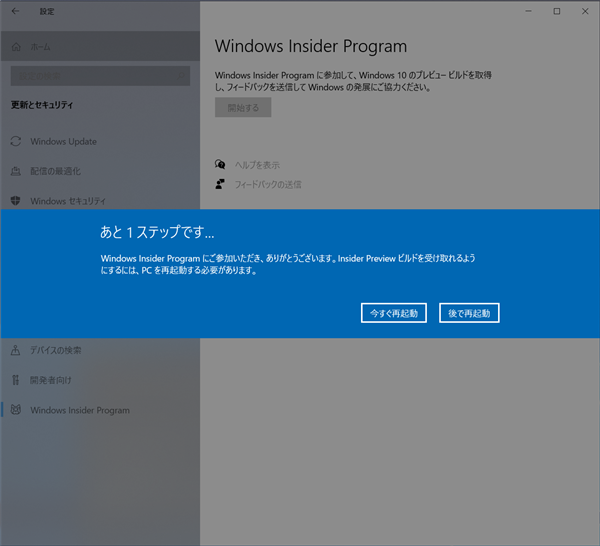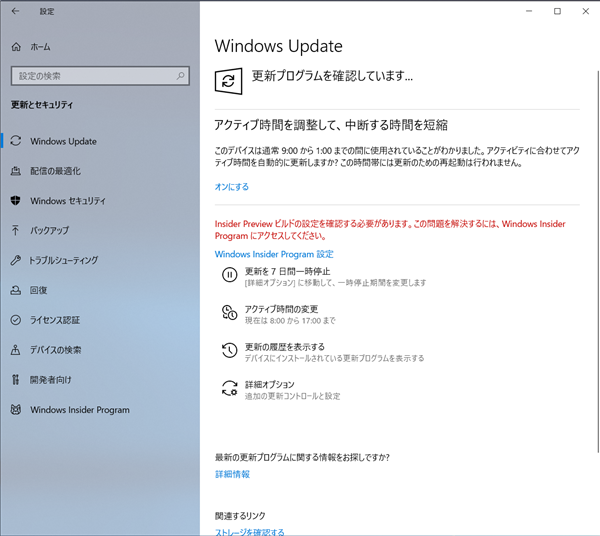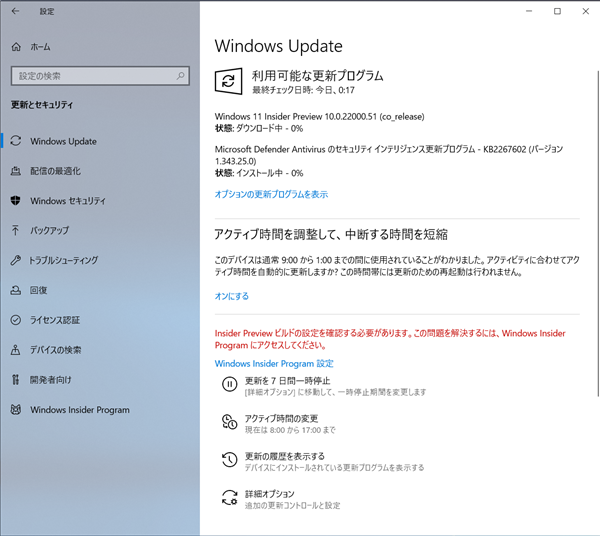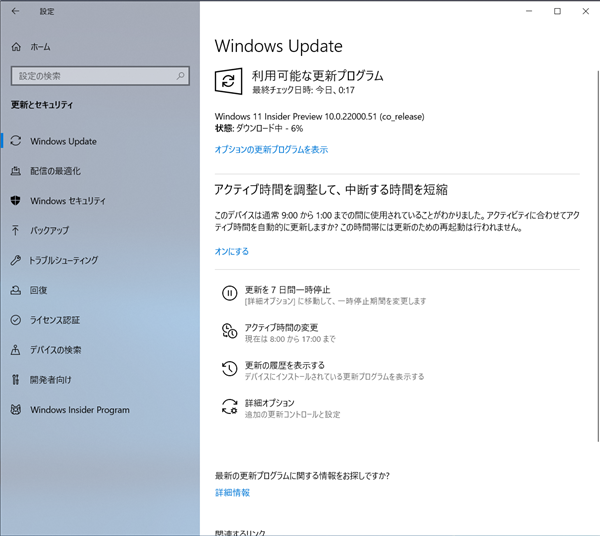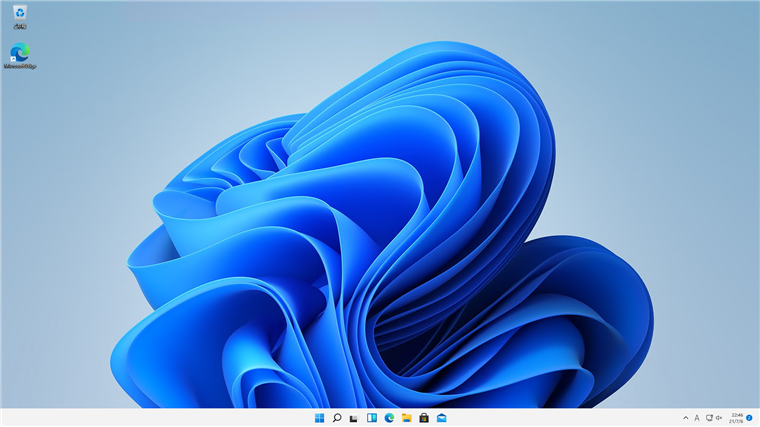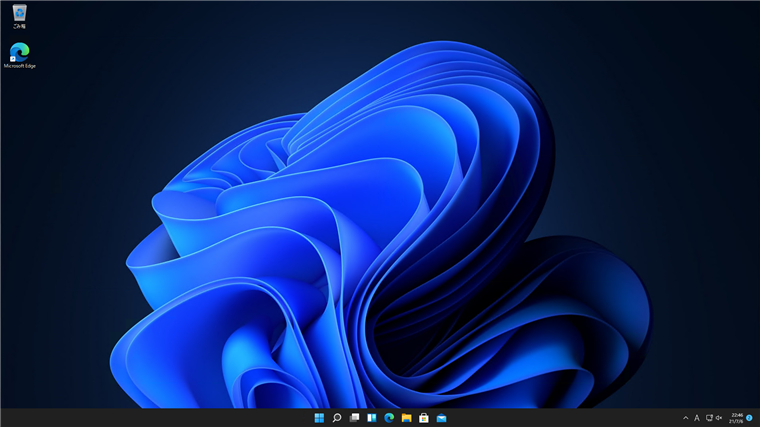Windows 11 をインストールします。
補足
Windows 11のインストールメディアを利用して新規にWindows 11をクリーンインストールする手順は
こちらの記事で紹介しています。
インストール手順 (Windows Updateを利用)
Windows 11が実行できるマシンでWindows Updateを実行すると、下図の画面が表示され、
「Windows 11 へのアップグレード の準備ができました―しかも無料です!」のメッセージが表示されます。
[ダウンロードしてインストール]のボタンをクリックします。
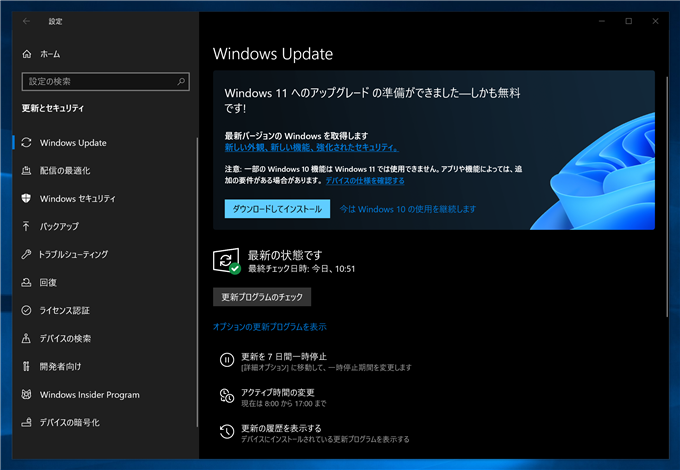
[ソフトウェア ライセンス条項]のダイアログが表示されます。[同意してインストール]のボタンをクリックします。
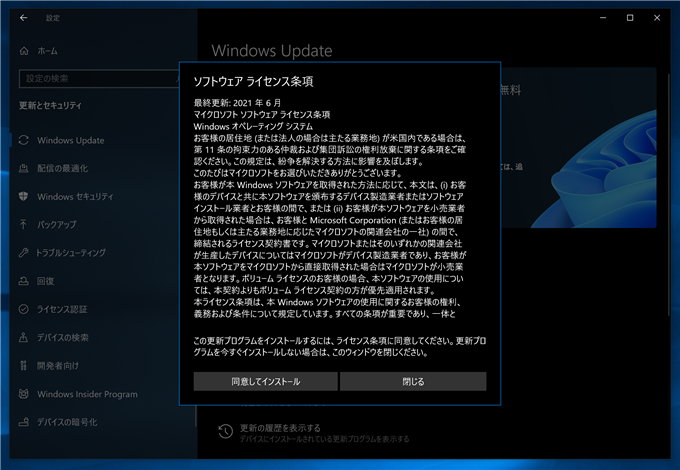
[Windows 11 へのアップグレード]のメッセージが表示され、ダウンロードが始まります。
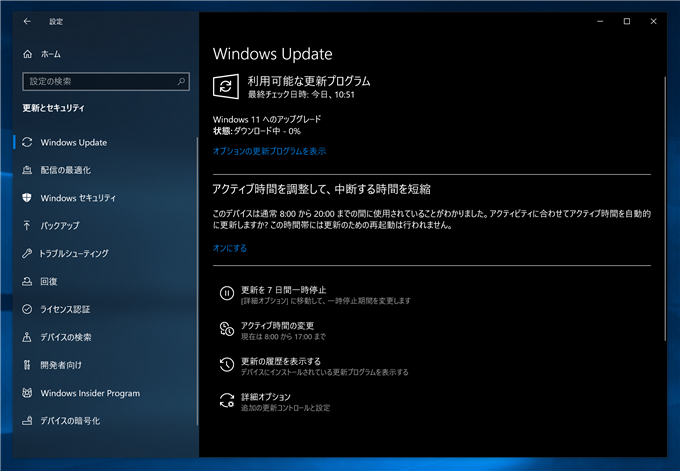
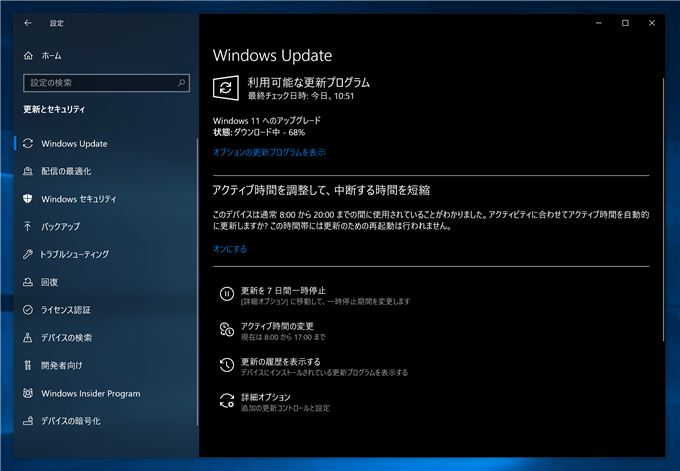
ダウンロードが終わるとインストールが始まります。
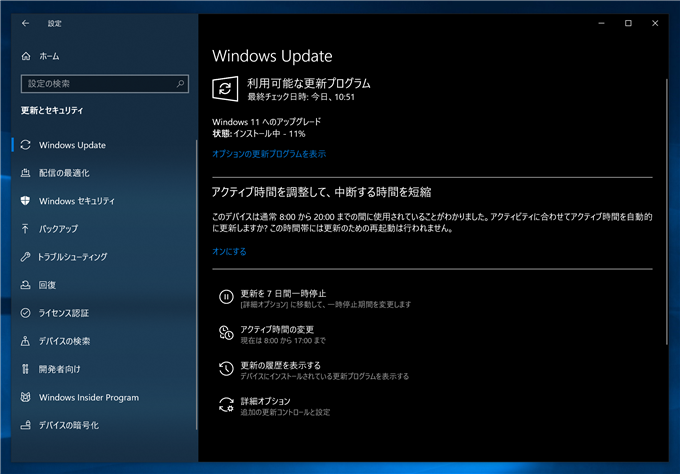
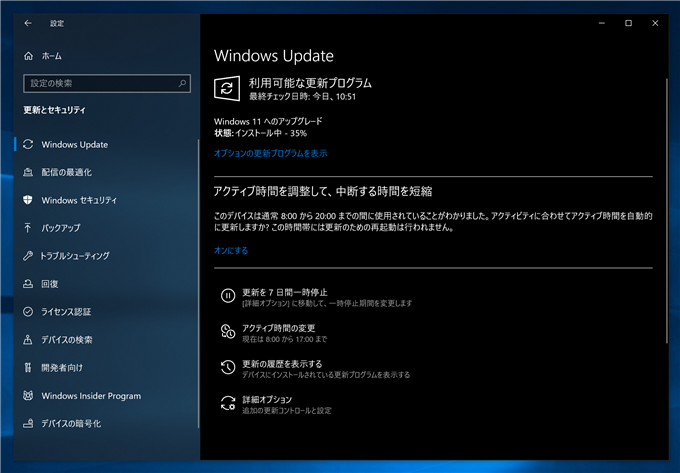
インストールが完了すると「再起動が必要です」のメッセージが表示されます。
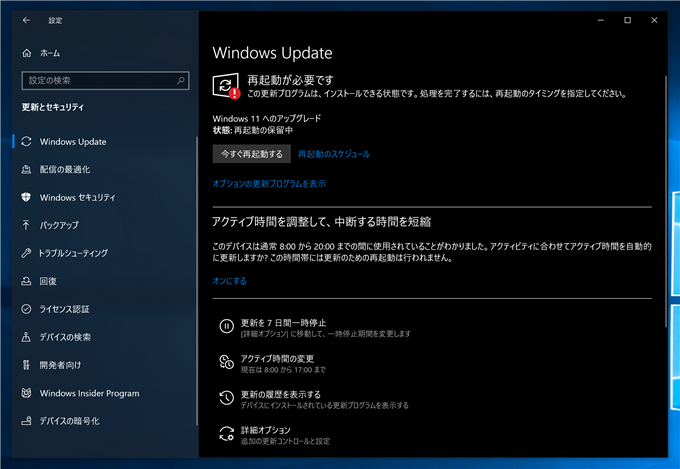
画面の右下にも再起動が必要な旨の通知メッセージが表示されます。
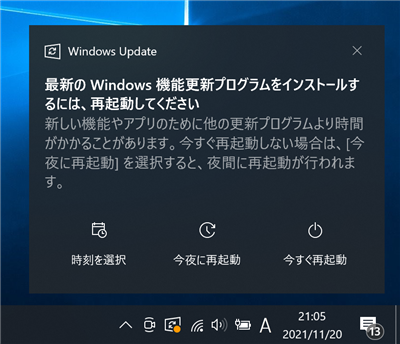
マシンを再起動します。サインインすると、Windows 11のUIが表示されます。画面下のスタートボタンやタスクバーのボタンが画面の中央揃えになっていることが
確認できます。なお、壁紙はこれまで設定していた壁紙が引き継がれて表示されます。
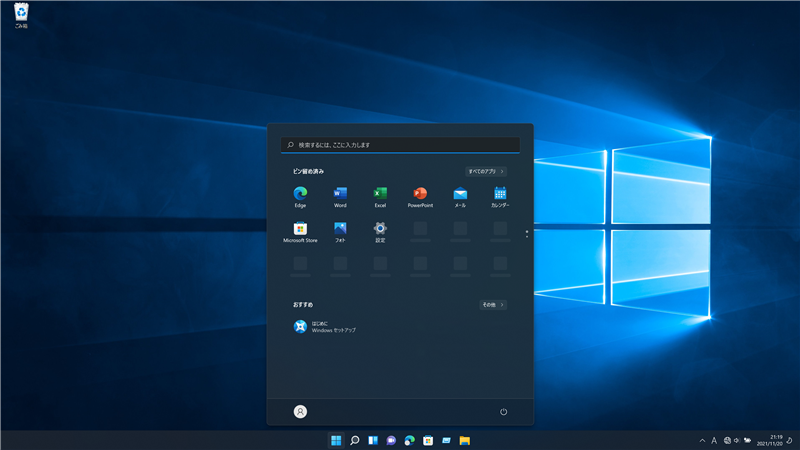
壁紙をWindows 11のものに変更しました。以上でアップデートは完了です。
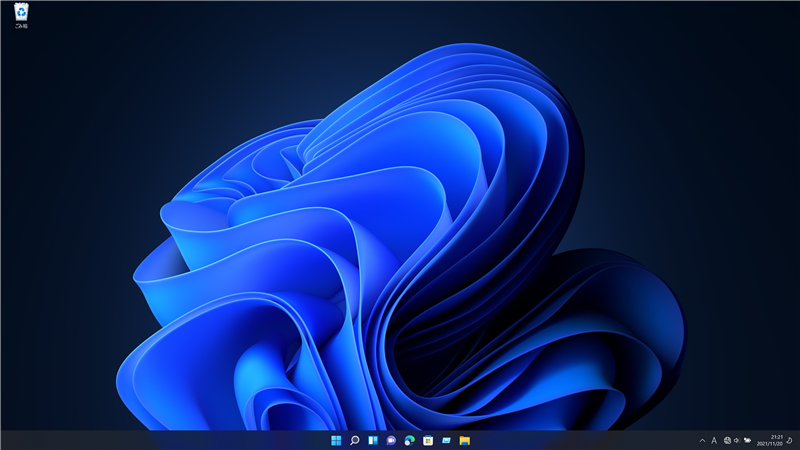
インストール手順 (Preview版)
Preview版をインストールするには、Windows 10をインストールした後に、
Windows Insider Program のDevチャンネルに参加することでインストールできます。
設定画面を表示します。設定画面の[更新とセキュリティ]のタイルをクリックします。
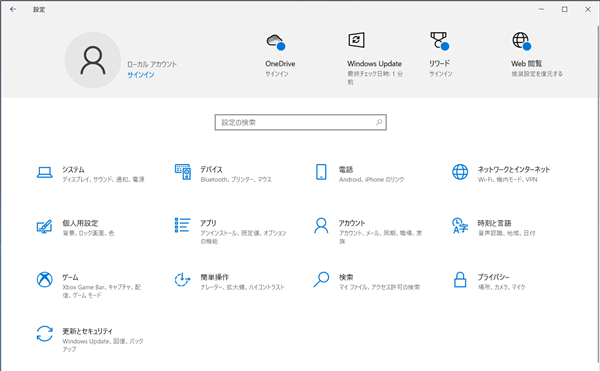
Windows Updateの画面が表示されます。左側のメニューの一番下[Windows Insider Program] の項目をクリックします。
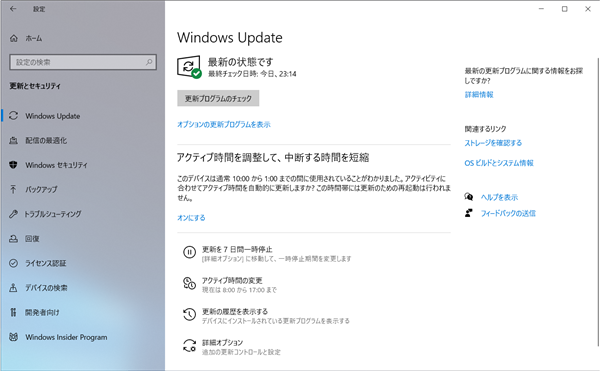
下図の[Windows Insider Program] の画面が表示されます。画面右側の[開始する]ボタンをクリックします。
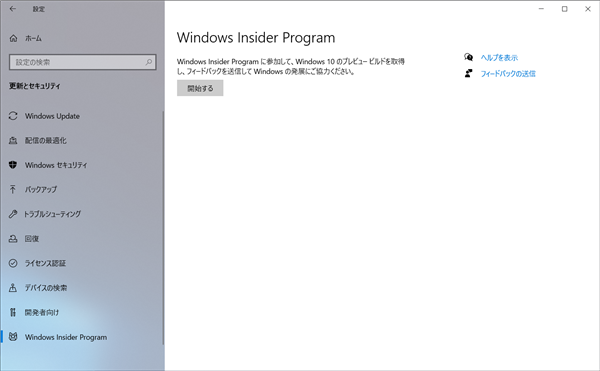
[Windows Insider Program にご参加ください]のダイアログが表示されます。右下の[登録]ボタンをクリックします。
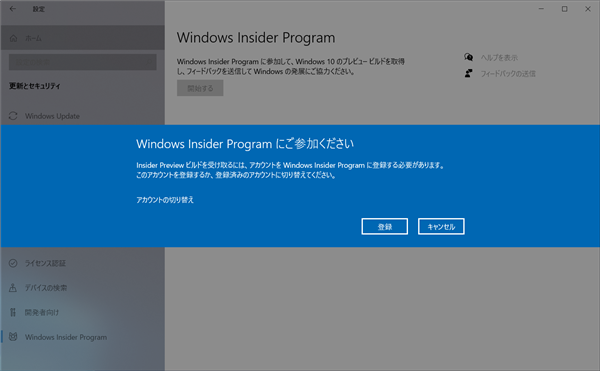
[Windows Insider Program に参加する]ダイアログが表示されます。ダイアログ左側の[新規登録]ボタンをクリックします。
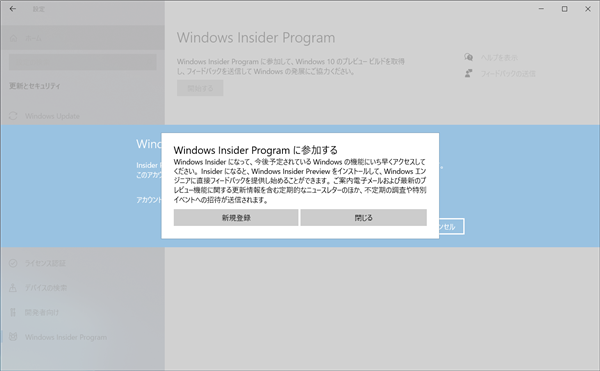
[あと少しです]ダイアログが表示されます。
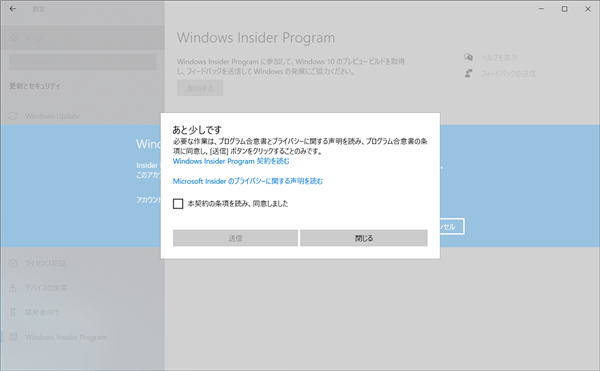
[本契約の条項を読み、同意しました]のチェックボックスをクリックしてチェックをつけます。チェック後に[送信]ボタンをクリックします。
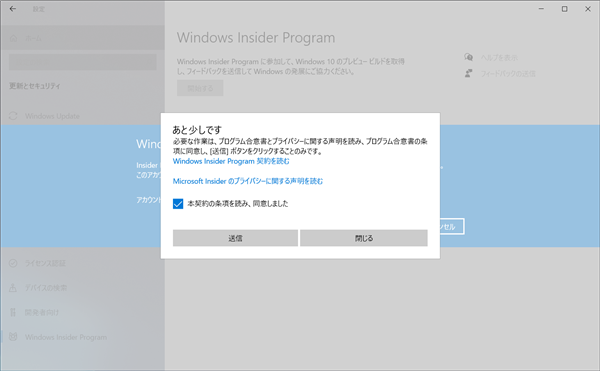
[登録中]ダイアログが表示されます。
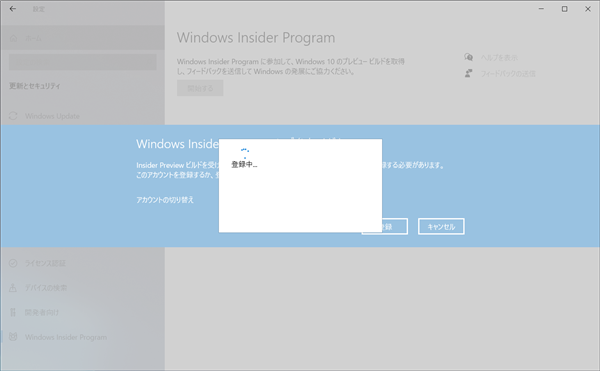
登録が完了すると、下図の[準備が整いました]ダイアログが表示されます。[閉じる]ボタンをクリックしてダイアログを閉じます。
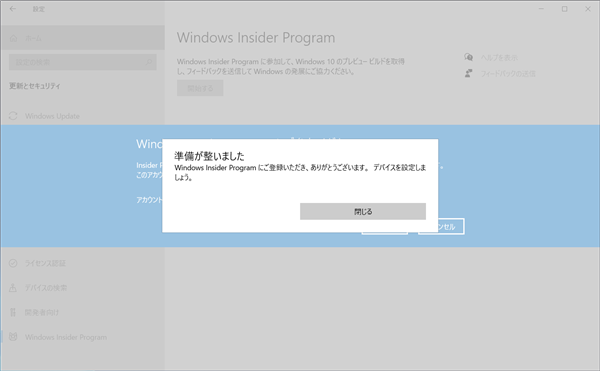
[読み込み中]の画面が表示されます。
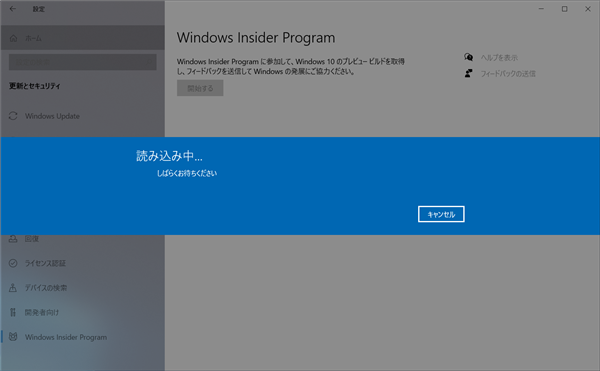
[アカウントを選んで開始]画面が表示されます。画面中央の[+ アカウントをリンクする]をクリックします。
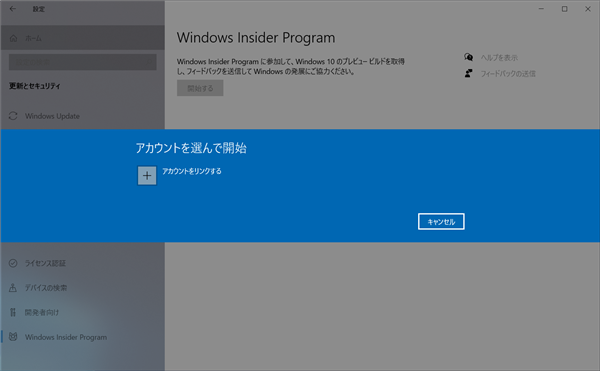
下図の[サインイン]ダイアログが表示されます。Windows Insider Program に参加するアカウントを選択します。
個人用のMicrosoftアカウントでも、Azure ADに参加しているアカウントでも可能です。
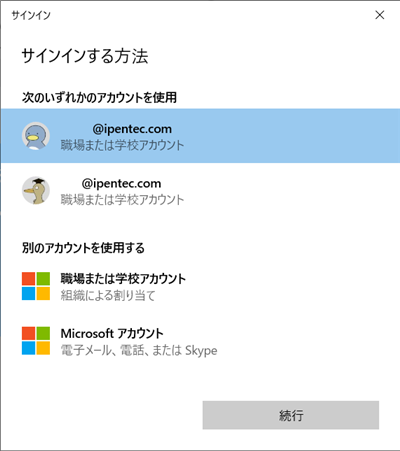
アカウントを選択、または、新しいアカウントでサインインします。
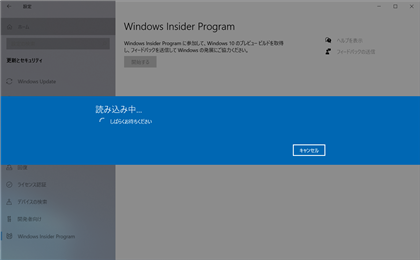
[Insider の設定を選択してください]画面が表示されます。
下図の[Windows Insider Program にご参加ください]のダイアログが表示されます。
今回はWindows 11 Preview版をインストールしますので、[Dev チャネル]をクリックして選択します。選択ができたら右下の[確定]ボタンをクリックします。
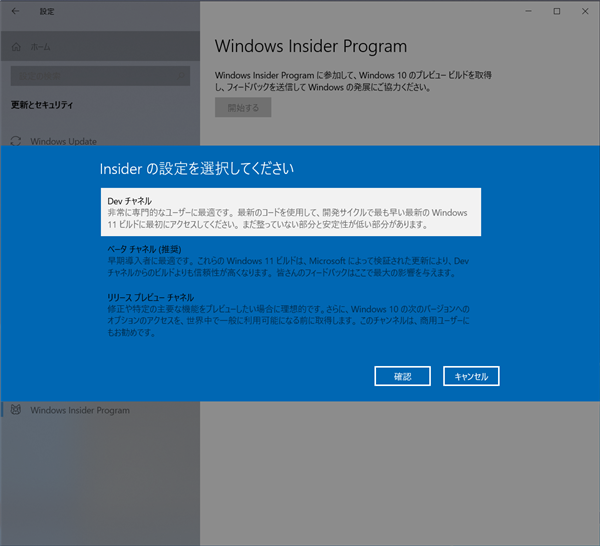
[すべての人に、より良い Windows を]画面が表示されます。右下の[確認]ボタンをクリックします。
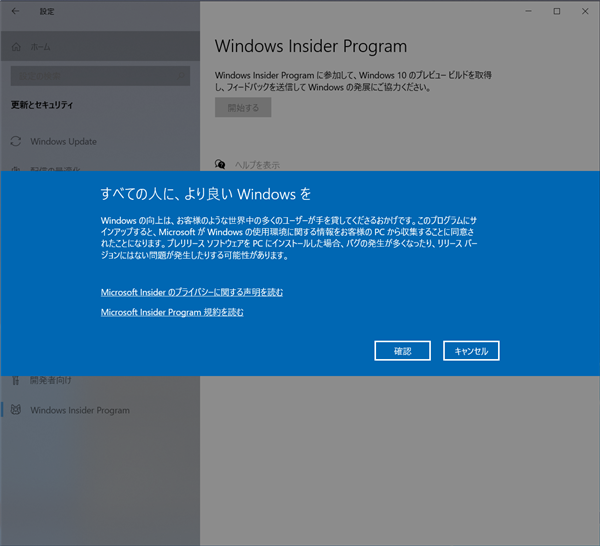
[あと 1 ステップです...] 画面が表示されます。[今すぐ再起動]ボタンをクリックしてマシンを再起動します。
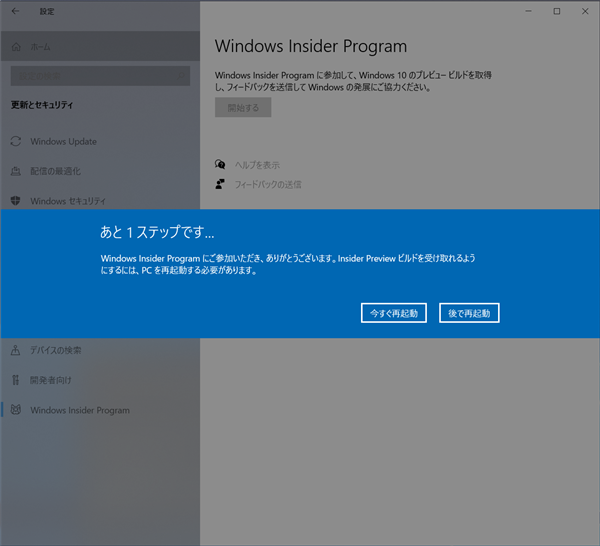
マシンの再起動後、Windows Update画面を表示し、更新プログラムの確認を実行します。
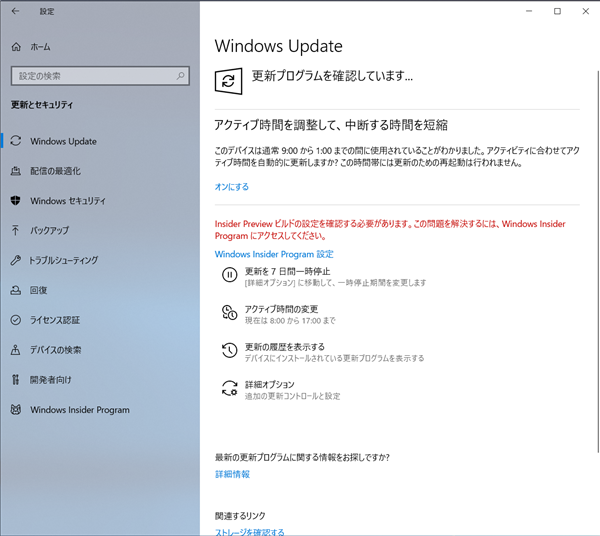
更新プログラムを確認すると [Windows 11 Insider Preview] の更新プログラムがダウンロードされます。
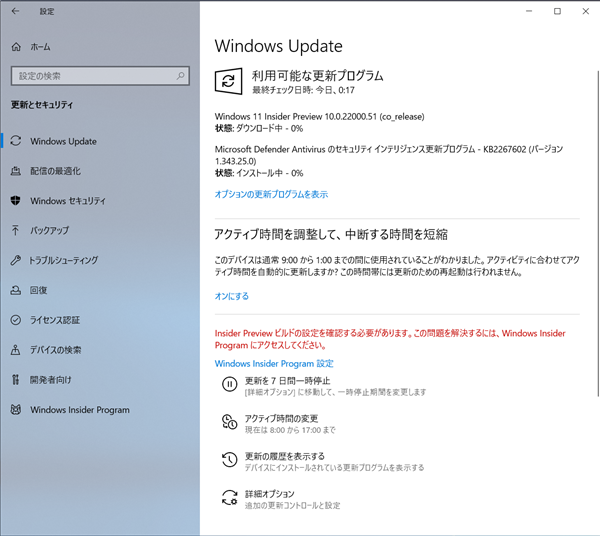
ダウンロードされると、Windows 11 Insider Program がインストールされます。
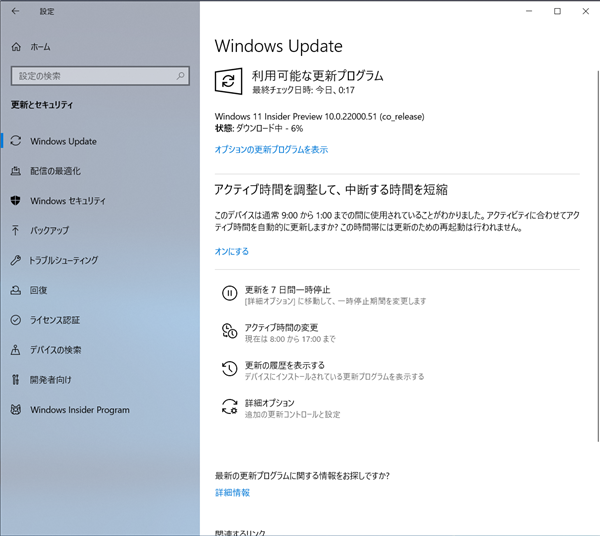
インストール完了後にマシンが再起動されます。再起動すると、下図のWindows 11の画面が表示されます。
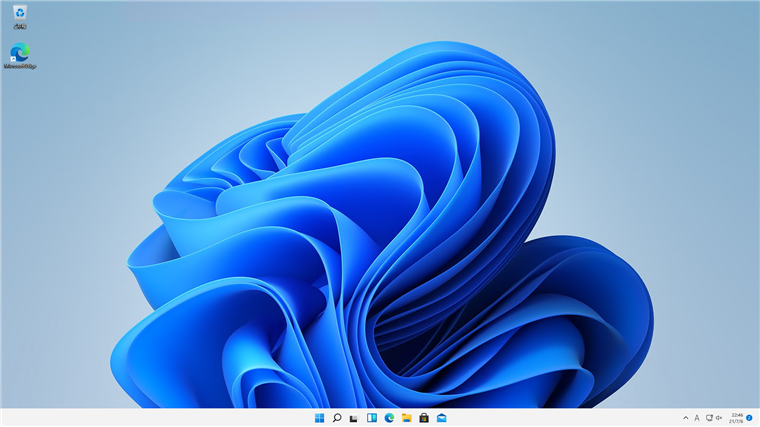
ダークモードに設定されている場合は、下図の画面が表示されます。
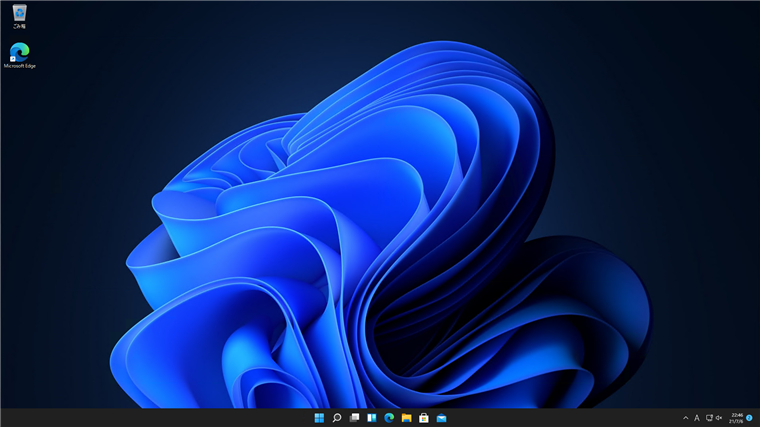
以上で Windows 11 プレビュー版のインストールは完了です。
著者
iPentec.com の代表。ハードウェア、サーバー投資、管理などを担当。
Office 365やデータベースの記事なども担当。
最終更新日: 2021-11-21
作成日: 2021-07-12