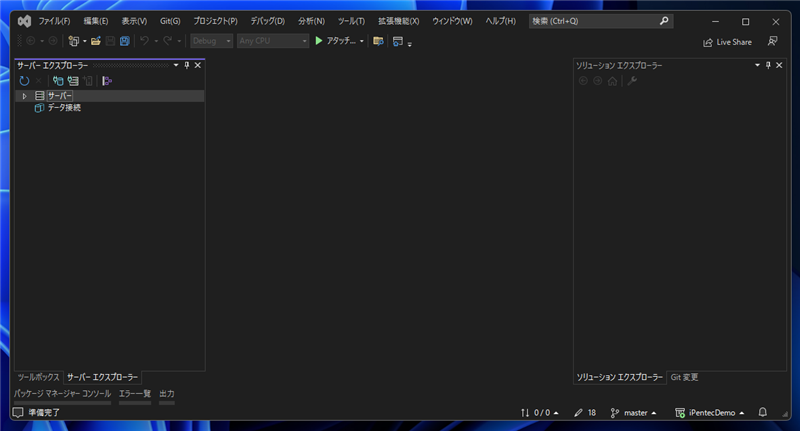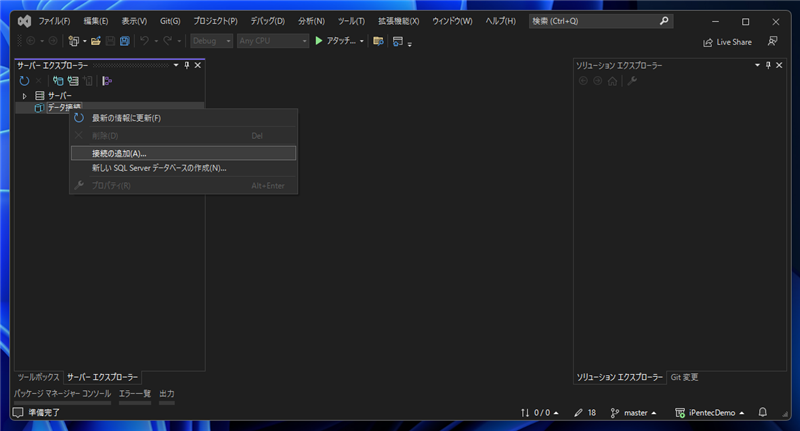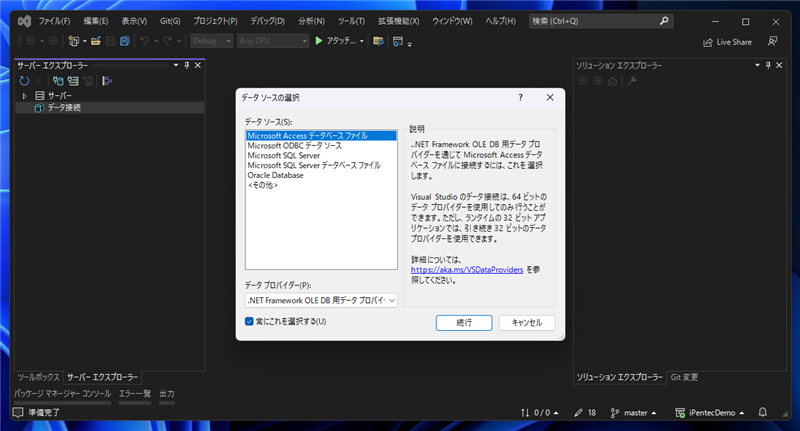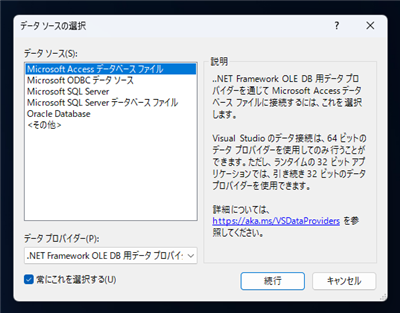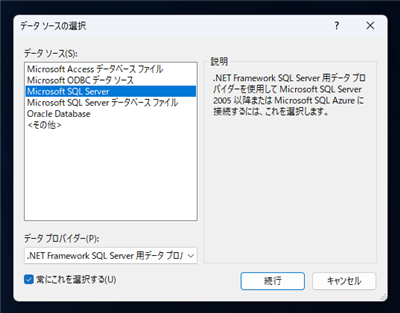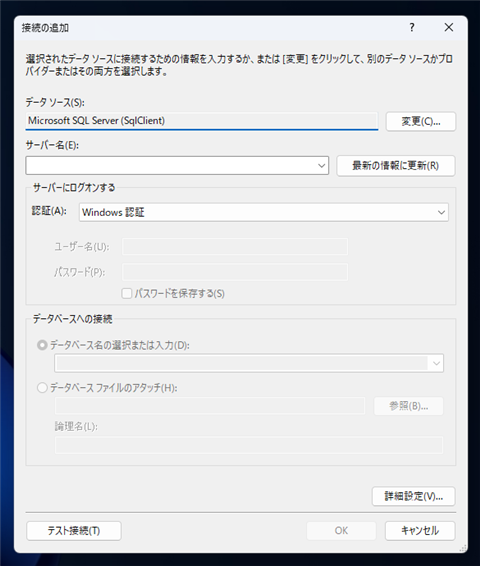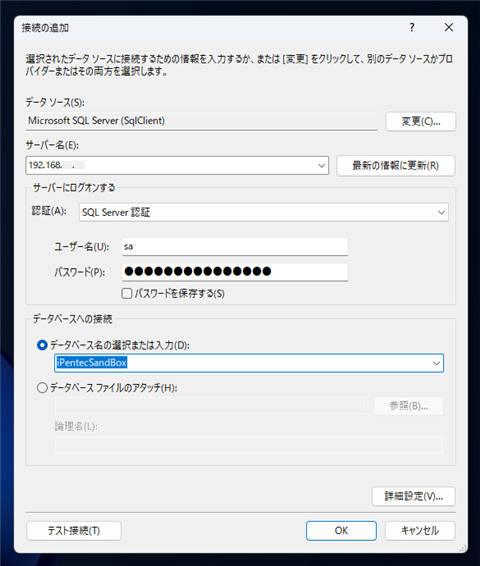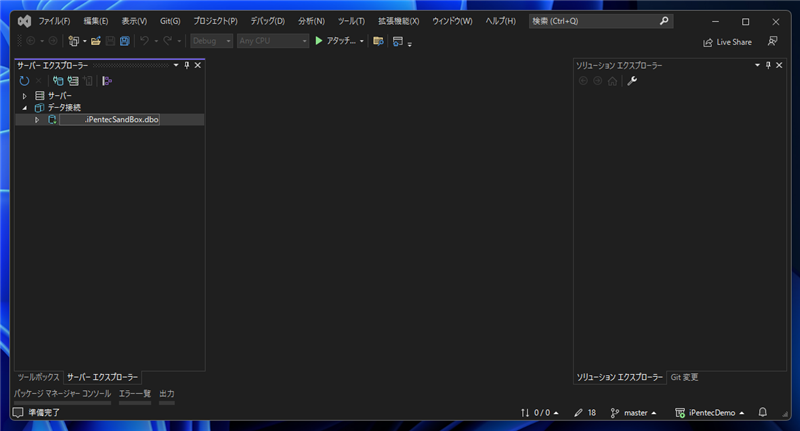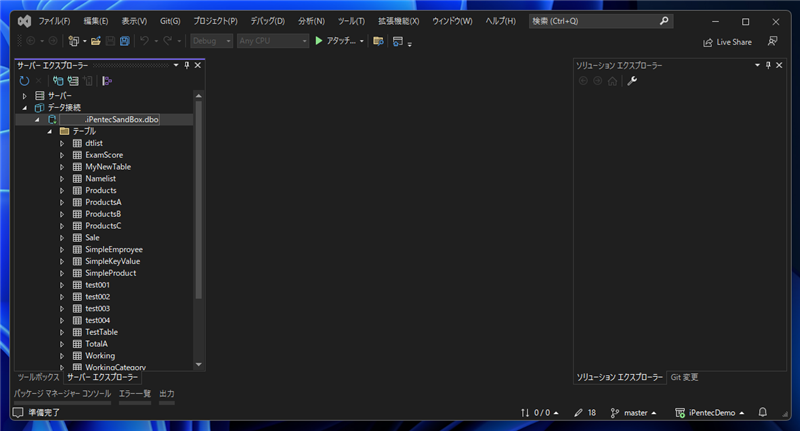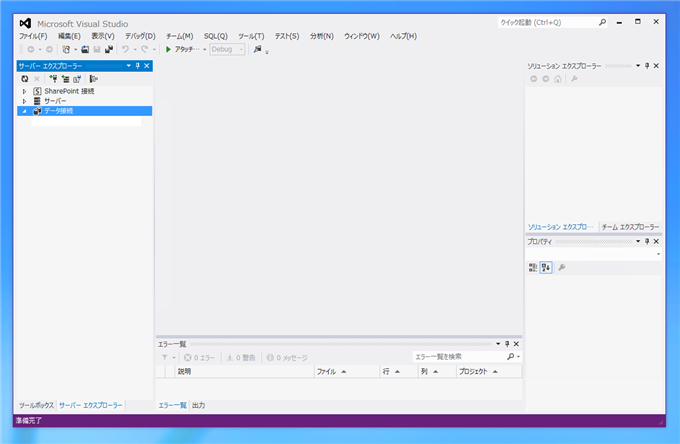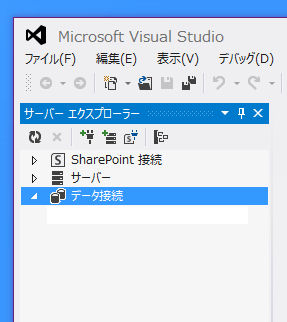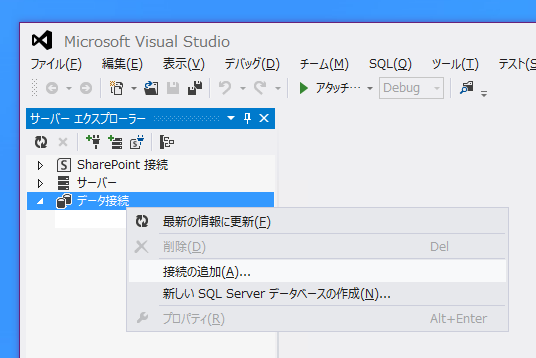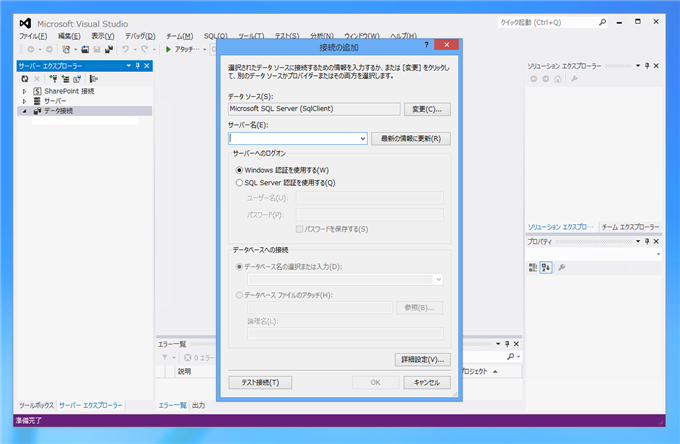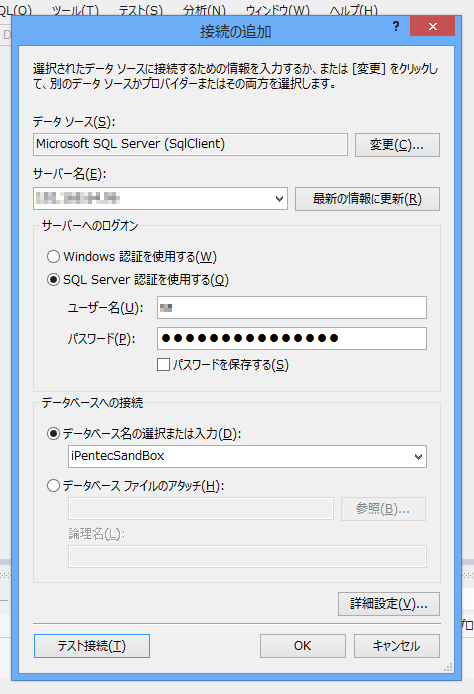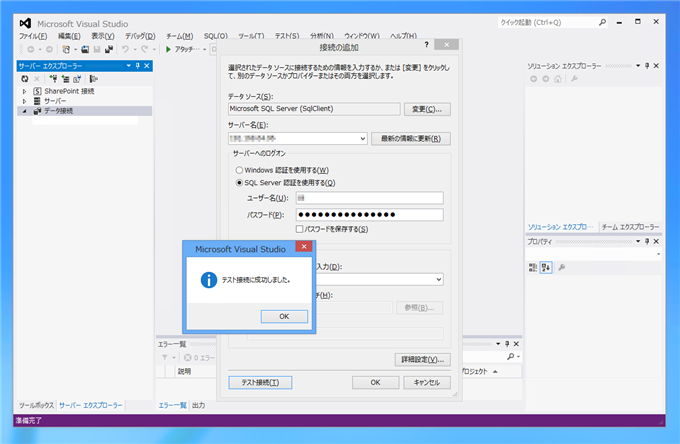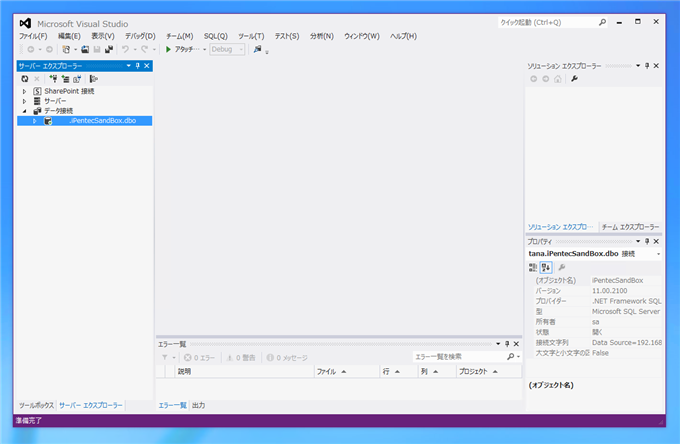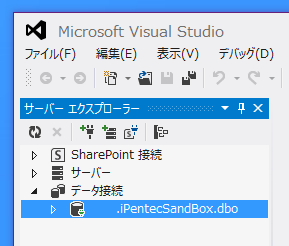Visual Studio のサーバーエクスプローラに新しいデータ接続を追加します。
Visual Studio 2022の場合
Visual Stuio を起動します。起動後[表示]メニューの[サーバーエクスプローラ]を選択し、サーバーエクスプローラウィンドウを表示します。
デフォルトでは下図の状態でウィンドウの左側に表示されます。
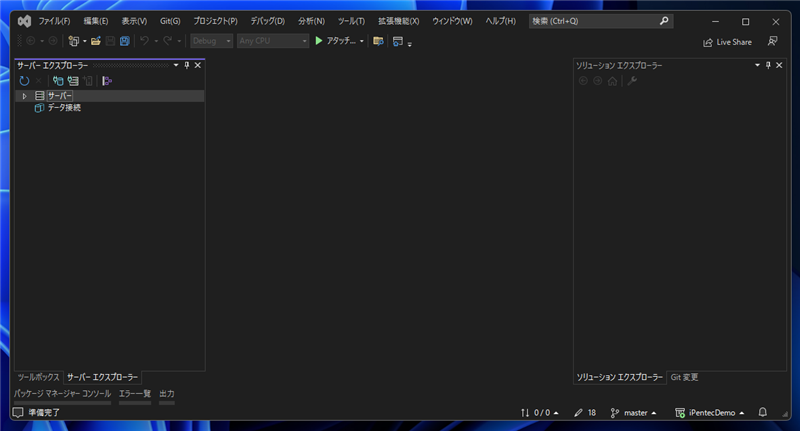
サーバーエクスプローラーの[データ接続]のノードをクリックして選択し、右クリックします。下図のポップアップメニューが表示されますので、
メニューの[接続の追加]の項目をクリックします。
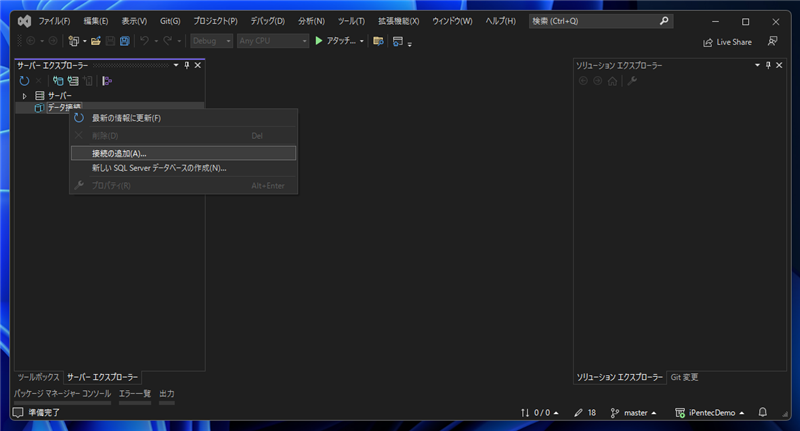
下図の[データソースの選択]ダイアログが表示されます。
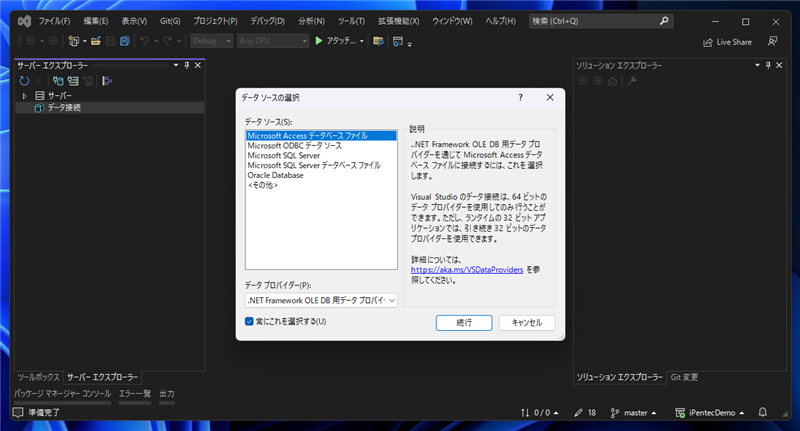
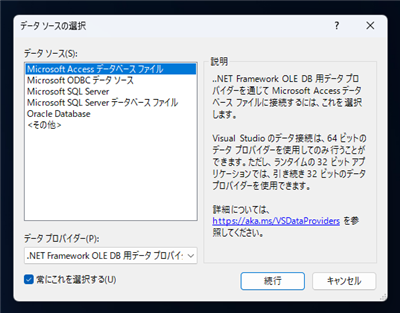
接続するデータベースの種類を選択します。今回はSQL Server に接続するため、Microsoft SQL Server のデータソースの項目をクリックして選択します。
選択後ダイアログの[続行]ボタンをクリックします。
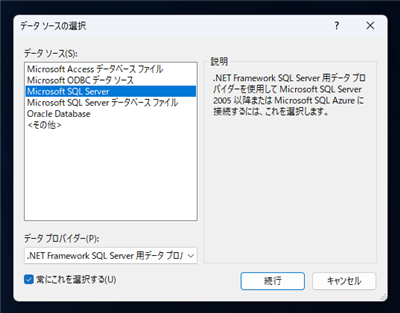
[接続の追加]ダイアログが表示されます。接続するデータベースサーバー名を入力します。
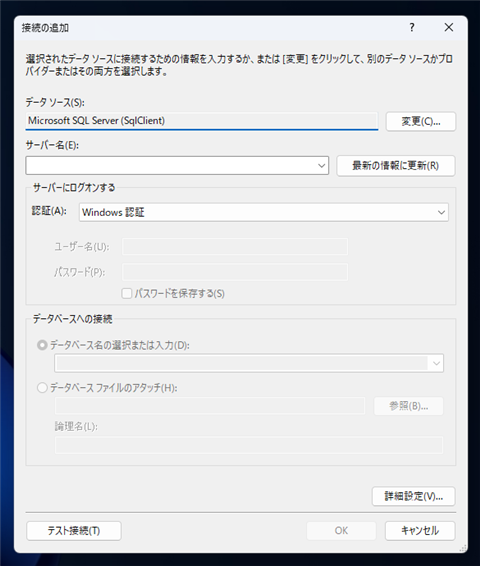
データベースサーバーのアドレスまたはサーバー名を入力し、認証情報を入力します。認証後に、[データベース名の選択または入力]のラジオボタンをクリックしてチェックし、
接続するデータベースを設定します。設定ができたら[OK]ボタンをクリックします。
テスト接続の手順や入力手順の詳細は
こちらの記事を参照してください。
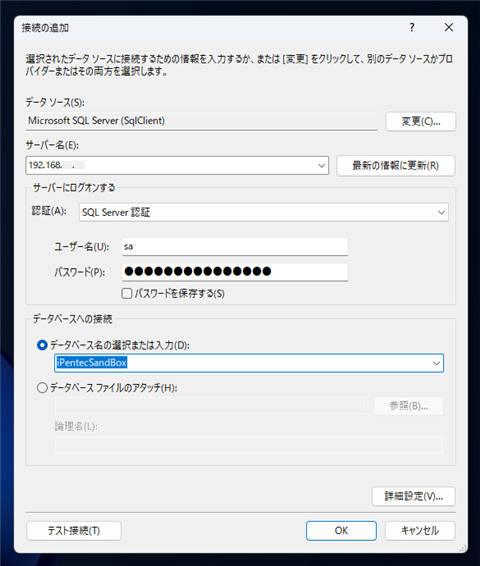
データ接続ノードに、データベース接続の項目のノードが作成されます。
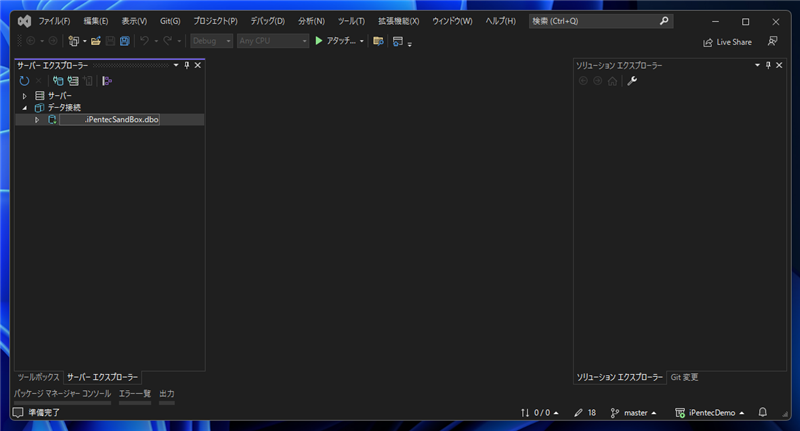
ノードを開くと、データベースのテーブルやビューを参照できます。
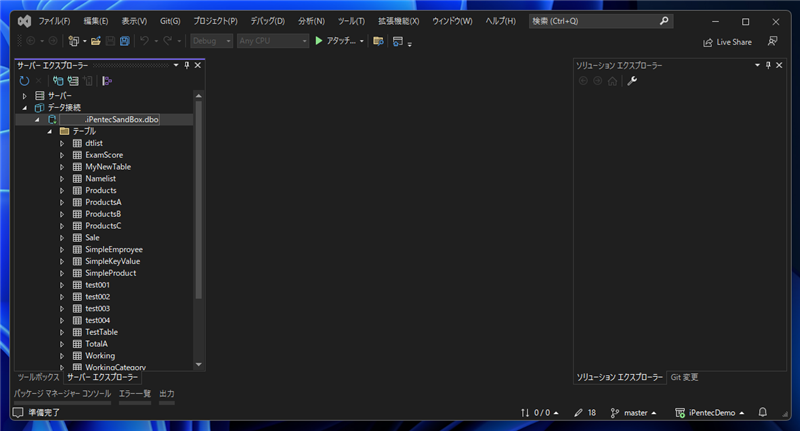
Visual Studio 2012の場合
Visual Stuio 2012 を起動します。起動後[表示]メニューの[サーバーエクスプローラ]を選択し、サーバーエクスプローラウィンドウを表示します。
デフォルトではウィンドウの左側に表示されます。(下図参照)
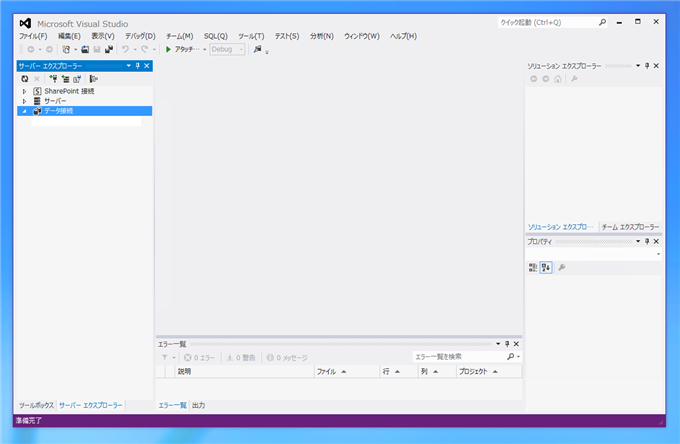
初期状態のサーバーエクスプローラのウィンドウです。
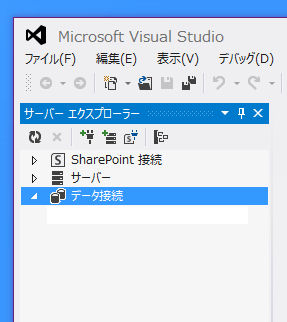
サーバーエクスプローラの[データ接続]ノードを選択し、右クリックしポップアップメニューを表示します。メニューの[接続の追加]を選択します。
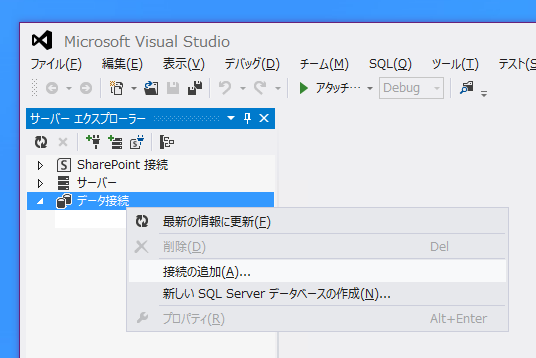
[接続の追加]ダイアログが表示されます。
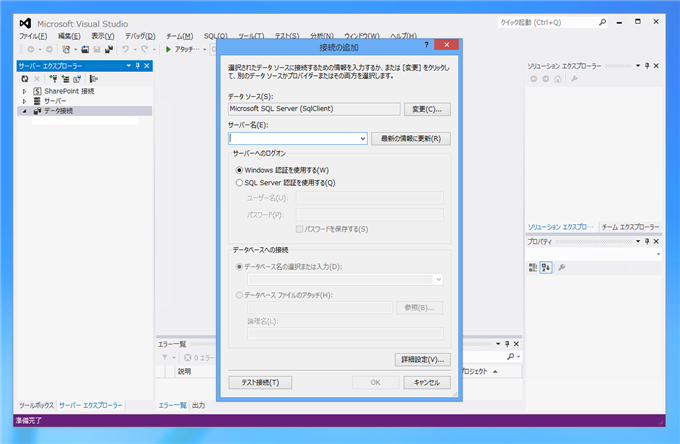
[データソース]、[サーバー名]、サーバーへのログイン情報、データベース名を設定します。
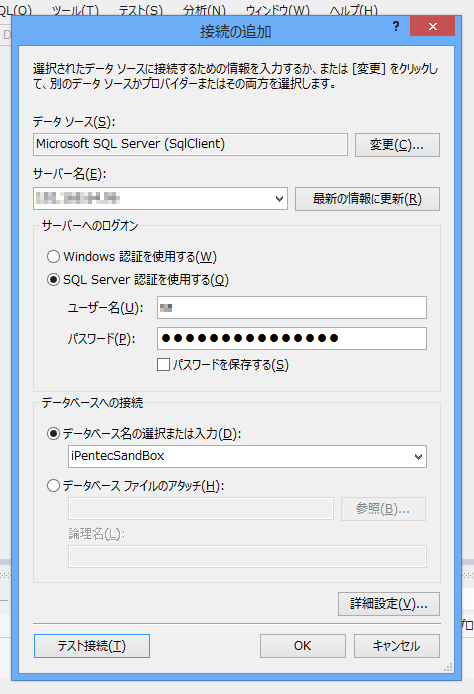
情報の入力ができたら、ダイアログボックス左下の[テスト接続]ボタンを押します。テスト接続に成功すると下図のメッセージボックスが表示されます。
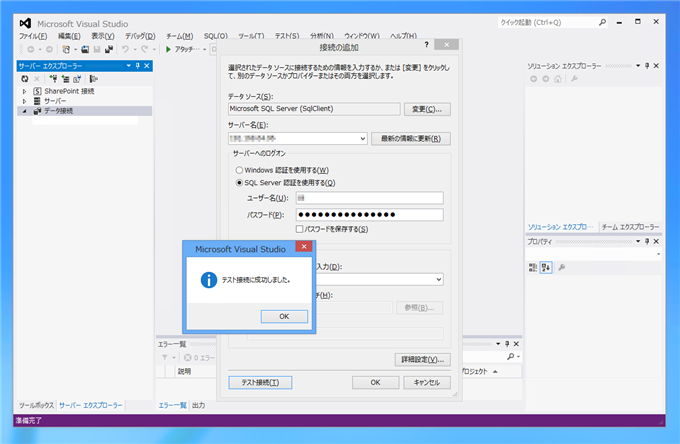
[接続の追加]ダイアログボックスの[OK]ボタンを押してダイアログを閉じます。
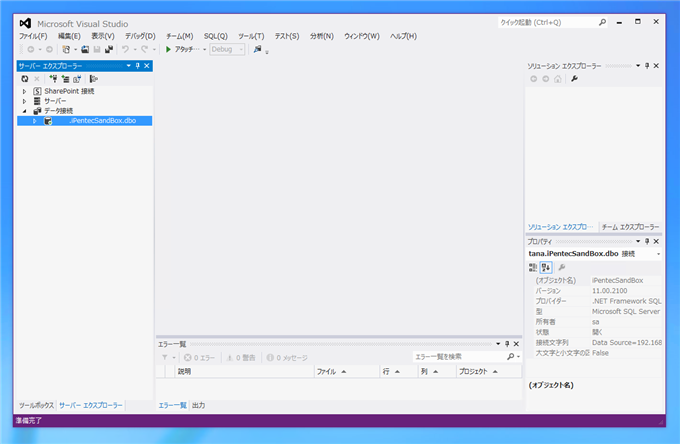
サーバーエクスプローラの[データ接続]ノードに新しい接続先が追加されました。
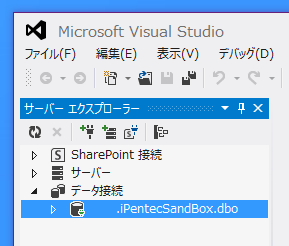
以上で新しいデータ接続の追加は完了です。
著者
iPentecのメインプログラマー
C#, ASP.NET の開発がメイン、少し前まではDelphiを愛用
最終更新日: 2024-01-06
作成日: 2012-09-03