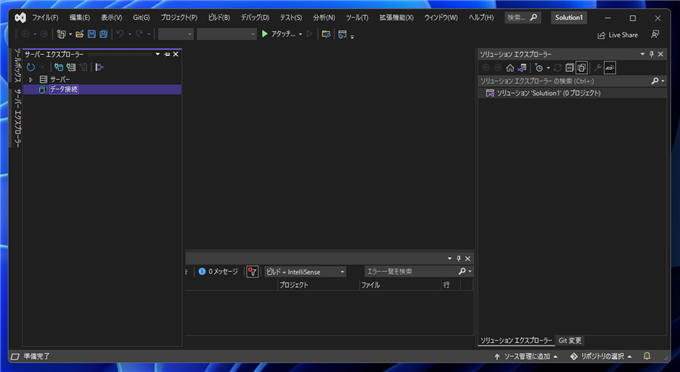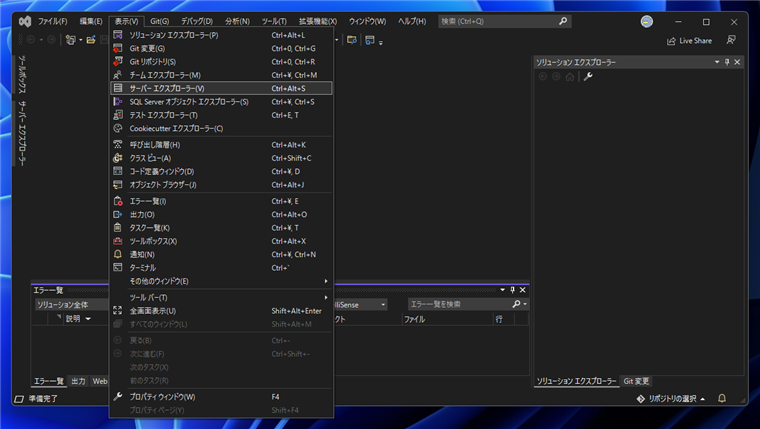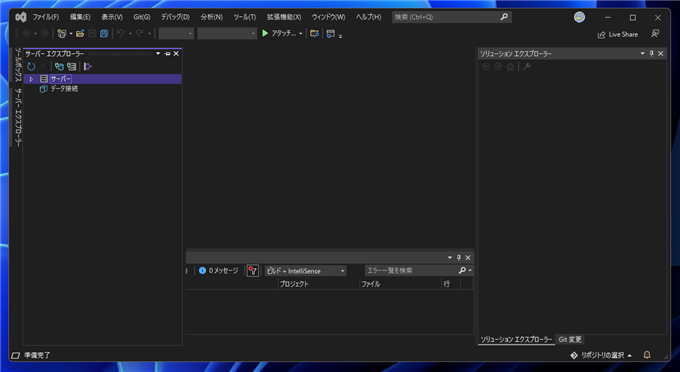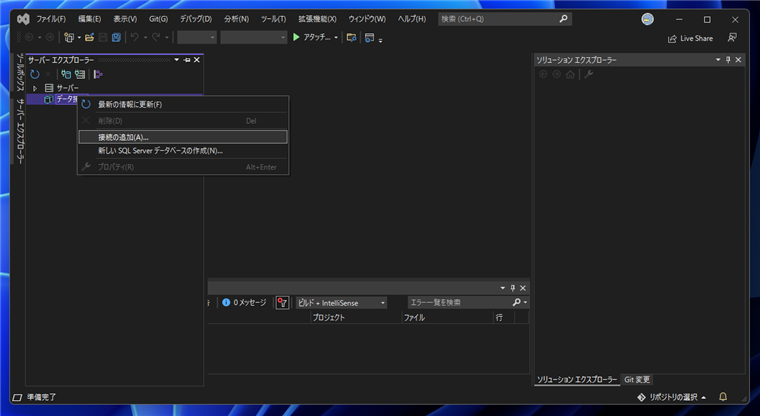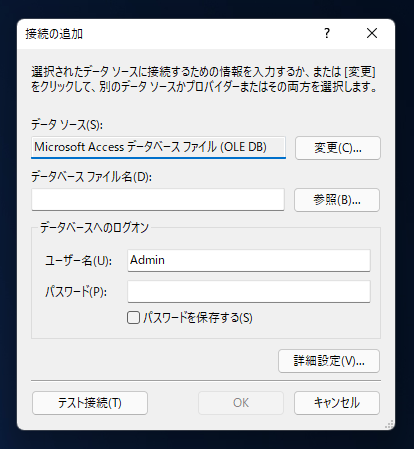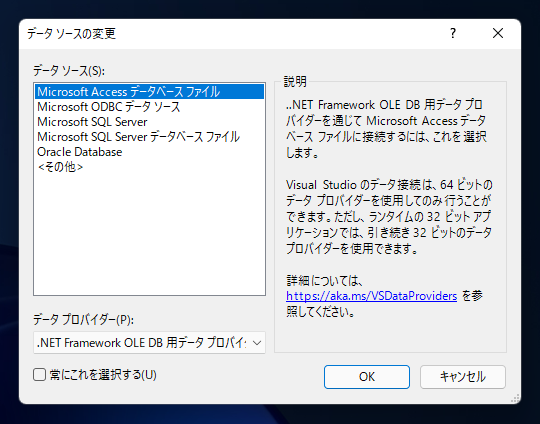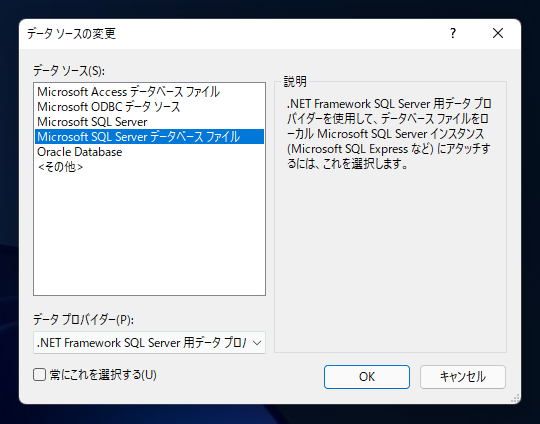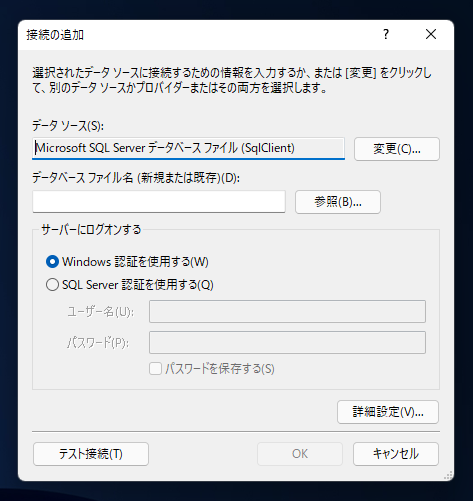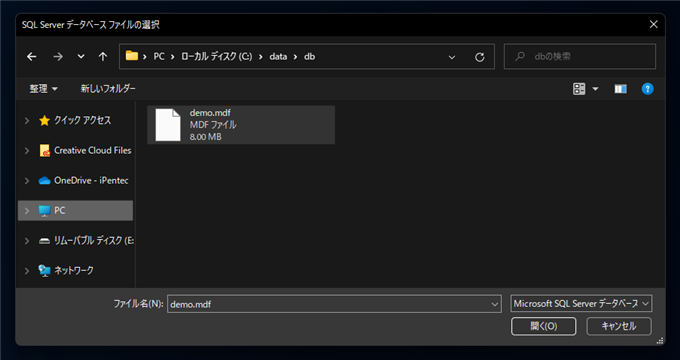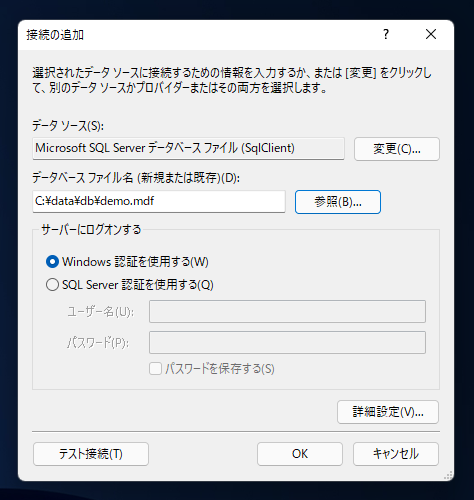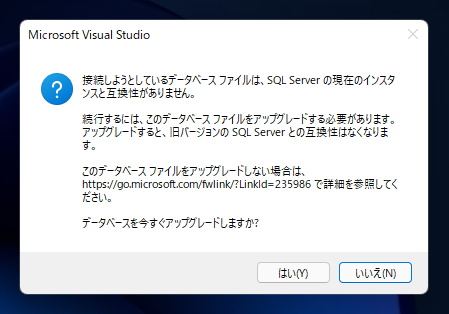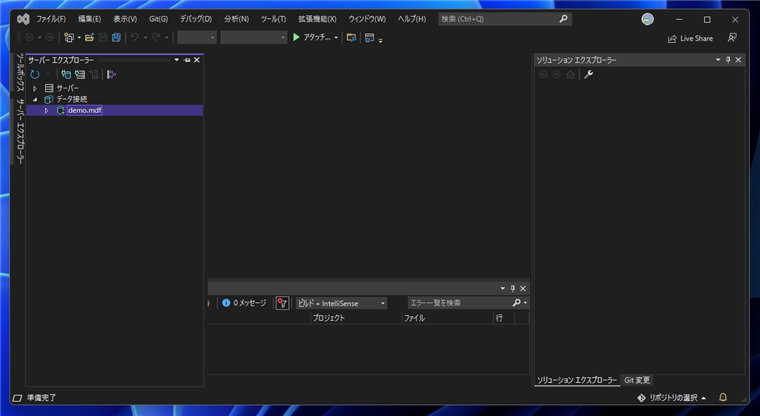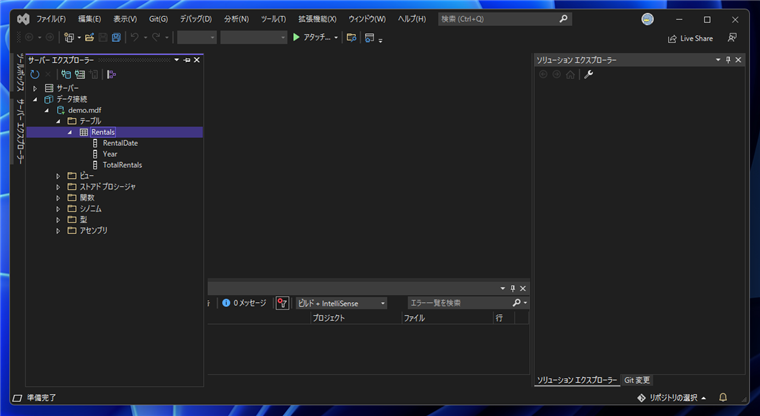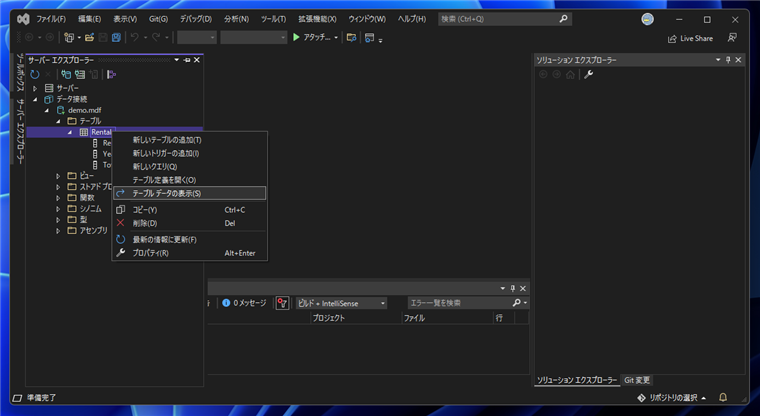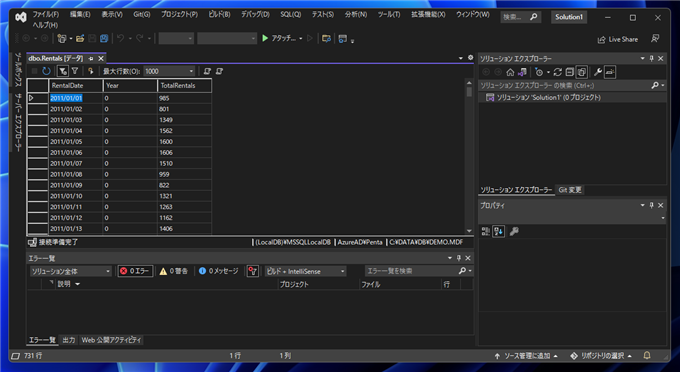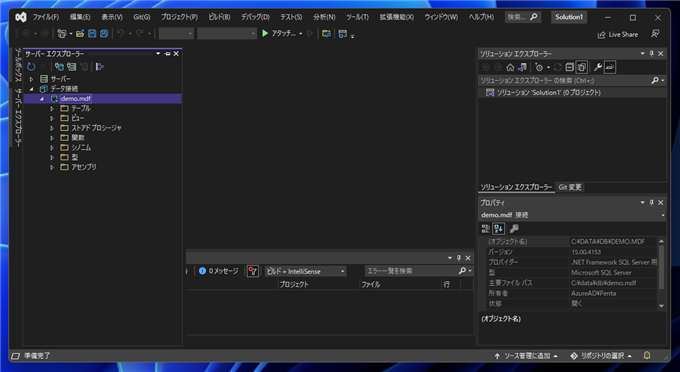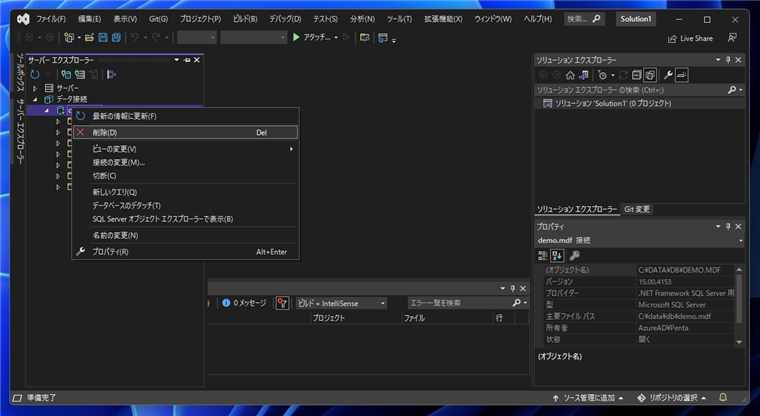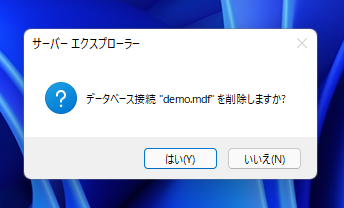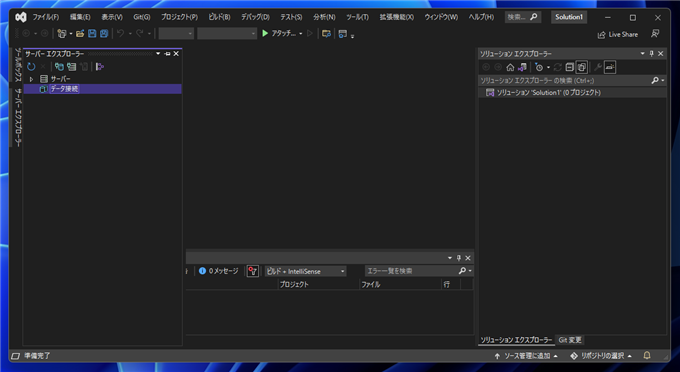mdf ファイルの内容を確認する手順を紹介します。
概要
データなどが、mdfファイルで提供される場合に、mdfファイルの内容を確認したい場合があります。
この記事ではmdfファイルの内容を確認する手順を紹介します。
事前準備: Visual Studioのインストール
Visual Studio をインストールします。手順は
こちらの記事を参照してください。
手順
Visual Studioを起動し、メインウィンドウを表示します。
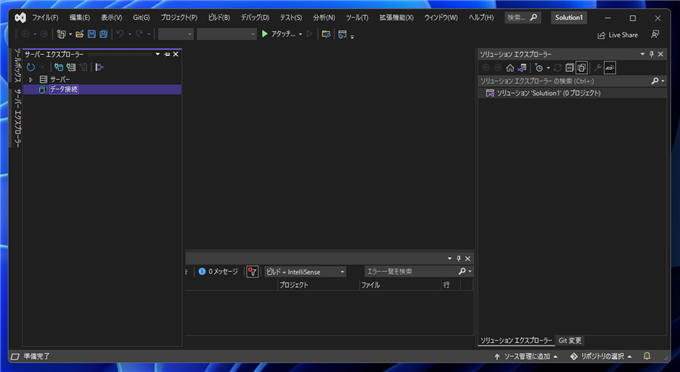
[表示]メニューの[サーバー エクスプローラー]の項目をクリックします。
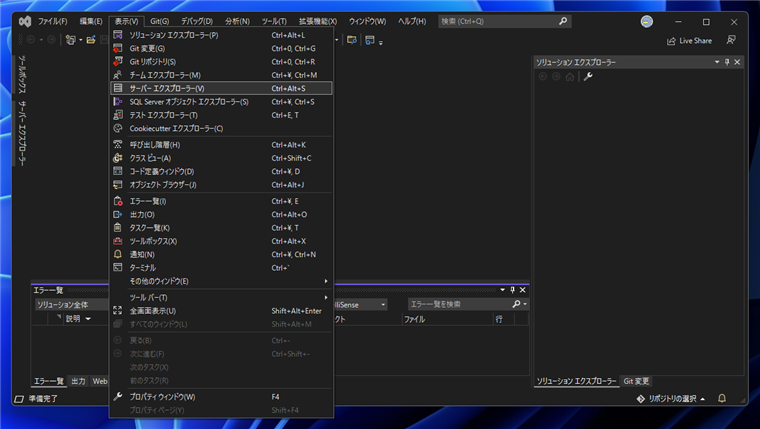
サーバー エクスプローラーのパネルが表示されます。(下図ウィンドウ左側)
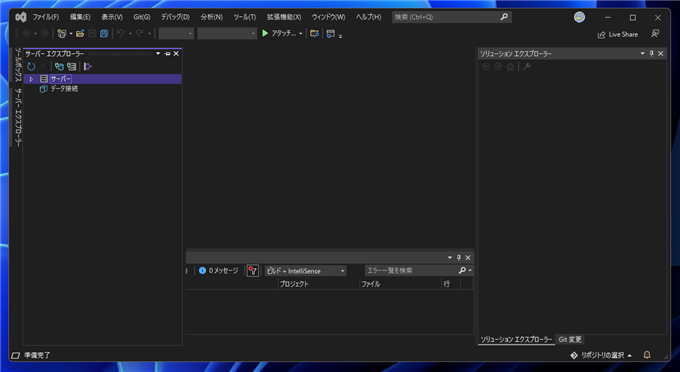
サーバー エクスプローラーパネルの[データ接続]ノードをクリックして選択し、右クリックします。
下図のポップアップメニューが表示されます。メニューの[接続の追加]の項目をクリックします。
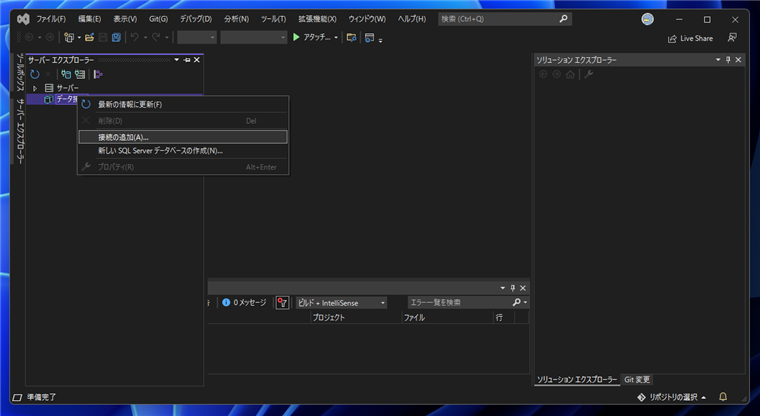
下図の[接続の追加]ダイアログが表示されます。
[データ ソース]の欄の右側の[変更]ボタンをクリックします。
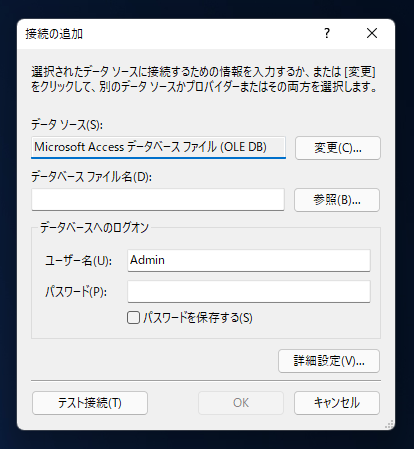
[データ ソースの変更]ダイアログが表示されます。
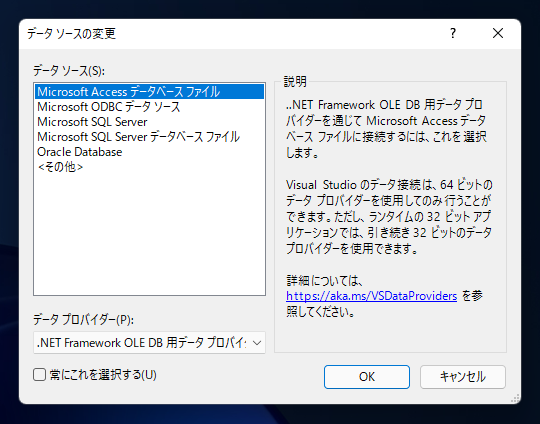
[データ ソース]のリストの "Microsoft SQL Server データベース ファイル"をクリックして選択します。選択後[OK]ボタンをクリックします。
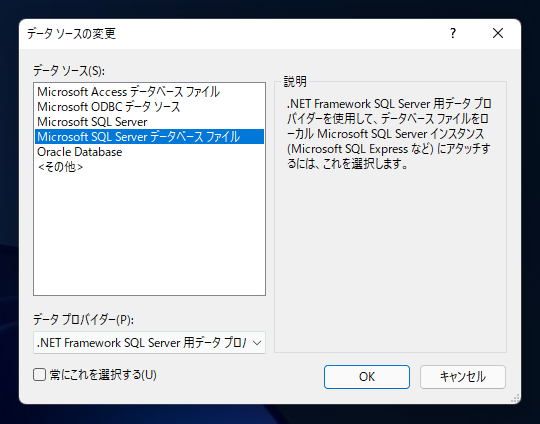
[接続の追加]ダイアログに戻ると、[データ ソース]の項目が "Microsoft SQL Server データベース ファイル (SqlClient)" に変わっています。
[データベース ファイル名]の欄の右側の[参照]ボタンをクリックします。
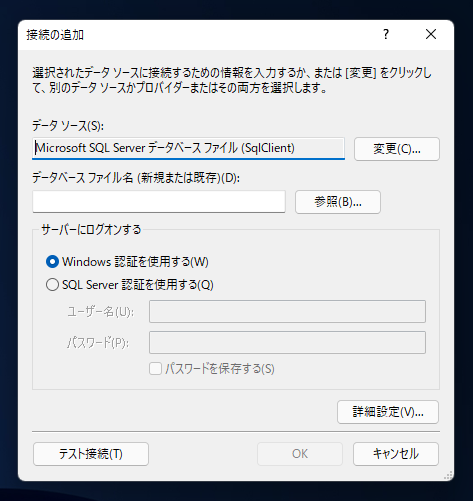
[SQL Server データベース ファイルの選択]ダイアログが表示されます。開きたい mdf ファイルを選択します。
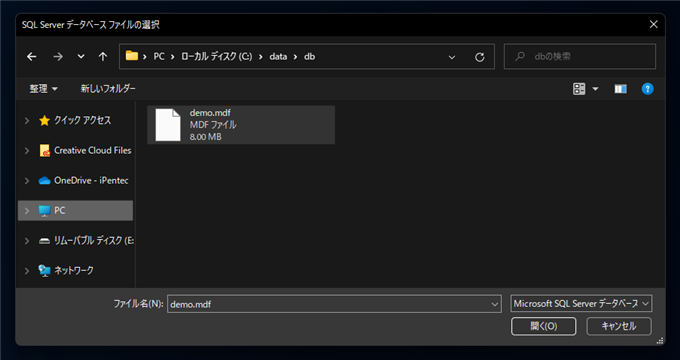
[データベース ファイル名]のテキストボックスにmdfファイルのパスが設定されます。
認証は[Windows 認証を使用する]のラジオぼっくにチェックがついていることを確認します。
設定ができたら、ダイアログ下部の[OK]ボタンをクリックします。
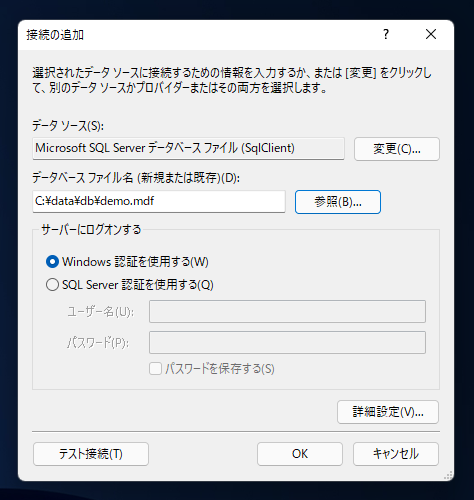
古いmdfファイルの場合には下図のデータベースアップグレードの確認ダイアログが表示される場合があります。
ダイアログが表示された場合は、[はい]ボタンをクリックしてデータベースファイルをアップグレードします。
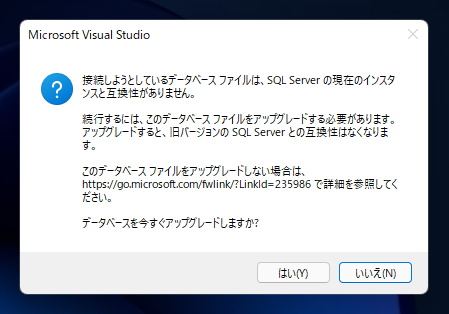
接続が追加できると、[データ接続]のノードの下に mdfファイル名のノードが作成されます。
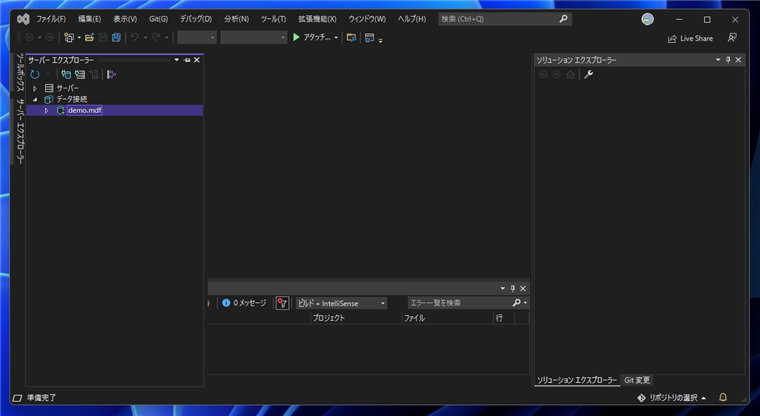
ノードを展開します。[テーブル]ノード内にmdfファイルに入っているデータベースのテーブルの一覧が表示されます。
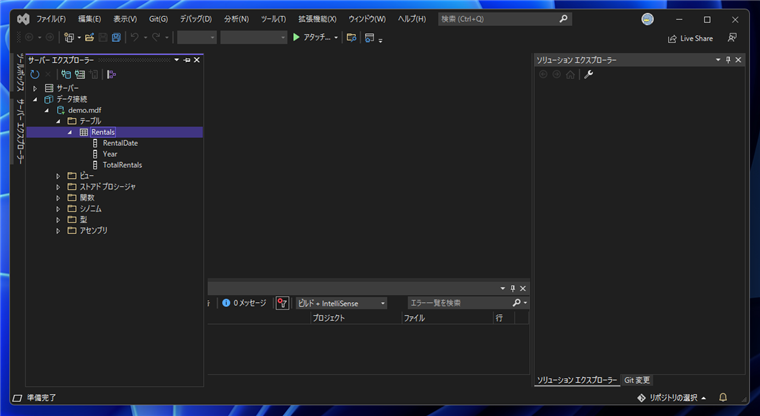
テーブルのデータを確認する場合は、テーブルのノードをクリックして選択し右クリックします。ポップアップメニューの[デーブルデーターの表示]の項目をクリックします。
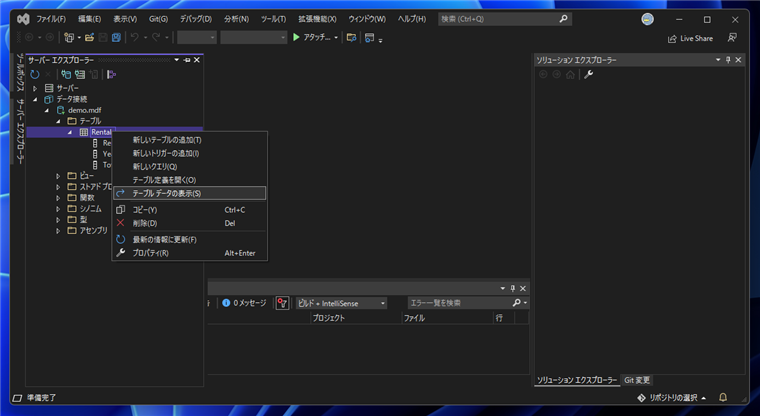
テーブルデータが表示されます。
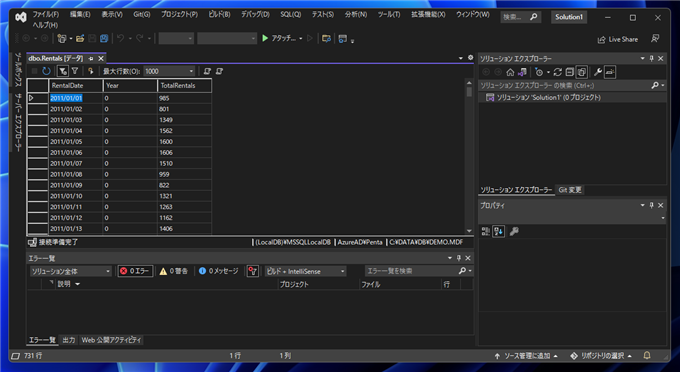
手順:接続をやめる場合
ファイルの確認が済み、接続をやめる場合の手順です。
サーバー エクスプローラーパネルの[データ接続]ノード内の削除したいmdfファイルのノードをクリックして選択します。
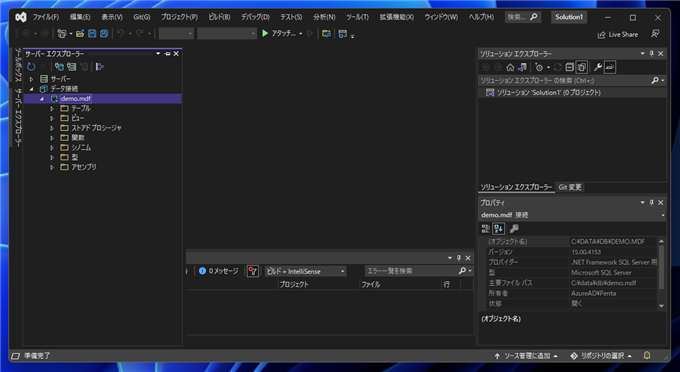
右クリックします。下図のポップアップメニューが表示されます。メニューの[削除]の項目をクリックします。
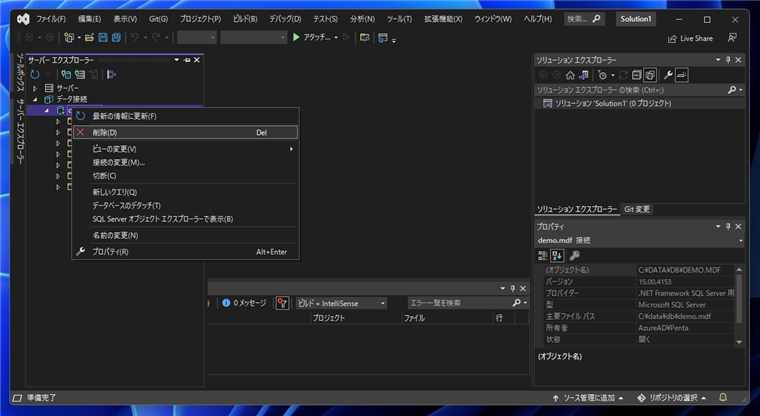
削除メニューをクリックすると、下図の確認ダイアログが表示されます。[はい]ボタンをクリックして、データベース接続を削除します。
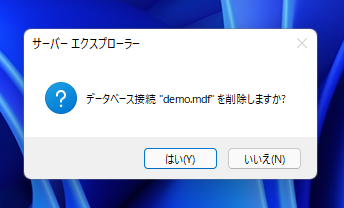
mdfファイルのノードがなくなったことが確認できます。なお、mdfファイル自身は削除されずにディスク上に残っています。
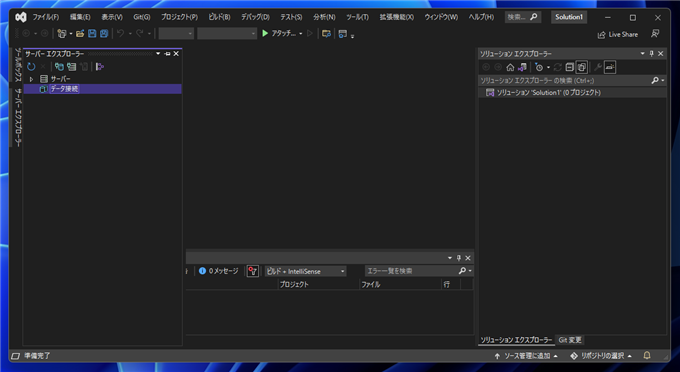
著者
iPentecのメインプログラマー
C#, ASP.NET の開発がメイン、少し前まではDelphiを愛用
最終更新日: 2022-01-27
作成日: 2022-01-26