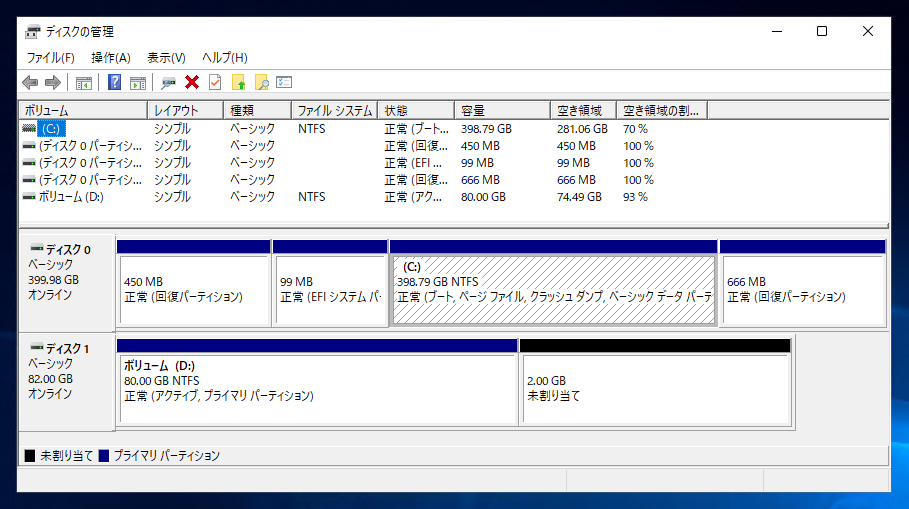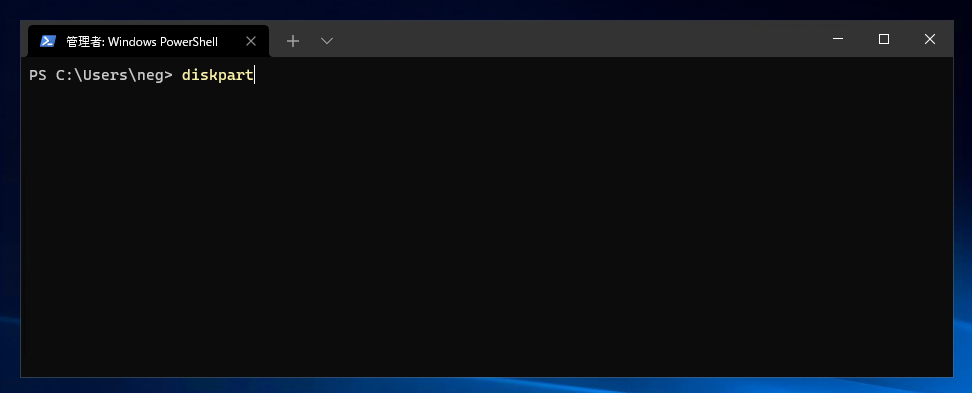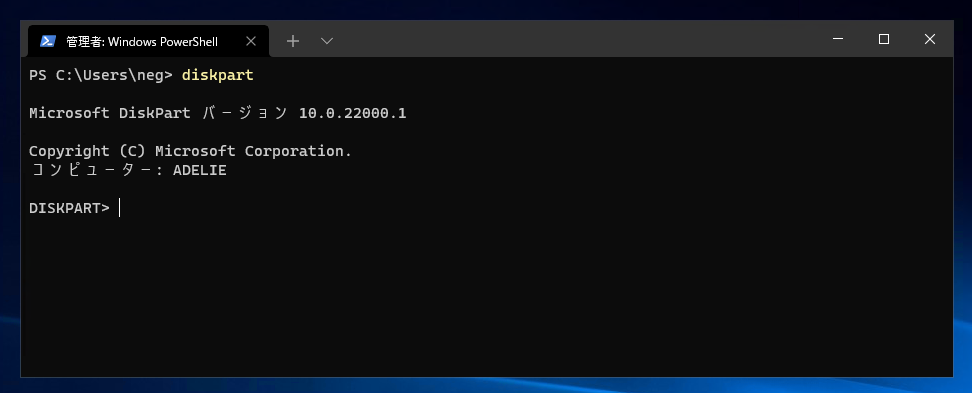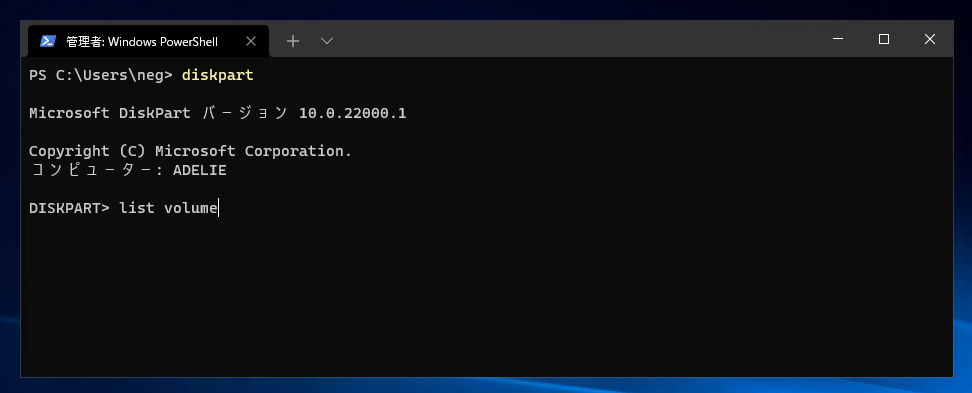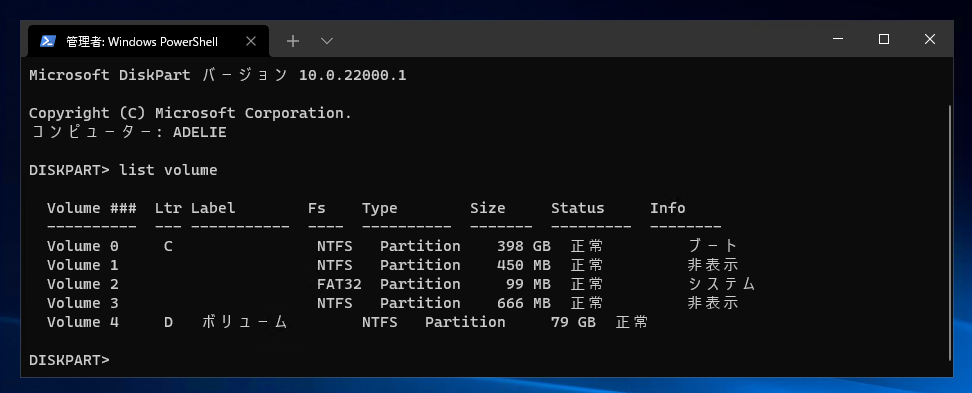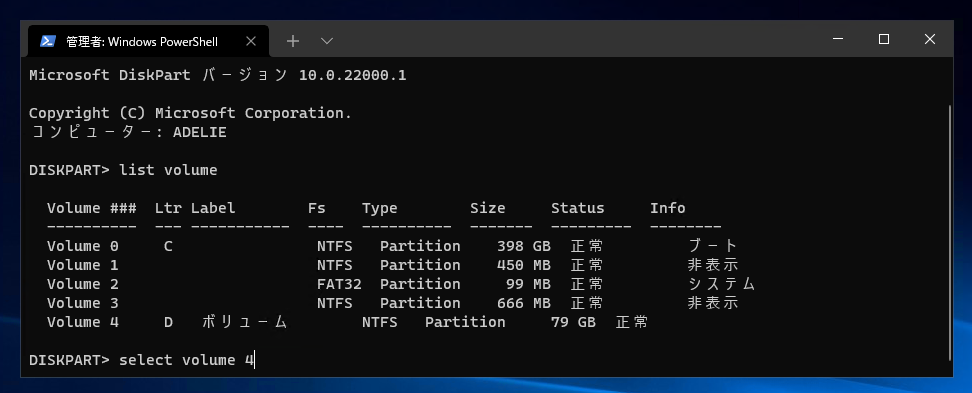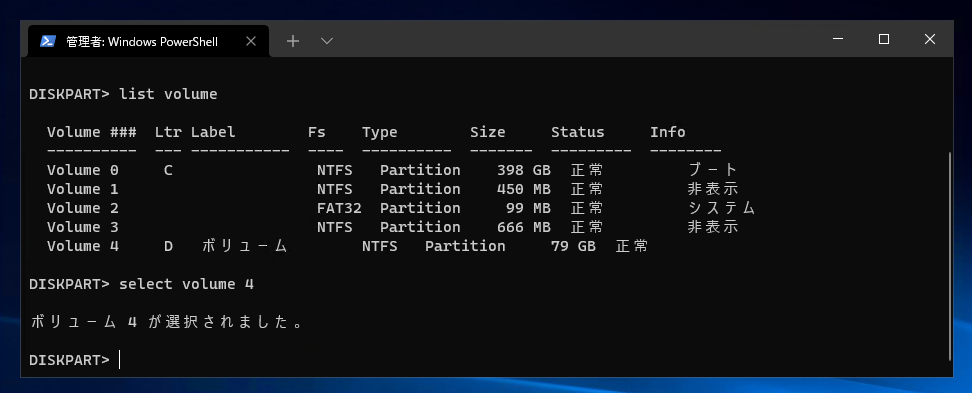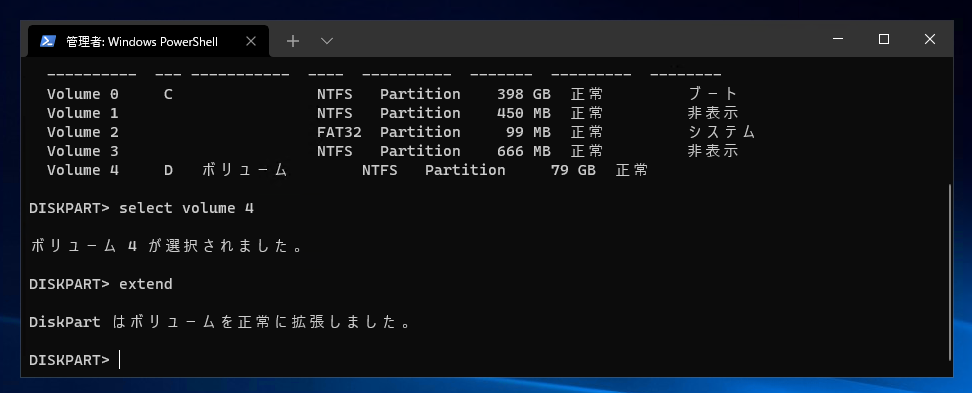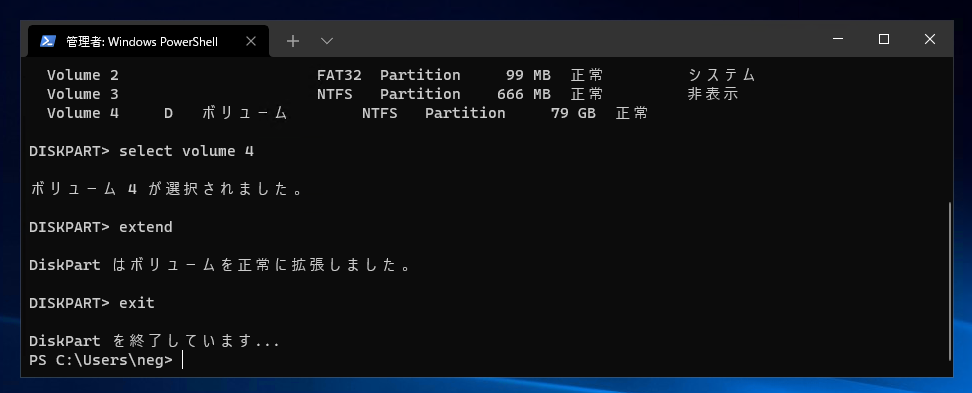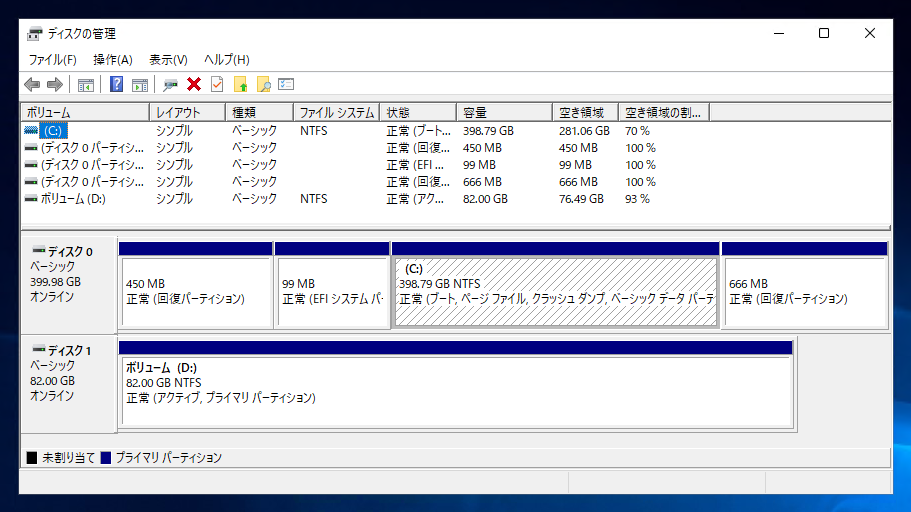Hyper-VのVHDの容量を拡張したが ゲストOSのディスク容量が大きくならない現象と対処法を紹介します。
概要
こちらの記事で、Hyper-Vマネージャーから仮想マシンの仮想ディスク(VHD)の容量を拡張する手順を紹介しました。
しかし、Hyper-Vマネージャーの仮想マシンのハードウェア設定でVHDのサイズを変更しただけでは、OSから扱える領域は増えません。
ゲストOSのディスク容量を増やすには、ゲストOSパーティーションを拡張する必要があります。
Windowsの場合は、diskpartコマンドでパーティションのサイズを拡張できます。
手順
ゲストOSにサインインします。[ディスクの管理]を開きます。下図のウィンドウが表示されます。
今回、ディスク1のVHDを80GBから、82GBに拡張しました。ディスク1の全体の容量は82GBになっていますが、2GBが未割り当てになっており、ドライブDの容量は80GBのままです。
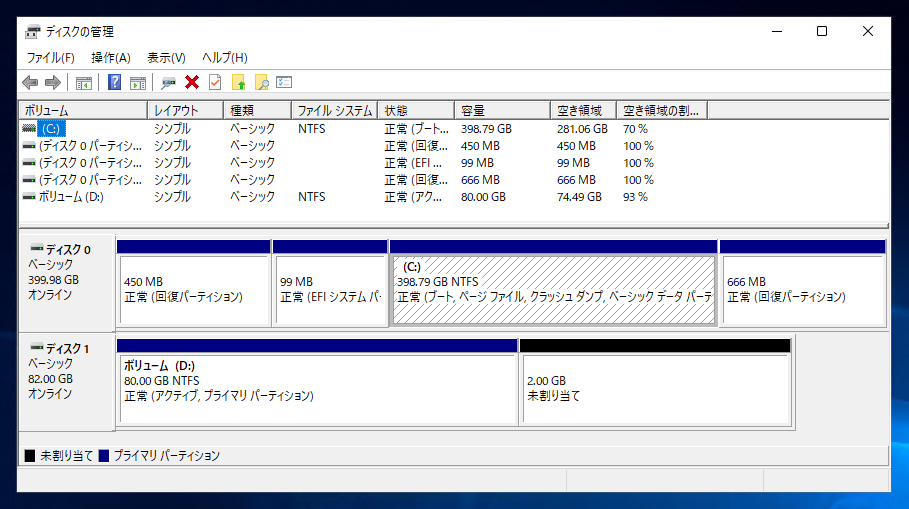
コマンドプロンプト、または、PowerShellを起動します。次のコマンドを実行します。
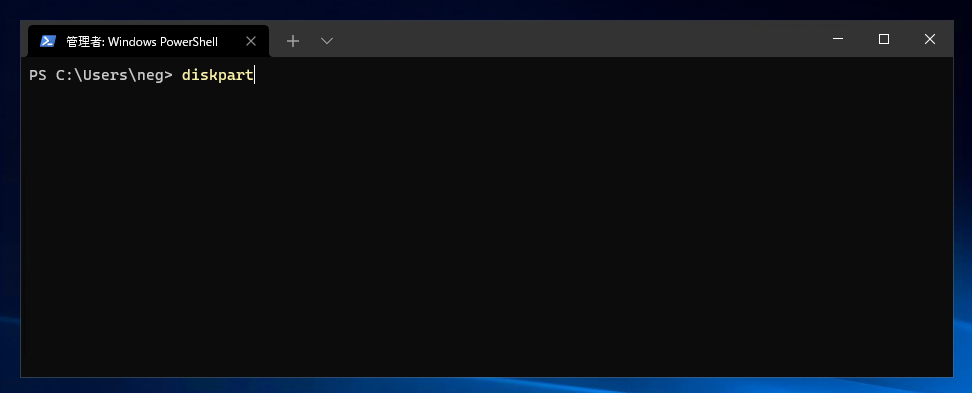
diskpartコマンドを実行すると、diskpardのコマンドプロンプトが表示されます。(下図)
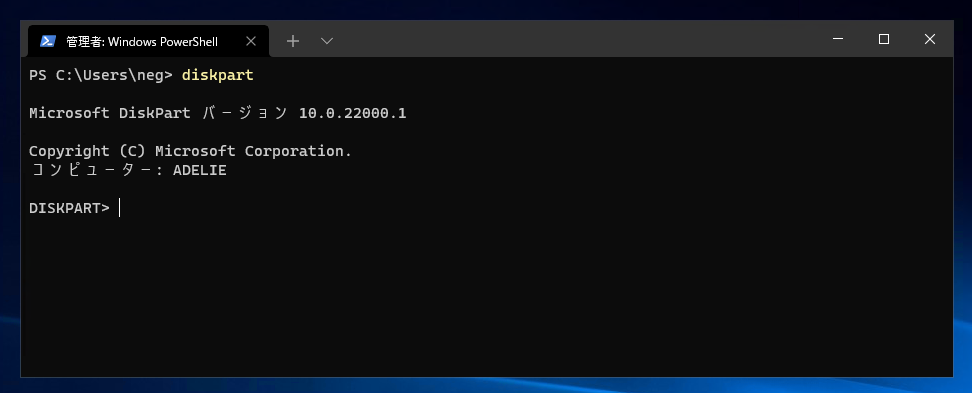
list volume コマンドを実行します。
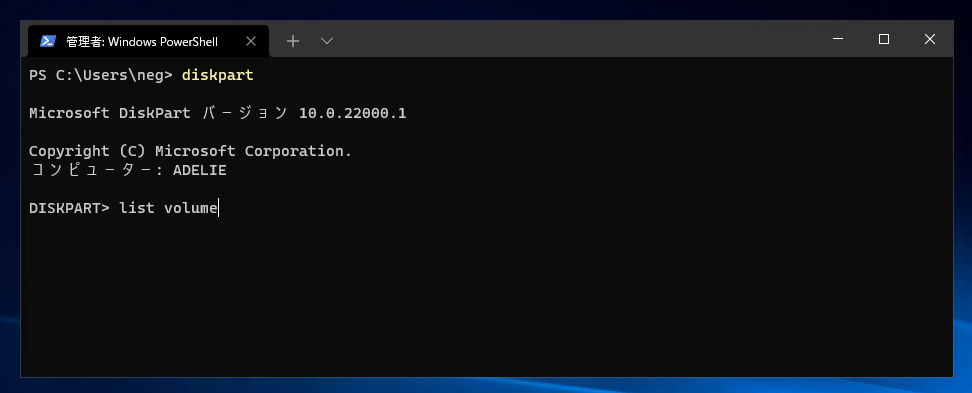
コマンドを実行すると、ボリュームの一覧が表示されます。編集したいディスクの番号
### の値を控えます。今回はドライブDの
ディスクを編集したいので、
4 となります。
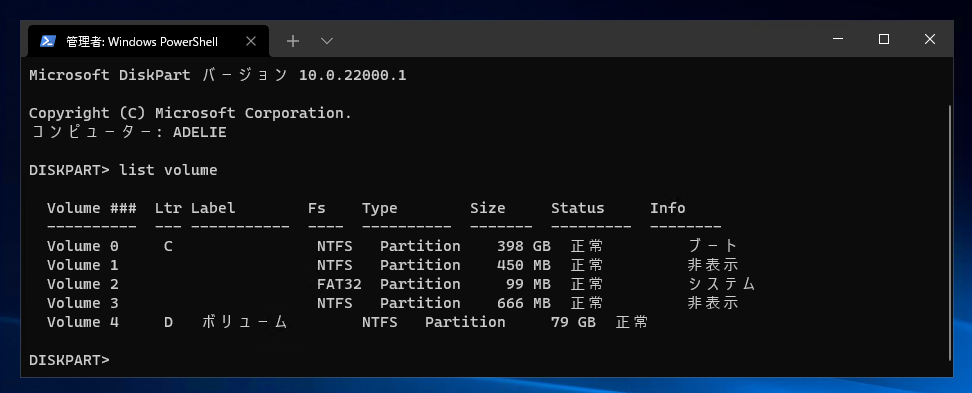
selectコマンドを実行します。以下のコマンドを入力して実行します。今回ボリュームの番号は "4" なので、[n] の部分は4を入力します。
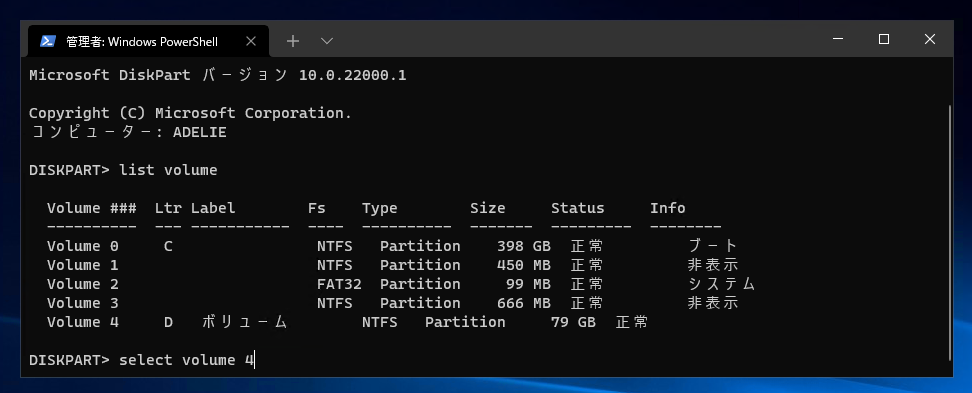
コマンドを実行すると、ボリュームが選択された旨のメッセージが表示されます。
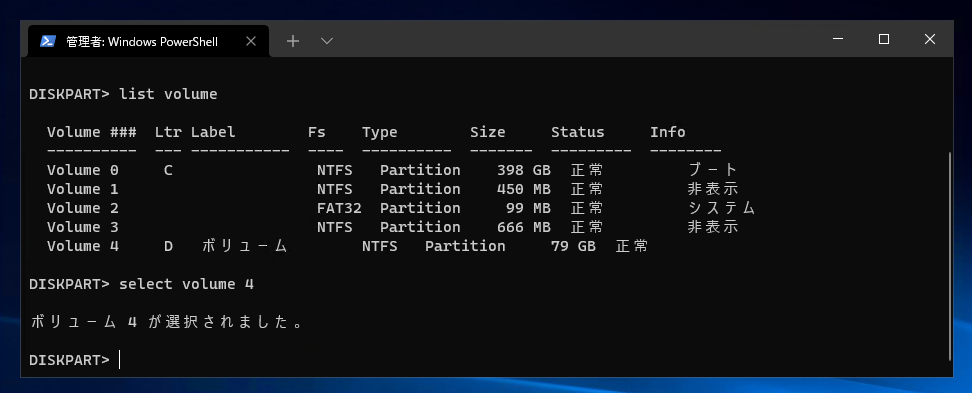
extend コマンドを実行します。選択したファイル システム(ボリューム)をディスク上の空き (未アロケーション) 領域に拡張するコマンドです。未割当の2GB部分をDドライブの
パーティションに含めるコマンドです。
コマンドを実行すると、
DiskPart はボリュームを正常に拡張しました。 のメッセージが表示されます。
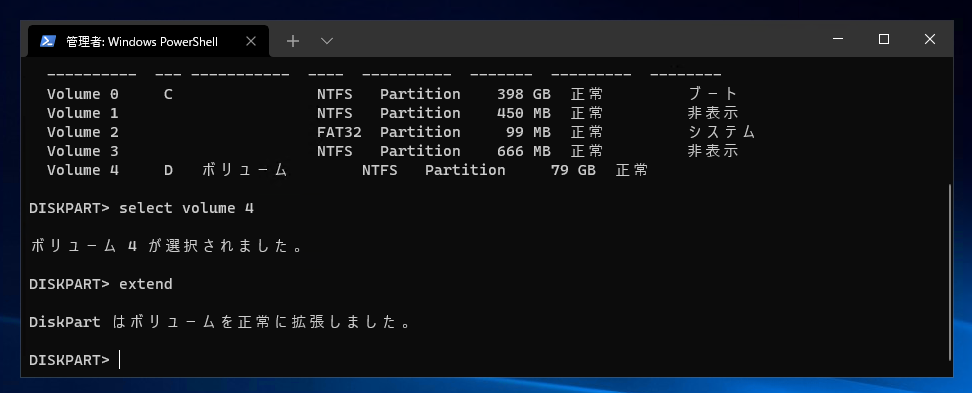
exit コマンドを実行してDiskPartを終了します。
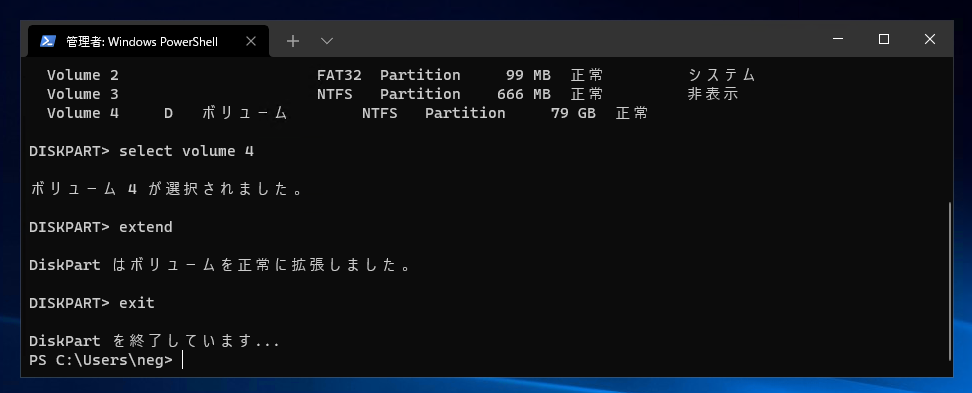
ディスクの管理 ウィンドウに戻ると、ディスク1のドライブDのパーティションが拡張されていることが確認できます。
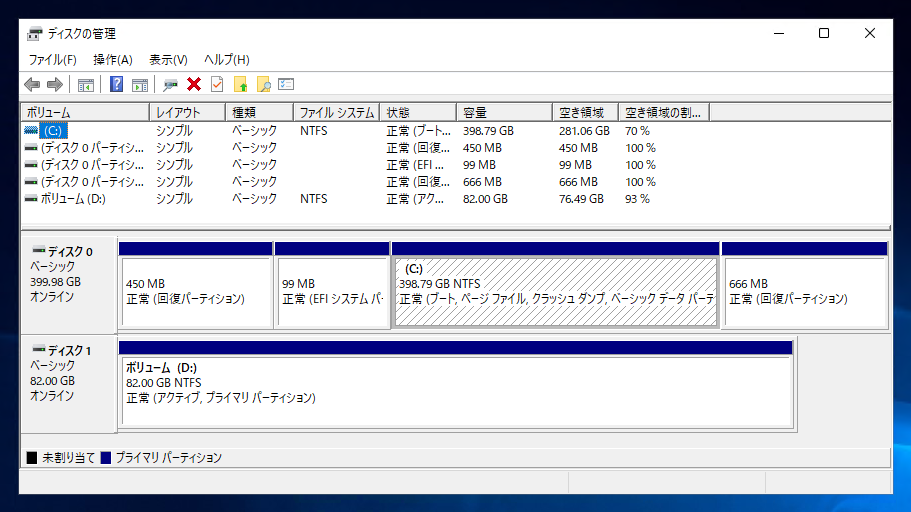
VHDを拡張してパーティションの領域を拡張できました。
著者
iPentec.com の代表。ハードウェア、サーバー投資、管理などを担当。
Office 365やデータベースの記事なども担当。
最終更新日: 2024-01-06
改訂日: 2022-01-02
作成日: 2009-09-09