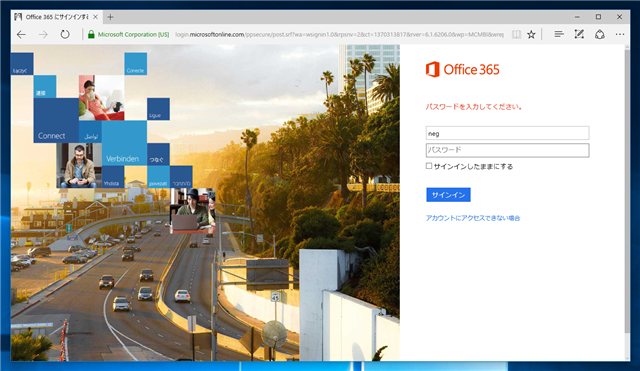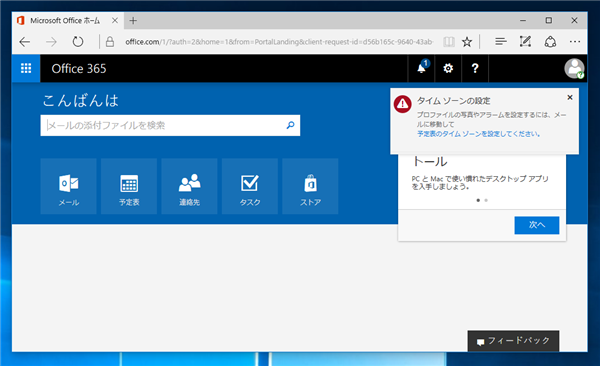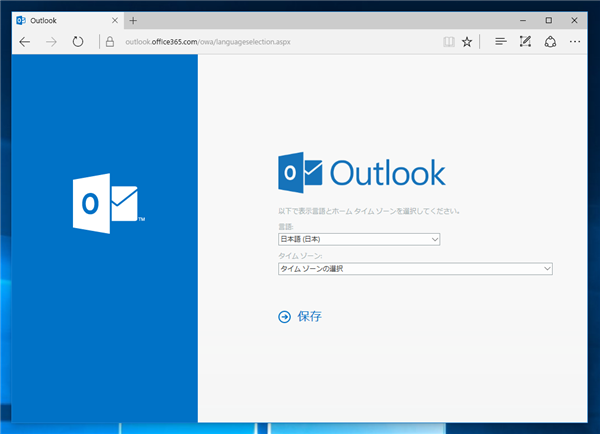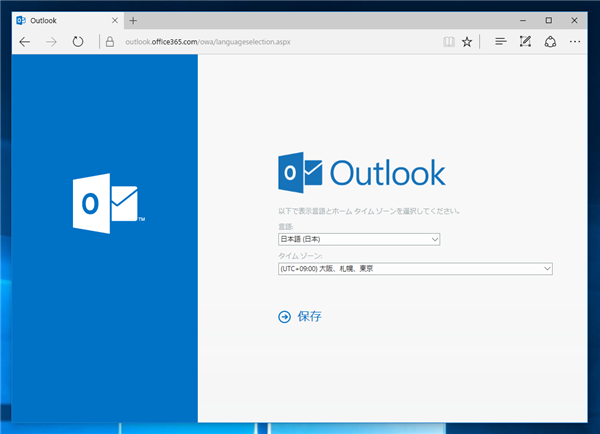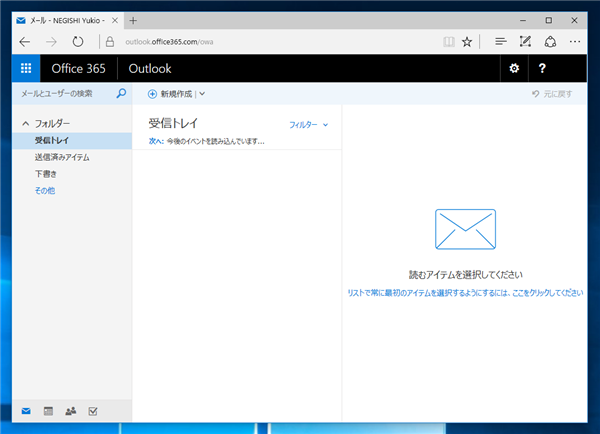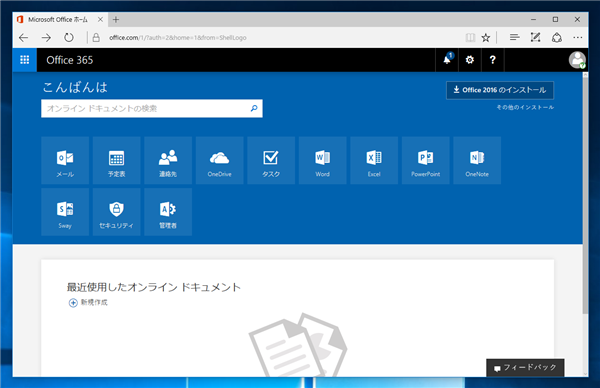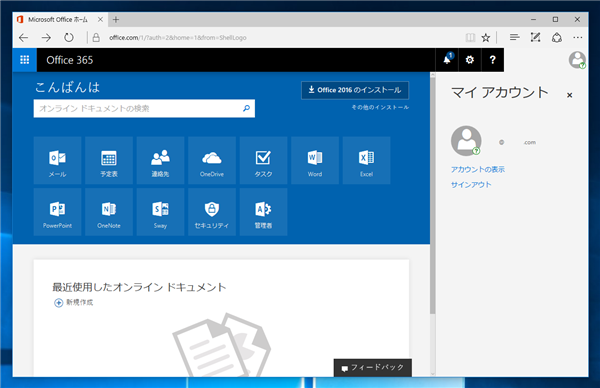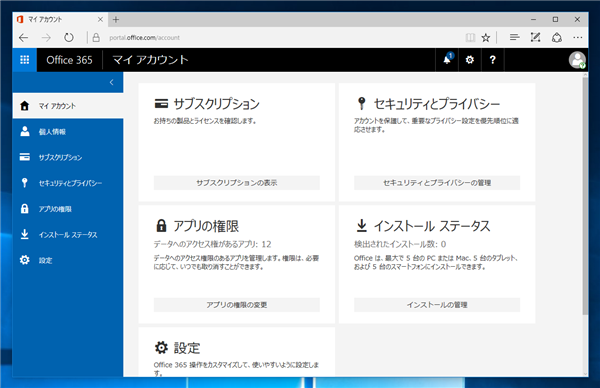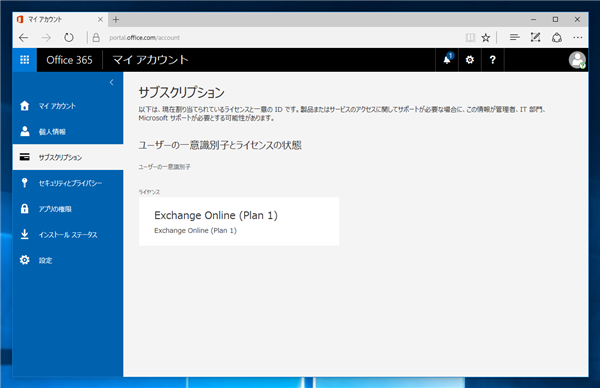Microsoft Exchange Online へのサインアップ手順を紹介します。
概要
Microsoft Exchange Onlineを利用すると、メールボックスやメーリングリスト(配布グループ)、Exchangeユーザーに結び付けられない共有メールボックスが利用でき、一般的なメールサーバーで提供されている機能を利用できます。Exchange接続を利用すると、POP3のようなクライアントでメールを保持する方式ではなく、サーバーでメールを管理できるようになり、複数端末からの利用もしやすくなります。
また、スマートフォンからの接続も対応しており、iOSであれば標準のメーラーから接続できます。
この記事では、Microsoft Exchange Onlineの申し込み手順を紹介します。
手順
Exchange Onlineのサイトにアクセスします。[今すぐ購入]ボタンをクリックし、申し込みを開始します。
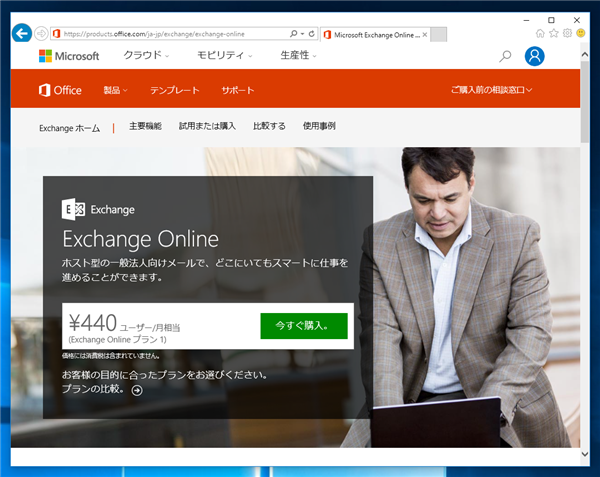
新規にアカウントを作成する場合
[必要事項をご記入ください]の画面が表示されます。テキストボックスに入力します。入力後画面下部の[次へ]リンクをクリックします。
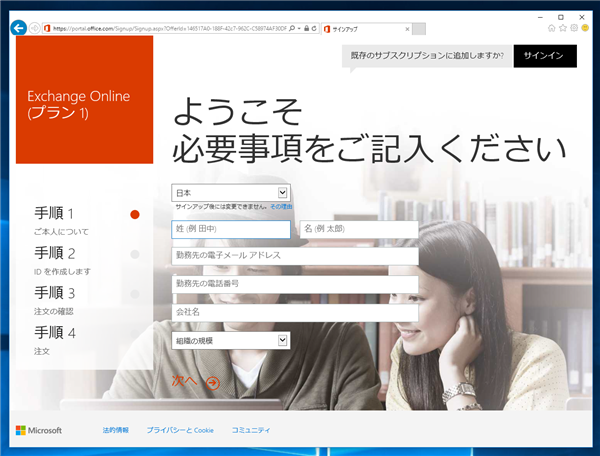
[利用場所の入力]画面が表示されます。テキストボックスに利用場所の住所を入力します。入力後[次へ]ボタンをクリックします。
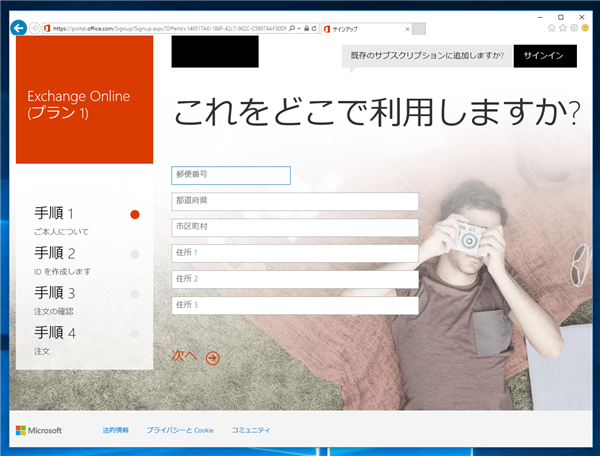
[ユーザーIDの作成]画面が表示されます。希望するユーザーIDを入力します。
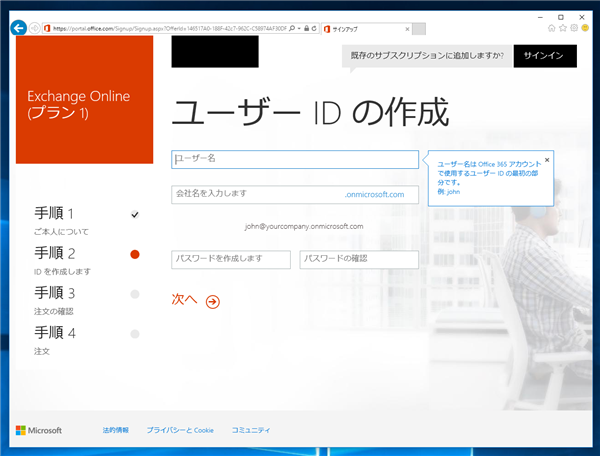
以後のアカウント作成手順は
Ofice 365のアカウント作成と同様の手順になります。
アカウント作成ができると、下記の[購入手続きへ進む]画面が表示されます。
既存のアカウントを利用する場合
[必要事項をご記入ください]の画面が表示されます。画面右上の[既存のサブスクリプションに追加しますか?]の表示の右にある[サインイン]ボタンをクリックします。
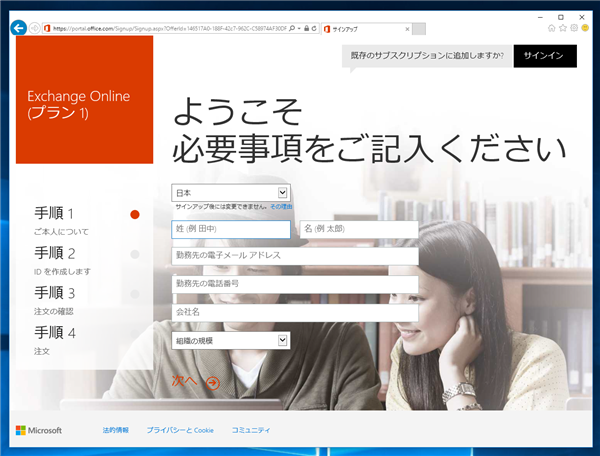
Office 365の認証画面が表示されます。Microsoft アカウントのID パスワードを入力してログインします。
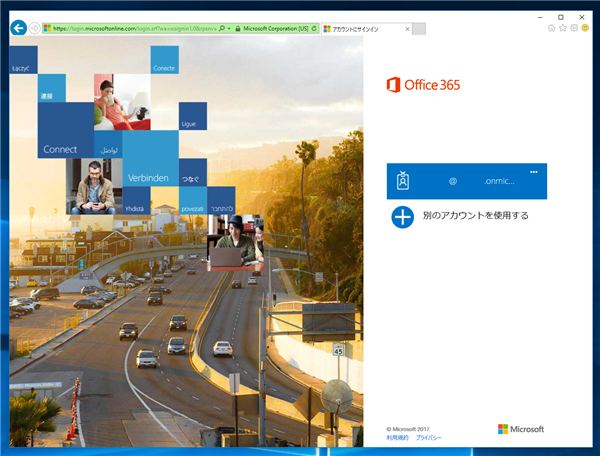
ログインすると、下図の[購入手続きへ進む]画面が表示されます。Exchange Online を導入するユーザー数を入力します。(今回の例では1ユーザーとしています。)設定後、画面下部の[次へ]リンクをクリックします。
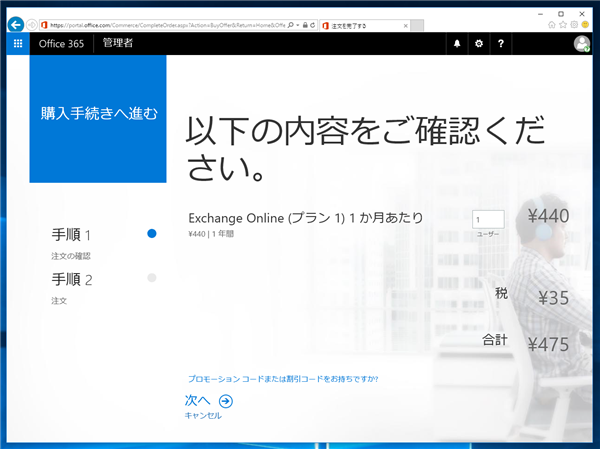
支払方法の選択画面が表示されます。[お支払方法]コンボボックスから支払方法を選択します。選択後[注文]リンクをクリックします。
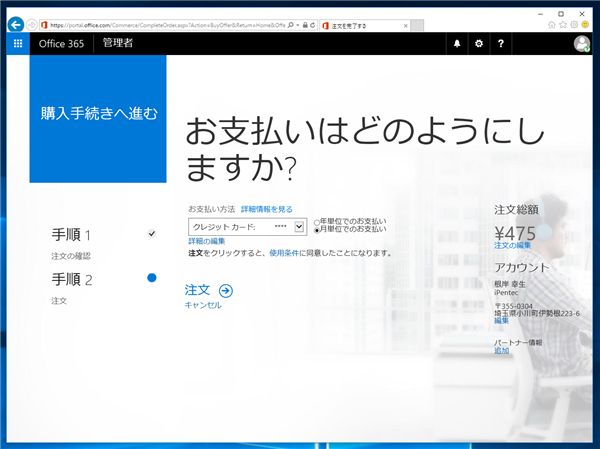
[すべて完了しました!]の画面が表示され、申し込みが完了しました。[管理者のホームへ移動]リンクをクリックします。
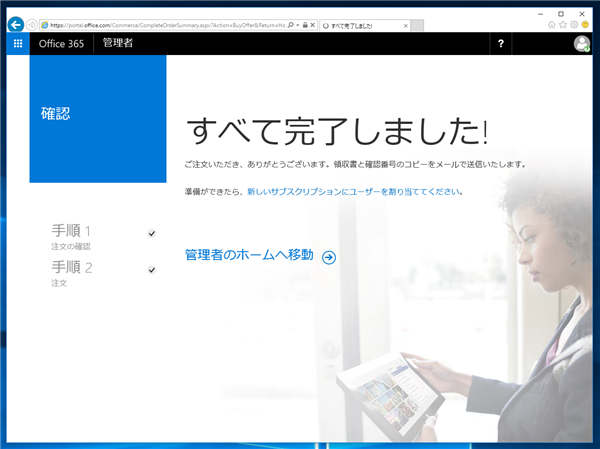
初期設定:ドメインの追加
指定したドメイン宛のメールが受信できるよう、Exchange Onlineへのドメインの追加とドメインの接続処理をします。
[管理者のホーム画面]を表示します。
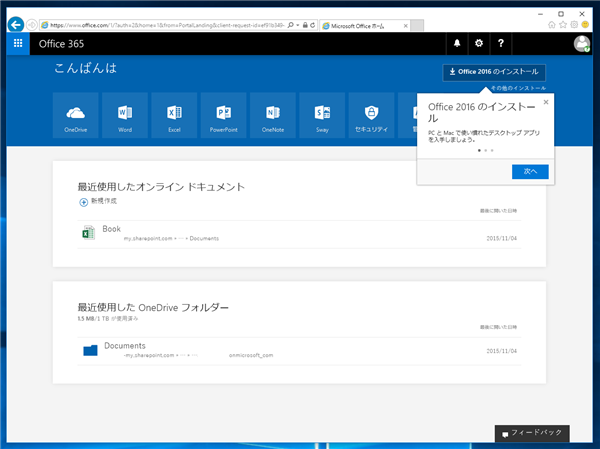
上部のタイルの[管理者]のタイルをクリックします。
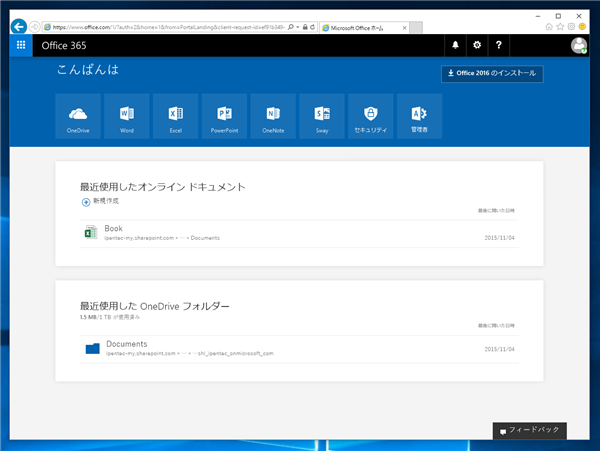
[Office 365 Admin center]の画面が表示されます。[ドメイン]のセクションのタイルの[ドメインの追加]の項目をクリックします。
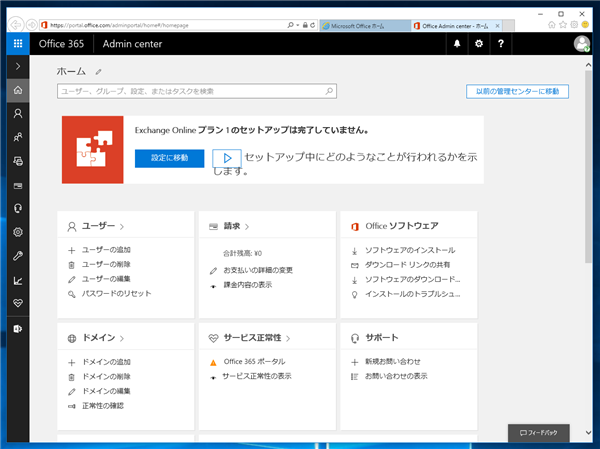
[サインインとメールのカスタマイズ]の画面が表示されます。今回は新たなドメインを追加するため、[すでに所有しているドメインを接続します]のラジオボタンにチェックをします。ラジオボタンの下のテキストボックスにドメイン名を入力します。入力ができたら[次へ]リンクをクリックします。
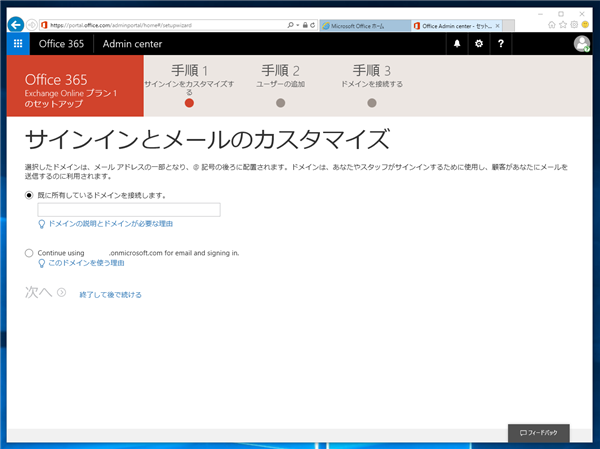
[ドメインの確認]画面が表示されます。ドメインを所有していることの確認です。ドメインのDNSのTXTレコードに TXT名"@"または空欄のTXTレコードを作成し値に画面に表示されている値、"MS=ms......"の値を設定します。DNSのレコードの設定が完了しましたら、画面下部の[確認]リンクをクリックします。
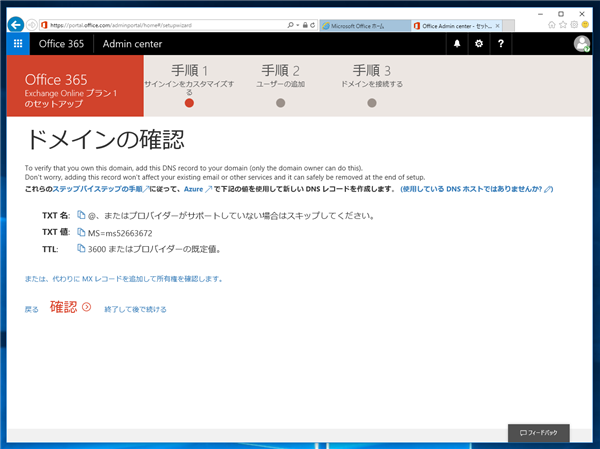
ドメインの確認に成功すると[ユーザーの追加]画面が表示されます。
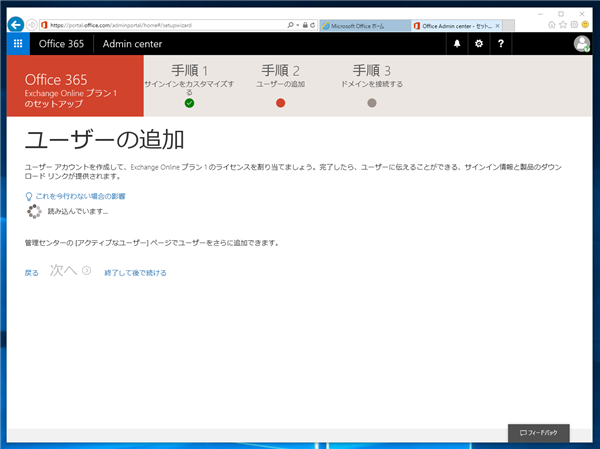
追加するユーザーの表示名と ユーザーのメールアドレスをテキストボックスに入力します。"@"より後ろの部分のドメインは先ほど所有を確認したドメインになっています。入力ができたら[次へ]リンクをクリックします。
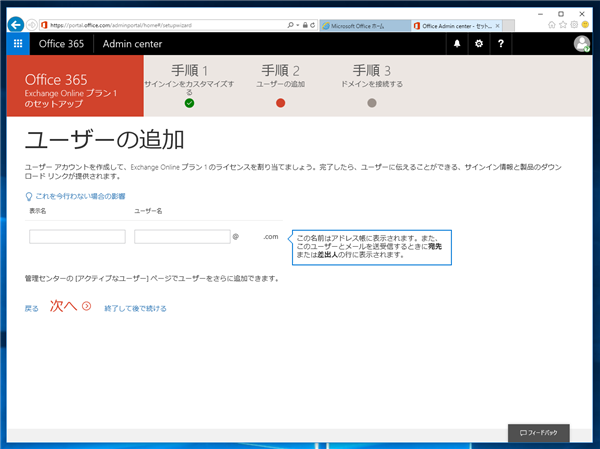
[サインインの共有]画面が表示されます。作成したユーザーの初期パスワードが記載されたメールを作成したユーザーに送付します。メールアドレスが全くないユーザーの場合は上部の[ダウンロード]タブ、または、[印刷]タブをクリックして別のオプションを利用することもできます。
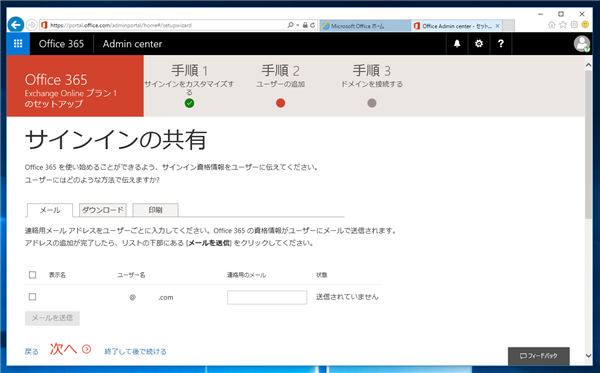
初期パスワードが記載されたメールの送付先のメールアドレスを[連絡用のメール]のテキストボックスに入力します。入力後[メールを送信]ボタンをクリックして初期パスワードが記載されたメールを送信します。
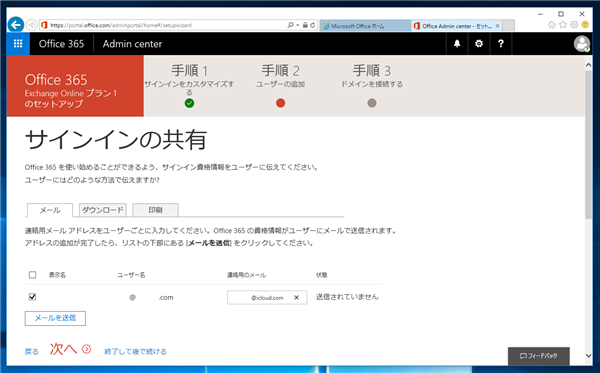
送信ができると画面上部に緑色のバーが表示され、メールが送信できた旨のメッセージが表示されます。送信後、画面下部の[次へ]リンクをクリックします。
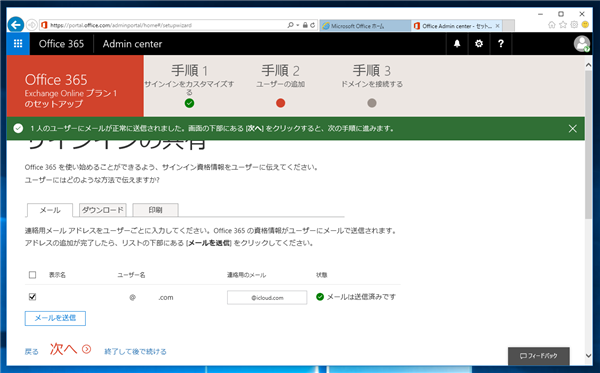
[メール メッセージの移行]画面が表示されます。今回は以降はしないため[メール メッセージを移行しません]のラジオボタンをチェックします。チェック後[次へ]リンクをクリックします。
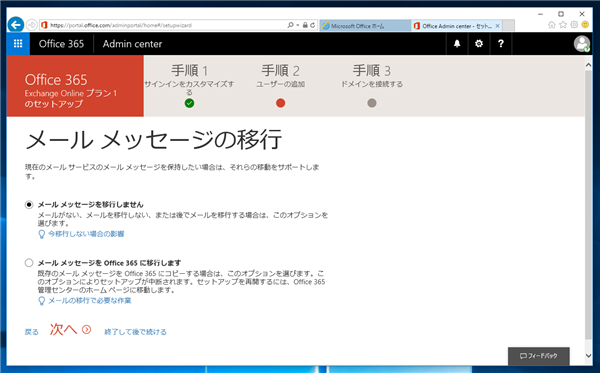
[ドメインを接続する]の画面が表示されます。
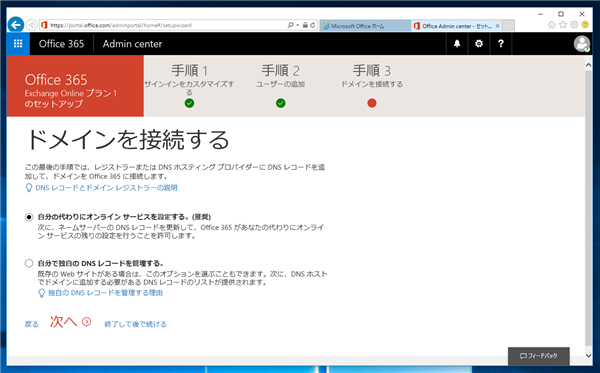
今回は自分でDNSサーバーのレコードを設定するため、[自分で独自の DNS レコードを管理する]のラジオボタンにチェックをします。チェック後[次へ]リンクをクリックします。
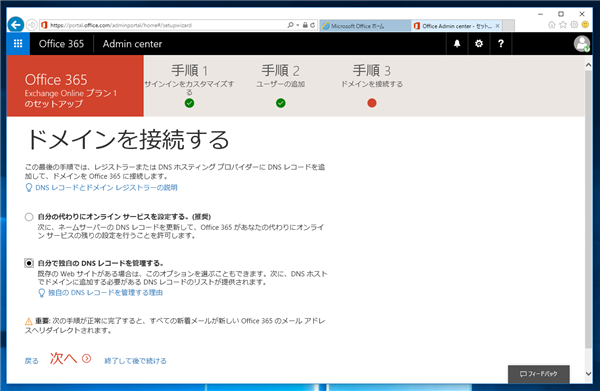
[DNS レコードの追加]画面が表示されます。
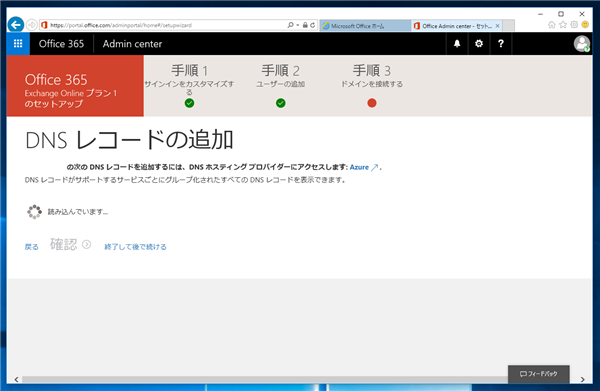
追加する必要のあるDNSレコードの一覧が表示されます。一覧に表示されているMXレコード、CNAMEレコード、TXTレコード、SRVレコードをDNSサーバーに設定します。
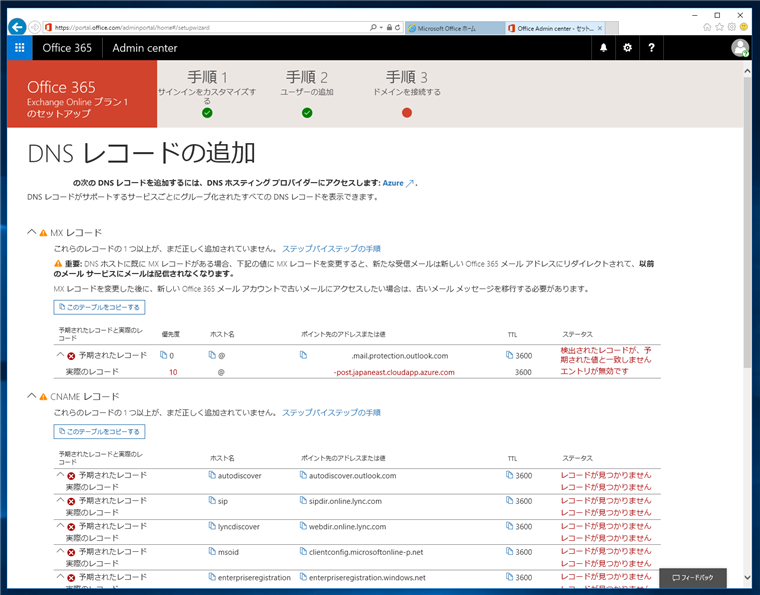
設定ができたらページの最下部の[確認]リンクをクリックします。
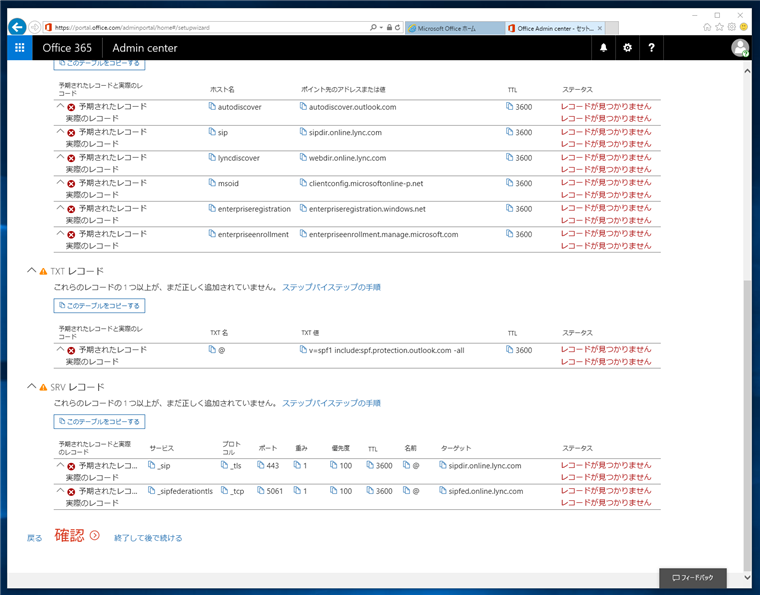
DNSレコードの確認処理が実行されます。
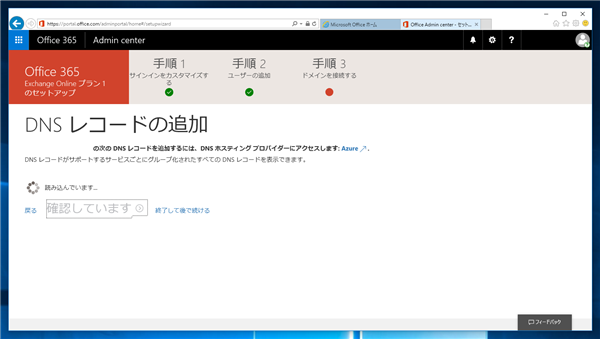
DNSレコードの登録が確認できると、下図の[Office 365 のセットアップが完了しました]の画面が表示されます。
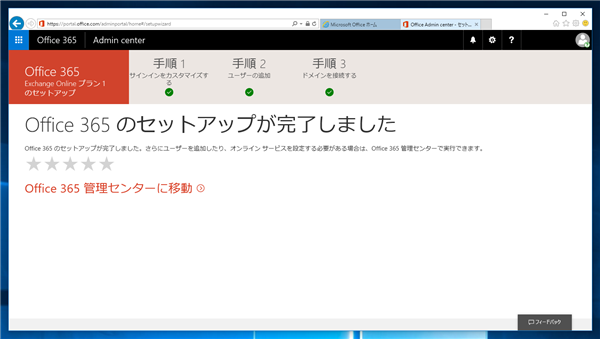
ユーザーの設定
初期パスワードが送られたメールを表示します。メールの本文の下部に[Sign in]ボタンがありますのでこちらをクリックします。
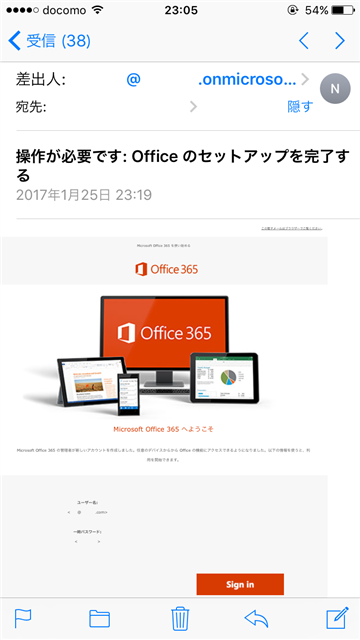
)
Office 365のログイン画面が表示されます。先ほどのメールに記載されている[ユーザー名]と[初期パスワード]を入力してログインします。
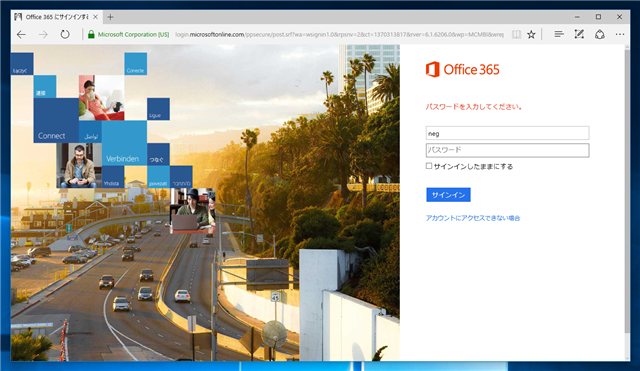
ログインできると下図のOffice 365の画面が表示されます。最初のログイン時には画面の右上に[タイムゾーンの設定]ポップアップが表示されます。ポップアップウィドウをクリックします。
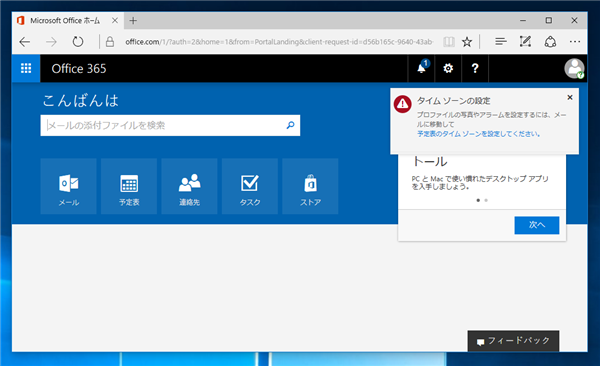
下図の画面が表示されます。[言語]コンボボックスで利用する言語を指定します。[タイムゾーン]コンボボックスで、利用するタイムゾーンを選択します。
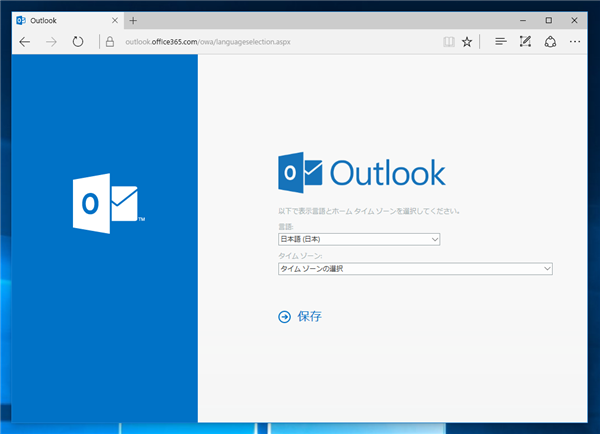
今回は[UTC +09:00 大阪、札幌、東京]を選択します。選択後画面下部の[保存]リンクをクリックします。
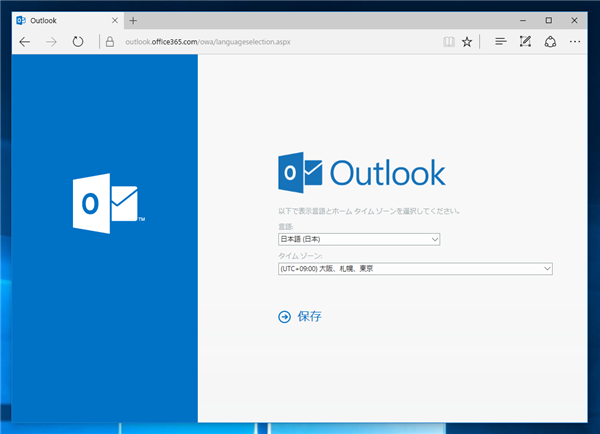
Webブラウザ版のOutlookの画面が表示されます。以上でユーザー設定は完了です。
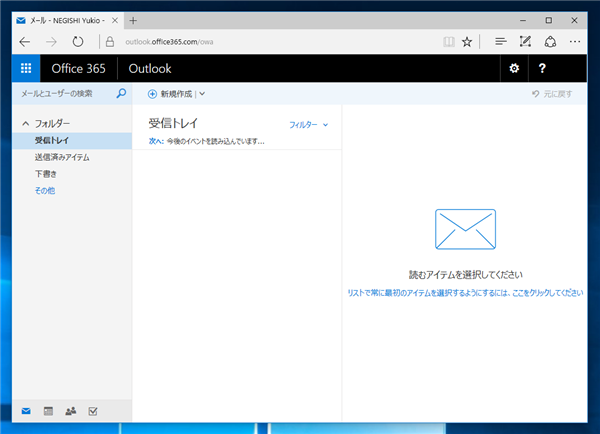
ライセンスの確認
Office 365にログインし、Office 365のホーム画面を表示します。
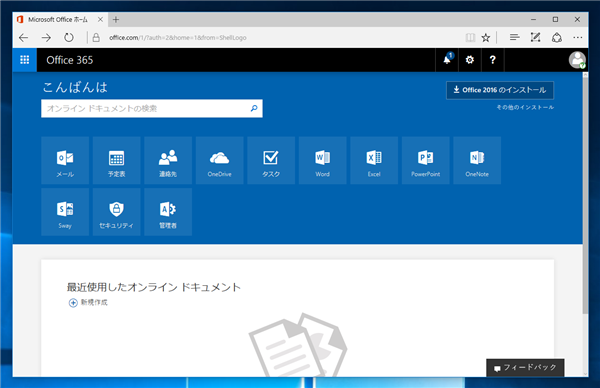
右上のアカウントのアイコンをクリックします。[マイアカウント]メニューが表示されます。メニューの[アカウントの表示]をクリックします。
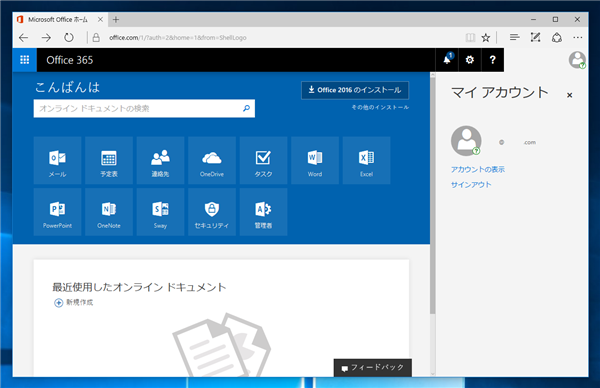
[マイアカウント]画面が表示されます。左側のメニューの[サブスクリプション]をクリックするか、右側エリアの[サブスクリプション]セクションの[サブスクリプションの表示]ボタンをクリックします。
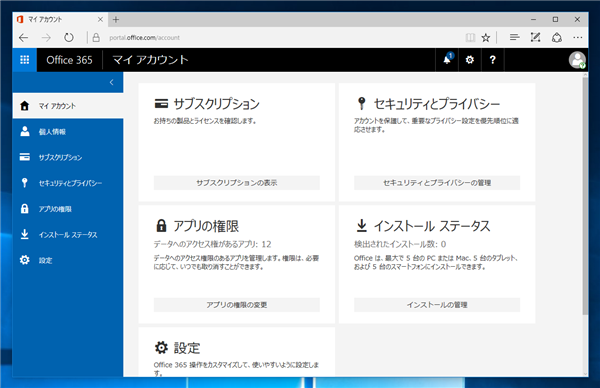
[サブスクリプション]画面が表示され、このユーザーに割り当てられているサブスクリプションが表示されます。
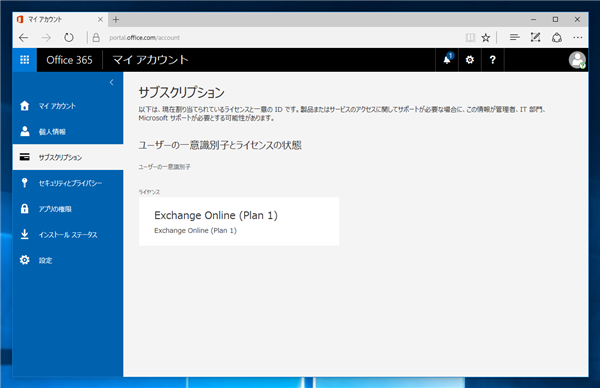
動作確認
ドメインのDNSレコードの登録が完了していれば、メールはExchage Onlineに届く状態になっています。作成したユーザーのメールアドレスにメールを送信しメールが届くことを確認します。
著者
iPentec.com の代表。ハードウェア、サーバー投資、管理などを担当。
Office 365やデータベースの記事なども担当。
最終更新日: 2024-01-24
作成日: 2017-01-31
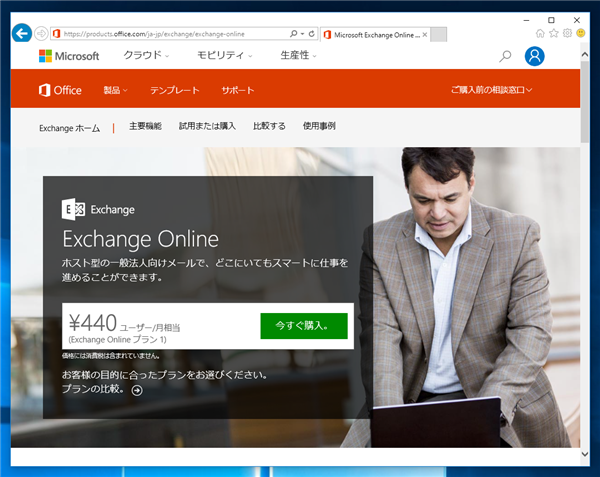
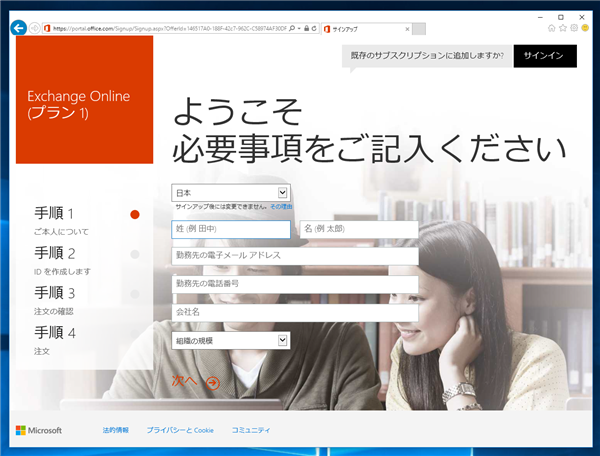
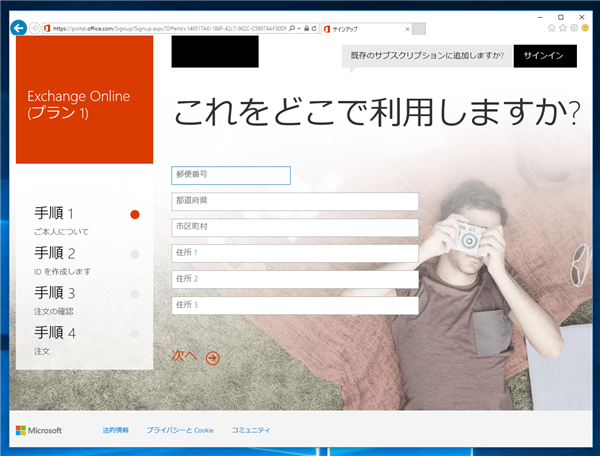
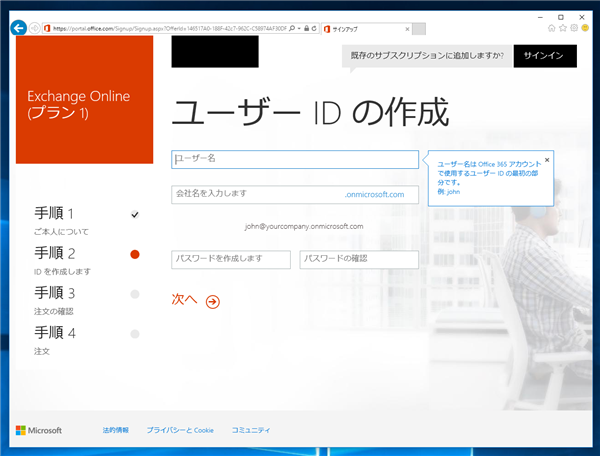
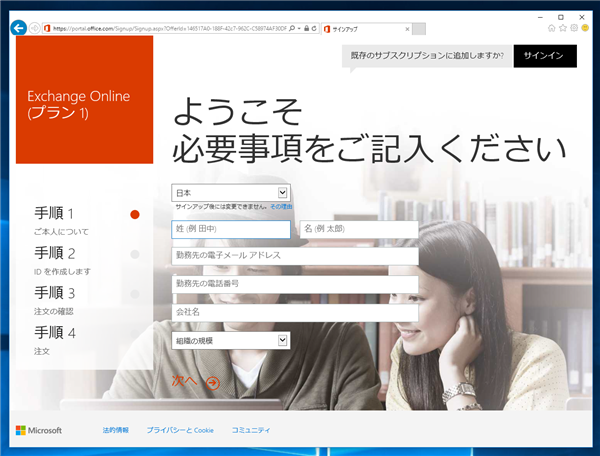
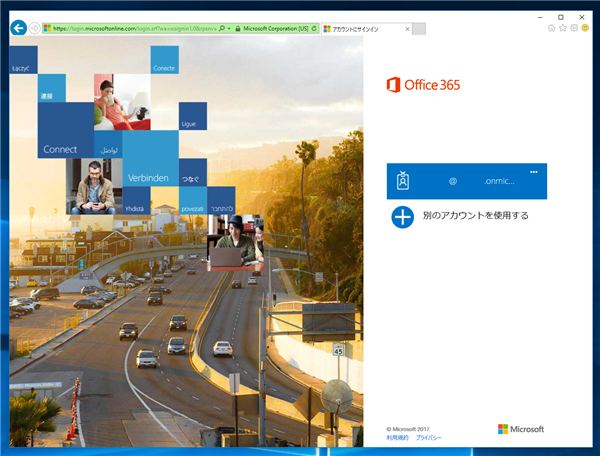
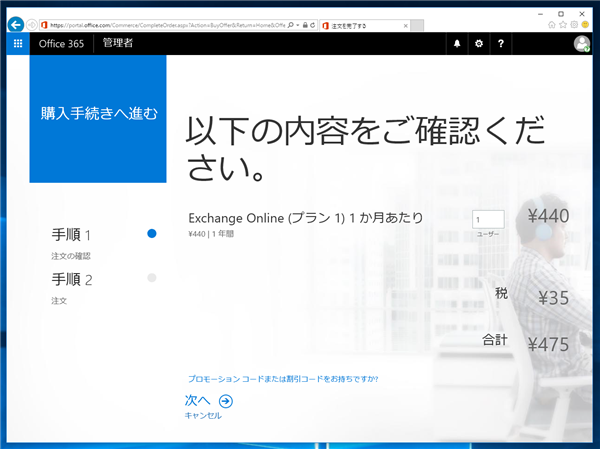
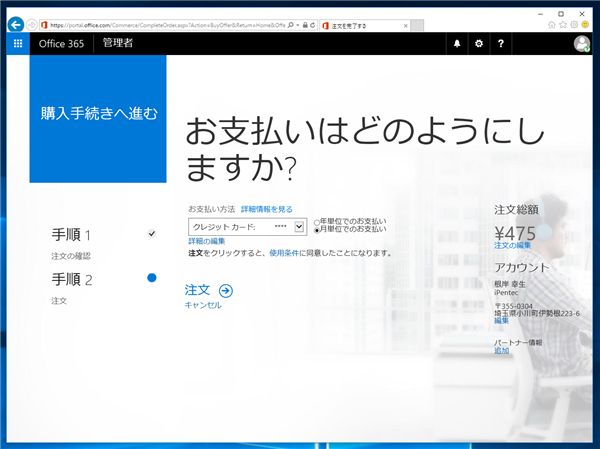
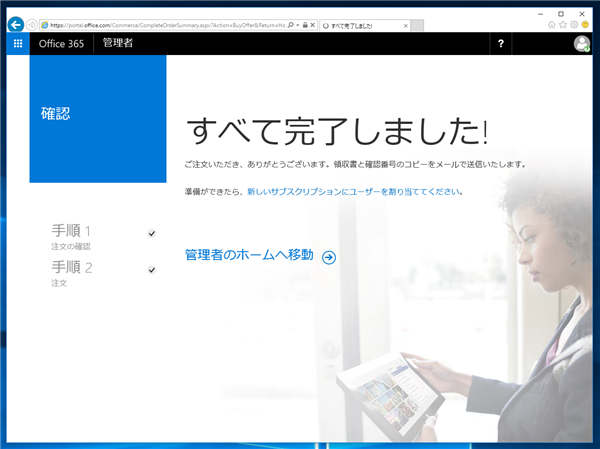
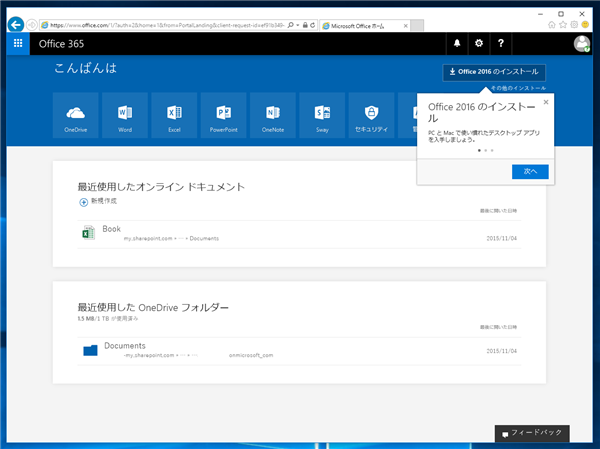
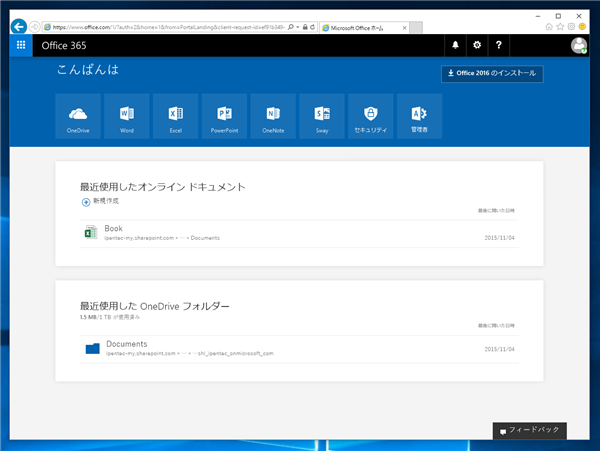
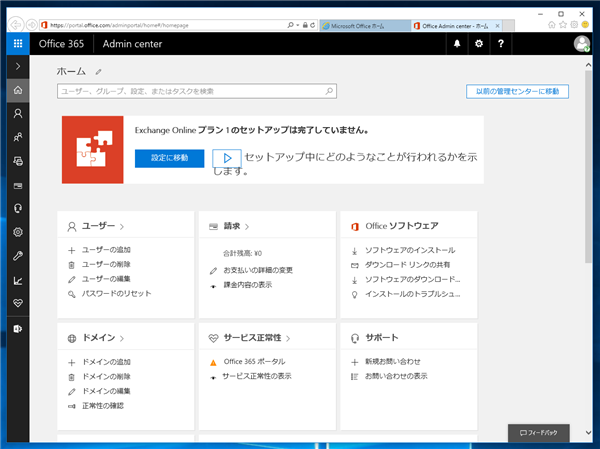
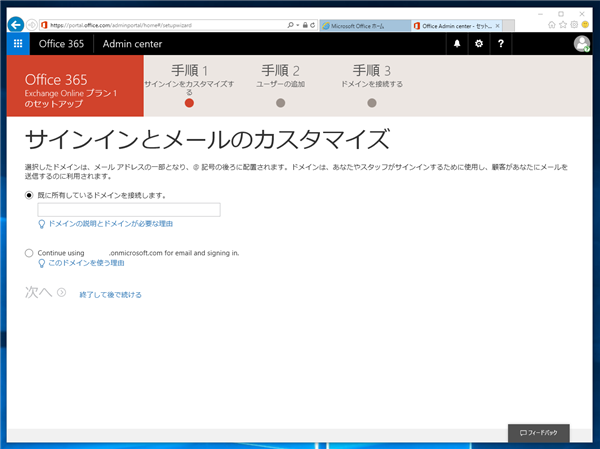
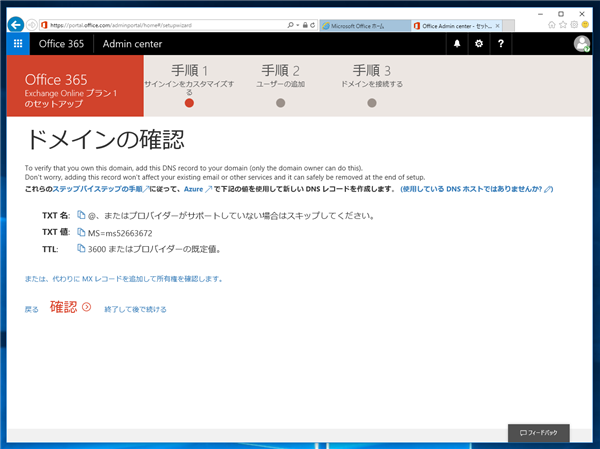
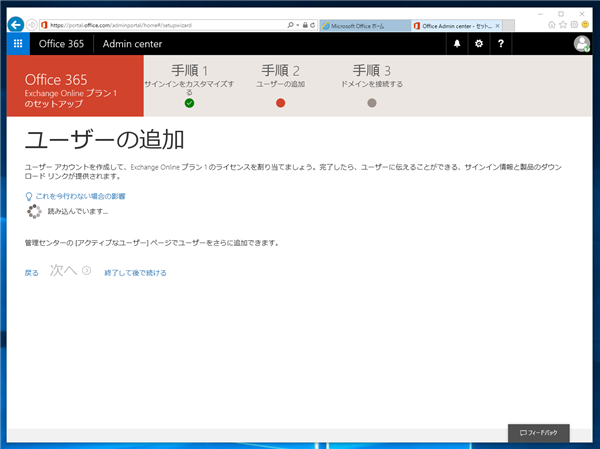
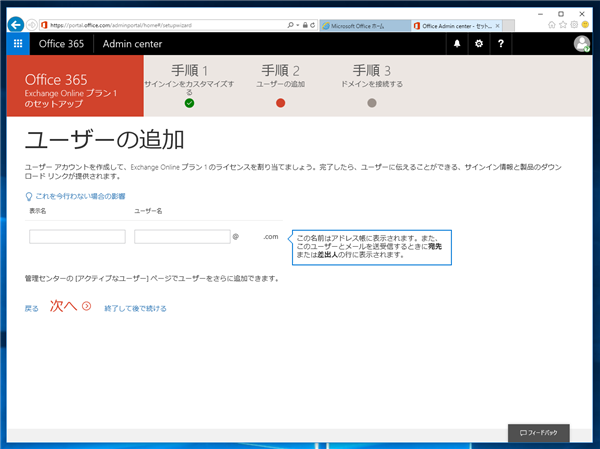
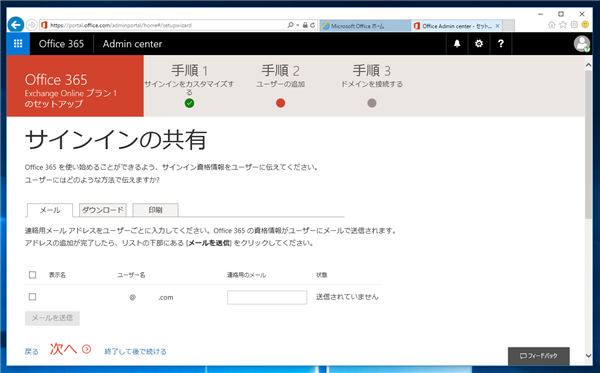
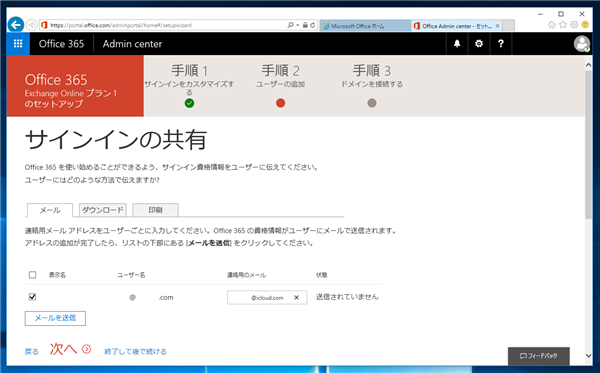
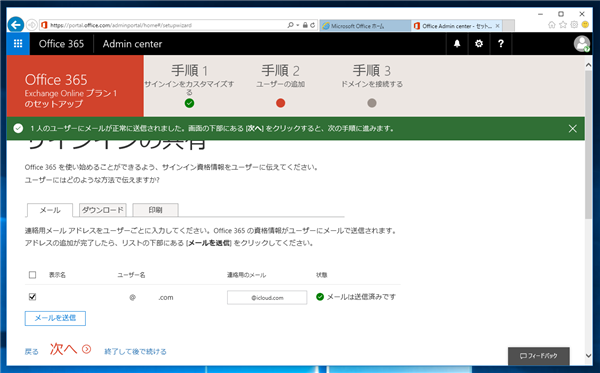
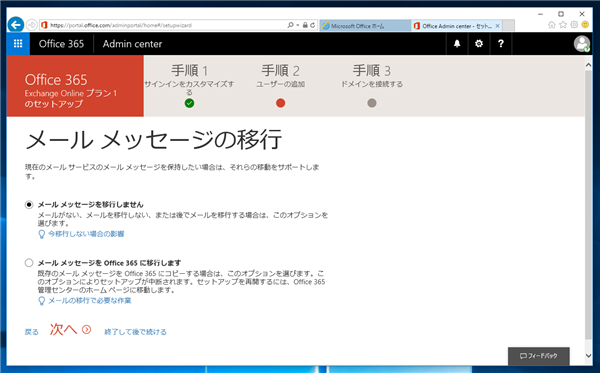
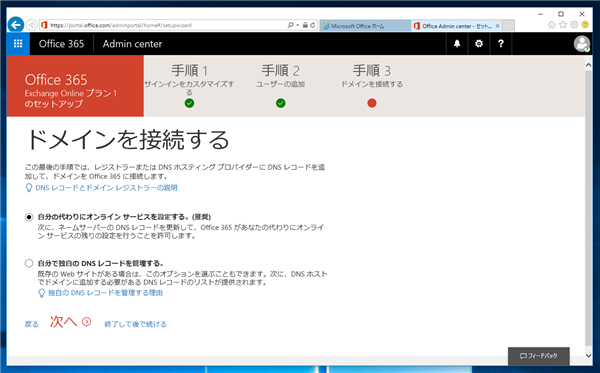
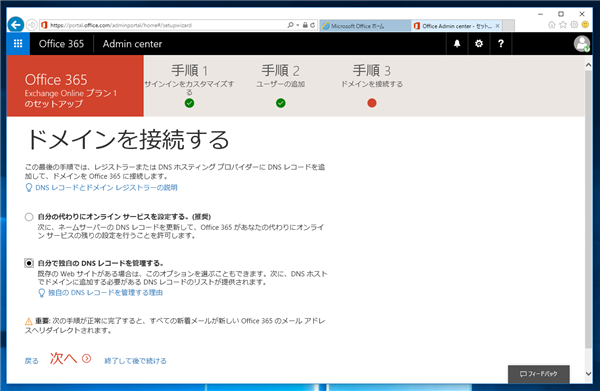
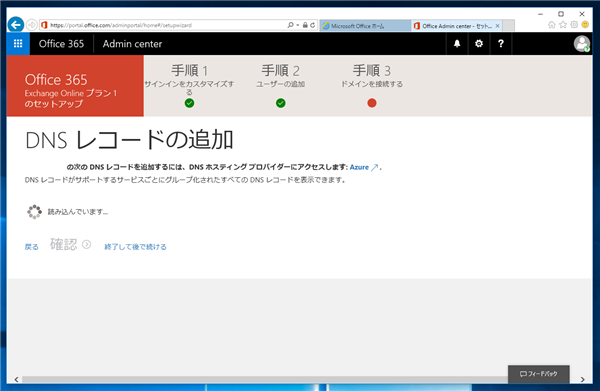
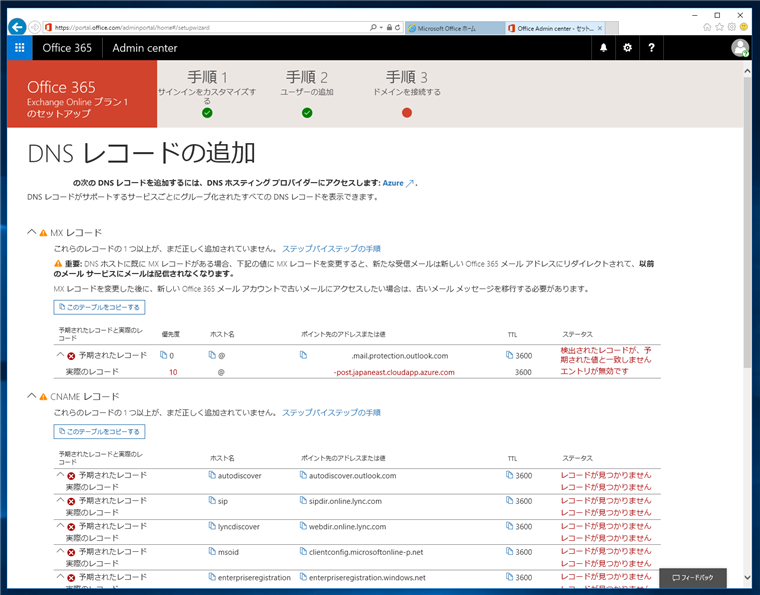
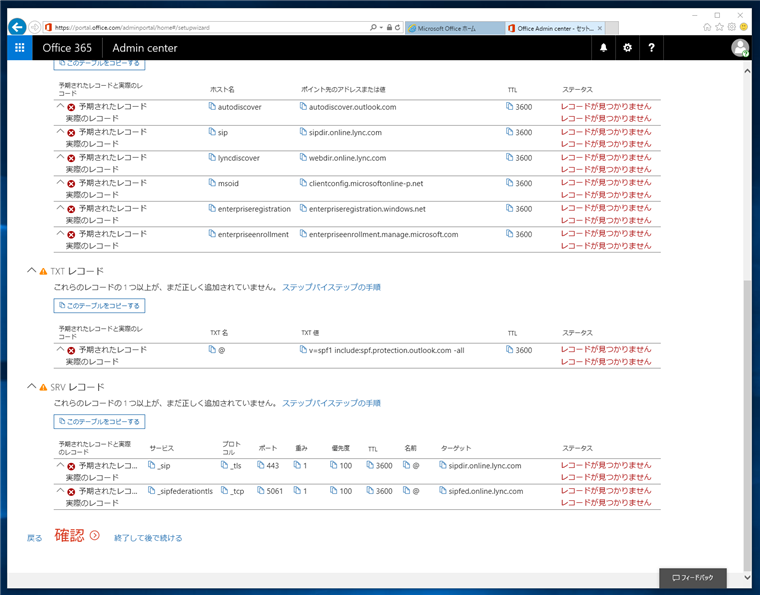
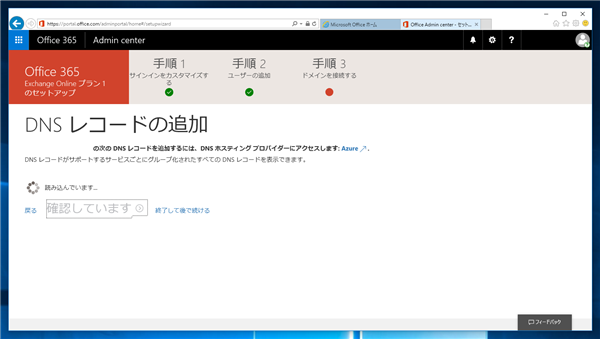
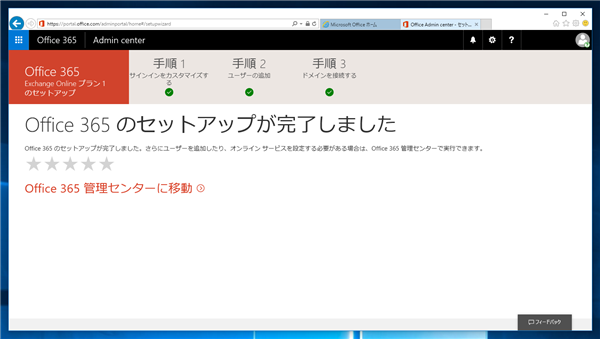
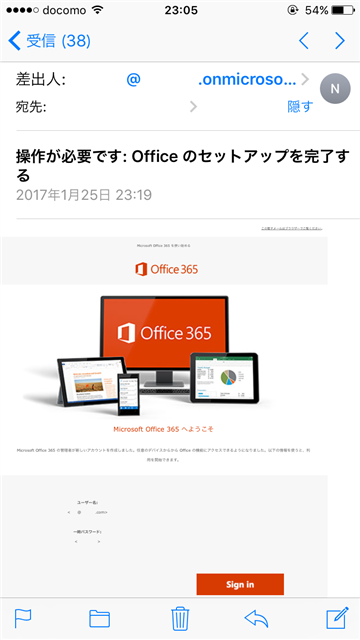 )
)